Почему в paint картинка не во весь экран
а вы принтскрин нажимаете просто виндовсе или в каком-то приложении или игре?
нажать print Screen, зайти в paint, вкладка правка, вставить
Фоткаешь принтскрином
Заходишь в Пэинт
Сверху нажимаешь вставить
FSCapture 6.5.rar скинул
FastStone Capture - мощная утилита для снятия скриншотов. Кроме обычных скриншотов, FastStone Capture может сделать полный снимок веб-страницы с прокруткой. Дает возможность производить захват всего экрана или же только его части - отдельного окна, его компонента, прямоугольной или произвольной области, указанной пользователем. Предусмотрена возможность добавления на скриншоты поясняющих надписей, подписей, указательных стрелок и водяных знаков. Область снятия скриншота задаётся произвольно или делается снимок в полноэкранном режиме.
В программе присутствуют средства редактирования полученных скриншотов, такие как обрезка, изменение цвета и размера, поворот и зеркальное отражение картинки. Скриншот может быть послан в буфер обмена, во встроенный редактор, на принтер или же в отдельный файл PNG, JPG, GIF, BMP, TIFF, PCX, TGA и PDF.
Возможности:
• Небольшая и удобная панель управления, обеспечивающая быстрый доступ к функциям захвата экрана
• Использование глобальных горячих клавиш для мгновенного захвата экрана
• Захват окон, меню, объектов, полного экрана, выделенных частей экрана, прокручиваемые окна или веб-страницы
• Захват нескольких окон и объектов, включая многоуровневые меню
• Быстрые функции для отправки захваченного кадра во встроенный редактор, буфер обмена, печать или файл
• Рисование аннотаций на захваченном кадре, включая текст, стрелки, подчеркивания, водяные знаки и т. д.
• Использование эффектов таких как наложение тени, рамки, настройка внешних и внутренних краев изображения
• Добавление надписей на изображения
• Изменение размера, обрезка, повороты, яркость, резкость и настройка цвета
• Использование функции Отмена/Повтор
• Поддержка внешних редакторов
• Сохранение в форматы BMP, GIF, JPEG, PCX, PNG, TGA, TIFF и PDF
• Отправка изображений по электронной почте, в документы Word и Excel или на веб-сервер
• Поддержка записи активности экрана (видео-захват) , включая запись звука
• Встроенные экранная пипетка, экранная лупа, экранная линейка
• Поддержка нескольких мониторов
• Автозапуск программы при старте Windows
• Минимизация программы в системный трей
• Не требовательна к ресурсам компьютера
Нам требуется изменить масштаб картинки в Paint! Что конкретно вас интересует – уменьшить масштаб или увеличить масштаб в Paint. Эти две кнопки находятся в одном месте.
И что конкретно вы имеете ввиду, когда говорите об изменении масштаба в Paint!? Потому, что изменение масштаба и изменение размера – это две большие разницы!
Изменение масштаба в paint
И если речь идет не о масштабе, а о размере, то:
Если вам требуется увеличить размер, то вам сюда.
Если вам требуется уменьшить размер , то вам сюда.
Как уменьшить или увеличить масштаб в Paint?
Ну а теперь вернемся к изменению масштаба…
Зачем вообще изменять масштаб в Paint? Не путать масштаб с размером, который тоже можно изменить.
К примеру, у вас слишком большое изображение, а на экране можно посмотреть лишь часть картинки, а нужно все изображение.
Либо наоборот – когда изображение слишком маленькое, а нужно рассмотреть мелкую деталь!
Способ № 1 изменения масштаба в Paint.
Открываем программу Paint. Переходим во вкладку вид – и перед нами открывается панель инструментов «масштаб» - где вы можете увеличить или уменьшить масштаб картинки в Paint.
Либо нажмите кнопку 100% и вы увидите ваше изображение в размере 1 к 1.
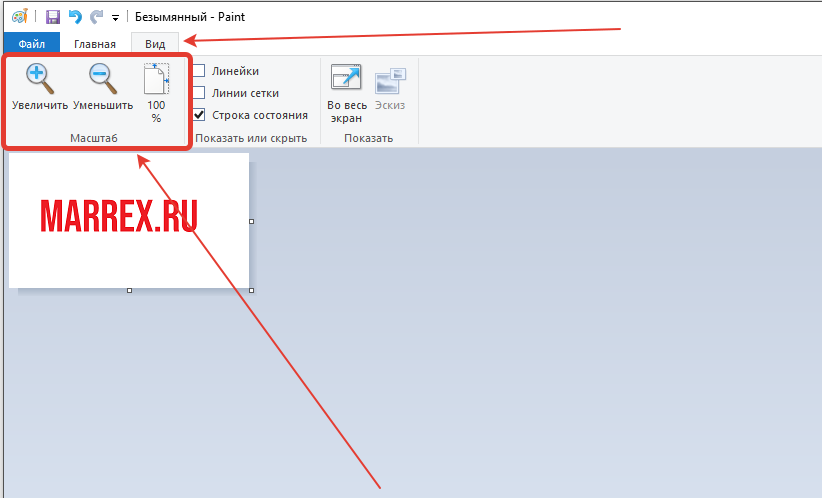
Способ № 1 изменения масштаба в Paint.
Но вы выставили 100% и ничего не изменилось, фото все равно слишком большое! Здесь можно поступить двумя способами:
Способ № 2 изменения масштаба в Paint.
Второй способ изменения масштаба -> идем в правый нижний угол программы Paint и видим там ползунок -> это изменение масштаба изображения!
Можно уменьшить/увеличить масштаб зажав [ЛКМ] по ползунку.
Либо, кнопками стрелками, вправо влево на клавиатуре.

Способ № 3 изменения масштаба в Paint.
Способ № 3 изменить масштаба в Paint -> нужно нажать ctrl и прокрутить колесико мыши, если вперед, то масштаб увеличится, если назад, то масштаб уменьшится.
Ключевые слова : Изменить масштаб в paint:
Как изменить масштаб в paint
Форма пока доступна только админу. скоро все заработает. надеюсь.
2) . Вы можете сказать мне спасибо :
3) . Написать отзыв о нашем на сайте в Яндексе!
3.1) . Теперь в Яндекс браузере оценить сайт стало намного проще!

Ещё:
Обновление до Windows 11 на устаревшем компьютере без UEFI
Windows 11 официально вышла. Но Microsoft выставила очень жесткие требования к "железу". А что же делать владельцам устаревших компьютеров, которых в России великое множество?
Это не хак и не волшебство. Как я и предполагал раньше, Microsoft всё-таки допустил возможность установки Windows 11 на неподдерживаемой конфигурации компьютера, правда застращав пользователей грядущими сложностями владельцам таких компьютерных железок. Даже сам п
Всего три кнопки и снять некоторые галки, чтоб не пришлось заново заходить в аккаунты - кэш чист. Не нужно подсмеиваться над людьми, которые не знают как это делать - никто не рождается знатоком ПК. Это очередное видео для неопытных - три клавиши запомнить просто, а помочь в некоторых трудностях может.
Пропали панель и ярлыки на рабочем столе? Возвращаем за полминуты!
В компьютерной группе прошла тема - пропало всё с рабочего стола: панель, ярлыки, всё! Автор не могла даже спокойно выключить компьютер и пошла на принудительное выключение кнопкой, что весьма не рекомендуется. А ведь решается проблема очень просто!
Здесь, надо сказать, в теме и я дал маху - нужно было вызвать дисперчер задач, предложил через WIN+R, оказалось, что "выполнить" не работает при падении проводника. Дело усугублялось тем, что автор темы не могла найти у себя клавишу DEL, чтоб выполнить CTRL+ALT+DEL. На выручку пришел участник группы Алекс, предложив CTRL+Shift+ESC.. А дальше дело секунд. В видео всё показано подробно для начинающих простым языком и наглядно (а эта неисправность встречается не так уж и редко). Не надо хвататься за сердце, тем более выдергивать из розетки шнур компьютера или жать долго кнопку выключения! Всё получится легко, быстро и по феншую! UPD В ролике оговорился - можно диспетчер задач "по старому" вызвать не CTRL+Shift+DEL, а CTRL+ALT+DEL. Впрочем, если поступили как в нем - беды нет, только польза от очистка кэша
Вынимать ли батарею из ноутбука и работает ли он от сети электричества без аккумулятора в таком случае? Большинство моделей позволяют это делать без последствий — вы просто извлекаете элемент питания, подключаете компьютер к розетке и пользуетесь в обычном режиме. Нужно ли это делать, полезно ли, во всех ли случаях возможно? Несколько лет назад, автор этих строк впервые столкнулся с ситуацией, когда крышка ноутбука стала буквально выпирать, и дно уже доставало уровня резиновых ножек на стар
Существует много способов сделать так, чтобы окружающие не захотели иметь с вами ничего общего. И большинство из них не требуют особых усилий. Ведь порой, достаточно одного взгляда на ваше поведение в соцсетях или обычного приветствия с вашей стороны, выложенных вами фотографий, статуса, чтобы человек начал избегать вас. Предлагаем рассмотреть, некоторые распространенные причины, из-за которых вы можете не понравиться людям или иметь к вам недоверия.
Ну вот, и очередной год близится к финишу. А я как раз хочу напомнить играющим в браузерные игрушки про окончание поддержки Adobe Flash Player. Проверьте, перешли ли ваши игры на современный протокол? Если не спрашивает включения Adobe Flash, то вероятно, что игроделы позаботились о том, чтобы вы не лишились игры после Нового Года. Но лучше уточнить в официальных группах. Если же при старте игры выдается запрос на включение Flash Player-а, вам будет полезно видео ниже. Смотрите сами, короче.
Компьютер — сложно организованная техника, в которой постоянно запущено множество процессов. По этой причине устройство периодически зависает. То есть перестают работать ранее запущенные процессы, а курсор на экране не двигается. Существует несколько вариантов решения данной проблемы. В частности, необходимо знать, какие кнопки нужно нажимать, если ваш компьютер завис.
=Как перенести с компьютера на флешку фото и другие файлы=
Меня часто в личке просят по типу "что-то комп тормозит, не почистишь удалённо?". И некоторые на предложение заняться самому (-ой), ведь это совсем просто,отмахиваются "Нет! Боюсь сломать или удалить важное". А на предложениенемного заняться самообразованием и всё-таки сделать это, реально обижаются. А теперь к делу, ниже сделал ролик и предлагаю вниманию, как сделать небольшую очистку просто, без поиска программ, без страха что-то сломать. Всё подробно и очень легко. Играючи. Ролик как раз для тех, кто боится "натворить что-нибудь". Посмотрите его внимательно - неужели сложно повторить или там увидели страшное что-то? Вот и я про это
Доброе утро! Объясните, что такое функция- "быстрой зарядки" в телефона, и как она работает ? Мне нужно было ЗУ на 3А, и я его нашол на Али, по не дорогой цене, чуть больше 200р. Но надписи на корпусе меня озадачили. Обычная зарядка для телефона, а характеристики такие : 5В/3А; 9В/2А; 12В/1,8А. Что это значит ?

Изменение размера изображения
Поскольку увеличение размера изображения почти всегда приводит к потере качества, в подавляющем большинстве случаев, под изменением размера подразумевается его уменьшение.
Рассмотрим некоторые из способов изменения размера изображения. В качестве исходного, будем использовать вот это фото:

Исходная фотография
Изменения размера изображения с помощью команды «Изменить размер»
Этим способом можно уменьшить или увеличить все изображение с сохранением или без сохранения его пропорций.
Окно «Изменить размер…»
Как видим, в этом окне есть возможность установки качества изменения размера, задания размера в процентном выражении, а также указания абсолютного размера и разрешения изображения.
В большинстве случаев используется указание абсолютного размера изображения (включено по умолчанию). Поэтому нам нужно просто ввести в поле «Ширина» или «Высота» нужное значение и нажать на кнопку «ОК».
Укажем в поле «Ширина» значение 250. Как можно заметить, в поле «Высота» значение также поменялось:
Ввод размера изображения
Это происходит по причине включенного пункта «Сохранять пропорции». Его можно снять и поставить в поле «Высота» свое значение. Но при этом следует учитывать то, что изображение исказится. Сравните два изображения — с включенным пунктом «Сохранять пропорции» и без него:

Фотография после изменения размера (с сохранением пропорций и без)
С помощью команды «Изменить размер» можно не только уменьшить изображение, но и увеличить его.
Уменьшение размера изображения с помощью команды «Размер полотна»
Если нужно уменьшить размер изображения, но при этом вы не хотите, чтобы одновременно с этим уменьшался его масштаб, к нему можно применить команду «Размер полотна».
При использовании этой команды площадь изображения будет изменена согласно введенным размерам, но элементы самого изображения размер не поменяют. Изображение просто обрежется к требуемому размеру:

Уменьшение размера полотна
Понятно, что такой метод уменьшения изображения можно применять, только тогда, когда на нем есть какая-то одна наиболее значимая область и потеря других элементов изображения не страшна.
С помощью команды «Размер полотна» можно и увеличить площадь изображения. Дополнительный размер будет создан путем присоединения пустых областей к краям изображения (их цвет будет соответствовать вторичному цвету установленному на палитре):

Увеличение размера полотна
Для вызова окна изменения размера полотна используется команда (Изображение — Размер полотна…):
Окно изменения полотна изображения
Как видим, окно этой операции очень похоже на окно изменения размера. В нем есть поля для задания размера в процентном и абсолютном выражении, а также инструмент выбора области закрепления изображения.
С помощью инструмента закрепления можно указать ту область изображения, котороя будет считаться главной при изменении размера полотна. Как правило такой областью является та, в которой размещен основной объект изображения.
Уменьшение размера изображения с помощью команды «Обрезать по выделению»
Еще одной командой, с помощью которой можно уменьшить размер изображения, является команда «Обрезать по выделению». Главным преимуществом, по сравнению с командой «Размер полотна» является то, что в данном случае мы можем задать нужную нам область более точно. Минус — выделение области с точными размерами более затруднительное.
Для использования этой команды, нам вначале нужно выделить на изображении требуемую область, а затем применить к нему команду «Обрезать по выделению».
Выделить область на изображении мы можем с помощью любых инструментов выделения, но чаще всего для этого используется инструмент «Выбор прямоугольной области». Укажите с его помощью требуемую область:

Выбор требуемой области
После того, как требуемая часть изображения будет выбрана, примените к нему команду «Обрезать по выделению» (размещается на панели инструментов):

После команды «Обрезать по выделению»
Вот и все. После указанных выше операций можно сохранить полученные результаты или продолжить манипуляции с ними.
Читайте также:


