Почему в фотошопе черный цвет не черный
Авторизуясь в LiveJournal с помощью стороннего сервиса вы принимаете условия Пользовательского соглашения LiveJournal
Давно хотела спросить как вы поступаете в такой ситуации. Скажем есть макет в тиффе (без вариантов насчет исхдников и т.п., хорошо еще что не жпг. ). Достаточно немало текста черным цветом. Но черный из 4-х красок, а нужен исключительно 100% черный (газетная печать). Я обычно пользуюсь селектив колор, убирая остальные краски и добавляя черную. Результат более менее удовлетворительный, хотя места перехода серого цвета имеют в себе все равно зачастую больше одной краски.
Возможно есть еще варианты, дающие в итоге лучший результат?
Перенабирать тексты - не вариант. Насиловать источники макетов - тоже :))
Пы. Сы. Вобщем-то нашла альтернативные варианты. Благодарю за дельный советы.
В RGB чтоли черного добиваетесь ? Сорри, если не понял Вас правильно. Если что, имел ввиду, что CMYK полепше будет. ))))))) боже, ну конечно в цмик. Просто все равно результат не 100% желаемый. Именно из-за отвергания вами последней строки в вашей теме до сих пор приходят макеты с композитным черным. Я такие макеты не принимаю вообще. Посылаю за исходниками, нет исходников - посылаю весь заказ нафиг. А возиться за копейки - себе дороже. ) У каждого из нас свой ряд рабочих условий. Я не могу себе позволить послать заказ. Постоянные заказчики конечно проинформированы, но есть еще процент тех, которые приходят в последний момент и у меня есть минут 10 на то, чтобы привести в порядок черти-что формата а4-а3, место под что продано за тысячи гривен. Если текст на белом фоне, вырежи его и вставь в каналах в черный. Попробуй Спасибо. Но если бы он был на белом - то тут никаких проблем и вопрос бы даже не возник ))) Если фон позволит, то можно прогнать картинку через файнридер, а потом сделать замену текста. Как вариант вобщем-то. Но обычно когда фон позволяет, то и селективом добиваюсь хорошего результата.Спасибо.
Как я вижу ситуацию.
Черный цвет, это:
(CMYK) 0:0:0:100, либо 100:100:100:100, либо 100:100:100:0.
максимальная сумма значений по-хорошему не должна превышать 240%. Если брать не только канал K то можно было бы разбросать так: C=100 M=40 Y=0 K=100, либо мешать все каналы окромя K. Прикидываю, что под газету цвет мешать ни к чему, то идеальным вариантом остается канал K = 100, чего в принципе добаваетесь в Selective color. Исходя из данной логики пока сомневаюсь, что есть методы более эффективные. Можно конечно извращаться бесконечно долго с разными grayscale, варьируя лишь значением яркости, без значений какого-то цвета, но это уже по-молдавски.
Думала, может есть еще варианты )) Создать CMYK профиль с настройками GCR black generation maximum и конвертировать в него. действует отлично на черную краску. и так же отлично на остальные )) искажаются другие цвета. а переделить? в Color settings в Custom Cmyk установить blaсk generation по максимуму. правда цвета поплывут, зато черный будет 100%. и сохранить с нужным профилем Сорри, если чего не понимаю, но какой смысл вообще в переделывании композитного чёрного в 100% black в _растровом_ макете с текстом на небелом фоне? Все равно идеально этого сделать без перенабора текста невозможно, граница перехода останется, как не изгаляйся. Смысл в том, чтобы типография приняла - и напечеталось лучше, чем могло бы без коррекции. делаем дубликат - конвертим в ЛАБ - временно настраиваем цветоделение в ЦМИК на максимальную генерацию чёрного - конвертим в ЦМИК - не забываем вернуть родные настройки цветоделения - берём исхдный ЦМИК и полученный ЦМИК и изращаемся с каналами, слоями, масками до полного коитуса ;)
а я вот всегда думал, что ребята из РА, которые делают доблестные макеты, мелкий шрифт в них спец. делают "совмещенно-сложным цветом" :-) по просьбе заказчика - шоб не видно было. А то доп. инфа, особенно у банков - удручаить.
недавно пообщался на эту тему с одним из таких крутиков - оказалось их редко запаривает сия головная боль предпечатной подготовки. Они - ваятели, творцы и т.д.
Так вот: их красота меня тоже не запаривает. Контора предупреждает заказчика, что из-за отсутствия исходника, который можно редактировать цвета в их макете будут немного отличаться т.к. вся типограия пьяная. Он соглашается. Это тяжелый случай, понимаю. и поступаю кроваво просто: кидаю тифф в корел, конверчу его в ргб битмап. Сохраняю как цмук. Смотрю чо получилось - если совсем хрень (кады много зеленого к примеру), тогда маюсь в фотошопе по каналам, но то совсем др. история.
Многие студенты слышали о существовании термина допечатная подготовка. Этим словосочетанием описывается фаза работы, когда дизайн уже выполнен, а печать в типографии еще не началась, – и именно в это время стоит принять какие-нибудь меры к тому, чтобы результат печати был максимально похож на дизайн. В первую очередь это касается полноцветной печати. К примеру, проблемы несовпадения цветов на мониторе и на бумаге многие годы мучают дизайнеров, и, хотя каждый из них рано или поздно находит свой вариант решения проблемы, до однозначного ответа все еще очень далеко.
Одна из таких извечных проблем допечатной подготовки – таинственный черный цвет. Составной черный, насыщенный черный, двойной черный, rich black, глубокий черный цвет… — о чём это всё?
Все основные цвета имеют оттенки. Возьмём, к примеру, синий. Это может быть голубой, лазурь, бирюза, ультрамарин, кобальт… и может показаться, что чёрный — это исключение, будто он представляет собой некий абсолют, отсутствие света. И в связи с этим ожидается, что на печати он будет выглядеть везде одинаково. Однако, чёрная краска, которая используется в полноцветной (триадной, той самой, для которой, в частности, мы в палитре CMYK работаем) печати — прозрачна, как и все триадные краски, и не может достаточно плотно перекрыть другую краску или бумагу. Поэтому 100% черный в CMYK при печати будет выглядеть не как черный, а скорее темно-серый.
Есть множество разных рекомендаций относительно того, как добиться насыщенного чёрного цвета на печати. И несмотря на то, что использовать просто чёрную краску — казалось бы, очевидное решение, однако, в сочетании, например, с фотографиями, это может повлечь за собой неприятные эффекты, поскольку простой 100% чёрный цвет будет отличаться от чёрного на фотографии. В этом случае лучше всего использовать насыщенный чёрный, какой-то из вариантов черного цвета с дополнительными цветами.
Насыщенный чёрный, или rich black — это такой чёрный, в который, чтобы добиться более темного цвета, добавлены другие триадные цвета.
Виды насыщенного чёрного
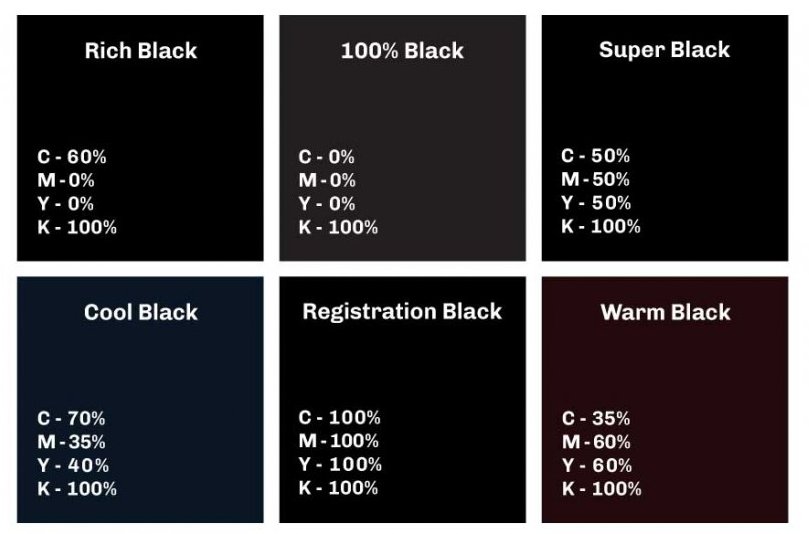
Rich Black (насыщенный чёрный или Progressive Black) – формируется из чёрного с добавлением одной триадной краски — традиционно 100% чёрного и 60% циана — и чёрный становится «чернее», потому что вторая краска увеличивает его плотность. И это далеко не единственный возможный вариант.
Rich black стоит использовать, когда края чёрного объекта четко видны, или когда чёрный объект накладывается на какое-то изображение. Но, поскольку он предполагает использование нескольких печатных форм, он подходит для печати объектов толщиной не менее 5 мм. То есть текст и всякую мелочь с тонкими линиями мы печатаем обычным 100% чёрным.
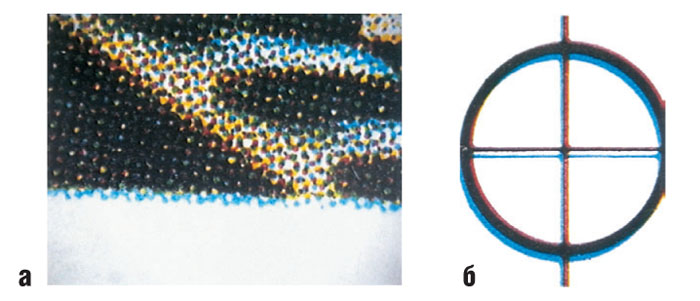
Registration Black (цвет меток приводки) – составляется из 100% всех триадных цветов: cyan, magenta, yellow, and black (CMYK).
Отклонения совмещения цветов на метке приводки: а — растровое изображение, б — приводочная метка.
100% черный — только чёрная краска без примесей. Как мы уже выяснили, у нее может быть недостаточно плотности для плашек, используется для прорисовки тонких линий и мелких шрифтов.
Супер-чёрный. Смешивая три краски — 50% циана, 50% мадженты и 50% жёлтого со 100% черного можно добиться на печати наиболее глубокого, наиболее приятного чёрного цвета. Супер-чёрный стоит использовать только тогда, когда все края печатаемого объекта окружены другими цветами, или когда они выходят за границы страницы, под обрез.
Холодный чёрный — это смесь, состоящая из всех триадных цветов: 70% циана, 35% мадженты, 40% жёлтого и 100% чёрного — на выходе она даёт чёрный с холодным оттенком.
Теплый чёрный цвет получается смешиванием всех цветов триадной палитры: 35% циана, 60% мадженты, 60% жёлтого и 100% чёрного — такой чёрный цвет поглощает больше света и имеет тёплый оттенок.
Монитор компьютера, разумеется, неточно отображает цвета в сравнении с тем, как они будут выглядеть на печати, поэтому надо всегда проверять, как реально будет выглядеть цвет перед тем, как запустить проект в тираж.
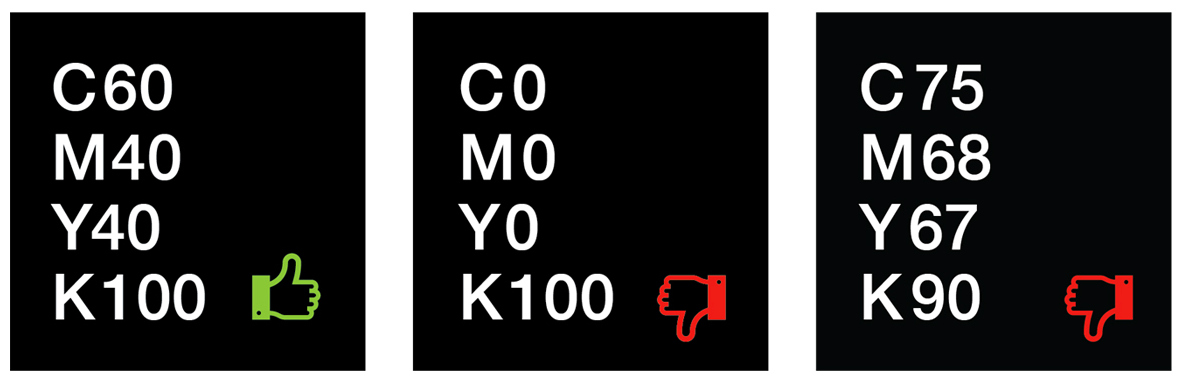
Надо сказать, что настоящий насыщенный чёрный цвет — это не совсем просто. Например, есть мнение одной конкретной типографии, что не все варианты насыщенного чёрного хороши. Для своего оборудования они выяснили, что вариант чёрного C60, M40, Y40, K100 лучше всего подходит для их машины. А тот цвет, который получается в Adobe Photoshop при конвертации из RGB в CMYK (C75, M68, Y67, K90) — не даёт желаемого результата. По их мнению, на печати он получается грязноватым из-за слишком большого количества краски. Казалось бы, этот вариант противоречит тому, который указан в списке чёрных цветов выше, но это напрямую связано с тем, как печатает их конкретная машина, и если вы понимаете логику, заложенную в способ печати триадными красками, то вы вполне сможете при необходимости подобрать свой вариант.
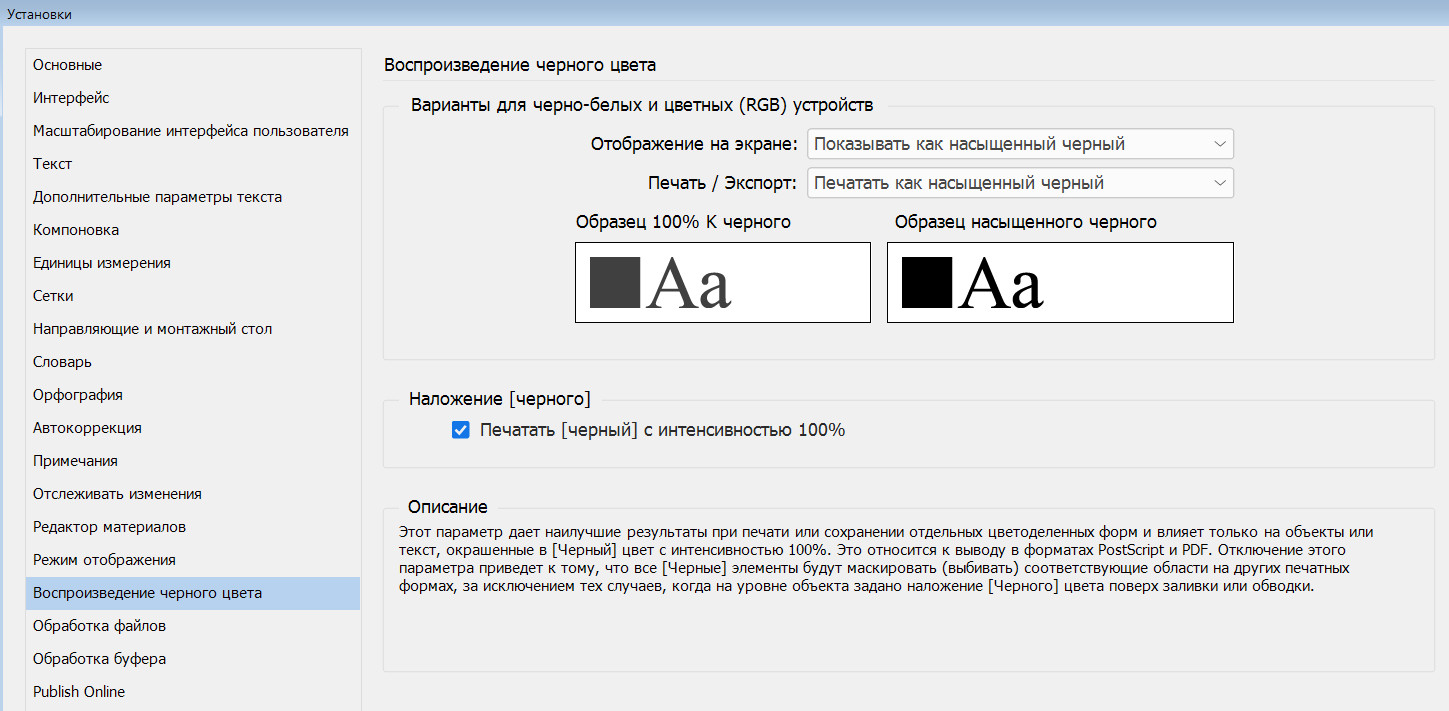
Итак, мы разобрали, какой бывает чёрный цвет на печати, и как его задавать. В конце стоит напомнить, что программы Adobe Illustrator, Photoshop, InDesign могут показывать 100% и насыщенный чёрные цвета на экране по-разному, чтобы вы не запутались. (Ведь на мониторе по умолчанию нет разницы — на нем чёрный это всегда чёрный, отсутствие света.) Стоит включать эту настройку, если вы работаете с разным чёрным цветом. В разделе Appearance of Black (Воспроизведение черного цвета) показаны примеры чистого 100% черного (слева) и насыщенного черного (справа).
В области Options for Black on RGB and Grayscale Devices (Варианты для черно-белых и цветных (RGB) устройств) есть два раскрывающихся списка: On Screen (Отображение на экране) и Printing/Exporting (Печать/экспорт). Таким образом, мы можем отдельно настроить, как черный цвет будет показываться – и как он будет впоследствии печататься или экспортироваться в другие форматы.
В каждом списке есть два значения: Display All Blacks as Rich Black (Показывать как насыщенный черный) и Display All Blacks Accurately (Показывать черный цвет без изменений). Во втором случае цвета на экране будут отображаться так, чтобы мы видели разницу между совсем-совсем черным и обычным черным. То же и для экспорта и печати: InDesign может превратить все оттенки черного в глубокий черный, добавляя при необходимости другие краски для создания нужного эффекта.
Установленный флажок Overprint [Black] Swatch at 100 % (Печатать [черный] с интенсивностью 100%) в области Overprint of [Black] (Наложение [черного]) позволяет автоматически выполнять наложение красок (оверпринт или запечатку) – специальную технику при подготовке изображений к печати. Если черные буквы или рисунок размещены на цветном фоне, такая техника позволяет «смешать» оба цвета. В результате черный цвет получит небольшой оттенок цвета (совпадающий с цветом фона). Вызывая легкое нарушение цвета, такая техника сильно упрощает печатные работы, поэтому традиционно используется в большинстве случаев (этот значок стоит по умолчанию).
И это действительно оправданно при офсетной печати, в которой есть проблемы с приводкой, особенно если на цветном фоне располагаются черные объекты небольшого размера. Такое включение оверпринта в данном случае позволит избежать существенно больших проблем с треппингом.

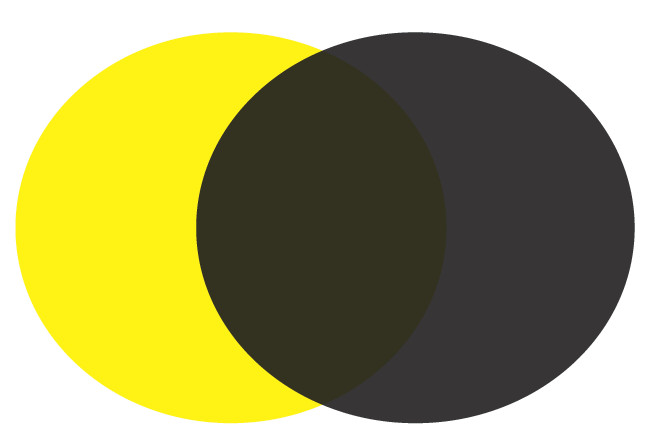

Что же делать в такой ситуации??
Есть, по крайней мере, 3 решения.
1. Установить насыщенный черный цвет для объектов с большими черными плашками. Не смотря на все преимущества, отдельный черный цвет имеет одну значительную проблему. Он слишком серый и недостаточно насыщенный. Это отлично подходит для некрупного текста но не годится для решения творческих задач. Поэтому дизайнеры полиграфии используют так называемый насыщенный черный или Progressive Black. Настроить такой цвет очень просто. Достаточно выставить K100 и добавить по 50% Cyan, 50% Yellow и 50% Magenta. Ни в коем случае нельзя ставит на цветные каналы по 100%, поскольку во многих профилях, а особенно сильно это касается производства газет, стоят строгие ограничения на суммарный % краски. Ведь насыщенный черный C100 M100 Y100 K100 в сумме получает 400% А печатать столько на одно и тоже место газетной бумаги просто нельзя. Получатся кляксы.

А также при использовании насыщенного черного в полиграфии нужно помнить про следующие ограничения:
- никогда не используйте насыщенный черный для черного текста, пользуйтесь Overprint;
- допустимо применение смешанного цвета для текста, только если нам нужен темно-синий, коричневый, темно-зеленый или любой другой смешанный сложный цвет, в этом случае применяйте смешанные краски для текста не менее 7pt и не используйте цветные тексты для текста кеглем меньше 7 пт;
- но если вам просто жизненно важно напечатать красный текст менее 7pt сведите количество каналов до 2.
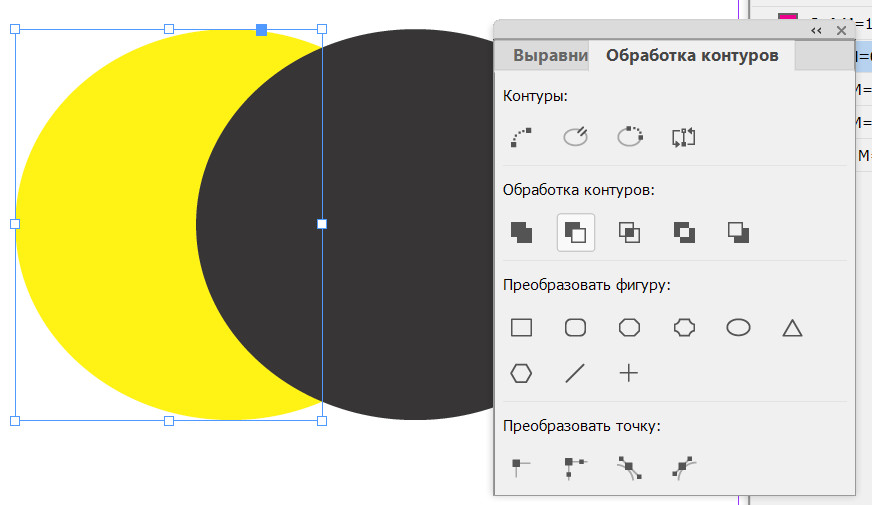
3. Просто отключить галку Overprint [Black] Swatch at 100 % (Печатать [черный] с интенсивностью 100%) в Установках воспроизведения черного цвета. Тогда черный цвет будет, также как и другие цвета системы CMYK, вырезать (knockout) все низлежащие плашки. Помним, что при этом могут начаться проблемы с треппингом в других местах наложения черного на цветной фон. Хотя в цифровой печати их намного меньше, чем в офсетной.

С помощью Фотошопа можно перекрасить что угодно: хотите взглянуть, как бы вы выглядели с малиновыми волосами, увидеть ярко-рыжего Тома Круза или покрасить свою собаку в зеленый? Не проблема. Сегодня я расскажу вам, как можно без труда заменить цвет любого объекта на фотографии так, чтобы это выглядело максимально натурально. Если вы совсем новичок в этом деле, но желание добавить цвета сильнее страха перед Фотошопом – вы по адресу. Приготовьтесь к путешествию в мир ярких цветов!
Меняем цвет объекта в Фотошопе: 7 способов
Adobe Photoshop предлагает несколько способов изменения цвета и тонирования объекта. Каждый из них дает разный результат: все зависит от того, чего вы хотите добиться. Можно слегка поменять тон предмета или кардинально изменить цвет, перекрасить всю картинку или только ее часть. Давайте подробно разберем все инструменты и способы изменения цвета на фотографии.
Цветовой тон/Насыщенность
С помощью корректировки «Цветовой тон/Насыщенность» (Hue/Saturation) можно поменять цвета всей картинки или только выделенной части. Чтобы вызвать это окно, перейдите во вкладку «Изображение – Коррекция – Цветовой тон/Насыщенность» или просто нажмите сочетание клавиш Ctrl+U.

Смещая ползунки, вы можете менять цвет всего изображения.

С помощью ползунков вы можете изменять цвет объектов, находящихся в одном цветовом диапазоне. К примеру, чтобы поменять цвет листвы, нужно выбрать зеленый диапазон. Так как цвет листьев не чисто зеленый, а имеет желтые оттенки, нужно сдвинуть точки диапазона захвата цвета.

Я немного расширила его так, чтобы он охватывал желтый и голубой цвет. Теперь просто двигайте параметры «Цветовой тон» и «Насыщенность», чтобы поменять оттенки. Так можно сделать листву красной.

Окно «Замена цвета»
Чтобы открыть окно «Замена цвета», перейдите по вкладкам «Изображение – Коррекция – Заменить цвет».

Здесь с помощью пипетки выберите цвет, который вы хотите поменять. У меня это желтые цветы, которые я хочу перекрасить в красный. Чтобы заменить цвет объектов, я провожу следующие манипуляции:
- Щелкаю по желтому цветку пипеткой. В окне «Цвет» сразу отображается выбранный оттенок.
- Ставлю галочку «Локализованные наборы цветов» и с зажатым Shift щелкаю по цветочкам на фотографии, чтобы добавить все оттенки желтого.
- Регулирую разброс, тон, насыщенность и яркость.
- Нажимаю ОК. Неплохо!
Инструмент «Замена цвета»
Менять цвет объекта в Фотошопе можно специальным инструментом «Замена цвета». Найдите на панели инструментов «Кисть», кликните правой кнопкой мыши, чтобы вызвать меню. Здесь возьмите инструмент «Замена цвета».

Он работает очень просто – выбирайте цвет с помощью палитры и закрашивайте нужный объект. Я выберу малиновый цвет, чтобы перекрасить шляпу. Обратите внимание на режим наложения, здесь должен стоять параметр «Цветность» (Color).

Думаю, шляпа теперь выглядит веселее :)

Изменение цвета выделенного объекта
Если аккуратно выделить объект, можно изменить его цвет несколькими способами. Давайте попробуем это сделать на примере фотографии с бананом.
В данном случае корректирующий слой с этими настройками накладывается поверх изображения: это значит, что пиксели исходной картинки не изменяются. Чтобы поменять цвет на другой, снова вызовите окно, дважды щелкнув по миниатюре слоя. Чтобы вернуться к исходному изображению, удалите корректирующий слой.
Таким же образом вы можете менять цвет выделенного предмета с помощью окна «Замена цвета». Выделите объект инструментом «Быстрое выделение», затем перейдите во вкладку «Заменить цвет».

Щелкните пипеткой по изображению, чтобы выбрать цвет, который вы планируете поменять. Настройте разброс оттенков.

Двигайте параметры тона, насыщенности и яркости, чтобы получить желаемый оттенок.

Меняем цвет предмета кистью
Поменять цвет какого-либо объекта можно с помощью кисти. Для примера я возьму тот же банан. Выбираю кисточку, пусть это будет фиолетовый цвет.

Я создам новый слой, чтобы краска располагалась не прямо на фотографии, а поверх. Теперь нужно осторожно закрасить объект.

Менять размер кисти можно с помощью клавиш «]» и «[» на клавиатуре прямо во время окрашивания. Вы можете просто закрашивать мышкой вручную, но так будет достаточно сложно сделать ровную линию. Обычно я делаю так: щелкаю мышкой в одной точке, а с зажатой клавишей Shift – в другой. Так получается ровная линия – этим способом удобнее закрашивать края предмета.

Как только вы закончите с закрашиванием кистью, выберите режим наложения «Цветовой тон».
Использование масок
Изменение цвета с помощью кисти
Пожалуй, с помощью слоя-маски в Фотошопе можно добиться наилучшего результата. В начале этой статьи я что-то говорила о зеленых собаках. Давайте попробуем перекрасить одного хорошего мальчика в зеленый цвет, используя слой-маску.
Изменение цвета заливкой
Этот способ очень похож на предыдущий, только здесь мы не будем закрашивать объект кистью вручную, а воспользуемся автоматическим выделением. Для разнообразия возьму другую фотографию с собакой. Поехали!
Если какая-то часть изображения была выделена неаккуратно и не поменяла цвет, просто кликните по слою-маске, возьмите белую кисть и закрасьте ее. Чтобы убрать цветовую заливку с объекта, возьмите черную кисть и пройдитесь по этим областям.

Черной кистью я убрала зеленый цвет с некоторых деталей изображения: если все сплошь закрашено в зеленый, это не выглядит натурально. Я убрала зеленый тон с глаз, лап, носа и ошейника собаки.

Теперь фотография выглядит так, будто безумный хозяин действительно покрасил своего пса в зеленый.

Как изменить цвет волос в Фотошопе
Перекрасить волосы можно любым из представленных способов, все зависит от того, какой из них вам кажется наиболее удобным. Я думаю, что лучше всего изменить цвет волос можно с помощью слоя-маски. Способ замены цвета волос будет очень похож на тот, что мы использовали при перекрашивании ретривера. Я помню, что обещала показать рыжего Тома Круза, и именно на его примере мы будем тонировать волосы.
Вуаля! Кажется, фотография выглядит как настоящая.

Заключение
Adobe Photoshop предоставляет массу способов замены цветов объекта на фотографии. Можно просто пользоваться инструментом «Замена цвета» или наложить специальные корректирующие слои. Способы, основанные на использовании слоев-масок, создают более натуральный эффект, но на них придется потратить чуть больше времени.
Надеюсь, что с помощью этой инструкции вы научились легко менять цвет предметов, а если что-то не получилось – напишите в комментариях, я обязательно помогу. Удачи!

Сложность урока: Легкий
В Photoshop существует много способов для конвертирования цветного изображения в черно-белое.
Сейчас мы покажем 4 самых популярных способа.
Откройте свою фотографию в Фотошопе.

Начнем с того, что познакомим вас с двумя самыми простыми способами превращения в черно-белое изображение.
1 - функция Градации серого (Grayscale)
2 - функция Обесцветить (Desaturation)
Не спорим, это самые простые способы, но качество при этом получается не лучшим. Здесь контрастность очень низкая, изображение получается слегка мутным.
Покажем на примере:
1. Градации серого
Изображение - Режим - Градации серого (Image - Mode - Grayscale)
Очень просто, правда?

2. Обесцветить
Изображение - Коррекция - Обесцветить (Image - Adjustments - Desaturate)

Быстро и легко - но контрастность изображения очень низкая, изображение выглядит тусклым и плоским. Совсем не то, к чему мы стремимся. Что нам особо нравится в качественной ч-б фотографии - так это глубина и высокая контрастность. Хорошо - пришло время познакомить вас с более серьезными методами!
3. Корректирующий слой цветовой тон/насыщенность
Метод, о котором собираемся вам поведать, заключается в использовании нескольких корректирующих слоев Цветовой тон/насыщенность. Это означает, что вы можете в любой момент вернуть первоначальный вид. Плюс ко всему вы НЕ изменяете оригинальное изображение. Теперь перейдите в меню Слои - Новый корректирующий слой – Цветовой тон/насыщенность (Layers - New Adjustment layer - Hue/Saturation).

Все свойства слоя оставьте без изменения. Поменяйте режим смешивания слоев с Обычные (Normal) на Цветность (Color).

Затем добавьте еще один корректирующий слой Цветовой тон/насыщенность (Hue/Saturation) - но на этот раз в свойствах слоя передвиньте ползунок Насыщенность (Saturation) до значения -100.

Итак, приготовьтесь. Так изображение выглядит сейчас:

Теперь начинается самое интересное! Дважды щелкните по первому корректирующему слою, который вы делали, или просто откройте свойства. А теперь ползунок Цветовой тон (Hue) переместите в такое положение, пока вас не устроит полученный эффект. Вы также можете еще поработать с Насыщенностью ( Saturation ).

Эти настройки мы использовали, чтобы получить изображение, которое вы видите ниже. Теперь он смотрится намного лучше, хотя все равно кажется, что чего-то не хватает.

Вот что мы будем делать дальше: дублируйте тот же первый корректирующий слой Цветовой тон/насыщенность (Hue/Saturation), перетащив его на значок, отмеченный на скриншоте ниже.

Теперь этому ново-созданному слою измените режим смешивания с Цветность (Color) на Перекрытие (Overlay), и немного уменьшите Непрозрачность (Opacity), в нашем случае до 65%.

Вот что получилось теперь. Контрастность заметно увеличилась. Ни одна деталь не потеряна, что придает глубину изображению.

Заметим, что каждое изображение требует индивидуального подхода. Что подошло этому изображению может не понравится вашему. Так что не бойтесь экспериментировать с настройками, слоями и режимами самостоятельно :)
4. Микширование каналов
Последний способ, о котором вы узнаете из этого урока — это использование корректирующего слоя Микширование каналов (Channel Mixer). При активном оригинальном изображении перейдите в меню Слои - Новый корректирующий слой - Микширование каналов (Layers - New Adjustment Layer - Channel mixer).

Когда появится такое окошко, поставьте галочку около функции Монохромный (Monochrome).

А теперь подберите оттенки черно-белого просто передвигая ползунки, которые соответствуют красному (red), зеленому (green), и синему (blue) цветам изображения. Важно: постарайтесь, чтобы суммарное количество значений было около 100, чтобы избежать размытых участков на вашем изображении. Мы установили красный и зеленый каналы на 0, а синий на 100. Это придает коже интенсивные черно-белые оттенки.

Заключительный этап: дублируйте корректирующий слой. Затем измените режим смешивания с Обычные (Normal) на Перекрытие (Overlay) и уменьшите Непрозрачность (Opacity), например для этого изображения получилось 44% - но часто бывает нужно опускать до 20-30%. Вот посмотрите - внизу находится результат наших трудов.

Очень атмосферное изображение получилось. Ждем ваших впечатлений. Надеемся, вам эта статья дала много полезной информации.
Читайте также:


