Почему в браузере меняется поисковик
Обращаясь за помощью к интернету, пользователи желают отыскать необходимую информацию максимально быстро и удобно. Зачастую яндекс поисковик, установленный по умолчанию, не устраивает серферов. В этот момент они задаются вопросом, как переключить яндекс на гугл в настройках . Сделать это несложно, главное следовать инструкции.
Как изменить поисковик в яндекс браузере
В Yandex browser стандартной поисковой системой является яндекс, что вполне объяснимо. Многих серферов это не устраивает, поэтому они пытаются отыскать решение данной проблемы.
- Первым делом стоит открыть веб-обозреватель и открыть меню.
- Слева, в умной строке введите «поисковая система», обратите внимание на результаты. Кликните по «настройки поисковой системы».
- Из предложенного списка выберите наиболее подходящий поисковик.
- В имеющимся поисковике введите Google . Откройте первую ссылку в списке.
- Кликните правой кнопкой мыши, выберите установить по умолчанию.
Данными способами внести изменения можно во всех без исключения веб-обозревателях. Но не стоит забывать, что в каждом браузере имеются собственные поисковики, которых возможно в Yandex browser нет.
Что лучше Google или Yandex
Обе компании занимают лидирующее место среди русскоязычных пользователей. Сказать точно, какая лучше практически невозможно. Каждый из них имеет положительные и отрицательные стороны.
Плюсы Google:
- Во время работы появляется незначительное количество рекламы;
- Обладает отличной защитой;
- При запросе выдает только актуальные данные.
Положительная сторона Yandex:
- Обладает массой дополнительных функций;
- Выдает информацию только по запрашиваемому вопросу;
- Показывает данные из русскоязычных сетей.
Оба обозревателя имеют равнозначные положительные стороны, поэтому точно определить, какой из них лучше довольно-таки трудно. Чтобы попытаться разобраться в вопросе, стоит рассмотреть, какими дополнительными сервисами они обеспечивают пользователей.
Поисковые системы выполняют не только прямую свою функцию, благодаря им серферы могут найти выход из различных ситуаций. Если говорить о яндексе, то у него конечно разнообразных функций гораздо больше. Но у гугла также имеются самые необходимые разработки, позволяющие ему не отставать от конкурента.
Карты
Если верить большинству пользователей, то программа гугл более понятная и разборчивая, но при этом яндекс предлагает более функциональное приложение. В яндексе разрешается делать пометки, которые могут увидеть другие пользователи, пользующиеся картами. Такая возможность позволяет картам всегда иметь актуальные данные.
Облако
Для сохранности всей необходимой информации юзеры предпочитают пользоваться облачным хранилищем.
Яндекс предлагает серферам 10Гб бесплатной памяти, русскоязычный, удобный интерфейс, позволяет открыть доступ другим пользователям к любому файлу, отправив соответствующую ссылку, высокоскоростной обмен данными.
Гугл разрешает пользователям работать с текстовыми документами, презентациями и таблицами, предлагает 15Гб бесплатного хранилища, имеется оптимизация работы с изображениями.
Решить наверняка, какая компания лучше невозможно. Обе имеют значительное количество плюсов и некоторые недочеты, которые постоянно устраняются. Чтобы определиться с выбором, необходимо испытать оба поисковика, посмотреть, удобен ли он в использовании именно для определенного человека, а только потом делать окончательные выводы. Переключение Яндекса на Гугл в настройках браузера
Google Chrome позволяет осуществлять поиск в интернете непосредственно из адресной строки вверху окна браузера (также называемое «универсальное окно поиска»). Если вводить поисковые термины в эту строку, в ней автоматически отображаются результаты поиска с помощью поисковой системы, например, Google.
Можно указать поисковую систему, которую адресная строка будет использовать по умолчанию.
Настройки поисковой системы по умолчанию
Адресная строка Google Chrome по умолчанию использует поиск Google для отображения результатов поиска, но можно использовать и другую поисковую систему:
- Нажмите меню Chrome на панели инструментов браузера.
- Выберите Настройки и найдите раздел Поиск.
- В меню выберите поисковую систему. Если нужной поисковой системы в меню нет, нажмите Управлять поисковыми системами.
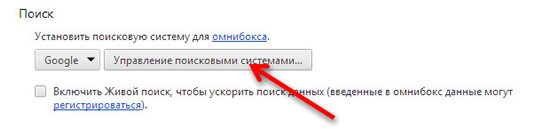
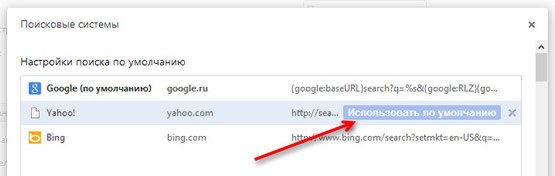
Не видите кнопку? Возможно, требуется изменить URL-адрес поисковой системы. Подробное описание настройки поисковой системы приведены ниже.
Если нужной поисковой системы нет в списке, выполните следующие действия, чтобы добавить её как новую поисковую систему.
Добавление, изменение и удаление поисковых систем
Чтобы вручную добавлять, редактировать или удалять поисковые системы в браузере, выполните следующие действия:
Подробнее о настройках поисковой системы
Ниже приведены несколько советов по информации, которую нужно предоставить для каждой поисковой системы.
- Добавление новой поисковой системы. Введите метку для поисковой системы.
- Ключевое слово. Введите текстовую комбинацию, которую нужно использовать для этой поисковой системы. Для быстрого доступа в адресной строке к этой поисковой системе воспользуйтесь ключевым словом.
- URL-адрес. Введите адрес поисковой системы.
Чтобы найти соответствующий веб-адрес, выполните следующие действия:
Убедитесь, что вы включили %s в URL. Иначе вы не сможете настроить эту поисковую систему как поисковую систему по умолчанию.
Google Chrome, несомненно, является популярным браузером для многих пользователей компьютеров и мобильных устройств. Неудивительно, что браузер поставляется с Google в качестве поисковой системы по умолчанию. Некоторые пользователи сообщают, что их Google Chrome автоматически меняет поисковую систему на Bing. Что касается результатов поиска, Microsoft Bing еще многое предстоит догнать Google.
Мы видели, что Bing не уступает Google в Соединенных Штатах. За пределами внутреннего рынка компания Bing сильно промахнулась. Переход поисковой системы Google Chrome на Bing может стать настоящей головной болью для пользователей, особенно если вы не знаете первопричину.
1. Измените поисковую систему Google вручную
Бывают случаи, когда ваши друзья или маленький двоюродный брат решают повеселиться с вами. Кто-то мог изменить поисковую систему по умолчанию из меню настроек Google Chrome.
Да, вы можете изменить поисковую систему по умолчанию в Google Chrome на Bing, Yahoo или DuckDuckGo. Всегда рекомендуется проверять меню настроек и возвращать выбор к Google. Следуйте инструкциям ниже.
Шаг 1: Нажмите на трехточечное меню в правом верхнем углу.
Шаг 2: Перейдите в Настройки> Поисковая система.
Шаг 3: Выберите поисковую систему, используемую в адресной строке, и установите ее на Google.
Шаг 4: Прокрутите вниз и выберите меню «Управление поисковой системой». Fiend Bing в списке и удалите его из браузера Chrome.
2. Отключите расширения Chrome.
Знаете ли вы, что Microsoft предлагает расширение Bing для принудительного изменения поисковой системы по умолчанию в Google Chrome? Независимо от того, какой трюк вы попробуете, вы получите результаты поиска от Bing.
Угонщики браузеров представляют собой постоянную угрозу для миллионов пользователей по всему миру. Некоторые даже находят способ попасть в ваш браузер через устаревшие расширения. В некоторых случаях любое вредоносное расширение может отдавать предпочтение поисковой системе Bing, а не Google.
Шаг 1: Откройте Google Chrome, нажмите на трехточечное меню вверху.
Шаг 2: Перейдите в Дополнительные инструменты> Расширения.
Шаг 3: Откроется меню расширений. Нажмите на кнопку «Удалить» и удалите расширения Chrome.
3. Сбросьте Google Chrome.
Как упоминалось выше, Google Chrome использует поисковую систему Google для предоставления результатов поиска. Если вы ранее испортили настройки Chrome, пришло время сбросить настройки Chrome до значений по умолчанию. Выполните следующие шаги.
Шаг 1: Откройте Google Chrome и нажмите на трехточечное меню в правом верхнем углу.
Шаг 2: Прокрутите вкладку «Настройки» вниз и нажмите кнопку «Дополнительно».
Шаг 3: Прокрутите вниз до параметра Восстановить исходные значения по умолчанию, показанного непосредственно ниже. Затем нажмите кнопку «Восстановить исходные значения по умолчанию».
Помните, что сброс настроек Google Chrome также отключит все расширения и очистит временные данные, такие как файлы cookie и кеш. Он не очистит ваши закладки, историю и сохраненные пароли.
4. Используйте вредоносное ПО Chrome.
Проблема может быть связана с вирусом перенаправления Bing Search или вредоносным ПО. Этот вирус или вредоносное ПО перенаправляет ваш браузер на несколько сайтов, а затем помещает вас на сайт Bing. Хакеры получают доход от кликов и даже собирают личные данные и отслеживают вашу активность в Интернете.
Google Chrome предлагает интегрированный сканер защиты от вредоносных программ, который просканирует ваш компьютер и найдет любые проблемы.
Шаг 1: Откройте Chrome и перейдите в Настройки.
Шаг 2: Прокрутите вниз и нажмите «Дополнительно», чтобы открыть все настройки.
Шаг 3: Прокрутите вниз до раздела «Сброс и очистка» и нажмите «Очистить компьютер».
Это откроет окно, в котором вы можете запустить сканирование вредоносных программ Chrome. Просто нажмите кнопку «Найти», чтобы начать сканирование. В качестве альтернативы мы рекомендуем установить и запустить Malwarebytes чтобы выяснить и удалить любое вредоносное ПО.
5. Сканирование ПК с помощью Защитника Windows.
Откройте Защитник Windows (теперь Защитник Microsoft) и используйте параметр «Быстрое сканирование», чтобы определить любые вредоносные элементы на устройстве. Вы также можете выбрать полное сканирование ПК, но это может занять много времени, в зависимости от хранилища устройства.
Не волнуйся. Вы можете свернуть приложение и продолжить работу в обычном режиме.
6. Откажитесь от Google Chrome
Если вы все еще сталкиваетесь с директивами поисковой системы Bing в браузере Google Chrome, пора отказаться от него в пользу альтернативы.
Вы также можете выбрать браузеры конфиденциальности, такие как Safari и Brave на рабочем столе.
Начни снова использовать Google
По умолчанию в Яндекс.Браузере выбрана поисковая система Яндекс. Благодаря этому в поисковых подсказках отображаются ответы на популярные вопросы о погоде, пробках или известных фактах — например, [высота Эвереста], [текущее время], [скорость звука] или [2x2].
Изменить поисковую систему
Нажмите в браузере значок (если его нет, нажмите кнопку меню на корпусе смартфона).Если в качестве поисковой системы выбрать не Яндекс, то ответы на популярные вопросы в поисковых подсказках отображаться не будут.
Если вы не нашли информацию в Справке или у вас возникает проблема в работе Яндекс.Браузера, опишите все свои действия по шагам. По возможности сделайте скриншот. Это поможет специалистам службы поддержки быстрее разобраться в ситуации.
Примечание. Для решения проблем в работе сервисов Яндекса обращайтесь в службу поддержки этих сервисов: О проблемах Яндекс.Браузера на компьютере пишите прямо из браузера: → Дополнительно → Сообщить о проблеме или через форму. О проблемах в работе приложения Яндекс — с Алисой пишите через форму. Если вопрос касается главной страницы Яндекса (изменить тему оформления, настроить блоки главной страницы или иконки сервисов, найти Яндекс.Деньги и т. д.), пишите через форму. Выберите опцию Вопрос о главной странице Яндекса . По вопросам работы Почты (отключить рекламу, настроить сбор писем с других ящиков, восстановить удаленные письма, найти письма, попавшие в спам и т. д.) пишите через форму. По вопросам работы Поиска и выдачи (ранжирование сайта в результатах поиска, некорректные результаты поиска и т. д.) пишите через форму. ","prev_next":<"prevItem":<"disabled":false,"title":"Синхронизация","link":"/support/browser-mobile-android-phone/devices/sync.html">,"nextItem":>,"breadcrumbs":[,],"useful_links":null,"meta":,"voter":","extra_meta":[>,>,>,>,>,>,>,>,>,>,>,>,>,>,>,>,>,>,>,>,>,>,>,>,>],"title":"Поисковая система - Яндекс.Браузер для смартфонов с Android. Справка","productName":"Яндекс.Браузер для смартфонов с Android","extra_js":[[,"mods":,"__func137":true,"tag":"script","bem":false,"attrs":,"__func67":true>],[,"mods":,"__func137":true,"tag":"script","bem":false,"attrs":,"__func67":true>],[,"mods":,"__func137":true,"tag":"script","bem":false,"attrs":,"__func67":true>]],"extra_css":[[],[,"mods":,"__func69":true,"__func68":true,"bem":false,"tag":"link","attrs":>],[,"mods":,"__func69":true,"__func68":true,"bem":false,"tag":"link","attrs":>]],"csp":<"script-src":[]>,"lang":"ru">>>'>По умолчанию в Яндекс.Браузере выбрана поисковая система Яндекс. Благодаря этому в поисковых подсказках отображаются ответы на популярные вопросы о погоде, пробках или известных фактах — например, [высота Эвереста], [текущее время], [скорость звука] или [2x2].
Изменить поисковую систему

Если в качестве поисковой системы выбрать не Яндекс, то ответы на популярные вопросы в поисковых подсказках отображаться не будут.
Если вы не нашли информацию в Справке или у вас возникает проблема в работе Яндекс.Браузера, опишите все свои действия по шагам. По возможности сделайте скриншот. Это поможет специалистам службы поддержки быстрее разобраться в ситуации.
Примечание. Для решения проблем в работе сервисов Яндекса обращайтесь в службу поддержки этих сервисов:
Читайте также:


