Почему при рисовании пером в фотошопе пиксели видны

Когда я начинал осваивать Перо в Фотошопе я был в полной прострации. Я с трудом понимал принципы, по которым Перо выстраивает векторные кривые. Но этот путь мною благополучно пройден. Я убежден в том, что освоить инструмент Pen Tool очень просто, если браться за него с правильного конца. Для полного освоения Pen Tool я рекомендую прочитать статьи о векторе в Фотошопе:
Немного об инструменте Pen Tool (Перо)
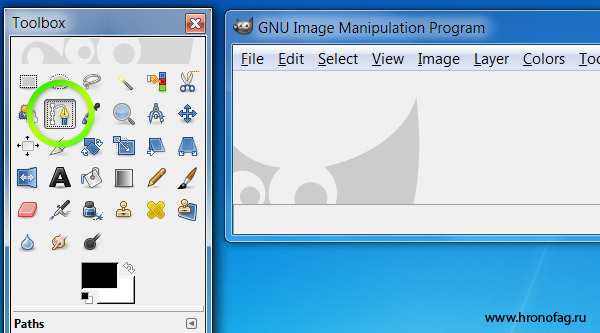
По моему мнению учиться рисовать Пером удобнее все же в векторных рисовалках вроде Иллюстратора. Просто потому что в векторной программе Перо отделено от всякой мишуры, оно выглядит как перо, оставляет за собой линию, как при рисовании на бумаге. Тем не менее я решил написать о Пере применительно к Фотошопу, просто потому что именно Фотошоп является самой распространенной графической программой, именно через него люди начинают изучать Pen Tool и только после этого начинают осваивать Adobe Illustrator.
Ну и в заключении немного истории. Инструмент Pen Tool или Перо Безье, как его называют во всем мире, основано на математической формуле математика Пьера Безье. На самом деле Поль де Кастельжо изобрел кривые Безье немного раньше самого Безье. Но его работы не опубликовались, так как являлись корпоративной тайной Ситроен. Впрочем исторический экскурс вы можете прочитать и сами в Википедии, в том числе и о самой Кривой Безье. Нас же больше интерисуют не графики с формулами, а ответ на простой вопрос: как же этим Пером нарисовать хотя бы что-то?
Как настроить Перо в Фотошопе
Перед тем как учиться рисовать кривые убедитесь что на панели Настроек Windows > Options у вас стоят правильные значения. Выберите Pen Tool и взгляните на панель наверху. В области режимов вектора у вас должно стоять Path. Мы будем рисовать только в этом режиме. В режимах сложных фигур у вас должно стоять Add to path area (+). Я очень кратко расскажу об этих настройках, но если вы жаждете подробных обзоров, то я уже написал их:
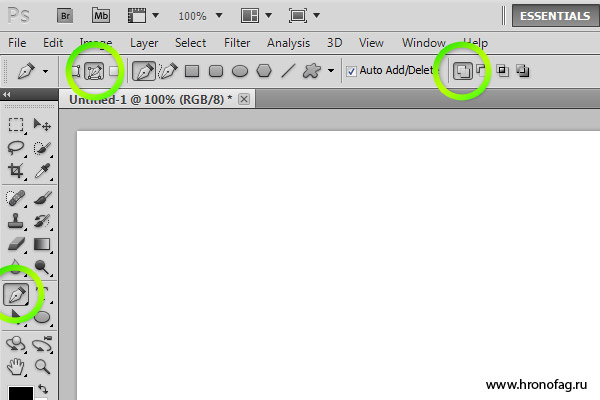
Настройка панели Path в Фотошопе
Я уже говорил что Pen Tool в режиме Path создает контуры, которые существуют в отрыве от слоев. Но где то же эти контуры находятся и как то ими можно управлять? Находятся они в панели Path и если вы не можете найти её в своих панелях откройте Windows > Path.
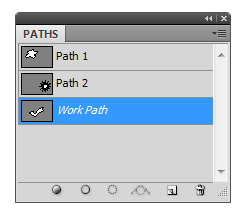
По устройству панель Path похожа на панель Слоев, но работает немного иначе. В ней уже присутствует базовый слой Work path. Это не обычный слой, а скорее временная область. Все отрисованные кривые в Фотошопе появляются на слое Work Path. И пока кривые остаются выделенными, слой Work Path сохраняет их для нас. Но стоит нам потерять выделенную кривую, как Work Path обнулится, а контур будет удален. Почему выделение пропадает? Например, вы можете случайно кликнуть по какой-то векторной маске. Или вы можете перейти на панель Path и кликнуть по пустой области. Тогда слой Work Path потеряет выделение, и когда вы опять переключитесь на Pen Tool и начнете рисовать, все старые контуры на Work Path будут удалены.

Пожалуй все приготовления закончены и вы знаете достаточно, чтобы не потеряться в настройках инструмента Pen Tool, пора переходить к практике.
Как выделять Пером в Фотошопе
Чаще всего инструмент Pen Tool используют для выделения объектов, или обтравки. Конечно, сам по себе векторный контур ничего не выделяет, но из векторного контура можно легко сделать векторную маску, или преобразовать его в выделенную область, из которой можно получить и растровую маску. Кроме того вектор можно удобно изгибать, создавая мягкие окружности. Вы можете начать обтравку объекта Пером, затем переключиться на другой инструмент, а потом опять вернуться к обтравке. При работе с инструментами выделения типа Лассо пока не закончишь фигуру оторваться от работы не возможно. Я терял области выделения сотни раз, из-за случайного клика, или выскочившего окна аськи. С Pen Tool такие фокусы исключены. Поэтому многие предпочитают выделение Пером, нежели Лассо.

Рисовать и пользоваться инструментом Pen Tool я научился именно через выделение. Я выделял и выделял различные объекты и постепенно понимал принципы построения кривых. Я считаю что выделение объектов идеальный вариант изучения Пера в Фотошопе.
Самый простой способ выделить Пером

Работайте с Pen Tool, как будто это Polygonal Lasso Tool. Выделяйте предметы маленькими отрезками, как ножничками. На окружностях делайте отрезки поменьше, чтобы выделенный объект был выделен гладко.

И вот так шаг за шагом выделите весь объект и соедините точку с начальной точкой, чтобы завершить векторную фигуру.

Следующий шаг
Следующий шаг предполагает более смелое использование инструмента Перо. Зачем делать столько лишних точек? Начинайте понемногу пользоваться направляющими. Не ставьте просто точку. Поступайте так только на ровных контурах. На местах изгиба применяйте направляющие точки. Вначале короткие скромные направляющие. Кликайте инструментом Pen Tool и не отпуская клавишу мышки немного протягивайте курсор. Появятся направляющие линии. Создавайте короткие направляющие без всяких премудростей. Задавайте им направления в сторону линии.

Затем более крупные смелые. Чем крупнее будут ваши направляющие тем меньше вам понадобится точек. На этом шаге мы уже по настоящему начинаем использовать инструмент Pen Tool. Точек становится мало, направляющие длиннее. Они уже не всегда идут ровно по линии контура. Я убежден что научиться правильно располагать направляющие для точек можно только на практике, в полной мере поняв логику построения кривых.

Точки и направляющие Пера
Векторная кривая состоит из точек и направляющих. Точки и направляющие в различных программах имеют десятки названий и определений, от путей, до якорей или просто точек. Тем не менее суть их во всех программах одинаковая. Точка фиксирует координату, через которую должна пройти кривая. Направляющие регулируют направление кривой, отталкиваясь от координат и других направляющих.


Чем меньше точек тем лучше. Минимальное количество точек и умелая работа с направляющими позволяют создавать максимально гладкие векторные пути. С другой стороны чем меньше точек, тем больше ваши направляющие, и тем сложнее, порой, правильно настроить векторную кривую.

Работа с инструментом Перо
При работе с кривыми вы столкнетесь с разными видами точек и направляющих. В более продвинутых векторных программах эти различия контролируются в настройках. Но в Фотошопе для работы с вектором имеются только самые базовые инструменты. Можно сказать что Фотошоп дает нам возможность работать с кривыми на самом базовом элементарном уровне. Вот некоторые из разновидностей точек и направляющих, которые вам могут повстречаться.

Я уже говорил что в Фотошопе очень скудный инструментал для работы с точками и направляющими? Но владея некоторыми секретными шорткатами, которые переехали в Фотошоп из Иллюстратора, но никак не афишируются, вы станете мастером по созданию кривых.
Создаем обтравочный путь для буквы R
Начните с простого клика по нижней части нашей буквы. Так как линия абсолютно прямая направляющие здесь не нужны. Даже если они понадобятся в дальнейшем (например вы захотите изменить форму буквы), это можно легко проделать спец инструментами, о которых пойдет речь чуть позже. Чтобы линия получилась абсолютно вертикальной нажмите SHIFT.

Теперь создайте ещё две точки, и протяните их направляющие так, чтобы векторный путь прошелся ровно по контуру буквы.

Теперь поставьте третью изгибистую направляющую, которая должна вести прямо внутрь буквы. Не переживайте, мы это поправим, главное, что её задняя часть ложится на контур буквы.
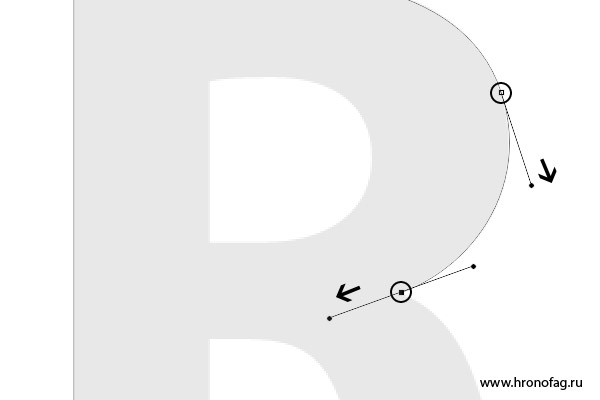
Нажмите ALT и захватитесь за тот ползунок направляющей, который ушел внутрь буквы. Передвиньте его так, как показано на картинке. Теперь у нас угловая точка с несимметричными направляющими. Заодно сразу можно поставить и следующую точку. Нажатие ALT превращает ваше перо на время нажатия в Convert Point Tool, который создан для коррекции направляющих.

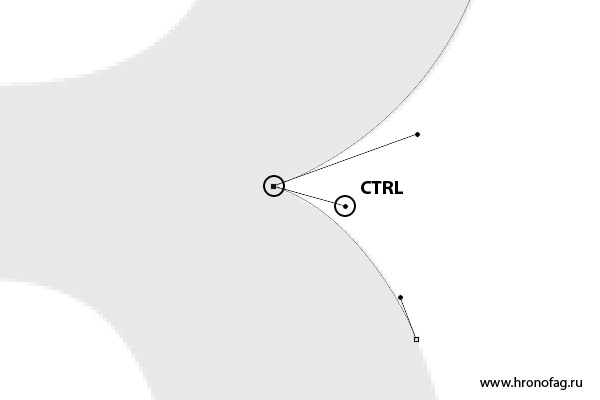
Следующим шагом я довел точки до конца. И вы наверняка заметили, что я воспользовался CTRL и поменял расположение прежней точки, чтобы минимизировать их количество.

Теперь я нажму SHIFT, чтобы получить идеально горизонтальную линию и поставлю новую точку. Ясно, что в этом случае точке тоже нужна только одна направляющая. Кликаем ALT и вытягиваем её.

Очевидно, что я немного не учел расположение точек и направляющих, и перед предпоследней точкой нужна ещё одна. Или, возможно, нужно перенастроить направляющие. Я выберу первый вариант и создам дополнительную точку, чтобы получить ещё больше контроля над кривой. Наведите Pen Tool на пустое место в кривой, и когда на иконке инструмента появится + кликайте. Таким же образом вы можете удалять ненужные точки, наведя на них Pen Tool.

Когда точка поставлена, я нажал CTRL и немного подкрутил расположение точек и направляющие чтобы все было как надо. Не забудьте кликнуть Пером по последней точке, чтобы продолжить рисовать именно эту кривую, а не начать создавать новую. Сделать это нужно в том случае, если вы в ходе ваших экспериментов потеряли выделение контура.
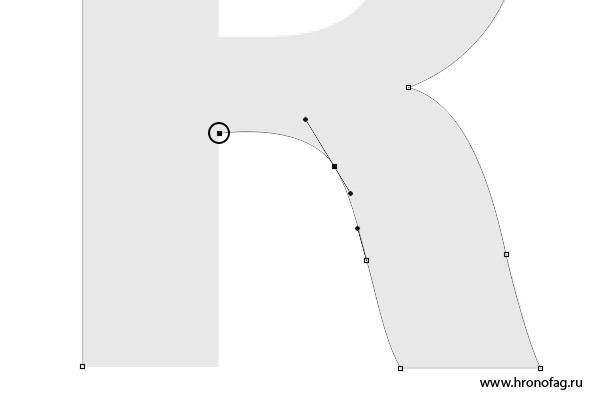
Теперь нажмите SHIFT и поставьте последние точки. На этом отрезке работы я хотел бы сохранить свой контур, чтобы случайно не потерять его. Переходим на панель Path, двойной клик по контуру, вписываем название. Контур сохранен.

Теперь я переключусь в панели настроек на вырезающий режим Subtract, чтобы Фотошоп воспринимал новую фигуру, как вырезающую дырку из первой. После этого я дорисую букву.

Группа инструментов Пера
Говоря о инструменте Pen Tool, нельзя не упомянуть инструменты находящиеся с ним в одной группе. Прежде всего это сам:
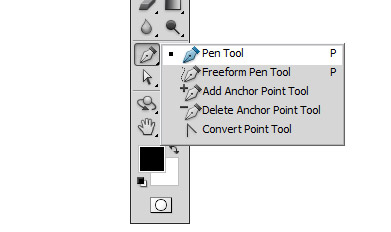
Рисование Пером в Фотошопе
При рисовании контурных линий вам очень важно создавать не замкнутые фигуры, а отдельные несвязные друг с другом векторные кривые. Как будто художник наносит мазки своей кистью.
Вот несколько способов сделать это. Нарисуйте кривую и снимите выделение. Затем кликните по пустому полю на панели Path. И опять выделите слой Work Path. Кривая будет подсвечена, но не выделена.
Так же можно кликнуть любому из инструментов управления вектором, например, Path Selection Tool, а затем кликнуть по рабочей области. После этого можно продолжить создание кривой на том же поле.
Ещё один способ, просто сохранять все кривые в отдельных слоях на панели Path.

После обтравки вам, конечно же, захочется что-то сделать с векторными контурами. А ведь они для того и созданы, чтобы в дальнейшем с ними что-то сделать. Чтобы превратить их в область выделения, чтобы залить их краской, чтобы создать на их основе векторную маску, или фигуру. Или, в нашем случае, залить контур.
Если вы применяете векторные контуры для вексельного рисования в Фотошопе, вам, скорее всего, захочется превратить их в подобие линий. Вот как это делается в Фотошопе:
- Выделите одну из линий инструментом Direct Selection Tool или Path Selection Tool. , на который будет залита краска.
- Кликните по контуру правой кнопкой мыши и из выпадающего меню выберитеStroke Subpath
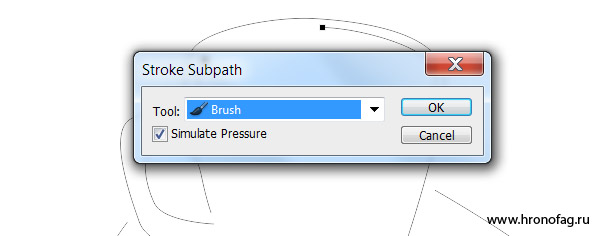

Можно смело нажимать ОК.
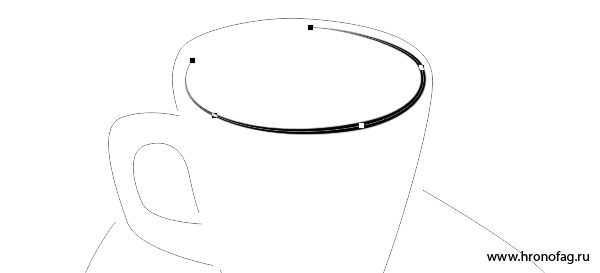
Несколько секунд повторяющихся операций и фотография чашки превращается в грубый эскиз.

Заливка векторных фигур, нарисованных Pen Tool
Вернемся к букве R, которую мы нарисовали пару шагов назад. Вместо заливки контуров можно залить содержание фигуры. Для этого вместо Fill Stroke надо выбрать Fill Path из выпадающего меню.
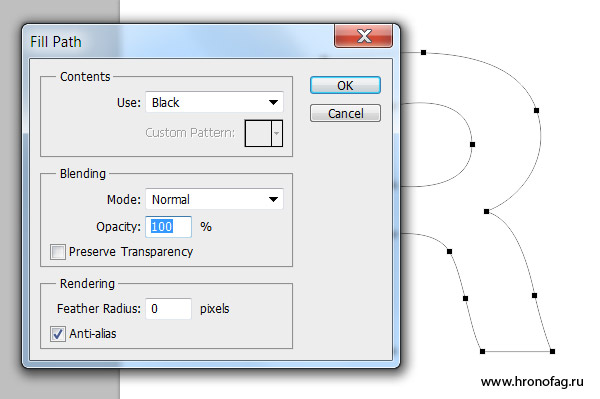
Но вместо этого, можно сделать кое что получше. Выделите вашу фигуру и зайдите в Layer > New Fill Layer > Solid Color. У нас получился слой с заливкой и векторной маской. Этот слой можно уменьшать и увеличивать без потери качества. На этом я пожалуй закончу, так как возможности векторных контуров в Фотошопе приближаются к бесконечности.
Во время обработки изображений в Фотошопе и других графических редакторах при чрезмерном увеличении картинки или неаккуратном вырезании объектов небольшого размера можно наблюдать так называемые “лесенки” по контуру. Давайте посмотрим, как можно убрать эти пиксели.
Сглаживаем пиксели
Выполнить поставленную задачу можно двумя способами, каждый из которых рассмотрим далее.
В качестве примера будем использовать объект ниже. Если смотреть на него в исходном размере и масштабе 100%, то кажется, что все хорошо.

Но если увеличить масштаб, то появляются пиксели по краям, которые требуется убрать, чем мы и займемся.

Метод 1: пользуемся функцией “Выделение и маска”
Метод 2: используем “Перо”
Мы в качестве примера показали обработку лишь небольшого участка. Чтобы разгладить все края объекта:
Примечание: Если края получились слишком “замыленными”, их можно сделать немного более резкими. Для этого в меню “Фильтр” выбираем “Контурную резкость”.

В открывшемся окошке выставляем требуемый “Радиус”, который позволит добавить желаемый уровень резкости и жмем OK.

На этом наша работа по разглаживанию пиксельной лесенки завершена.

Заключение
Таким образом, есть как минимум два способа, пользуясь которыми можно убрать пиксели по краям объекта в Фотошопе. Выбор конкретного метода зависит от качества исходного материала, который планируется обработать, а также желания использовать тот или иной вариант.

Возможности графического редактора Photoshop обширны. Люди используют его в самых разных целях во многих сферах. Если вы свяжете свою деятельность с этой программой, то когда-нибудь столкнётесь с необходимостью увеличить размеры изображения, что приведёт к появлению пикселей (потери качества).

Что можно сделать с неаккуратно оборванным листом? Взять ножницы и обрезать неровности, чтобы получился плавный край. Суть методов, о которых я сегодня расскажу, заключается в сглаживание пикселей на контурах изображения. Для тренировки я возьму простенькую картину, которая потеряла качество при увеличении.
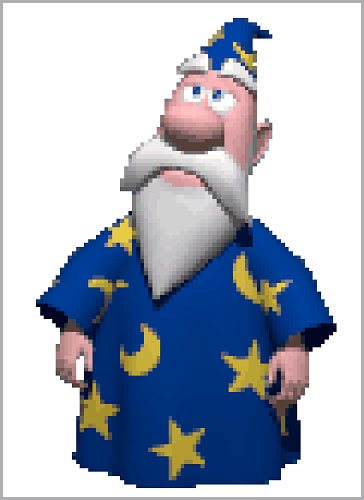
Выделение и уточнение краёв
Для начала откройте в фотошопе картинку волшебника, на которой мы будем тренироваться. Для этого в верхнем меню выберите «Файл — Открыть…».
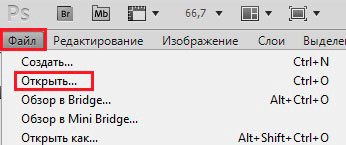
Самое сложное в данном методе — работа с выделением, если вы с ним прежде не сталкивались. Но не пугайтесь так сразу, сложное в рамках этого простого способа. Нам понадобится инструмент «Быстрое выделение». Чтобы найти его, нажмите на клавиатуре W. В левой навигации выделится «волшебная палочка». Нажмите на неё правой кнопкой мыши и выберите искомый нами предмет.
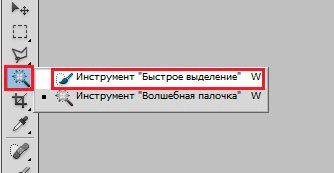
Прежде чем начать, необходимо настроить размер выделения. Делается это аналогичным образом с простой кисточкой. Для размеров нашего изображения хватит 25 px.
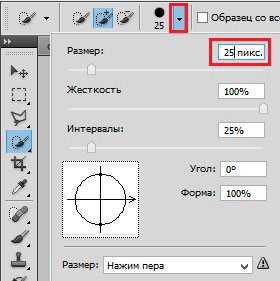
Сейчас вам необходимо «обвести» старика. Чтобы начать процесс, кликните левой кнопкой мыши в любом месте его туловища. Появится первая выделенная область. Чтобы расширить её, нажмите ещё раз, но уже в другом месте. Площадь выделения будет увеличиваться. Ваша конечная цель — полностью обвести Мерлина, то есть по его контуру должны появиться так называемые «бегающие муравьи»:
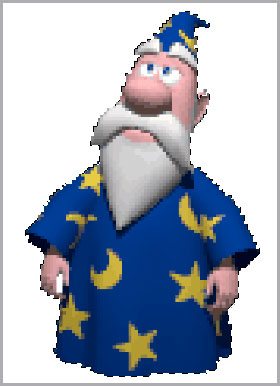
Совет: если осталась маленькая область, для которой размер инструмента слишком большой, можете уменьшить количество px, как мы это делали выше при настройке габаритов выделения. Если участок меньше кисточки, высока вероятность «зацепить» не те элементы.
Мы переходим к основной сути данного способа. Теперь нам необходимо уточнить края. В верхнем меню нажмите на кнопку:
![]()
Если её там нет по каким-то причинам, в выделенную область кликните правой кнопкой мыши и выберите аналогичный вариант:
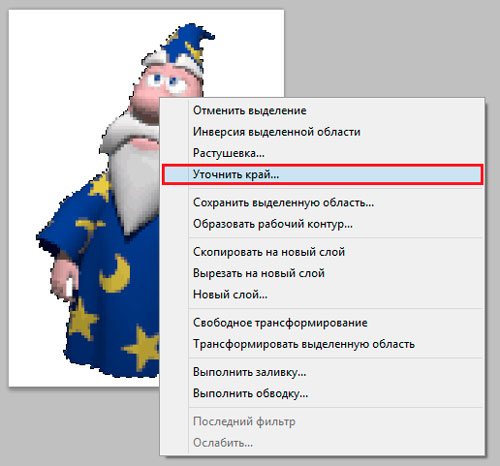
Перед вами откроется окно с какими-то непонятными настройками. Не будем подробно вдаваться в их суть, нас интересует лишь указание некоторых значений. Я подобрал оптимальный вариант, который подойдёт для моего изображения. С другими картинками, конечно, потребуются эксперименты. Передвижением ползунков вы достигнете оптимальных результатов. Для Мерлина подойдут такие конфигурации:
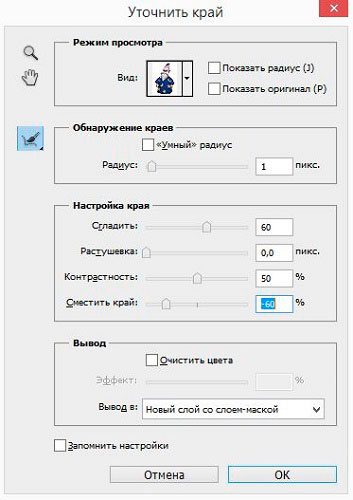
На фото сразу видны изменения. Контур его туловища сгладился, стал плавным. У меня получился такой результат:
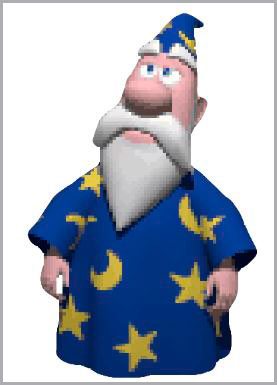
Сглаживание краёв «пальцем»
Перед тем, как приступить к изучению этого метода, сделаем с вами копию всех видимых слоёв. Для этого нужно нажать сочетание клавиш CTRL + SHIFT + ALT + E. Будем работать с созданным слоем.
Что же мы имеем? При приближении картинки ухудшилось качество не только внешних границ, но и внутренних объектов. Их можно сгладить, используя инструмент «Палец». Чтобы активировать его, найдите в левом меню иконку капли и нажмите на неё правой кнопкой мыши. В открывшемся окошке выберите искомую функцию.
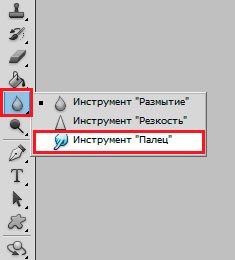
Настройки оставьте первоначальным. Суть работы проста. Чтобы убрать пиксели, например, со звезды на плаще, необходимо провести пальцем по её контуру, пока не будут сглажены большие квадраты. Границы звезды должна поменяться так:
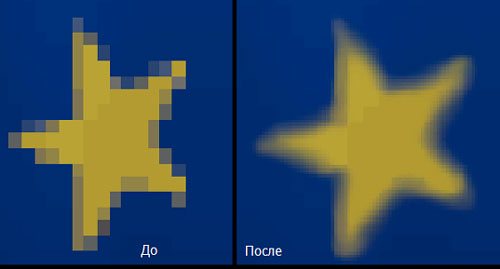
Для тренировки можете обработать сразу несколько элементов. Я поработал со звездой, месяцем и частью бороды. Конечно, идеально чётким результат не назовёшь, но стало гораздо лучше:

Работать с пальцем нужно очень аккуратно. Доводите контуры до гладкого состояния, полностью убирайте «большие» пиксели. Чтобы у вас был ориентир, можете сверяться с фотографией звезды, которую я добавил выше.
Использование пера
Перо — ещё один простой инструмент, с помощью которого можно устранять с фотографии погрешности, появляющиеся при увеличении. Для работы нам понадобится исходное изображение Мерлина. Под ним создайте пустой слой (CTRL + SHIFT + N либо «Слои — Новый — Слой»). Залейте его белым цветом (ALT + BACKPSACE). «Перо» можете найти в левой навигации или активировать горячей клавишей P.
Как работать? Очень просто. С помощью этого инструмента мы будем рисовать область, которую нужно будет вырезать. Чтобы убрать пиксели и сглазить контур, нужно заступать за границы туловища. На словах, скорее всего, не совсем понятно, поэтому просто посмотрите наглядный пример:
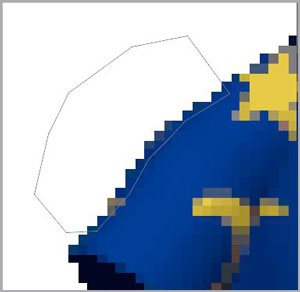
Теперь, чтобы пиксели исчезли, нужно выделенную область вырезать. В любом месте нарисованной фигуры нажмите правой кнопкой мыши и в открывшемся меню выберите «Образовать выделенную область». После этого откроется окошко с настройками. Ничего не меняя, нажмите «Ок».
Мы получим уже знакомое нам по первому способу выделение с «бегающими муравьями». Чтобы получить требуемый результат, просто нажмите на BACKSPACE. Я обработал сразу всю картинку. Можете попробовать обработать всего Мерлина и сравнивать с моим результатом:
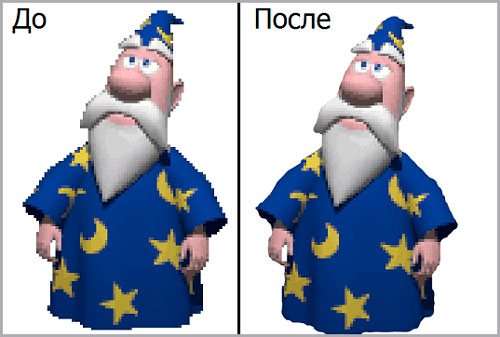
Как и в случае с пальцем, работать с пером необходимо тонко и аккуратно. С помощью него можно сглаживать острые углы и убирать пиксели. А вообще, применяют инструмент во многих работах для достижения различных целей, но об этом как-нибудь поговорим в других статьях.
Во время выполнения вы могли заметить, что при сильном увеличении появляется белая сетка. Иногда она сильно мешает при выделении тех или иных объектов. Её можно включать и отключать. Сделать это можно следующим образом: «Просмотр — Показать — Пиксельная сетка». Если напротив названия стоит галочка, значит, она активирована.
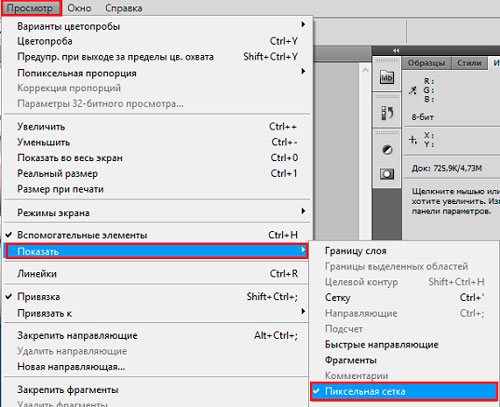
У текста тоже могут возникнуть проблемы с качеством при приближении. Маленький шрифт сделать чётким не получится, но для крупных надписей применимы способы, которые я описал выше. Используя первый метод, выделяйте сначала одну букву, уточняйте края и только затем переходите к следующей.
Я вам рассказал о трёх хороших способах, с помощью которых вы без проблем устраните пиксели с увеличенных фотографий. Для первых проб можете взять ту же картинку, которой пользовался я. Но чтобы закрепить весь материал, после возьмите другое изображение и проделайте аналогичные шаги.
Если вы хотите быстро поднять свой навык использования Adobe Photoshop CC или любой другой версии, рекомендую пройти курс Евгения Попова — « Photoshop для фотографа ». Здесь есть много материала, в котором описываются интересные методы обработки фотографий.

Моё сегодняшнее время подходит к концу. Надеюсь, вам понравилась моя статья, и вы научились чему-то новому. Подпишитесь на мой блог, чтобы самым первым узнавать о новых публикациях на сайте.
Режим «Оптимизация» позволяет добавлять узловые точки щелчком по сегменту линии и удалять их щелчком по ним самим.
Режим «Просмотр» позволяет предварительно просматривать сегменты контура во время перемещения указателя мыши между щелчками. (Чтобы получить доступ к этому параметру, нажмите всплывающее меню справа от значка «Произвольная фигура».)
Перед началом рисования с помощью инструмента «Перо» можно создать новый контур на панели контуров, чтобы автоматически сохранить рабочий контур как именованный контур.
Основы работы с инструментом «Перо»

Комплексный видеообзор о том, как использовать инструмент «Перо» в Photoshop. Подробнее

Автор: Энди Андерсон (Andy Anderson)
Дополнительные сведения о режимах, которые могут использоваться для рисования инструментами группы «Перо», см. в разделе Режимы рисования.
Рисование прямых отрезков линии инструментом «Перо»
Простейший контур, который можно нарисовать инструментом «Перо» — это прямая линия из двух опорных точек, созданных щелчком инструмента «Перо». Продолжая щелкать инструментом, можно создать контур, состоящий из прямых отрезков, соединенных угловыми точками.

Первый отрезок отобразится только тогда, когда вы щелкнете вторую опорную точку (для просмотра сегментов контура выберите параметр «Резиновая лента» в Photoshop). Кроме того, если отображаются управляющие линии, это означает, что вы случайно перетащили инструмент «Перо». В этом случае выберите «Редактирование» > «Отмена» и щелкните еще раз.
Щелкните еще раз в том месте, где должен находиться конец отрезка (щелкните, удерживая клавишу «Shift», чтобы ограничить наклон сегмента углом, кратным 45°). Щелкните необходимое число раз, чтобы создать опорные точки для дополнительных прямых отрезков.Последняя добавленная опорная точка будет выглядеть как закрашенный квадрат, что означает ее выделение. При добавлении новых опорных точек выделение предыдущих точек отменяется, поэтому соответствующие значки будут пустыми.
Завершите создание контура. Для этого выполните одно из следующих действий.
Чтобы замкнуть контур, поместите инструмент «Перо» на первую (пустую) опорную точку. При правильном размещении рядом с указателем инструмента «Перо» появится кружок. Чтобы закрыть контур, щелкните или перетащите указатель.
- Чтобы оставить контур открытым, щелкните, удерживая клавишу «Ctrl» (Windows) или «Command» (Mac OS), в любом месте на достаточном расстоянии от любых объектов.
Чтобы оставить контур открытым, также можно выбрать другой инструмент.
Рисование кривых инструментом «Перо»
Кривая создается путем добавления опорной точки в том месте, где изменяется направление кривой, с последующим перетаскиванием управляющих линий, формирующих кривую. Форма кривой определяется длиной и наклоном управляющих линий.
Чем меньше кривая содержит опорных точек, тем проще ее редактировать и тем быстрее она будет отображаться и выводиться на печать. При использовании слишком большого числа точек на кривой могут возникать ненужные выпуклости. Опорные точки следует размещать с большими промежутками, а форму кривых рекомендуется изменять корректировкой длины и углов наклона управляющих линий.
Поместите инструмент «Перо» в том месте, где должна начинаться кривая, и удерживайте кнопку мыши.Появится первая опорная точка, и указатель инструмента «Перо» изменится на стрелку (в Photoshop указатель изменится только после того, как вы начнете перетаскивание).
Чтобы задать крутизну создаваемого сегмента кривой, перетащите указатель инструмента, затем отпустите кнопку мыши.Как правило, управляющую линию следует растягивать примерно на одну треть от расстояния до следующей опорной точки, которую вы собираетесь нарисовать (позднее можно скорректировать управляющую линию с одной или с обеих сторон).
Чтобы ограничить движение инструмента углом, кратным 45°, удерживайте клавишу «Shift».

A. Расположение инструмента «Перо» B. Начало перетаскивания (с нажатой кнопкой мыши) C. Растягивание управляющих линий путем перетаскивания Поместите инструмент «Перо» в том месте, где должен заканчиваться сегмент кривой, и выполните следующие действия.
Для того чтобы создать С-образную кривую, перетащите инструмент в направлении, противоположном предыдущей управляющей линии. Отпустите кнопку мыши.

Для того чтобы создать S-образную кривую, перетащите инструмент в направлении предыдущей линии. Отпустите кнопку мыши.

Чтобы резко изменить направление кривой, отпустите кнопку мыши и, удерживая клавишу «Alt» (Windows) или «Option» (Mac OS), перетащите управляющую точку в направлении кривой. Отпустите клавишу «Alt» (Windows) или «Option» (Mac OS) и кнопку мыши, переместите указатель в то место, где должен заканчиваться сегмент, затем перетащите его в противоположном направлении.
Для того чтобы создать несколько сглаженных кривых, продолжайте перетаскивать инструмент «Перо» в другие места. Обратите внимание на то, что опорные точки размещаются в начале и в конце каждой кривой, а не на ее вершине.Для того чтобы развернуть управляющие линии опорной точки, перетащите указатель, удерживая клавишу «Alt» (Windows) или «Option» (Mac OS).
Завершите создание контура. Для этого выполните одно из следующих действий.
Чтобы замкнуть контур, поместите инструмент «Перо» на первую (пустую) опорную точку. При правильном размещении рядом с указателем инструмента «Перо» появится кружок. Чтобы закрыть контур, щелкните или перетащите указатель.
- Чтобы оставить контур открытым, щелкните, удерживая клавишу «Ctrl» (Windows) или «Command» (Mac OS), в любом месте на достаточном расстоянии от всех объектов или выберите другой инструмент.
Завершение рисования контура

Для того чтобы закрыть контур, поместите инструмент «Перо» на первую (пустую) опорную точку. При правильном размещении рядом с указателем инструмента «Перо» появится кружок. Чтобы закрыть контур, щелкните или перетащите указатель.
- Чтобы оставить контур открытым, щелкните, удерживая клавишу «Ctrl» (Windows) или «Command» (Mac OS), в любом месте на достаточном расстоянии от всех объектов.
Рисование с помощью инструмента «Свободное перо»
Инструмент «Свободное перо» позволяет рисовать так же, как это делается карандашом на бумаге. Узловые точки добавляются автоматически в процессе рисования. Пользователь не определяет положение этих точек в процессе рисования, но может настроить их положение по завершении создания контура. Для рисования с большей точностью воспользуйтесь инструментом «Перо».

Выберите инструмент «Свободное перо» .
Чтобы задать чувствительность завершающей части контура к движениям мыши или пера, щелкните стрелку вниз рядом с кнопками фигур на панели параметров и введите значение от 0,5 до 10,0 пиксела в поле «Погрешность». Чем выше значение, тем проще создаваемый контур и меньше узловых точек.
Перетащите курсор по изображению. В процессе перетаскивания курсор оставляет след контура. В момент отпускания кнопки мыши создается рабочий контур.
Чтобы продолжить существующий контур, нарисованный от руки, установите указатель пера на конце контура и перетащите курсор.
Чтобы завершить создание контура, отпустите кнопку мыши. Для создания замкнутого контура проведите линию до начальной точки контура (когда курсор поравняется с ней, рядом с ним появится кружок).
Рисование прямых линий, за которыми следуют кривые
Для того чтобы создать отрезок прямой, щелкните инструментом «Перо» угловые точки в двух местах.Поместите инструмент «Перо» над выбранной конечной точкой. Рядом с инструментом «Перо» появляется косая черта. Для того чтобы задать крутизну сегмента кривой, который будет создан далее, щелкните опорную точку и перетащите появившуюся управляющую линию.

A. Завершенный сегмент прямой B. Размещение инструмента «Перо» над конечной точкой C. Перемещение управляющей точки Поместите перо в том месте, где должна быть следующая опорная точка, затем, чтобы завершить кривую, щелкните (и при необходимости перетащите) новую опорную точку.

A. Расположение инструмента «Перо» B. Перетаскивание управляющей линии C. Новый отрезок кривой завершен
Рисование кривых, за которыми следуют прямые линии
Выбрав инструмент «Перо», перетащите указатель мыши, чтобы создать первую гладкую узловую точку сегмента кривой, и отпустите кнопку мыши. Переместите инструмент «Перо» в точку, где сегмент кривой должен закончиться, перетащите указатель мыши, чтобы завершить кривую, и отпустите кнопку мыши. Выберите в палитре инструментов инструмент «Угол» и щелкните выделенную конечную точку, чтобы преобразовать ее из гладкой узловой точки в точку преломления.Нажмите клавишу «Alt» (Windows) или «Option» (Mac OS), чтобы временно сменить инструмент «Перо» на инструмент «Угол».
Выберите в палитре инструментов инструмент «Перо», установите его в точке, где должен закончиться прямой сегмент, и щелкните мышью, чтобы завершить прямой сегмент.Рисование двух сегментов кривой, соединенных углом
Перетащите инструмент «Перо», чтобы создать первую точку сглаживания в сегменте кривой. Переместите инструмент «Перо» и перетащите указатель для создания кривой со второй точкой сглаживания. Затем для настройки крутизны следующей кривой перетащите управляющую линию в сторону ее противоположного конца, удерживая клавишу «Alt» (Windows) или «Option» (Mac OS). Отпустите клавишу и кнопку мыши.В результате разделения управляющих линий точка сглаживания преобразуется в угловую точку.
Переместите инструмент «Перо» в то место, где должен заканчиваться второй сегмент кривой, затем перетащите новую точку сглаживания для завершения второго сегмента кривой.
A. Перетаскивание новой точки сглаживания B. Разделение управляющих линий при перетаскивании с помощью клавиши «Alt» или «Option» и изгиб управляющей линии вверх C. Результат после перемещения и перетаскивания в третий раз
Рисование с помощью магнитного пера
Магнитное перо — это вариант инструмента «Свободное перо», позволяющий рисовать контуры, привязанные к краям определенных областей изображения. Существует возможность определить диапазон и чувствительность привязки, а также сложность результирующего контура. Параметры инструментов «Магнитное перо» и «Магнитное лассо» во многом одинаковы.

Ширина: введите число пикселов от 1 до 256. Магнитное перо обнаруживает края только в пределах указанного расстояния от курсора.
Для параметра «Контрастность» введите значение в процентах от 1 до 100, указывающее контраст между пикселами области, наличие которого будет считаться признаком края. Для слабоконтрастных изображений используйте большее значение.
Для параметра «Частота» введите число от 0 до 100, указывающее, как часто перо создает узловые точки. Чем выше значение, тем быстрее контур привязывается к месту.
При работе с планшетом можно установить или снять флажок рядом с параметром «Нажим пера». При включении этого параметра чем сильнее нажим, тем меньше ширина линии.
Щелкните изображение, чтобы установить первую точку привязки. Чтобы нарисовать сегмент от руки, переместите или перетащите курсор вдоль отслеживаемого края.Активным останется сегмент границы, который был использован последним. При перемещении указателя активный сегмент привязывается к самому заметному краю изображения, соединяя курсор с последней точкой привязки. Периодически магнитное перо добавляет к границе точки привязки, чтобы связать предыдущие секции.

Перетаскивание курсора при нажатой клавише «Alt» (Windows) или «Option» (Mac OS) позволяет нарисовать контур от руки.
Щелчок мыши при нажатой клавише «Alt»(Windows) или «Option» (Mac OS) позволяет рисовать прямые сегменты.
Нажмите клавишу открывающей квадратной скобки ([) для уменьшения ширины магнитного пера на 1 пиксел или клавишу закрывающей квадратной скобки (]) для увеличения ширины пера на 1 пиксел.
Завершите контур, выполнив одно из следующих действий.Нажмите «Ввод» (Windows) или «Return» (Mac OS) для завершения открытого контура.
Дважды щелкните мышью, чтобы замкнуть контур магнитным сегментом.
Удерживая клавишу «Alt» (Windows) или «Option» (Mac OS), дважды щелкните мышью, чтобы завершить контур прямым сегментом.
Читайте также:


