Почему нет console app в visual studio
Я знаю, это может звучать очень тупо, но я не могу найти шаблон консольного приложения в Visual Studio 2015. После установки я нажал на custom и выбрал все, чтобы мне не пришлось потом мучаться с добавлением файлов, поэтому, конечно, у меня установлен Visual C ++ , Но по какой-то причине нет шаблона консольного приложения.
Есть идеи?
Я использую версию сообщества.
Решение
Он расположен под Шаблоны-> Visual C ++ -> Win32-> Консольное приложение Win32.
Если вы не можете найти его там, это, вероятно, означает, что вы не установили Windows SDK. Перейти к Панель управления-> Программы и функции, Выбрать Сообщество Microsoft Visual Studio 2015, щелкните по нему правой кнопкой мыши и выберите + Изменить.
SDK довольно хорошо спрятан в списке устанавливаемых функций. Вы можете найти его под Windows и веб-разработка-> Универсальные инструменты разработки приложений для Windows. Убедитесь, что Windows 10 SDK выбран. По умолчанию это не так, и я, как правило, забываю проверять его при установке VS2015, потому что он чертовски хорошо спрятан.
Другие решения
установить эти два



У меня такая же проблема. Это способ показать, прежде чем я это исправлю.

затем проверьте правильность подключения к интернету. Чистый двойной щелчок и установка обоих. Теперь вы можете создать проект C ++.
Это новый внешний вид ..
Установите Visual Studio бесплатно со страницы скачиваемых материалов Visual Studio, если еще не сделали этого.
Установите Visual Studio бесплатно со страницы скачиваемых материалов Visual Studio, если еще не сделали этого.
Создание проекта
Откройте Visual Studio 2017.
В верхней строке меню последовательно выберите Файл > Создать > Проект.



Запустите Visual Studio.
На начальном экране выберите Создать проект.


Затем нажмите кнопку Изменить в Visual Studio Installer. Вам может быть предложено сохранить результаты работы; в таком случае сделайте это. Выберите Продолжить, чтобы установить рабочую нагрузку. После этого вернитесь к шагу 2 в процедуре Создание проекта.
В поле Имя проекта окна Настроить новый проект введите HelloWorld. Затем нажмите Создать.

Новый проект открывается в Visual Studio.
Запустите Visual Studio.
На начальном экране выберите Создать проект.

Применив фильтры языка и платформы, выберите шаблон Консольное приложение и нажмите кнопку Далее.
В установщике Visual Studio:

Выберите Продолжить, чтобы установить рабочую нагрузку.
Вернитесь к шагу 2 в процедуре Создание проекта.
В поле Имя проекта окна Настроить новый проект введите HelloWorld. Теперь щелкните Далее.


Новый проект открывается в Visual Studio.
Создание приложения
Visual Studio включает код по умолчанию "Hello World" в проект.
Visual Studio включает код по умолчанию "Hello World" в проект. Чтобы просмотреть его в редакторе, выберите файл кода Program.cs в окне Обозревателя решений, которое обычно находится в правой части Visual Studio.
(Для этого Visual Studio вызывает метод WriteLine для отображения строкового литерала "Hello World!" в окне консоли.)

Если нажать клавишу F5, программа запустится в режиме отладки. Но окно консоли отображается на короткое время, перед тем как закрыться.
(Это происходит потому, что метод Main завершается после выполнения его единственного оператора, после чего завершается работа приложения.)
Один оператор кода вызывает метод WriteLine для отображения строкового литерала "Hello World!" в окне консоли.

Добавление кода
Добавим код для приостановки работы приложения, чтобы окно консоли не закрывалось, пока вы не нажмете клавишу ВВОД.
Добавьте следующий код сразу после вызова метода WriteLine:
Убедитесь, что он выглядит в редакторе кода следующим образом:

Добавим код для приостановки работы приложения, чтобы метод main не завершал работу, пока вы не нажмете клавишу ВВОД.
Добавьте следующий код сразу после вызова метода WriteLine:
Убедитесь, что он выглядит в редакторе кода следующим образом:

Выполнение приложения
Просмотрите результат в окне консоли.
Просмотрите результат в окне консоли.
Закрытие приложения
Нажмите клавишу ВВОД, чтобы закрыть окно консоли.
Закройте область вывода в Visual Studio.

Закройте Visual Studio.
Нажмите клавишу ВВОД, чтобы завершить метод main , а затем еще раз нажмите клавишу ВВОД, чтобы закрыть окно консоли.
Закройте область вывода в Visual Studio.

Закройте Visual Studio.
Дальнейшие действия
Я знаю, что это может звучать очень немой, но я не могу найти шаблон консольного приложения в visual studio 2015. При установке я нажал на custom и выбрал все, чтобы мне не пришлось проходить через хлопоты добавления файлов позже, поэтому, конечно, у меня установлен visual C++. Но по какой-то причине нет шаблона консольного приложения.
какие идеи? Я использую издание сообщества.
Он расположен под Шаблоны - >Visual C++->Win32 - >Консольное Приложение Win32.
Если вы не можете найти его там, это, вероятно, означает, что вы не установили Windows SDK. Иди в Панель управления->Программы и компоненты выберите Сообщество Microsoft Visual Studio 2015, щелкните правой кнопкой мыши на нем и выберите изменить.
SDK довольно хорошо скрыт в списке устанавливаемых функций. Вы можете найти его под Windows и веб-разработка- > универсальные средства разработки приложений для Windows. Убедитесь, что Windows 10 SDK выбран. По умолчанию это не так, и я, как правило, забываю проверить его при установке VS2015, потому что он так чертовски хорошо скрыт.
решена . это, как правило, с windows 10 или xp поэтому, когда вы переходите к visual C++, есть возможность установить поддержку windows . и пусть это скачать Бинго!! в следующий раз вы можете увидеть его там
установить эти два
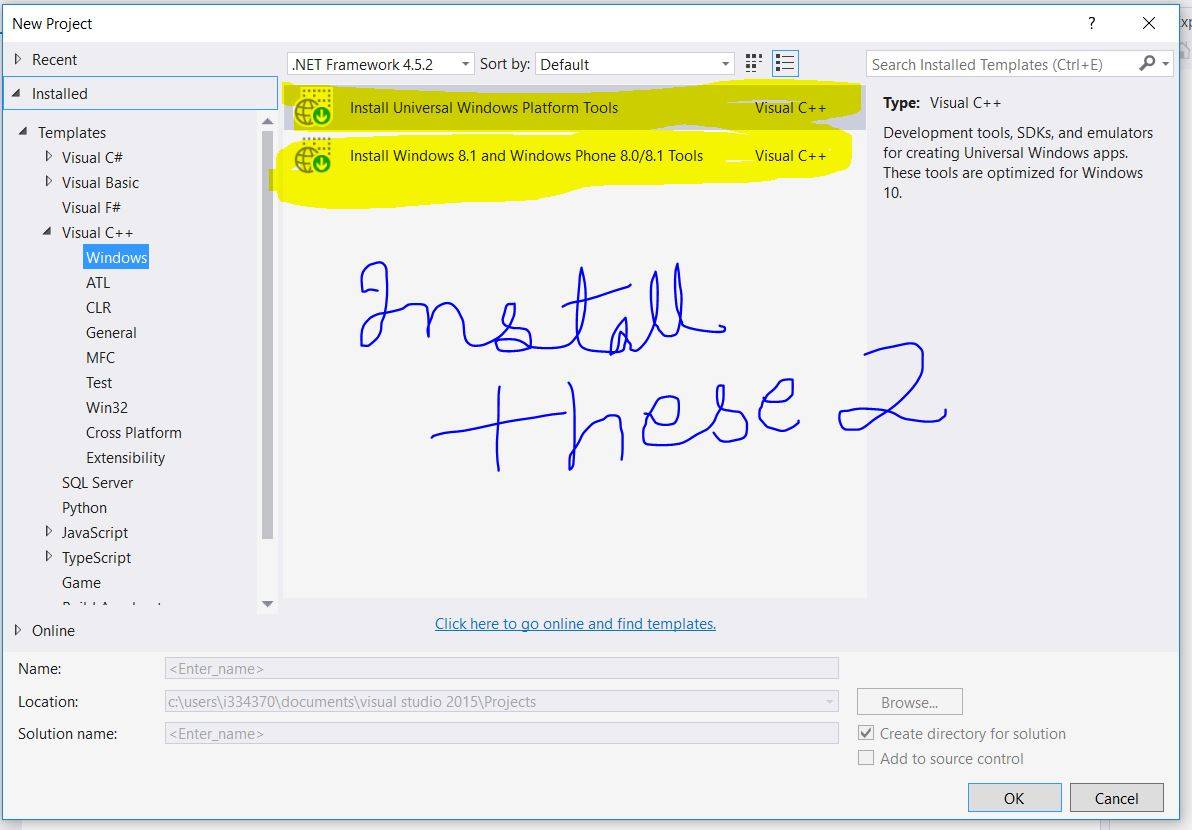
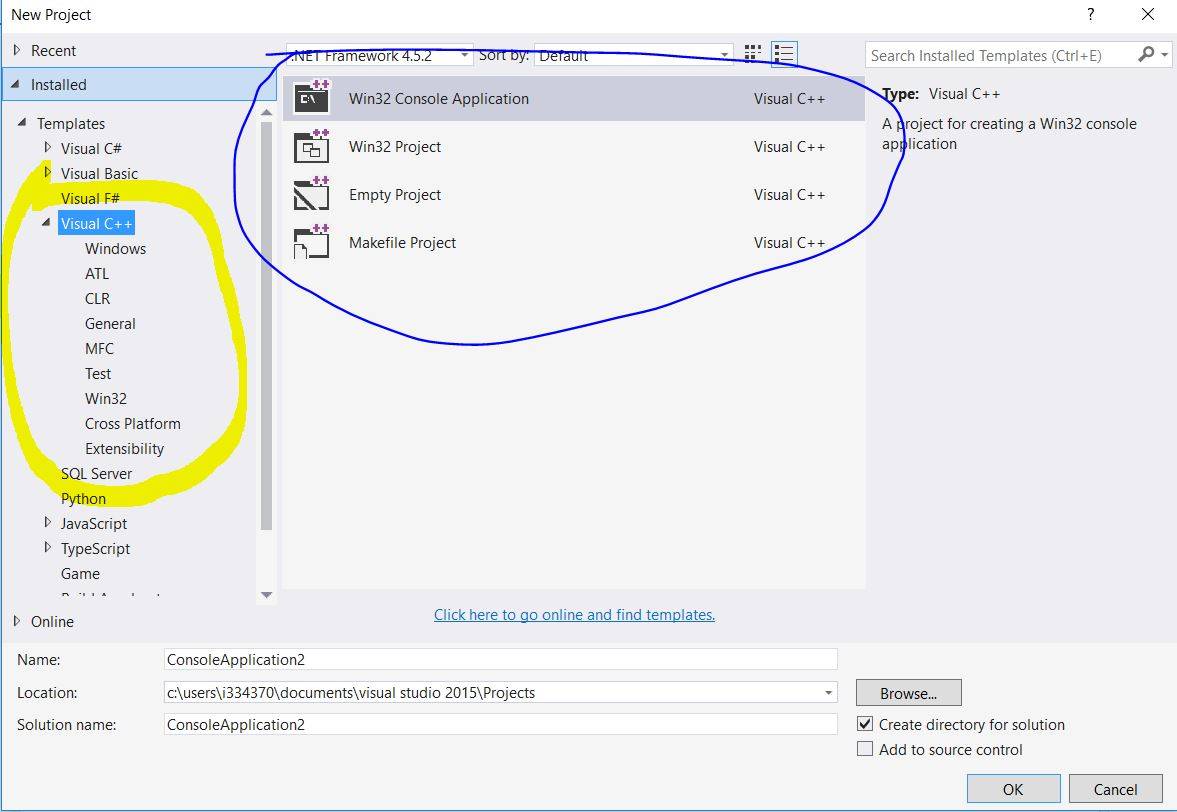

У меня такая же проблема. Это способ показать, прежде чем я все исправлю.

затем проверьте, что у вас есть правильное подключение к интернету. чистая двойным щелчком и установите. теперь вы можете создать проект c++. Это новый внешний вид..

Для создания нового консольного приложения запускаем Microsoft Visual Studio 2010 Express и переходим в меню Файл->Создать->Проект
В появившемся окне выбираем Консольное приложение Win32 и задаем имя проекта и нажимаем кнопку OK.
В появившемся окне нажимаем кнопку Далее.
В следующем окне отмечаем галочку Дополнительные параметры: Пустой проект и нажимаем кнопку Далее.
В левой части появившегося окна отображается Обозреватель решений. Для добавления нового файла программы в проект выбираем по правой кнопке мыши на папке Файлы исходного кода меню Добавить->Создать элемент.

В появившемся окне выбираем Файл C++ (.cpp), задаем имя файла и нажимаем кнопку Добавить.

Для компиляции программы выбираем меню Отладка->Построить решение.

В случае успешного построения в нижней части окна отображается Построение: успешно 1.

Для запуска приложения выбираем меню Отладка->Начать отладку.
Результат выполнения программы:

Для корректного отображения русских символов в левом верхнем углу консоли по нажатию правой кнопки мыши выбираем меню Свойства.
В появившемся окне выбрать шрифт, поддерживающий русскую кодировку для кодовой страницы 1251, например Lucida Console.
В результате получаем читаемый русский шрифт.
При желании можно изменить другие параметры окна консоли.

Иногда нужно, чтобы программа выполняла разные действия в зависимости от заданных параметров при запуске. Для этого используется механизм аргументов командной строки. Чтобы задать аргументы достаточно написать их в консоли после имени запускаемой программы. Однако при работе в интегрированной среде разработки Visual Studio вы не запускаете программу через консоль самостоятельно, так как этим занимается сама студия. К сожалению, далеко не очевидно, каким образом задавать аргументы командной строки в Visual Studio. Конечно, можно просто открыть консоль, перейти в папку с проектом и запустить приложение прямо оттуда, передав нужные аргументы, однако есть способ сделать это прямо в среде разработки. Так давайте разберёмся ним и научимся передавать аргументы прямо из студии, не запуская консоль и не ища расположение запускаемого проекта.
Шаг первый. Создаём новый С++ проект
Если вы не знаете, как создать новый проект, прочитайте нашу статью об этом: Как создать C/C++ проект в Visual Studio.

Студия создаст проект и открое редактор кода, в котором будет примерно следующее:
Шаг второй. Пишем код для отображения переданных аргументов
Запустим приложение и убедимся, что ни одного аргумента помимо имени программы передано не было:

Шаг третий. Задание аргументов командной строки
Чтобы передать аргументы командной строки в Visual Studio нужно:
- Выбрать в верхнем меню панель Проект;
- В появившейся вкладке выбрать Свойства;
- В открывшемся окне выбрать Отладка
- В правой части задать аргументы в поле Аргументы команды



Напишем там какие-нибудь аргументы для проверки и ещё раз запустим приложение

Программа вывела все аргументы, которые только что были переданы. А значит мы научились задавать параметры командной строки прямо в Visual Studio.

Выпускник МГУ им. М.В. Ломоносова
Programforyou — это сообщество, в котором Вы можете подтянуть свои знания по программированию, узнать, как эффективно решать те или иные задачи, а также воспользоваться нашими онлайн сервисами.
Читайте также:


