Почему не работает заливка в paint
Инструмент «Заливка» можно использовать для заполнения некой отдельной области указанным цветом. Для этого нужно разместить указатель курсора в той области, которую нужно закрасить, а затем щелкнуть левой кнопкой мыши, чтобы залить ее Основным цветом или правой кнопкой, чтобы залить Дополнительным.
Регион изображения для заливки определяется как область с похожим цветом вокруг указателя курсора. Порог чувствительности (или «похожести») цвета регулируется движком «Чувствительность» на панели инструментов. Также здесь можно установить стиль, который будет использоваться при заливке и многие другие параметры.
Режимы Заполнения
У Заливки есть два режима Заполнения: Глобальное и Непрерывное. Эти режимы определяют способ работы заливки и выбираются на Панели Инструментов.
- Непрерывное заполнение означает, что заливка распространяется из точки клика до тех пор, пока соседние пиксели не будут соответствовать настройке Чувствительности.
- Глобальное заполнение означает, что заливка распространяется на все пиксели в слое, которые соответствуют настройке Чувствительности.
Внимание! Для включения Глобального режима заливки используйте клавишу Shift. Удерживая клавишу Shift кликните для временного включения Глобального режима.
Чувствительность
Настройка Чувствительности на Панели Инструментов — это это проверка соответствия. Низкое значение означает, что пиксели должны быть точно такими же, как пиксель точки щелчка, чтобы их можно было заполнить. Высокое значение позволяет включить в операцию заливки более широкий разброс пикселей.

Слева исходное изображение. На втором изображении показана исходная заливка с настройкой допуска 36%. Третье изображение показывает заливку, покрывающую большую область, потому что допуск был увеличен до 42%. Изображение справа показывает, что область заливки снова увеличилась в размере, потому что допуск снова был увеличен. На этот раз до 60%.
Обратите внимание, как изменяется заливка, чтобы покрыть большую или меньшую часть исходного изображения по мере изменения величины Чувствительности.
Чувствительность можно корректировать даже пока заливка остается не завершенной. Изменение параметра Чувствительность интерпретирует операцию заполнения с использованием исходной точки клика с новым параметром.
Изменение цвета на лету
Изменить цвет заливки на лету легко, но это можно сделать только в том случае, когда заливка все еще активна.
Чтобы изменить цвет заливки на лету, просто измените соответствующий цвет в окне Палитры. Если заливка выполняется с использованием Основного цвета, то для изменения цвета надо выбрать новый Основной цвет в окне Палитра. Если заливка выполняется с использованием Дополнительного цвета, то его можно изменить в окне Палитры. Изменение цвета заливки в окне Палитра немедленно перекрашивает заполненную область. Перетаскивание точки клика
Управляющий маркер выглядит как белый квадрат с четырьмя стрелками внутри него. Чтобы переместить точку клика, нажмите и перетащите этот значок. Операция заполнения будет переинтерпретирована, будто бы пользователь отменил заливку и повторно применил ее, используя новую исходную точку.

На изображении выше показано, что начальная операция заливки окрашивает левую шестеренку в розовый цвет. Эту заливку легко нанести на другую шестерню; просто перетащите точку щелчка по области, которую нужно заполнить. На левом изображении показана перемещенная точка щелчка и полученная в результате измененная заливка. Поскольку операция заполнения больше не применяется к левой шестерне, она возвращается к своему предварительно заполненному цвету (желтому).
Перетаскивание точки клика
Стили Заливки
Инструмент «Заливка» заполнит область типом заливки, указанным на панели инструментов. Эта функция позволяет заливать области одним из множества узоров, а не сплошным цветом. Заполнения с использованием стиля заливки будут использовать Основной и Дополнительный цвета.

Режимы Выборки
У инструмента «Заливка» есть два режима выборки: Изображение и Слой. Эти режимы совместно используются инструментами «Заливка», «Волшебная палочка» и «Пипетка». Режимы Выборки определяют, какие пиксели будут отбираться или тестироваться, чтобы определить степень заполнения.

- Изображение — пиксели опрашиваются из составного изображения, чтобы определить их пригодность для включения в операцию заливки. Этот режим будет работать так же, как если бы многослойное изображение было сведено до использования инструмента «Заливка». Пиксели за пределами активного выделения будут проигнорированы, а пиксели в активном слое будут подвергаться заливке.
- Слой — пиксели только в активном слое и выделенном фрагменте (если есть) опрашиваются, чтобы определить их пригодность для включения в операцию заливки.
Режимы Смешения
Инструмент «Заливка» может быть применен в режиме смешения, выбранном на Панели Инструментов. Заливка будет применена в соответствии с другими параметрами (Чувствительность, Выборка, Стиль заливки, и т.д.), а затем интерпретируется так, как если бы пиксели были на своем слое с установленным режимом наложения слоев.

Пример использования инструмента Заливка
На нижеприведенном примере были нарисованы два круга. Чувствительность была установлена на 75%, чтобы обеспечить меньшее влияние на сглаженные края. Инструмент «Заливка» был применен три раза: один раз внутри каждого круга и один раз в области пересечения.
При первой заливке использовалась левая клавиша мыши, в результате чего был залит Основной цвет (синий). Во втором заполнении использовалась правая клавиша мыши для использования Дополнительного цвета (желтого). Область пересечения была заполнена одним из доступных Стилей заливки (Диагональная клетка), в котором используются как Основные и Дополнительные цвета.
Многие обладатели персональных компьютеров зачастую сталкивались с таким программным обеспечением как Paint. Данное программное обеспечение является основным приложением, которое входит в комплект к операционной системе семейства Windows. Это приложение является простеньким графическим редактором, которым можно редактировать различные картинки простыми инструментами и многое другое.
Многие начинающие люди, которые только знакомятся с данной программой, задают множество различных вопросов по тем или иным действиям в данной программе. На этот раз частым вопросом является - как сделать заливку в Paint. На самом деле это весьма простой вопрос. Но для начинающих это действие пока неизвестно.
Итак, перед тем как выполнить заливку, вам необходимо создать новый лист или просто открыть графический редактор. Если вы хотите закрасить весь лист, например, голубым цветом, то вам необходимо выбрать для начала этот цвет и лишь потом, выбрать специальный инструмент, который называется заливкой и кликнуть этим инструментом по листу. В итоге, лист полностью станет голубого цвета.
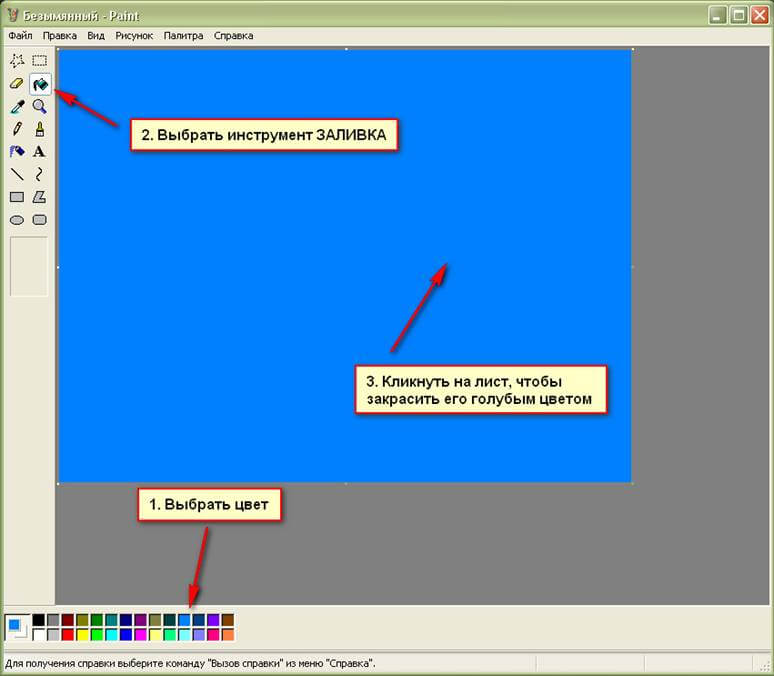
В итоге, у вас должно получиться именно так, как показано на картинке. С простой задачей мы справились. Теперь, попробуем перейти на следующий уровень и нарисуем квадрат красного света. Для этого, вам необходимо выбрать специальный инструмент – прямоугольник. Но перед этим, выберем красный цвет и нарисуем этот квадрат на рабочей области.
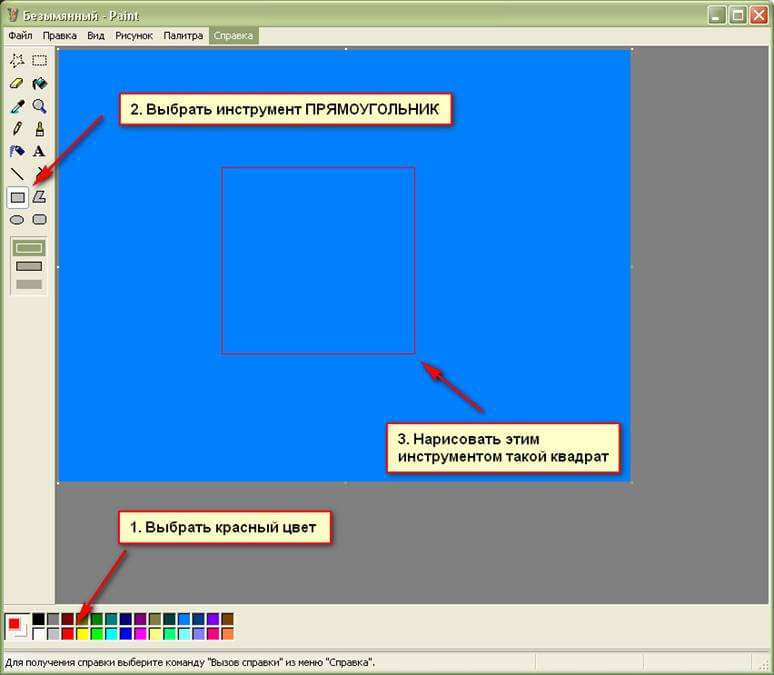
Если у вас получилось так, как показано на картинке, значит, вы все сделали правильно. Теперь, если вы захотите закрасить внутреннюю часть этого квадрата другим цветом, например, зеленым, то вам необходимо произвести те же действия, как и на первом рисунке, только именно на область квадрата. В итоге, у вас должно выглядеть это вот так:
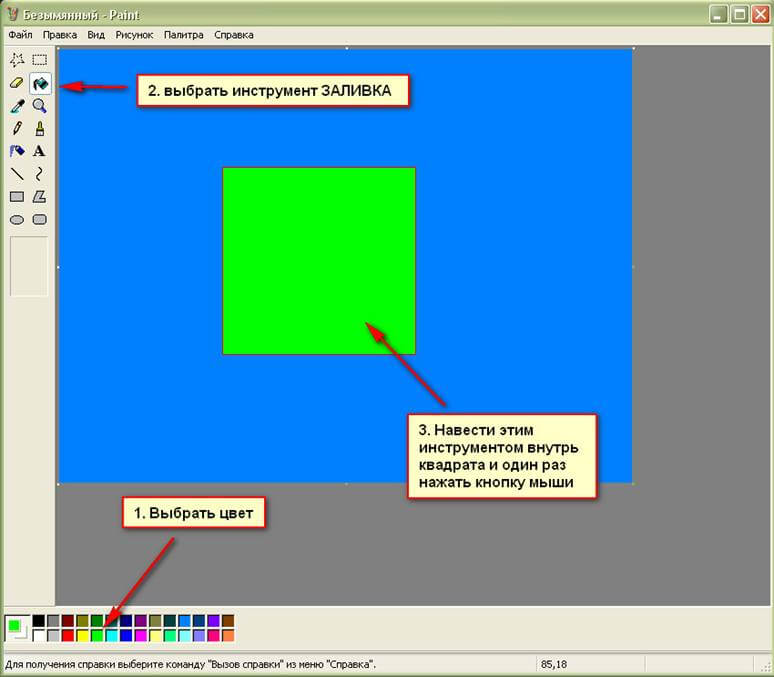
Теперь вы освоили урок с заливкой. Данный инструмент имеет свойство заменять только выбранные цвета. Оттенки он, к сожалению, залить не сможет. Это касается только фотографий и других картинок, где цветов много. Для редактирования подобных картинок, вам необходим более мощный инструмент, который способен предложить более гибкие варианты заливки и работы с цветами – Adobe Photoshop. С помощью данного программного обеспечения вы сможете сделать не только красочные изображения, но и различные красивые абстракции. Но для начала, так как вы начинающий пользователь персонального компьютера, необходимо освоить для начала работу с Paint.
Инструменты выделения являются основными для выделения области изображения, модификации, удаления, копирования или кадрирования. Основные операции с этими инструментами довольно простые.
Выбор прямоугольной области
(для вызова нажмите S один раз)
Этот инструмент используется для определения прямоугольного или квадратного выделения. Щелкните, удерживайте и перетащите мышь, чтобы создать выделение.
Выделенная область отображается на изображении тонкой сплошной линией и подсвечивается (при активном инструменте выделения) синим цветом. После переключения на другой инструмент эта подсветка, для более точного отслеживания цвета изображения, исчезает.

Если на изображении есть одна или несколько выделенных областей, то все операции рисования (а также эффекты и регулировки) будут влиять только на эти выделенные области. Это может быть удобно, если вы хотите ограничить рабочую область изображения.
Создание прямоугольного выделения
Начальная точка щелчка определяет один угол прямоугольного выделения. Когда указатель перемещается, размер выделения изменяется так, чтобы противоположный угол прямоугольника совпадал с текущим положением указателя.
Примечание! Заставьте прямоугольное выделение оставаться квадратным, удерживая клавишу Shift, пока выделение вытягивается. Клавиша Shift заставляет высоту и ширину оставаться равными при изменении формы.
Для удаления текущего выделения используйте команду «Отменить выделение» (Правка — Отменить выделение, или Ctrl+D, или же используя соответствующую иконку на панели инструментов).
Режимы выбора прямоугольной области
Есть три режима, которые определяют размер прямоугольного выделения при его вытягивании:
- Нормальный. Высота и ширина прямоугольного выделения не ограничены: высота и ширина будут соответствовать положению указателя мыши по мере создания выделения.
- Пропорции. Высота и ширина прямоугольного выделения фиксируются в указанном соотношении по мере вытягивания выделения. Чтобы изменить соотношение, щелкните текстовое поле и введите новое число. Можно использовать целые и десятичные числа.
- Размер. Высота и ширина прямоугольного выделения фиксируются до указанных размеров. Перетаскивание выделения приводит к перемещению места выделения. Чтобы изменить высоту и ширину, щелкните текстовое поле и введите новое число. Можно использовать целые и десятичные числа. Единицы измерения можно изменить из раскрывающегося списка. Поддерживаются пиксели, дюймы и сантиметры.
Лассо
(для вызова S дважды)
Этот инструмент используется для создания выделения произвольной формы. Край выделенной области будет следовать за курсором мыши, когда он перемещается по холсту. Фигура автоматически закроется прямой линией от текущего местоположения курсора до начальной точки.

Выбор области овальной формы
(для вызова S трижды)
С помощью этого инструмента создавайте эллиптические или круглые выделения. Щелкните, удерживайте и перетащите, чтобы создать выделение.
Начальная точка щелчка определяет один угол ограничивающего прямоугольного выделения. При перемещении указателя размер выделенного фрагмента изменяется так, чтобы противоположный угол ограничивающего прямоугольника соответствовал текущему положению указателя.

Клавиша Shift заставляет выделение оставаться круглым при изменении размера. Если используется клавиша Shift, диаметр круга выбора определяется начальной точкой щелчка и текущим положением указателя.
Волшебная палочка
Инструмент «Волшебная палочка» позволяет выбрать участки изображения с похожим цветом аналогично тому, как другие инструменты выделения позволяет выбрать участки заданной формы. Однако, в отличие от других инструментов выделения, «Волшебная палочка» принимает во внимание такие факторы, как фактическое содержание изображения и текущее значение чувствительности. Во многих случаях, все что нужно для выбора нужной области изображения, это просто щелкнуть по ней.
Вы можете рассматривать «Волшебную палочку» как аналог инструмента «Заливка», за тем исключением, что вместо того, чтобы заполнить область цветом, она выбирает саму область.
Режимы заполнения
«Волшебная палочка» использует те же два режима заполнения, что и инструмент «Заливка»: Непрерывный и Глобальный.
- Непрерывный — результаты выделения области могут отличаться в зависимости от того какой процент будет установлен в качестве параметра «Чувствительность».
- Глобальный — результат будет распространяться на все пиксели в слое, удовлетворяющие настройке «Чувствительность». Выделение будет осуществлятся, игнорируя все границы и требования непрерывности.
Для включения Глобального заполнения используется клавиша Shift. Удержание клавиши Shift позволяет сделать выделение, временно включая режим Глобального выбора.

Для приведенного выше примера наиболее оптимальным вариантом было выделить все изображение целиком (Правка » Выделить все или Ctrl + A). Затем черные области были исключены с использованием клавиш Shift (Глобальный) и Alt (Вычитание), нажимая инструментом «Волшебная палочка» на любую черную область.
Обратите внимание, что были сняты все разъединенные области черного. Эта техника особенно полезна для выделения текстовых символов.
Еще один способ достичь того же выбора — выделить все черные области (нажать клавишей Shift на любой черный пиксель), а затем инвертировать выделение с помощью клавиши Ctrl + I. Эта техника особенно хорошо подходит для выбора текста.
Чувствительность
Подобно инструменту «Заливка», результат работы «Волшебной палочки» можно менять, настраивая чувствительность. Эффект такой настройки показан ниже:
«Волшебная палочка» с чувствительностью установленной на 25%. Выбрана недостаточная область фрагмента изображения (неба) — чувствительность слишком мала. Чувствительность: 50%. Выбор отображает все небо, но также часть воды и других элементов на фотографии. Чувствительность слишком высокая. Чувствительность: 31%. Выбор правильно захватывает интересующую область (небо), ни больше ни меньше.
Режимы Выборки
У инструмента «Волшебная палочка» есть два режима выборки: Изображение и Слой. Эти режимы используются совместно инструментами «Волшебная палочка», «Заливка» и «Пипетка». Два режима выборки определяют, какие пиксели будут отбираться или тестироваться, чтобы определить, насколько далеко простирается выделение.
- Изображение — пиксели опрашиваются из составного изображения, чтобы определить их пригодность для включения в выделение Этот режим будет работать так же, как если бы многослойное изображение было «сплющено» до использования инструментом «Волшебная палочка».
- Слой — опрашиваются пиксели только активного слоя с целью определения их пригодности для включения в выделение.
Перетаскивание точки клика
Вы можете корректировать точку щелчка инструмента «Волшебная палочка» в то время как выбор все еще активен. Это заменяет необходимость отменить и повторно применить выделение инструментом «Волшебная палочка», если выделение не охватывает нужную область.
Управляющий маркер выглядит как белый квадрат с четырьмя стрелками внутри него (см. изображение ниже). Нажмите и перетащите этот значок, чтобы переместить точку клика. Выделение будет проинтерпретировано так, как если бы пользователь отменил выделение и повторно применил его, используя новую исходную точку.

На изображении выше фигура А является исходным объектом.
На фигуре B показан начальное выделение, основанное на первом нажатии инструментом «Волшебная палочка». Щелчок — это крошечный темный квадрат рядом с ярким пятном сферы. Больший квадрат с четырьмя стрелками — это Управляющий маркер.
Фигура C показывает переинтерпретированный выбор после перемещения точки клика гораздо ближе к центру сферы. Действие перетаскивания точки клика показано в анимации ниже.
Расширенное использование
Построение выделения
Иногда, если желаемая область не является областью с непрерывным цветом, ее невозможно выбрать используя только один клик. Примером могут служить тонкие оттенки кожи на портрете лица. Чтобы сделать подобное сложное выделение, попробуйте создать выделение с помощью инструмента «Волшебная палочка» с низким значением чувствительности и режимом выделения Объединение. Режим Объединение позволяет объединять несколько выбранных элементов вместе, каждый раз расширяя выделение, чтобы захватить немного больше желаемой области.
Внимание! Для включения режима выбора Объединение используйте клавишу Ctrl. Удержание клавиши Ctrl во время нажатия добавляет новую область выбора к существующей. Выделение можно увеличивать с каждым щелчком, удерживая клавишу Ctrl.
Пример!
Исходное выделение «Волшебной палочкой» с низкой Чувствительностью.

Продолжаем добавлять к исходному выделению новые области, кликая на них и удерживая клавишу Ctrl.

Выделение путем вычитания
Также можно использовать следующий прием — сначала с помощью одного из инструментов выбора (например с помощью «Лассо») грубо выделяют требуемую область, а затем, с помощью «Волшебной палочки» в режиме Вычитание уточняют область выбора.
Здесь был произведен первичный выбор с помощью «Лассо». Используя Волшебную палочку в режиме Вычитание можно последовательными кликами получить нужную область выделения.
Внимание! Для включения режима Вычитание используйте клавишу Alt. Удерживайте клавишу Alt нажатой, чтобы временно включить режим Вычитание, уменьшая выделение при каждом новом клике инструментом «Волшебная палочка».
Режимы выделения
Существует пять режимов выбора: Замена, Объединение, Вычитание, Пересечение и Инверсия (исключение). Они определяют, как взаимодействуют последующие выборки с существующей выборкой. Для упрощения доступа к каждому режиму имеются горячие клавиши. Режимом по умолчанию является «Замена».
Это режим выбора по умолчанию (с него обычно начинают, последовательно переходя на другие необходимые режимы). Любой последующий выбор будет заменять любой предыдущий выбор.

Объединение
Новый выбор добавляется к любому предыдущему выбору. Это позволяет выбрать сразу несколько областей. Для добавлений можно использовать любой другой инструмент выделения.

Ниже показан выбор сделанный путем выделения окружности с помощью инструмента «Выбор области овальной формы», с последующим созданием квадратного выделения с помощью инструмента «Выбор прямоугольной области».

Внимание! Чтобы добавить к существующему выделению новое, удерживайте клавишу Ctrl и добавьте новое выделение.
В этом режиме любые вновь определенные области удаляются из ранее созданного выделения. Этот режим позволяет изменять или сокращать выбор, который невозможно сделать, делая выделение за один раз. Для последующего удаления можно выбирать любой инструмент выделения.

Например, выделяя окружность с помощью инструмента «Выбор области овальной формы», режим Вычитание позволяет легко удалить центр, создав в нем другую окружность.
Совет! Чтобы удалить фрагменты из существующего выделения, удерживайте клавишу Alt во время создания следующего выделения.
Пересечение
В режиме Пересечение сохраняются только перекрывающиеся области выделения. Области, не являющиеся общими для исходной и новой областей, отбрасываются.

Это выделение в четверть круга было создано путем создания большого круглого выделения, а затем меньшего квадратного выделения с активным режимом пересечения.
Совет! Включайте режим Пересечение, удерживая нажатой клавишу Alt при создании нового выделения Правой клавишей мыши.
Инверсия (исключение)
Это действует как режим Объединение за исключением того, что перекрывающиеся области удаляются из общего выделения.

Этот режим позволяет создавать сложные варианты, подобные этому, с использованием комбинации инструментов «Выбор области овальной формы» и «Выбор прямоугольной области».
Совет! Включайте режим Инверсия удерживая нажатой клавишу Ctrl и создавая новый выбор, используя Правую клавишу мыши.
Границы выделения
Существует две опции для режима Границы выделения: Сглаженная и Без сглаживания. Эти параметры настройки диктуют, отсекается ли край выделения по границе каждого пикселя или край будет сглажен.

Без сглаживания (слева) и со Сглаживанием (справа)
Если каждый из вариантов выше заполнить одним сплошным цветом, грубость краев можно хорошо различить (смотрите ниже).

Края заполненной фигуры слева неровные. Цвет заливки заполняет весь пиксель.
Фигура справа сглажена. Цвет заливки тонко расширяется в пиксели, которые частично покрываются выделенной областью. В результате получился более гладкий край.
Читайте также:


