Почему фотошоп не открывает mp4
При открытии файлов HEIC или HEVC в Photoshop может отобразиться ошибка: camera raw не поддерживает файлы heic в ОС Windows. Требуется установка кодеков, плюс (реже) обновление ПО.
В устройствах iPhone и iPad от производителя Apple, существует возможность сохранения фото и видео с использованием высокоэффективных форматов HEIF и HEVC, благодаря которым размер файла меньше, а качество лучше.
- HEIF (высокоэффективный формат изображений) — для фотографий. Расширение файла .HEIC;
- HEVC (высокоэффективное кодирование видеоизображений), или H.265, — для видеороликов. Расширение файла .MOV.
Такая же проблема возникает при использовании фото и видео файлов с iPhone и iPad в других фото и видео редакторах: MAGIX Vegas Pro, Adobe Premiere и т.п..
Для открытия файлов с кодеками HEIF и HEVC, требуется установка связки из двух расширений, с официального магазина Microsoft Store. Нужны оба расширения для работы с файлами фото и видео.
Установка кодеков HEIC/HEVC
Расширения для изображений HEIF распространяется бесплатно.

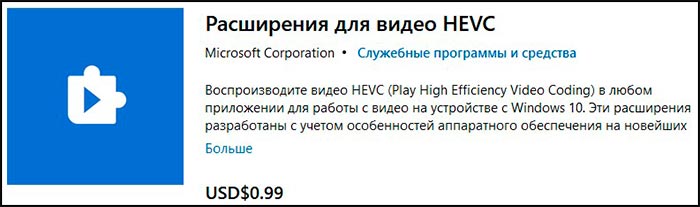
Рекомендуем один раз купить и забыть! Т.к. многие советчики пишут статьи и раздают ссылки на скачку бесплатного подобного расширения. Проверяли разные, из разных источников, и не одно не работает!
Непонятно с чем это связано, но еще у вас может возникнуть проблема с открытием данных файлов в старых версиях Photoshop.

Данные форматы, раньше спокойно работали на старых версиях Photoshop, например в 20.0.8. Возможно это связано с очередным обновлением Windows 10.
В версиях, предшествующих Photoshop CC, некоторые функциональные возможности, описанные в данной статье, могут быть доступны только при наличии Photoshop Extended. Photoshop не имеет специальной версии Extended. Все возможности Photoshop Extended доступны в Photoshop.
В приложении Photoshop можно открыть видеофайл непосредственно или добавить его к открытому документу. При импорте видеофайла видеослой содержит ссылки на кадры изображения.
Чтобы открыть видеофайл, в меню «Файл» выберите команду «Открыть».
Чтобы импортировать видео в открытый документ, в меню «Слой» выберите команду «Видео слои» > «Новый видеослой из файла».
В диалоговом окне «Добавить слой видео» в поле «Тип файлов» (Windows) или «Включить» (Mac OS) выберите «Все форматы» или «Фильм QuickTime».Видеофайл можно открыть непосредственно из программы Bridge: выберите видеофайл, а затем в меню «Файл» выберите команду «Открыть с помощью» > «Adobe Photoshop».
В Photoshop при импорте папки с файлами последовательности изображений каждое изображение становится кадром в видеослое.
Убедитесь, что файлы изображений находятся в одной папке и имеют последовательные имена.Папка должна содержать только те изображения, которые необходимо использовать как кадры. Лучших результатов можно добиться, если все файлы будут иметь одинаковую размерность пикселов. Чтобы правильно расположить кадры в анимации, присвойте файлам имена в алфавитном или цифровом порядке. Например, имя_файла001, имя_файла002, имя_файла003 и так далее.
Чтобы открыть последовательность изображений, в меню «Файл» выберите команду «Открыть».
Чтобы импортировать последовательность изображений в открытый документ, в меню «Слой» выберите команду «Видео слои» > «Новый видеослой из файла».
В диалоговом окне «Добавить слой видео» перейдите к папке с файлами последовательности изображений. Выделите один файл, выберите параметр «Последовательность изображений» и нажмите кнопку «Открыть».Выбор нескольких файлов в последовательности изображений отключает параметр «Последовательность изображений».
Если в Photoshop необходимо трансформировать видео или последовательность изображений при импорте в документ, используется команда «Поместить». После размещения видеокадры содержатся в смарт-объекте. Если видео содержится в смарт-объекте, можно перемещаться по кадрам с помощью панели «Анимация», а также применять смарт-фильтры.
Нельзя рисовать непосредственно в видеокадрах, содержащихся в смарт-объекте, а также клонировать эти кадры. Однако можно добавить пустой видеослой над смарт-объектом и рисовать в нем. Можно также использовать инструмент «Штамп» с параметром «Образец всех слоев» для рисования в пустых кадрах. Это позволяет использовать видео в смарт-объекте как источник клонирования.
При открытом документе в меню «Файл» выберите команду «Поместить».
В диалоговом окне «Поместить» выполните одно из следующих действий.Выберите видеофайл и нажмите кнопку «Поместить».
Выделите один файл последовательности изображений, выберите параметр «Последовательность изображений» и нажмите кнопку «Поместить».
Убедитесь, что все файлы последовательности изображений находятся в одной папке.
Используйте опорные точки для масштабирования, поворота, перемещения или деформации импортированного содержимого (необязательно).Видеофайл можно поместить непосредственно из программы Adobe Bridge. выделите файл и в меню «Файл» выберите команду «Поместить» > «В Photoshop».
Если исходный файл видеослоя изменяется в другом приложении, программа Photoshop обычно перезагружает и обновляет материал при открытии документа, содержащего видеослой, ссылающийся на измененный исходный файл. Если документ уже открыт, а исходный файл был изменен, для перезагрузки и обновления текущего кадра на панели «Анимация» используется команда «Перезагрузить кадр». При перемещении по видеослою с помощью кнопок «Предыдущий кадр», «Следующий кадр» либо «Воспроизведение» материал также будет перезагружен и обновлен.
Приложение Photoshop старается сохранить связь между исходным видеофайлом и видеослоем, даже если источник видео перемещается или переименуется. Если эта связь по какой-то причине разрывается, на слое на панели «Слои» появляется значок предупреждения . Чтобы снова связать видеослой с исходным файлом, используйте команду «Заменить материал». Эта команда может также заменить видео или последовательность кадров в видеослое кадрами из другого видео или последовательности изображений.
На панели «Шкала времени» или «Слои» выберите видеослой, для которого нужно восстановить связь с источником или заменить содержимое.
В меню «Слой» выберите команду «Видео слои» > «Заменить материал». В диалоговом окне «Открыть» выберите видеофайл или файл последовательности изображений и нажмите кнопку «Открыть».Интерпретация видеоматериала
Можно указать, каким образом приложение Photoshop должно интерпретировать альфа-канал или частоту кадров открываемого или импортируемого видео.
На панели «Шкала времени» или «Слои» выберите видеослой.
В меню «Слой» выберите команду «Видео слои» > «Интерпретировать материал». В диалоговом окне «Интерпретировать материал» выполните одно из следующих действий.Чтобы задать интерпретацию альфа-канала в видеослое, выберите параметр «Альфа-канал». Этот параметр доступен, только если материал содержит альфа-канал. Если выбрано значение «Режим умножения с цветом — Маска», можно выбрать цвет подложки, с которым выполняется предварительное умножение.
Чтобы указать числа кадров, воспроизводимых за одну секунду, введите значение в поле «Частота кадров».
Для управления цветом кадров или изображений в видеослое выберите профиль в меню «Цветовой профиль».
Интерпретация альфа-каналов в видео и последовательностях изображений
Для видео и последовательностей изображений с альфа-каналами цвета могут накладываться напрямую или предварительно умножаться на значение прозрачности. Для корректной работы с видео и последовательностями изображений, содержащими альфа-каналы, в приложении Photoshop необходимо указать метод их обработки. Если предварительно умноженное видео или изображения находятся в документе с определенными фоновыми цветами, можно получить нежелательные повторные изображения или ореолы. Можно выбрать такой цвет подложки, чтобы полупрозрачные пикселы накладывались (умножались) на фоновое изображение без образования ореола.
Альфа-каналы видео игнорируются.
Обычный режим — Не маска
Альфа-канал рассматривается как обычная альфа-прозрачность. Выберите этот параметр, если приложение, в котором создано видео, не выполняет предварительное умножение каналов цвета на прозрачность альфа-канала.
Режим умножения с цветом — «Маска»
Использует альфа-канал, чтобы определить долю цвета подложки, смешиваемую с каналами цветов. При необходимости щелкните образец цвета в диалоговом окне «Интерпретировать материал», чтобы указать цвет подложки.

В текущих версиях Photoshop (CS6 и старше), видео клип открывается точно так же как любой другой файл (тем более, что Photoshop поддерживает все самые распространенные форматы файлов кино, сделанных камерами DSLR), но в данном уроке речь зайдёт не только о первоначальной загрузке видео в программу, но и о добалении новых фрагментов к уже открытому видео.
Открыть видеофайл очень просто - вкладка Файл --> Открыть, или даже можно просто перетащить мышкой файл на окно программы.
Основная тема о том, что делать после того, как вы начали видео проект, потому что чёткое знание, что делать
дальше - как добавлять к фильму клипы - может существенно сохранить время работы и защитить от лишней нервотрепки. Позже я расскажу, как наложить на видео неподвижные изображения, а также аудио дорожку.
Шаг 1
Как только видеоклипы импортированы из камеры на компьютер, можно открыть эти клипы в Photoshop точно
так же, как любой другой файл – заходим в меню File (Файл) и выбирая команду Open (Открыть), что я сейчас и сделал. Ниже, в Шаге 4, я расcкажу об остальных способах первоначального открытия видео в Photoshop
Когда он откроется, Photoshop автоматически распознает видеофайл и открывает панель Timeline (Шкала времени) внизу и по всей его ширине окна, в этой панели мы и будем компилировать фильм. Длина синей линейки соответствует длине видео (в минутах и секундах). Чем длиннее линейка, тем длиннее видеоклип. Можно изменить размер (но это лишь изменение масштаба) полоски с помощью ползунка внизу панели, я обвёл ползунок изменения масштаба зелёным:

В процессе редактирования Вам постоянно придётся использовать эту регулировку масштаба отображения видеодорожки.
Шаг 2
Если вы хотите добавить новый видеоклип, чтобы воспроизводить его сразу после уже добавленного клипа, то щелкните по небольшой иконке в виде кинопленки справа от Video Group 1 (Группа видео 1) на левой стороне панели Timeline, (иконка выделена здесь зелёным кружком) и выберите опцию Add Media (Добавить объекты):

В диалоговом окне Open (Открыть) дважды кликните по нужному видеоклипу, это добавит видеоклип сразу после первого клипа (клипы воспроизводятся в панели Timeline по порядку, слева направо):

Шаг 3
Если нужно открыть сразу пакет клипов, щелкните по иконке в виде кинопленки, выберите опцию "Добавить объекты" (Add Media), затем в диалоговом окне Открыть (Open), зажмите клавишу Ctrl и мышью выделите все клипы,
которые хотите использовать и кликните по кнопке по Открыть (Open) в нижнем правом углу окна:

В результате клипы появятся на шкале времени и в панели слоёв:

Шаг 4
Это действие откроет все файлы в Photoshop, каждый в собственном слое. Перед тем, как открыть эти клипы, я переименовал их в том порядке, в котором они должны воспроизводиться, и имена клипов являются их номерами (Clip 01.mov, Clip 02.mov и так далее). При их открытии они располагаются на шкале времени по порядку – первым Clip 01, за ним Clip 02 и так далее. Крайний левый клип на шкале времени (нижний слой в стеке на панели слоёв) будет первым воспроизводимым клипом, клип выше в стеке воспроизводится следующим и т.д.
Примечание. Если Вы открываете первый клип через Файл --> Открыть, то первый открытый клип называется "Слой 1" (Layer 1 в английском) и является чем-то вроде аналога фонового слоя для изображений. Если же Вы открываете все клипы через опцию "Добавить объекты" (Add Media) или кликом по иконке "Добавить мультимедийные данные в дорожку" (Add Media To Track), то первый клип будет иметь такие же свойства, как и последующие и открыт под собственным именем, без переименования в "Слой 1".
Шаг 5. Остальные способы открытия видео в Photoshop.
Итак, Вы уже знаете, что видеофайл в Photoshop можно открыть таким же способом, как и изображение, через Файл --> Открыть.
Но чаще используются другие методы.
Для начала запускаем Photoshop и открываем панель Окно --> Шкала времени (Window --> TimeLine). На данный момент в на панели активны только две кнопки - кнопка добавления объектов (иконка в виде киноплёнки) и кнопка в виде плюсика, расположенная справа "Добавить мультимедийные данные в дорожку" (Add Media To Track).

Кнопки добавления видео в Photoshop на шкале времени
Важно! Но здесь имеется один нюанс.На момент открытия видео одной из этих кнопок в Photoshop не должно быть открытых документов! Если в Photoshop имеется открытый документ(ы), необходимо его (их) закрыть, если же этот документ важен и закрыть его нет возможности, то открывать видео в новом документе следует через Файл --> Открыть.
Фотошоп - редактор растровой графики.
К видео он не имеет никакого отношения. .
Вам бы на компьютерные курсы записаться.
"у меня есть швейная машинка, куда наливать бульон, чтобы она борщ сварила вкусный? "
примерно так звучит ваш вопрос. .
ну наверное потому что Photoshoр растровый редактор, проще говоря для фотографий, а для видео есть ВИДЕОредакторы

Специально для тех кто варит вкусный бульон в швейной машинке. Adobe Photoshop в версии Extended работает с видео. Обработка видео в Adobe Photoshop Часть I: Использование встроенных инструментов http://www.ixbt.com/divideo/video-in-photoshop.shtml Часть II: возможности сторонних плагинов http://www.ixbt.com/divideo/video-in-photoshop.shtml Справка по Fotoshop Поддерживаемые форматы файлов http://helpx.adobe.com/ru/photoshop/using/supported-file-formats-photoshop-cs6.html
Photoshop отчего-то думает, что видео бывает только. . Quick Time. Правда, "обыкновенные" DV-AVI импортируются без проблем, но почти все остальные форматы программа предпочитает видеть только в любимом ею контейнере — MOV. Отсюда вывод: перед обработкой видео в Photoshop желательно провести его перепаковку в MOV. Один и тот же формат видео (к примеру, AVC 1920x1080) может быть принят программой, а может и не быть принят — многое зависит от способа его упаковки, контейнера, и даже марки видеокамеры. Спотыкаясь на некоторых форматах или контейнерах, Photoshop либо напрочь зависает, либо прекращает работу с извинениями. Идеальный выход — перекодировать видео в MJPEG с одновременной его упаковкой в контейнер QuickTime (MOV). Никаких проблем: вне зависимости от размера кадра или продолжительности загруженного в программу видеоролика. Photoshop работает идеально.
Установка QuickTime 7 нужена для открытия MOV. Необходимо помнить что AVI и МР4 это тоже контейнеры. А это значит что там может храниться видео сжатое разными кодеками. Может в этом и есть проблема с открытием?
.
Читайте также:


