Почему excel округляет 16 значные числа
Как сделать, чтобы Эксель не округлял числа? Воспользуйтесь функцией увеличения разрядности, используйте настройку или изменение формата ячеек. Выберите подходящую секцию, войдите в раздел «Число», и жмите на кнопку «Увеличить разрядность». После контролируйте изменения и учтите, что после выключения округления каждый последующий знак будет ноль. Ниже рассмотрим, как сделать, чтобы Эксель не округлял числа, и каким образом можно на место вернуть настройки.
Как отключить округление в Эксель
В процессе пользования Эксель часто возникает ситуации, когда при вводе данных цифры округляются. Это может влиять на точность расчеты и визуальное восприятие информации. В таком случае выделяется несколько вариантов, как сделать, чтобы Excel не округлял числа. Рассмотрим основные решения.
Увеличение разрядности
Наиболее простой метод выключения — применение опции увеличения разрядности, которая работает по принципу добавления чисел после запятой. Для решения задачи сделайте следующие шаги:
- Определитесь, в какой ячейке не нужно округлять числа в Excel.
- В разделе «Число» разверните список форматов и примите решение, какой хотите использовать.

- Кликните по кнопке «Увеличить разрядность» в Эксель нужное число раз.

- Контролируйте правки путем просмотра состояния секции и учтите, что после установки нужной функции округление выключиться. При добавлении нового знака будет «0».
В более новых версиях Excel этот метод будет иметь другой вид:
- Зайдите на кладку «Главная».
- Жмите на символ стрелки вниз справа от надписи «Число».
- В разделе «Категория» выберите нужный числовой вариант и убедитесь, что он имеет десятичные разряды.
- Найдите поле «Число десятичных» и введите нужную цифру, а после жмите «ОК».

Настройка формата
Еще один способ сделать так, чтобы Эксель не округлял — настроить формат и установить точное количество знаков после запятой. В настройках можно с легкостью увеличить цифру до требуемого, выключив округление. Для этого потребуется специальное меню в программе:
- Выделите место в таблице, где нужно внести соответствующие изменения.
- Разверните меню «Ячейки» и кликните на «Формат».

- Выберите «Формат …».
- Выделите с помощью левой кнопкой мышки ту цифру, которая применяется для выделенных ранее секций.
- Установите количество знаков, вписав его в отведенное поле, используйте новые настройки и покиньте меню.

- Посмотрите на выделенные ячейки и убедитесь в правильности отображения.
Изменение формата
Чтобы в Экселе не округлять числа, можно изменить формат. Этот вариант наиболее привлекательный в ситуации, когда в ячейке не хватает места для установки всех знаков. Можно использовать рассмотренный выше метод и поменять формат, но результат будет виден только после выхода из меню. Лучше войти в раздел «Число», как отмечалось в первом способе, и посмотреть представление цифр для других форматов. Выберите тот, который вам подходит, и сразу оцените изменения.
Как сделать, чтобы данные в таблице Эксель округлялись
Рассмотренные выше шаги позволяют сделать, чтоб Эксель не округлял числа. Но бывают ситуации, когда выполнение такого шага является обязательным для пользователя. В таком случае нужно снова включить опцию одним из доступных способов. Ниже рассмотрим наиболее востребованные варианты.
Кнопки в ленте
Наиболее простой метод, как сделать, чтобы Excel снова округлял, выделить одну / несколько ячеек, а после пройти такие шаги:
- Войдите в «Главная».
- Жмите на ленте кнопку «Увеличить / уменьшить разрядность». В первом случае количество знаков увеличивается, а во втором уменьшается на одну цифру.

Округление через форматирование
Выше мы разобрали, как не округлять в Экселе с помощью форматирования. Этот же метод можно использовать для включения опции. Сделайте следующие шаги:
- Выделите диапазон ячеек на листе, жмите правой кнопкой мышки и кликните «Формат …».

- Перейдите в раздел «Число». Если выбран не числовой вариант, выберите его. В ином случае сделать так, чтобы Эксель округлял, не получится.
- В «Число десятичных знаков» внесите нужные данные.

Задание точности расчетов
Рассмотренные выше методы в Эксель оказывают влияние только на внешнее отображение в Эксель, а при расчетах использовались только точные показатели (до 15-ти знаков). При необходимости можно поменять точность вычислений. Сделайте следующее:

- Найдите «Дополнительно», отыщите блок настроек «При пересчете этой книги».
- Поставьте отметку возле параметра «Задать точность как на экране».

После выполнения этой задачи система будет округлять величину и использовать ее для вычислений.
Изменение функции
Для изменения размера округления при расчете одной, двух или более ячеек без уменьшения точности расчетов нужно использовать функцию округления «ОКРУГЛ» и разные ее варианты. К наиболее популярным относится «ОКРУГЛ» или округление до указанного числа десятичных знаков, «ОКРУГЛВВЕРХ» — до ближайшего верхнего, а «ОКРУГЛВНИЗ» — до ближайшего нижнего. Также можно сделать, чтобы Эксель округлял с заданной точностью с помощью «ОКРУГЛТ», или до ближайшего четного / нечетного параметра — «ЧЕТН», «НЕЧЕТН». Интересующую функцию можно вводить как в ячейку, так и в строку.

Дополнительный метод
Можно выделить еще один метод, как сделать, чтобы Excel округлял числа. Он подходит для случаев, когда в таблице находятся параметры, требующие преобразования. Сделайте следующие шаги:
- Войдите во вкладку «Формулы».
- Жмите на «Математические».
- В появившемся списке выберите «ОКРУГЛ».
- В окне аргументов в поле «Число» введите вручную нужный параметр.
- Жмите по ячейке, где нужно, чтобы Эксель округлял цифры.
- Откройте окно аргументов в поле «Число разрядов».
- Укажите разрядность, до которой нужно сократить дробь.

Теперь вы знаете, как сделать, чтобы Excel не округлял, какие методы для этого существуют, и как вернуть нужные настройки обратно.

-
Определитесь, для каких ячеек требуется вносить изменения, и если их несколько, выделите все сразу.



Точно по так же функционирует и другая опция, предназначенная для уменьшения разрядности. Она расположена на этой же панели и ей можно воспользоваться, если вдруг вы добавили несколько лишних знаков.
Способ 2: Настройка формата ячеек
Настройка формата ячеек позволяет установить точное количество знаков после запятой, чтобы задать автоматическое округление. Ничего не помешает увеличить их количество до требуемого, отключив тем самым округление. Для этого понадобится обратиться к соответствующему меню в Excel.
- В первую очередь всегда выделяйте те ячейки, для которых будут применены последующие изменения.





Способ 3: Изменение формата ячеек
Завершает статью вариант, подразумевающий изменение формата ячеек с числами, для которых отключается округление. Это единственный доступный метод, который окажется эффективным, если округление происходит по причине недостаточного места в ячейке для всех знаков.


Учитывайте, что если числу задать текстовый формат, не получится рассчитать его сумму при выделении или использовать ячейку в математических формулах. Если же в будущем потребуется снова округлить числа, воспользуйтесь другой инструкцией на нашем сайте, перейдя по ссылке ниже.

Отблагодарите автора, поделитесь статьей в социальных сетях.

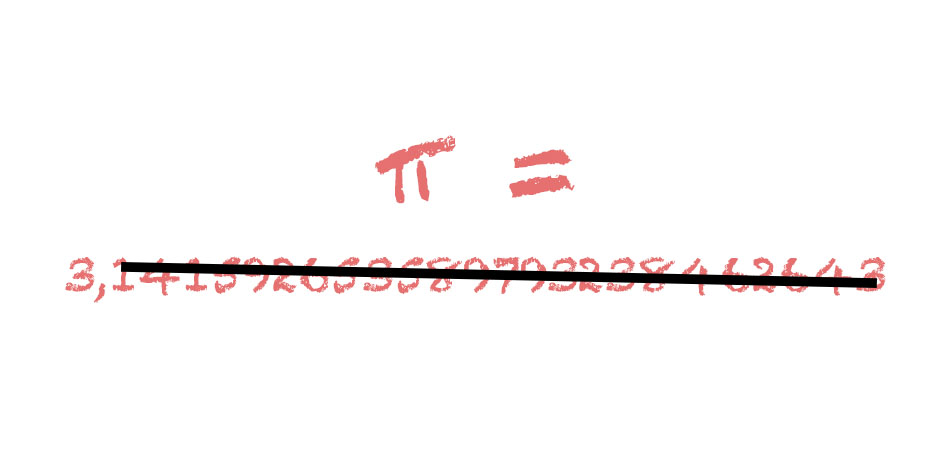
По умолчанию число отображаемых знаков после запятой в Excel ограничено двумя, однако во время взаимодействия с таблицами пользователи изменяют эти настройки или в результате расчетов после запятой отображается больше цифр, чем это нужно. В таком случае на помощь приходят методы округления, о которых и пойдет речь в этой статье.
Вариант 1: Кнопки управления разрядностью
Кнопки разрядности, расположенные на главной вкладке Экселя в разделе «Число», отвечают за добавление или уменьшение количества знаков после запятой. Их использование – самый простой метод округления чисел, а весь процесс выглядит следующим образом:

Выделите ячейку с числом левой кнопкой мыши и используйте кнопки разрядности, расположенные в блоке «Число». Их внешний вид вы видите на следующем изображении. Кнопка со стрелкой вправо убирает лишние нули или другие цифры после запятой, что и нужно в данном случае.

На изображении ниже вы видите число с тысячными долями. Если нужно округлить подобное значение, вы можете использовать ту же кнопку, но учитывайте, что эта операция в Excel работает так же, как и в математике, то есть округление в большую или меньшую сторону зависит непосредственно от последнего числа.
Вариант 2: Параметры формата ячеек
В Excel поддерживаются разные форматы ячеек, что упрощает процесс выполнения математических операций и написания обычного текста. Редактирование количества нулей после запятой по большей части относится к числовому формату, что и является одним из методов округления. Его преимущество заключается в том, что вы можете убрать лишние знаки сразу для нескольких ячеек, предварительно выделив их.

Зажмите левую кнопку мыши и выделите все ячейки, которые хотите изменить. Затем щелкните по любой из них ПКМ.

Из появившегося контекстного меню выберите пункт «Формат ячеек».

На панели слева выделите пункт «Числовой» и измените значение «Число десятичных знаков» на оптимальное, самостоятельно вписав цифру в поле.

Обратите внимание на образец и убедитесь в том, что результат вас устраивает.

Вернитесь к таблице и проверьте изменения. Обратите внимание на то, что данная настройка работает и в обратную сторону, то есть позволяет добавить количество отображаемых знаков после запятой.
Вариант 3: Функция ОКРУГЛ
В завершение разберу необычный тип округления чисел в Экселе, который редко применяется, но может оказаться полезным в тех случаях, когда отредактировать исходную ячейку возможности нет. Данная функция работает примерно так же, как и настройка из предыдущего метода, но применяется в других ситуациях, в частности при переносе данных из таблицы.

Выберите пустую ячейку, в которой хотите получить запись округленного числа, после чего напишите там знак «=», объявив тем самым начало функции. Введите ОКРУГЛ или только начните записывать название функции, а затем выберите ее из списка.

Нажмите левой кнопкой мыши по исходной ячейке с числом для округления или введите ее номер самостоятельно.

Закройте первый аргумент, используя знак «;», после чего добавьте число, отвечающее за количество знаков после запятой, и закройте круглую скобку, закончив тем самым объявление формулы.

Обратите внимание на изображение ниже, где показан правильный синтаксис ОКРУГЛ.

В результате вы должны получить вывод с указанным количеством знаков после запятой и корректно работающим округлением в большую или меньшую сторону. В моем примере последнее число 4 – это значит, что оно просто убирается и сотая доля 6 остается неизменной. Если бы изначальное число было хотя бы 54,465, то вместо последней шестерки мы бы получили 7, как и в математике.
При использовании данного способа обратите внимание на то, что он также зависит от формата ячейки, в которой отображается результат функции. Если количество знаков после запятой не полное, вернитесь к Варианту 2 и в настройках формата добавьте одну или две разрядности для ячейки с формулой.

Пробовали вводить в ячейку Excel большие числа? Например серийный номер номер запчасти (2927930504052004) или номер пластиковой карты (0000111100002222) — получается некрасиво как на картинке Е+ и так далее. Почему Excel округляет большие числа? Как с этим бороться и пара других хитростей в статье.
Ячейка программы воспринимает и обрабатывает числа только с точностью до 15 знаков, а отображает для числового значения не более 11 цифр. Все что больше записывает в экспоненциальном (научном) виде т.е. 1,111E+11.
Экспоненциальное представление числа в Excel
Экспоненциальное — это представление действительных чисел в удобном виде отображения очень больших и очень малых чисел.
Для нашего примера 0000111100002222 превратилось в 111100002222 и отображается как 1,111E+11
1,111 — дробная часть логарифма числа, т.н. мантисса
E — буква, означающая «*10^» (умножение на десять в степени p)
p — степень числа 10, в примере 11
Такой формат можно выбрать и принудительно в Формате ячейки
Импорт данных и автоматический перевод в число
Самое неприятное если у числа обрезаются нули. Довольно часто с такой проблемой сталкиваешься при выгрузке из учетной системы или текстового файла, файла CSV. В таком случае Excel автоматически распознает эти данные как число и 0000111100002222 превращает его в 111 100 002 222,00. Если не знаешь такой хитрости, то можно и не заметить, а это может испортить дальнейшую привязку к данным, да и просто ввести в заблуждение.
Правильно выгрузить будет через инструмент Данные — Получить внешние данные — Из текста
- Поставьте перед числом апостроф — верхнюю запятую — символ ‘
2. Предварительно сделайте формат ячейки текстовым, если число уже обрезалось по нулям, то это к сожалению не поможет.
3. Если вводить такое число с пробелом, то Excel воспримет его как текст сразу
Принудительное округление чисел
Как округлить число формулой принудительно можно прочитать в статье.
Еще нюансы:
Такой формат числа часто используется в графиках и диаграммах при установлении цены деления шкалы (если конечно используются большие числа). Теперь вы знаете что это такое :)
Часто спрашивают: «Можно ли «убить» такое обрезание чисел?» К сожалению нет, это одна из основ MS Excel, даже макросом не получится. Приходится принимать правила игры. Но зато можно макросом проставить апостроф в начало числа.
Добавляет апостроф при выполнение макроса во все выделенные ячейки.
Некоторые числа, имеющие один или несколько десятичных разрядов, могут быть округлены на листе. Если это не является результатом применения функции округления, это может произойти, если столбец недостаточно широк для всего числа. Это может произойти, если для параметра формат отображается меньшее число десятичных разрядов, чем у фактического числа.
Если, например, вы вводите число в ячейку с общим форматированием (по умолчанию для всех ячеек на новом листе), в Excel автоматически отображаются меньшее число десятичных знаков, чтобы число умещалось в пределах пустой ячейки. Число в ячейке a1 на экране будет округлено, но весь номер по-прежнему отображается в строке формул в верхней части листа и используется в вычислениях.

Чтобы прекратить Округление числа в ячейке, нажмите кнопку " Уменьшить разрядность на вкладке" Главная ", пока не дойдете до нужного числа десятичных разрядов, которое нужно отобразить.

По мере роста числа десятичных разрядов формат меняется с обычного на число, а ширина столбца изменяется автоматически.
Уменьшение числа десятичных знаков для большого количества чисел
Если у вас много чисел, которые были округлены, или не хотите, чтобы числа отображались как округленные вообще, вы можете изменить число десятичных разрядов в числовом формате и применить его к числам на листе.

На вкладке " Главная " нажмите кнопку " " рядом с полем " число".

В списке Категория выберите числовой формат, который вы хотите использовать, и убедитесь, что он содержит десятичные разряды, например число, денежный, финансовый, процентныйили экспоненциальный.
В поле число десятичных знаков введите нужное число десятичных знаков и нажмите кнопку ОК.
Уменьшение числа десятичных знаков для большого количества чисел
Если у вас много чисел, которые были округлены, или не хотите, чтобы числа отображались как округленные вообще, вы можете изменить число десятичных разрядов в числовом формате и применить его к числам на листе.
На вкладке Главная в группе число щелкните раскрывающееся меню числовой Формат , > несколько числовых форматов.
В списке Категория выберите числовой формат, который вы хотите использовать, и убедитесь, что он содержит десятичные разряды, например число, денежный, финансовый, процентныйили экспоненциальный.
В поле число десятичных знаков введите нужное число десятичных знаков и нажмите кнопку ОК.
Дополнительные сведения
Вы всегда можете задать вопрос специалисту Excel Tech Community, попросить помощи в сообществе Answers community, а также предложить новую функцию или улучшение на веб-сайте Excel User Voice.
См. также
Примечание: Эта страница переведена автоматически, поэтому ее текст может содержать неточности и грамматические ошибки. Для нас важно, чтобы эта статья была вам полезна. Была ли информация полезной? Для удобства также приводим ссылку на оригинал (на английском языке).
Get expert help now
Don’t have time to figure this out? Our expert partners at Excelchat can do it for you, 24/7.
Редактор таблиц Microsoft Excel широко применяется для выполнения разного рода вычислений. В зависимости от того, какая именно задача стоит перед пользователем, меняются как условия выполнения задачи, так и требования к получаемому результату. Как известно, выполняя расчёты, очень часто в результате получаются дробные, нецелые значения, что в одних случаях хорошо, а в других, наоборот, неудобно. В этой статье подробно рассмотрим, как округлить или убрать округление чисел в Excel. Давайте разбираться. Поехали!

Для удаления дробных значений применяют специальные формулы
О существовании специальной функции округления в Экселе знают далеко не все пользователи. Случается, что некоторые из них ошибочно принимают формат значений, то есть отображаемое количество знаков после запятой, за округление. Далее в статье разберёмся, что к чему и как всё делается.
Для начала отметим, что функция «Формат числа» применяется в случаях, когда вид числа необходимо сделать более удобным для чтения. Кликните правой кнопкой мыши и выберите в списке пункт «Формат ячеек». На вкладке «Числовой» установите количество видимых знаков в соответствующем поле.
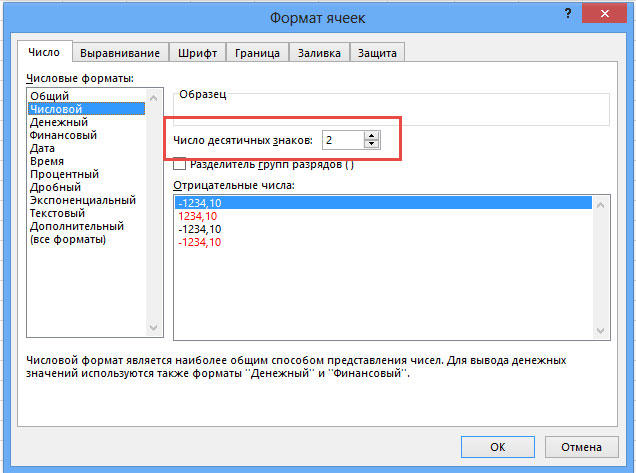
Но в Excel реализована отдельная функция, позволяющая выполнять настоящее округление по математическим правилам. Для этого вам понадобится поработать с полем для формул. Например, вам нужно округлить значение, содержащееся в ячейке с адресом A2 так, чтобы после запятой остался только один знак. В таком случае функция будет иметь такой вид (без кавычек): «=ОКРУГЛ(A2;1)».

Принцип прост и понятен. Вместо адреса ячейки вы можете сразу указать само число. Бывают случаи, когда возникает необходимость округлить до тысяч, миллионов и больше. Например, если нужно сделать из 233123 — 233000. Как же быть в таком случае? Принцип тут такой же, как было описано выше, с той разницей, что цифру, отвечающую за количество разделов, которые необходимо округлить, нужно написать со знаком «-» (минус). Выглядит это так: «=ОКРУГЛ(233123;-3)». В результате вы получите число 233000.
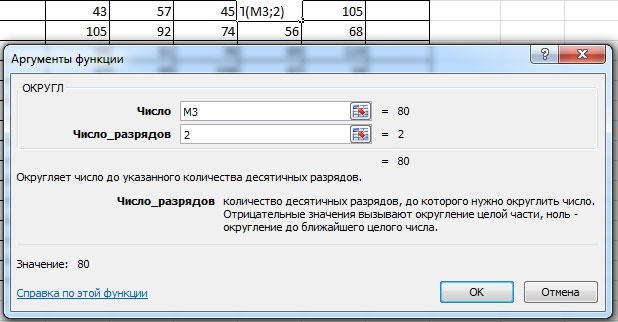
Если требуется округлить число в меньшую либо в большую сторону (без учёта того, к какой стороне ближе), то воспользуйтесь функциями «ОКРУГЛВНИЗ» и «ОКРУГЛВВЕРХ». Вызовите окно «Вставка функции». В пункте «Категория» выберите «Математические» и в списке ниже вы найдёте «ОКРУГЛВНИЗ» и «ОКРУГЛВВЕРХ».
Ещё в Excel реализована очень полезная функция «ОКРУГЛТ». Её идея в том, что она позволяет выполнить округление до требуемого разряда и кратности. Принцип такой же, как и в предыдущих случаях, только вместо количества разделов указывается цифра, на которую будет заканчиваться полученное число.
В последних версиях программы реализованы функции «ОКРВВЕРХ.МАТ» и «ОКРВНИЗ.МАТ». Они могут пригодиться, если нужно принудительно выполнить округление в какую-либо сторону с указанной точностью.
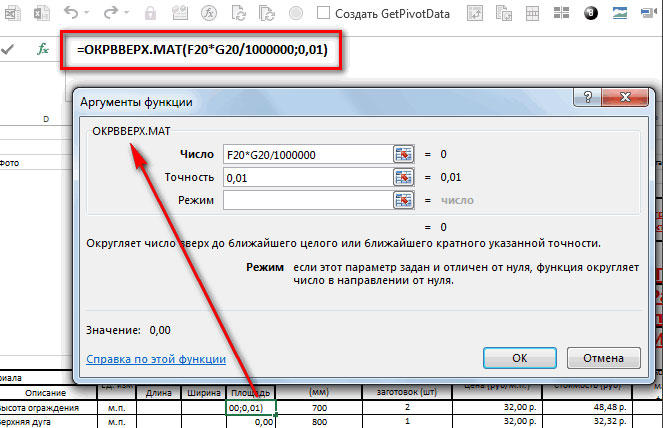
Как вариант, решить проблему можно при помощи функции «ЦЕЛОЕ», принцип которой заключается в том, что дробная часть просто отбрасывается, округляя вниз.
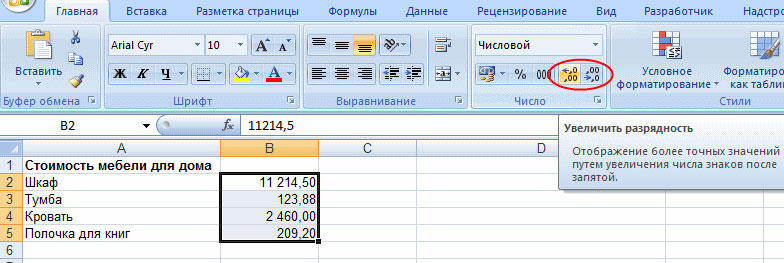
Теперь, когда вы разбираетесь, как выполнять округление числа, вам будет проще выполнять ряд задач в программе. Кроме того, эти навыки помогут вам и в решении повседневных вопросов, связанных с расчётами. Пишите в комментариях были ли статья полезной для вас и продолжайте совершенствовать навыки работы в Microsoft Excel.
Читайте также:


