По колонкам f и g подтянуть колонку в эксель
Пожалуй, каждый, кто работает с данными в Excel сталкивается с вопросом как сравнить два столбца в Excel на совпадения и различия. Существует несколько способов как это сделать. Давайте рассмотрим подробней каждый из них.
Как сравнить два столбца в Excel по строкам
Сравнивая два столбца с данными часто необходимо сравнивать данные в каждой отдельной строке на совпадения или различия. Сделать такой анализ мы можем с помощью функции ЕСЛИ . Рассмотрим как это работает на примерах ниже.
Пример 1. Как сравнить два столбца на совпадения и различия в одной строке
Для того, чтобы сравнить данные в каждой строке двух столбцов в Excel напишем простую формулу ЕСЛИ . Вставлять формулу следует в каждую строку в соседнем столбце, рядом с таблицей, в которой размещены основные данные. Создав формулу для первой строки таблицы, мы сможем ее протянуть/скопировать на остальные строки.
Для того чтобы проверить, содержат ли два столбца одной строки одинаковые данные нам потребуется формула:
Формула, определяющая различия между данными двух столбцов в одной строке будет выглядеть так:
Мы можем уместить проверку на совпадения и различия между двумя столбцами в одной строке в одной формуле:
Пример результата вычислений может выглядеть так:

Для того чтобы сравнить данные в двух столбцах одной строки с учетом регистра следует использовать формулу:
Как сравнить несколько столбцов на совпадения в одной строке Excel
В Excel есть возможность сравнить данные в нескольких столбцах одной строки по следующим критериям:
- Найти строки с одинаковыми значениями во всех столбцах таблицы;
- Найти строки с одинаковыми значениями в любых двух столбцах таблицы;
Пример1. Как найти совпадения в одной строке в нескольких столбцах таблицы
Представим, что наша таблица состоит из нескольких столбцов с данными. Наша задача найти строки в которых значения совпадают во всех столбцах. В этом нам помогут функции Excel ЕСЛИ и И . Формула для определения совпадений будет следующей:

Если в нашей таблице очень много столбцов, то более просто будет использовать функцию СЧЁТЕСЛИ в сочетании с ЕСЛИ :
Пример 2. Как найти совпадения в одной строке в любых двух столбцах таблицы
Представим, что наша задача выявить из таблицы с данными в несколько столбцов те строки, в которых данные совпадают или повторяются как минимум в двух столбцах. В этом нам помогут функции ЕСЛИ и ИЛИ . Напишем формулу для таблицы, состоящей из трех столбцов с данными:

Как сравнить два столбца в Excel на совпадения
Представим, что наша таблица состоит из двух столбцов с данными. Нам нужно определить повторяющиеся значения в первом и втором столбцах. Для решения задачи нам помогут функции ЕСЛИ и СЧЁТЕСЛИ .

Эта формула проверяет значения в столбце B на совпадение с данными ячеек в столбце А.
Если ваша таблица состоит из фиксированного числа строк, вы можете указать в формуле четкий диапазон (например, $B2:$B10 ). Это позволит ускорить работу формулы.
Как сравнить два столбца в Excel на совпадения и выделить цветом
Поиск и выделение совпадений цветом в нескольких столбцах в Эксель
В тех случаях, когда нам требуется найти совпадения в нескольких столбцах, то для этого нам нужно:
Поиск и выделение цветом совпадающих строк в Excel
Поиск совпадающих ячеек с данными в двух, нескольких столбцах и поиск совпадений целых строк с данными это разные понятия. Обратите внимание на две таблицы ниже:
В таблицах выше размещены одинаковые данные. Их отличие в том, что на примере слева мы искали совпадающие ячейки, а справа мы нашли целые повторяющие строчки с данными.
Рассмотрим как найти совпадающие строки в таблице:
- Справа от таблицы с данными создадим вспомогательный столбец, в котором напротив каждой строки с данными проставим формулу, объединяющую все значения строки таблицы в одну ячейку:
Во вспомогательной колонке вы увидите объединенные данные таблицы:

Теперь, для определения совпадающих строк в таблице сделайте следующие шаги:

На примере выше, мы выделили строки в созданной вспомогательной колонке.
Но что, если нам нужно выделить цветом строки не во вспомогательном столбце, а сами строки в таблице с данными?
Для этого сделаем следующее:
- Так же как и в примере выше создадим вспомогательный столбец, в каждой строке которого проставим следующую формулу:
Таким образом, мы получим в одной ячейке собранные данные всей строки таблицы:


- Не забудьте задать формат найденных дублированных строк.
Эта формула проверяет диапазон данных во вспомогательной колонке и при наличии повторяющихся строк выделяет их цветом в таблице:
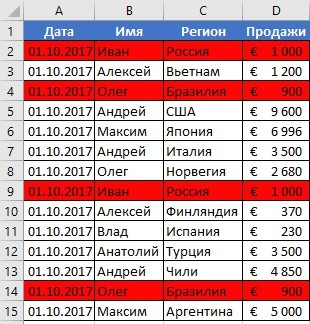
Работая с таблицами Excel, пользователям часто приходится использовать для вычислений одни и те же формулы. Причем расположенные не просто рядом, а вдоль всей строки или столбца. Работу можно заметно упростить — для этого надо познакомиться с различными способами, как протянуть формулу в Эксель в нужном направлении.


Наши советы помогут работать с обычными суммами значений в выбранном диапазоне ячеек или сложными вычислениями с десятками аргументов. Главное, что при большом количестве формул их будет легко расположить в нужных местах.
1 Простое протягивание формулы
Это самый простой и привычный для многих пользователей способ распространения формулы сразу на несколько ячеек строки или столбца. Он требует выполнения следующих действий:
- В первую ячейку с одной из сторон (например, сверху) надо записать нужную формулу и нажать Enter.
- После появления рассчитанного по формуле значения навести курсор в нижний правый угол ячейки. Подождать, пока толстый белый крестик не превратиться в тонкий черный.
- Нажать на крестик и, удерживая его, протянуть формулу в нужном направлении. В указанном примере — вниз.






Аргументы в формуле будут изменяться соответственно новому расположению. И если в самой первой ячейке это были F7 и G7, в последней позиции столбца это будет уже F12 и G12. Соответственно, если начинать распространять формулы по строкам, изменяться будут не цифры, а буквы в обозначениях ячеек.
Способ отличается простотой и высокой скоростью. Но не всегда подходит для больших таблиц. Так, если в столбце несколько сотен или даже тысяч значений, формулу проще растягивать другими способами, чтобы сэкономить время. Один из них — автоматическое копирование, требующее всего лишь двойного клика кнопкой мыши.
2 Быстрое автозаполнение
Еще один способ в Excel протянуть формулу до конца столбца с более высокой по сравнению с первой методикой скоростью. Требует от пользователя применить такие действия:

Наши советы помогут работать с обычными суммами значений в выбранном диапазоне ячеек или сложными вычислениями с десятками аргументов. Главное, что при большом количестве формул их будет легко расположить в нужных местах.
1 Простое протягивание формулы
Это самый простой и привычный для многих пользователей способ распространения формулы сразу на несколько ячеек строки или столбца. Он требует выполнения следующих действий:
- В первую ячейку с одной из сторон (например, сверху) надо записать нужную формулу и нажать Enter.
- После появления рассчитанного по формуле значения навести курсор в нижний правый угол ячейки. Подождать, пока толстый белый крестик не превратиться в тонкий черный.
- Нажать на крестик и, удерживая его, протянуть формулу в нужном направлении. В указанном примере — вниз.






Аргументы в формуле будут изменяться соответственно новому расположению. И если в самой первой ячейке это были F7 и G7, в последней позиции столбца это будет уже F12 и G12. Соответственно, если начинать распространять формулы по строкам, изменяться будут не цифры, а буквы в обозначениях ячеек.
Способ отличается простотой и высокой скоростью. Но не всегда подходит для больших таблиц. Так, если в столбце несколько сотен или даже тысяч значений, формулу проще растягивать другими способами, чтобы сэкономить время. Один из них — автоматическое копирование, требующее всего лишь двойного клика кнопкой мыши.
2 Быстрое автозаполнение
Еще один способ в Excel протянуть формулу до конца столбца с более высокой по сравнению с первой методикой скоростью. Требует от пользователя применить такие действия:
- Ввести в верхнюю ячейку формулу, в которой применяются аргументы из соседних столбцов. Нажать кнопку Enter.
- Навести курсор на правый нижний угол, чтобы он приобрел форму черного крестика.
- Кликнуть два раза по нижнему правому углу ячейки. Результатом станет автоматическое распространение формулы по столбцу с соответствующим изменением аргументов.






Стоит отметить, что автоматическое протягивание выполняется только до первой пустой ячейки. И если столбец был прерван, действия придется повторить для следующего диапазоне.
Еще одна особенность такого автоматического копирования формул — невозможность использования для строки. При попытке распространить значение ячейки не вниз, а в сторону, ничего не происходит. С другой стороны, длина строк обычно намного меньше по сравнению со столбцами, которые могут состоять из нескольких тысяч пунктов.
3 Протягивание без изменения ячеек в формуле
Еще один способ позволяет распространять формулы в Excel без изменения некоторых аргументов. Это может понадобиться в тех случаях, когда одно или несколько значений будут содержаться в одной и той же ячейке. Поможет в закреплении формулы специальная функция фиксации ссылок.
Для распределения без изменения адреса ячейки выполняются те же действия, что и при обычном протягивании или автоматическом копировании. Но при вводе формулы следует зафиксировать адреса, которые не будут меняться. Для этого используются символы доллара — $. Если в каждом новом пункте столбца при расчетах используется одна и та же ячейка, значки надо будет поставить и перед номером строки, и перед литерой, которая указывает на колонку. Как в примере: $G$6.

Ставить знак $ перед названием только строки или столбца при распределении функции не имеет смысла. Потому что, когда формула протягивается, в ней автоматически меняются только нужные части аргументов. Для столбцов это будут номера строк, для строк — названия колонок.
4 Простое копирование
Еще один способ представляет собой не совсем протягивание, а копирование. Но только более простое и позволяющее выделить конкретный диапазон, а не доверять такое выделение компьютеру. Процесс распределения требует выполнить следующие действия:
- Записать в одну из крайних ячеек строки или столбца нужную формулу и нажать Enter.
- Скопировать значение функции — с помощью контекстного меню, иконки на панели или комбинации клавиш Ctrl + C.
- Установить курсор в противоположную часть столбца или строки.
- Нажать на клавиши Ctrl + Shift + «Стрелка вверх». Результатом становится выделение нужного диапазона, даже если на этом участке столбца будет несколько сотен или тысяч пунктов.
- Вставить формулу. Самый простой способ сделать это — нажать комбинацию Ctrl + V.








Результатом будет такое же распределение функции по столбцу, как и при использовании способа №2. Но в отличие от него здесь можно выделить только часть диапазона. Или, наоборот, продлить такое протягивание дальше даже при наличии пустых строк. Правда, во втором случае лишнее значение придется удалить вручную.
Эта небольшая хитрость подходит и для распределения вдоль строки. В этом случае вместо комбинации Ctrl + Shift + «Стрелка вверх» придется нажать Ctrl + Shift + «Стрелка влево» (или вправо, если копируемая формула находится в крайнем левом столбце).
5 Протягивание формул в таблице Excel
Распределять формулы можно и в том случае, если данные размещены не на практически бесконечном листе, а в границах таблицы.
Для преобразования в табличную форму достаточно выделить одну из ячеек и нажать комбинацию Ctrl + T, чтобы вызвать диалоговое окно и указать диапазон данных таблицы.
Перед тем, как протянуть формулу в Excel, достаточно всего лишь ввести нужную функцию в самой верхней строчке таблицы и нажать Enter. Способ работает только при отсутствии других значений в столбце с формулой.






Формула автоматически распределяется по колонке. Преимущества способа — скорость, сравнимая с применением макроса. Недостаток — работает он только при использовании табличной формы размещения данных в Excel и позволяет протянуть формулу сразу до конца таблицы, а не до нужной строки.

Нам всем хорошо известен тот факт, что рабочая таблица Excel организована в столбцы и строки, и каждое пересечение строк и столбцов рассматривается как ячейка. Всякий раз, когда мы хотим сослаться на ячейку в Excel через VBA, мы можем использовать свойства Range или Cells. Что если мы хотим сослаться на столбцы из таблицы Excel? Есть ли какая-либо функция, которую мы можем использовать для ссылки на то же самое? Ответ большой ДА!
Да, в VBA есть свойство под названием «Столбцы», которое помогает вам ссылаться, а также возвращать столбец из данной таблицы Excel. Мы можем ссылаться на любой столбец на листе, используя это свойство, и можем манипулировать им.
Синтаксис столбцов VBA:
Синтаксис для свойства столбцов VBA показан ниже:

- RowIndex - представляет номер строки, из которой должны быть получены ячейки.
- ColumnIndex - представляет номер столбца, который находится на пересечении с соответствующими строками и ячейками.
Очевидно, какой столбец необходимо включить / использовать для дальнейшего разбирательства, используется этими двумя аргументами. Оба являются необязательными и, если они не предоставлены по умолчанию, будут рассматриваться как первая строка и первый столбец.
Как использовать свойство столбцов в Excel VBA?
Ниже приведены различные примеры использования свойства столбцов в Excel с использованием кода VBA.
Вы можете скачать этот шаблон Excel столбцов VBA здесь - Шаблон Excel столбцов VBA
Мы увидим, как можно выбрать столбец на листе, используя свойство VBA Columns. Для этого выполните следующие шаги:
Шаг 1: Вставьте новый модуль в Visual Basic Editor (VBE), где вы можете написать блок кодов. Нажмите на вкладку « Вставка » и выберите « Модуль» на панели VBA.

Шаг 2: Определите новую подпроцедуру, которая может содержать макрос, который вы собираетесь написать.
Код:

Шаг 3: Используйте свойство Columns.Select из VBA, чтобы выбрать первый столбец на рабочем листе. Это на самом деле по-разному, вы можете использовать Columns (1). Выберите изначально. Смотрите скриншот ниже:
Код:

Свойство Columns в этом небольшом фрагменте кода указывает номер столбца, а свойство Select позволяет VBA выбирать столбец. Поэтому в этом коде столбец 1 выбран на основе заданных входных данных.
Шаг 4: Нажмите F5 или нажмите кнопку «Выполнить», чтобы запустить этот код и увидеть результат. Вы можете видеть, что столбец 1 будет выбран в вашем листе Excel.
Это один из способов использования свойства столбцов для выбора столбца на листе. Мы также можем использовать имена столбцов вместо номеров столбцов в коде. Ниже код также дает тот же результат.
Код:

Пример № 2 - столбцы VBA как функция рабочего листа
Если мы используем свойство Columns без какого-либо спецификатора, оно будет работать только на всех активных рабочих листах, присутствующих в рабочей книге. Однако, чтобы сделать код более безопасным, мы можем использовать спецификатор рабочего листа со столбцами и сделать наш код более безопасным. Следуйте инструкциям ниже:
Шаг 1: Определите новую подпроцедуру, которая может содержать макрос под модулем.
Код:

Теперь мы будем использовать свойство Worksheets.Columns для выбора столбца из указанного листа.
Шаг 2: Начните вводить квалификатор Worksheets под данным макросом. Этому классификатору нужно имя листа, укажите имя листа как « Пример 2 » (не забудьте добавить скобки). Это позволит системе получить доступ к рабочему листу с именем Пример 2 из текущей рабочей книги.
Код:

Шаг 3: Теперь используйте свойство Columns, которое позволит вам выполнять различные операции над столбцами на выбранном листе. Я выберу 4- й столбец. Я могу выбрать его, написав индекс как 4 или указав алфавит столбца «D».
Код:

На данный момент мы выбрали рабочий лист с именем Пример 2 и получили доступ к столбцу D из него. Теперь нам нужно выполнить некоторые операции со столбцом, к которому осуществляется доступ.
Шаг 4. Используйте свойство Выбрать после столбцов, чтобы выбрать столбец, указанный в текущем рабочем листе.
Код:

Шаг 5: Запустите код, нажав клавишу F5 или нажав кнопку воспроизведения.
Предположим, мы хотим выбрать диапазон ячеек в разных столбцах. Мы можем комбинировать свойство Range и Columns для этого. Следуйте инструкциям ниже:
Предположим, что у нас есть данные, распределенные между B1 и D4 на листе, как показано ниже:

Шаг 1: Определите новую подпроцедуру для хранения макроса.
Код:

Шаг 2: Используйте квалификатор « Рабочие листы», чтобы получить доступ к рабочему листу с именем « Пример 3 », где у нас есть данные, показанные на снимке экрана выше.
Код:

Шаг 3: Используйте свойство Range, чтобы установить диапазон для этого кода от B1 до D4. Используйте следующий диапазон кодов («B1: D4») для того же.
Код:

Шаг 4: Используйте свойство Columns для доступа ко второму столбцу из выбора. Используйте код как Столбцы (2) для доступа ко второму столбцу из доступного диапазона.
Код:

Шаг 5: Теперь самая важная часть. Мы получили доступ к рабочему листу, диапазону и столбцу. Однако, чтобы выбрать доступный контент, нам нужно использовать свойство Select в VBA. Смотрите скриншот ниже для макета кода.
Код:

Шаг 6: Запустите этот код, нажав F5 или кнопку Run, и посмотрите результат.
Вы можете видеть, что код выбрал Столбец C на листе Excel, хотя вы установили значение столбца как 2 (что означает второй столбец). Причина этого в том, что мы выбрали диапазон B1: D4 в этом коде. Который состоит из трех столбцов B, C, D. Во время выполнения столбец B считается первым столбцом, C - вторым, а D - третьим столбцом вместо их фактических положений. Функция диапазона уменьшила область действия этой функции только для B1: D4.
То, что нужно запомнить
- Мы не видим список свойств IntelliSense, когда работаем над столбцами VBA.
- Это свойство относится к категории свойства листа в VBA.
Рекомендуемые статьи
Это руководство к колонкам VBA. Здесь мы обсудим, как использовать свойство столбцов в Excel с помощью кода VBA, а также на практических примерах и загружаемом шаблоне Excel. Вы также можете просмотреть наши другие предлагаемые статьи -
Читайте также:



