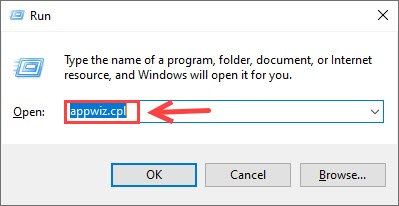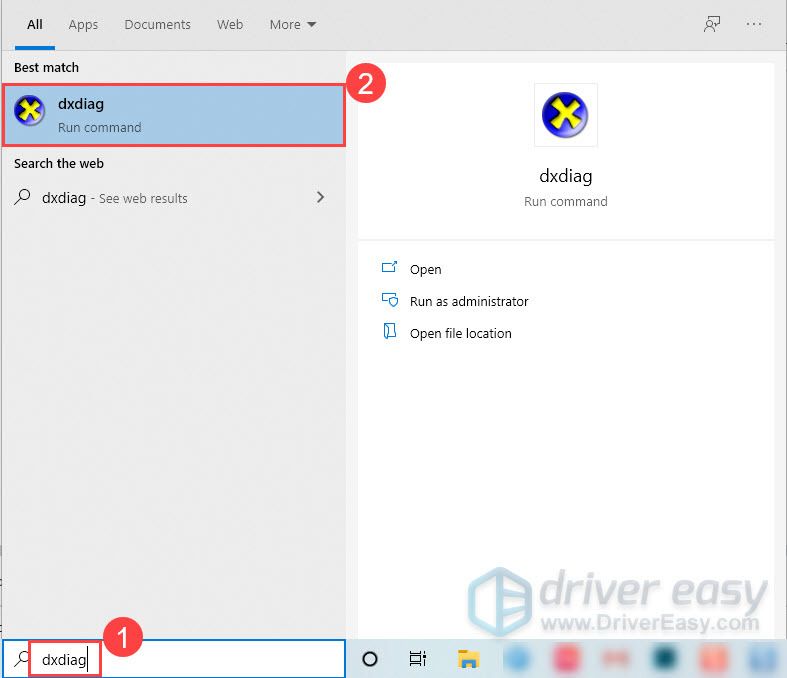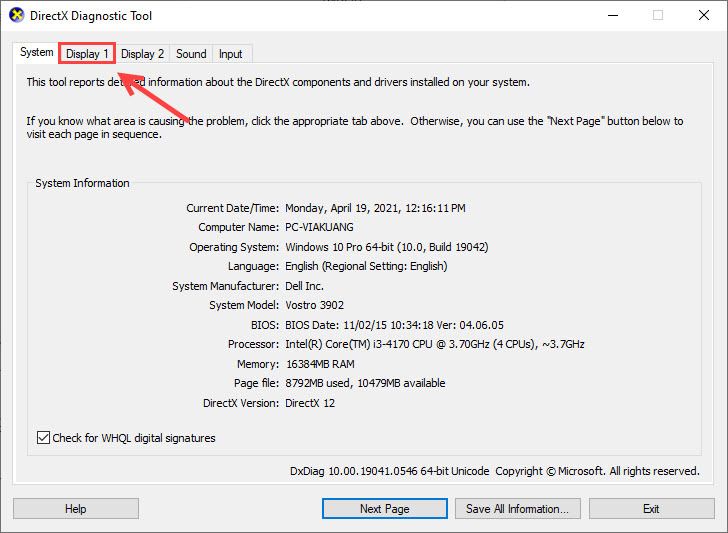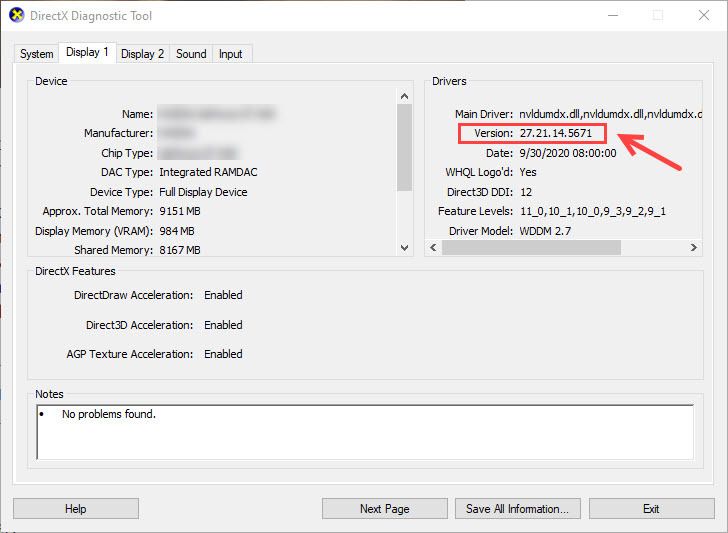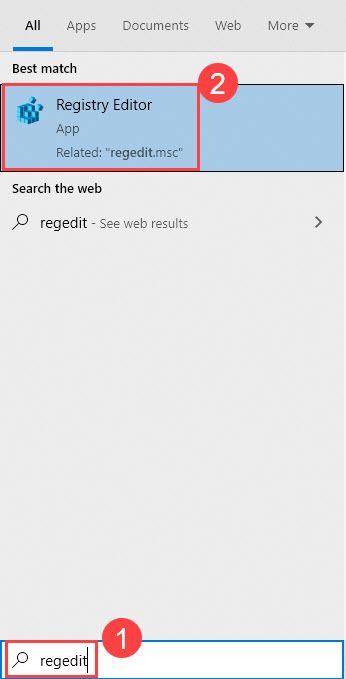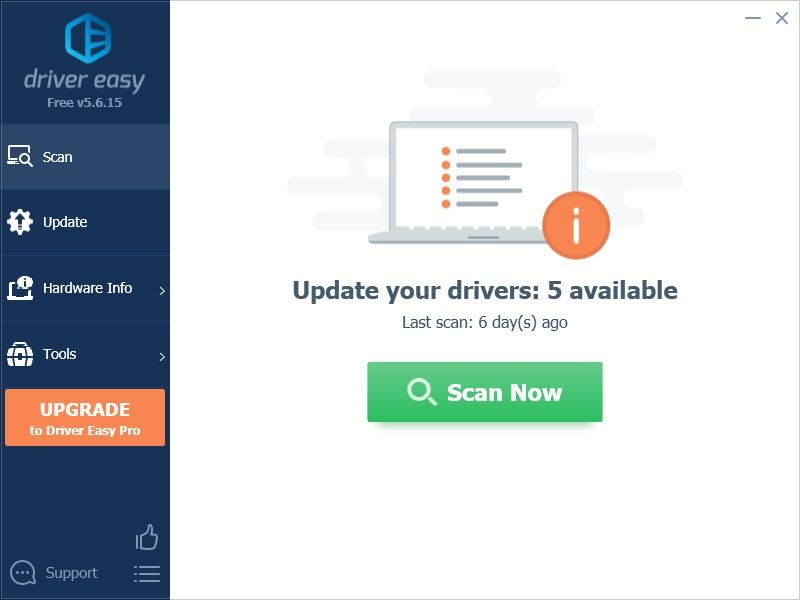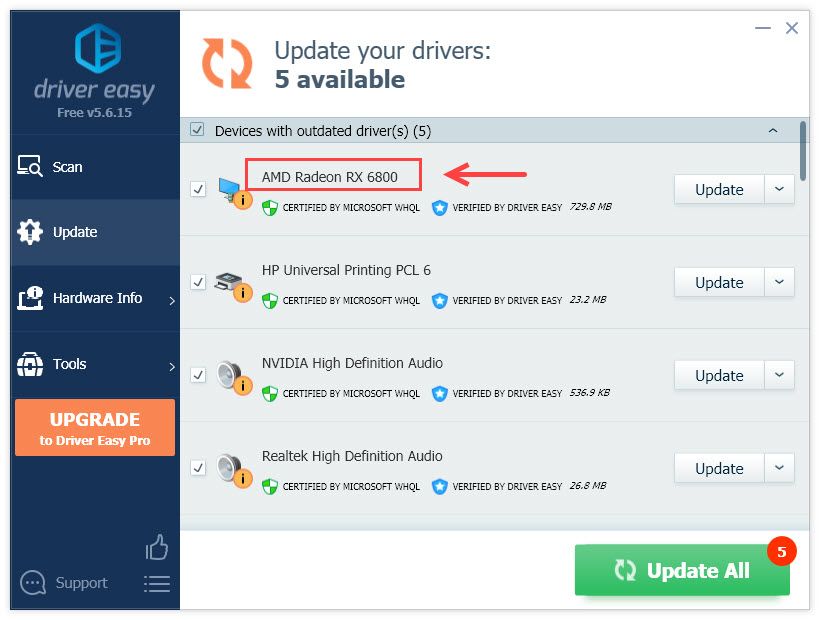Please update your amd radeon driver battlefield 5 что делать
Минимальные системные требования:
ОС: Windows Vista (Service Pack 2) 32-битная
Процессор: двухъядерный 2 ГГц (Core 2 Duo 2.4 ГГц или Athlon X2 2.7 ГГц)
Оперативная память: 2 ГБ
Жесткий диск: 20 ГБ
Видеокарты (AMD): DirectX 10.1 совместимая, с 512 МБ памяти (Линейки Radeon 3000, 4000, 5000 или 6000, с производительностью Radeon 3870 или выше)
Видеокарты (NVIDIA): DirectX 10.0 совместимая, с 512 МБ памяти (Линейки GeForce 8, 9, 200, 300, 400 или 500 с производительностью GeForce 8800 GT или выше)
Звуковая карта: совместимая с DirectX
Клавиатура и мышь
DVD-привод
Рекомендуемые системные требования:
ОС: Windows 7 64-bit
Процессор/CPU: 4х ядерный, класса Core i5 / Phenom II
Оперативная память: 4 GB
Жесткий диск: 20 ГБ
Видеокарты: совместимые с DirectX 10.1 с 1024 МБ памяти (NVIDIA GeForce GTX 560 или AMD Radeon HD 6950)
Звуковая карта: совместимая с DirectX
Клавиатура и мышь
DVD-привод
Драйверы, оптимизированные для BF3:
AMD Catalyst 13.4 (32-бита, 64-бита)
NVIDIA GeForce 314.22 (32-бита, 64-бита)
Q: Как сменить псевдоним в игре?
A: Battlelog использует псевдоним из Origin, который можно сменить на этой странице (изменение вступает в силу с задеркой до получаса).
Q: Как сменить язык в игре на английский?
A: Необходимо обратиться с службу поддержки EA и попросить заменить версию игры на международную, если не получится у первого оператора - переключайтесь на другого.
Q: Как изменить язык в Battlelog?
A: Найдите предпоследнюю строчку на странице, кликните по имени языка после фразы "Сменить язык:" (Change language и выберите нужную локализацию из списка.
Q: Какие сетевые порты надо открыть для игры?
A: TCP: 80, 443, 9988, 20000-20100, 22990, 17502, 42127 и UDP: 3659, 14000-14016, 22990-23006, 25200-25300
Q: Какие браузеры поддерживаеются в Battlelog?
A: Google Chrome, Mozilla Firefox, Internet Explorer 9, Opera (после последнего патча, либо выбрав: "представляться как Firefox").
Q: Как решить проблему зависаний на 32-битной системе?
A: Воспользуйтесь инструкцией с этой страницы.
Q: Как включить отображение фреймрейта в игре?
A: Введите в консоли (клавиша "
") "Render.DrawFPS true" либо добавьте эту команду в файл user.cfg рядом с bf3.exe.
Q: Как запустить одиночную кампанию без Battlelog?
A: Необходимо запускать bf3.exe с параметром -sp, для этого откройте свойства ярлыка и допишите -sp через пробел после кавычки.
Q: Как настроить джойстик Saitek Cyborg EVO под Win 7 x64?
A: Воспользуйтесь инструкцией от Nas_tradamus.
Необязательное обновление драйверов AMD Radeon Optional 21.11.2 для Windows 11 и Windows 10 доступно в рамках линейки программного обеспечения Radeon Adrenalin 2020 Edition. Новая версия драйвера включает поддержку новых игр, оптимизации и исправления ошибок.
В новой версии драйвера были выполнены оптимизации для повышения производительности в игре Battlefield 2042. Других изменений и исправлений ошибок в этой версии драйвера нет, а список известных проблем остался без изменений.
Игровые оптимизации и исправления
- Поддержка игры Battlefield 2042.
- Повышение производительности до 14% при настройках 4K Ultra на видеокарте Radeon RX 6900 XT (16 ГБ) по сравнению с предыдущей версией драйвера.
- Повышение производительности до 15% при настройках 4K Ultra на видеокарте Radeon RX 6800 XT (16 ГБ) по сравнению с предыдущей версией драйвера.
- Повышение производительности до 11% при настройках 4K Ultra на видеокарте Radeon RX 6700 XT (16 ГБ) по сравнению с предыдущей версией драйвера.
Известные проблемы
- Во время игры в Marvel's Guardians of the Galaxy у некоторых пользователей могут возникать таймауты драйвера на некоторых графических продуктах AMD, например Radeon RX 5500 XT. В качестве временного решения проблемы, отключите функцию Radeon Anti-Lag в Radeon Software.
- У некоторых пользователей может возникнуть повышенное потребление дискового пространства папкой Multimedia Athena Dumps.
- Визуальные артефакты могут наблюдаться во время игры в Call of Duty: Black Ops Cold War на некоторых графических продуктах AMD, таких как Radeon RX 6800M Graphics.
- Во время игры в PlayerUnknown's Battlegrounds с несколькими подключенными дисплеями в расширенном режиме, программное обеспечение Radeon может перестать отвечать, когда пользователь находится в лобби и пытается открыть программное обеспечение Radeon на дополнительном дисплее через контекстное меню. Временным решением является нажатие сочетания клавиш Alt + R.
- Расширенная синхронизация может вызвать появление черного экрана при включении в некоторых играх и конфигурациях системы. Пользователи, у которых могут возникнуть проблемы с включенной расширенной синхронизацией, должны отключить ее.
- Метрики производительности Radeon и функции ведения журнала могут периодически сообщать об очень высоких и неверных значениях тактовой частоты памяти.
Загрузка и установка драйвера
Для драйвера Adrenalin 2020 Edition версии 21.11.2 Optional доступны установочные файлы для компьютеров и ноутбуков под управлением 64-битных операционных систем Windows 10 и Windows 11. В пакет установки входит драйвер версии 21.30.33.05. Также, до версии 21.11.2 была обновлена утилита AMD Driver Autodetect.
![]()
После установки драйвера, обязательно выполните перезагрузку системы. Если перезагрузка не начнется автоматически, то запустите ее принудительно, чтобы применить изменения в системе.
Battlefield 5 продолжает случайный сбой? Окончательное решение здесь для вас, чтобы вернуть Battlefield 5 к жизни. Возможно, вы искали решения до конца, но не смогли решить эту досадную проблему. Ниже приведены все возможные исправления, которые помогли многим другим игрокам. Попробуйте эти исправления и наслаждайтесь Второй Мировой войной без сбоев.
Попробуйте эти исправления:
Проблема, связанная с сбоями Battlefield 5, может быть вызвана ошибками Windows, устаревшими драйверами, другие конфликтующие приложения или поврежденные файлы игры и т. д. Вот 9 исправлений, которые помогут вам устранить неполадки и решить проблему сбоя Battlefield 5.
В любом случае убедитесь, что у вас установлено последнее обновление Windows. Если нет, вы можете запустить обновление Windows, а затем перезапустить игру и проверить, сохраняется ли проблема с падением игры.
- Измените виртуальную память/файл подкачки Windows 10
- Отключить внутриигровой оверлей
- Обновите драйверы вашего устройства
- Удалите настройки и восстановите Battlefield V
- Остановить разгон
- Отключить DX12
- Запустить Origin и BFV от имени администратора
- Проверка системных файлов
- Выполнить чистую загрузку
Исправление 1. Измените виртуальную память/файл подкачки Windows 10
Если виртуальная память Windows 10 настроена неправильно, есть вероятность сбоя и зависания h Battlefield V. Windows обычно управляет виртуальной памятью автоматически, но вы можете вручную изменить размер виртуальной памяти, если размер по умолчанию недостаточно велик для ваших нужд.
1) Нажмите клавишу с логотипом Windows и клавишу Pause/Break одновременно, чтобы открыть Систему . (Или вы можете щелкнуть правой кнопкой мыши Этот компьютер и выбрать Свойства .)
2) Запишите Установленная память (RAM) . Затем нажмите Расширенные настройки системы .
![]()
2) На вкладке «Дополнительно» нажмите Настройка s.
![]()
3) Щелкните вкладку Advanced и щелкните Изменить .
![]()
4) Снимите флажок Автоматически управлять файлом подкачки размер для всех дисков . Выберите Другой размер и введите Начальный размер и Максимальный размер .
- Начальный размер: в 1,5 раза больше общей системной памяти..
- Максимальный размер: в 3 раза больше исходного размера.
- Возьмем 16 ГБ (1 ГБ = 1024 МБ), например:
- Начальный размер = 16 * 1024 * 1,5 = 24576
- Максимальный размер = 24576 * 3 = 73728 (или вместо этого вы можете просто ввести большее число, чем исходный размер).
5) Нажмите Set > OK , затем перезагрузите компьютер, чтобы изменения вступили в силу.
6) Снова запустите Battlefield V и поиграйте несколько часов, чтобы проверить, сохраняется ли проблема, связанная со сбоями.
Исправление 2: отключите внутриигровой оверлей
1) Откройте свой Origin.
3) Нажмите Еще и выберите ORIGIN IN-GAME , затем отключите Включить Origin в игре. .
4) Попробуйте снова запустить Battlefield V, чтобы проверить проблему.
Исправление 3: обновите драйверы вашего устройства
Есть два способа обновить драйверы вашего устройства: вручную и автоматически .
Вариант 1. Вручную
Перейдите на официальный сайт производителя вашей видеокарты и звуковой карты, загрузите драйвер, соответствующий вашей конкретной версии Windows (например, Windows 64 bit), и установите драйвер вручную. Мы рекомендуем этот вариант, если вы хорошо разбираетесь в работе с компьютером.
Если у вас нет времени или терпения, вы можете сделать это автоматически с помощью Driver Easy
Driver Easy автоматически распознает вашу систему и найдет для нее подходящие драйверы. Вам не нужно точно знать, в какой системе работает ваш компьютер, вам не нужно рисковать загрузкой и установкой неправильного драйвера, и вам не нужно беспокоиться об ошибке при установке.
Все драйверы в Driver Easy поставляются непосредственно производителем. Все они авторизованы и безопасны.Вы можете автоматически обновлять драйверы с помощью БЕСПЛАТНОЙ или Pro версии Driver Easy. Но с версией Pro это занимает всего 2 клика.
1) Загрузите и установите Driver Easy.
2) Запустите Driver Easy и нажмите кнопку Сканировать сейчас . Затем Driver Easy просканирует ваш компьютер и обнаружит все проблемные драйверы.
![]()
3) Нажмите Обновить рядом с помеченной видеокартой и всеми другими устройствами, чтобы загрузить правильный драйвер (вы можете сделать это в БЕСПЛАТНОЙ версии), а затем установите его вручную..
![]()
4) Перезагрузите компьютер, чтобы изменения вступили в силу.
Исправление 4. Удалите настройки и восстановите Battlefield V
Удаление файл настроек сбрасывает конфигурацию графики по умолчанию, а затем вы можете восстановить Battlefield V в Origin, чтобы проверить, работает ли это для вас.
1) Перейдите в C: Users ВАШЕ ИМЯ ПОЛЬЗОВАТЕЛЯ ЗДЕСЬ Documents Battlefield V settings и удалите все в этой папке.
2) Перейдите в Origin и щелкните Моя игровая библиотека , затем щелкните правой кнопкой мыши Battlefield V и выберите Восстановить .
3) Перезагрузите компьютер после завершения ремонта.
4) Запустите Battlefield V еще раз, чтобы проверить, сохраняется ли проблема сбоя.
Исправление 5: Остановите разгон
Battlefield V очень чувствителен к разгону, поэтому НЕ разгоняйте свой GPU и CPU. Разгон может привести к сбою или зависанию Battlefield V. В этом случае мы предлагаем сбросить процессор или графический процессор в соответствии со спецификациями производителя.
Если вы вообще не хотите разгонять процессор, вам также следует включить XMP (Extreme Профили памяти) выкл. Для этого вам нужно войти в BIOS и отключить профиль Extreme Memory.Исправление 6: выключите DX12
Для многих игроков Battlefield V DX12 работает как кошмар. . Хотя DICE потратил много времени на оптимизацию игры для DX12, BFV ужасно нестабилен в DX12. Последнее обновление Windows, похоже, избавило от многих проблем с DX12 (поэтому убедитесь, что у вас установлена последняя версия Windows). Однако, если ваш Battlefield 5 продолжает давать сбой, вы можете переключиться на DX11, чтобы узнать, решит ли он проблему.
1) Откройте Origin. В Battlefield V перейдите в Расширенные настройки видео и отключите DirectX 12. Попробуйте снова поиграть в Battlefield 5, чтобы проверить проблему.
Примечание: Если вы не видите параметр DX12 ENABLED в расширенных настройках видео, вы можете вернуть его обратно к DX11 вручную.![]()
1. Перейдите в папку Battlefield 5 , затем в папку settings , щелкните правой кнопкой мыши PROFSAVE_profile и выберите Изменить с помощью Блокнот .
2. Нажмите Ctrl + F , чтобы найти DX12Enabled , и измените значение с 1 на 0..
2) Если ваш Battlefield V по-прежнему дает сбой, отключите DLSS, RTX. Если вы включили DXR, зайдите в настройки видео в игре и уменьшите DXR Raytrace Reflections Quality , а затем перезапустите игру.
3) Если происходит сбой проблема все еще не устранена, попробуйте снизить разрешение в игре (соответствующим образом отрегулируйте разрешение монитора и разрешения) и снова перезапустите игру.
4) Если ни один из этих обходных путей не помог, вам может потребоваться переключение выключен DXR для более плавного воспроизведения.
Исправление 7. Запустите Origin и BFV от имени администратора
Если вы столкнетесь с проблемой сбоя игры, вы всегда можете попробовать запустить оба вашу программу запуска игры и исполняемый файл игры от имени администратора. Проблема со сбоем Battlefield 5 может быть вызвана ограниченным доступом к файлу игры.
Чтобы всегда иметь полный доступ ко всем файлам игры, вы можете запустить исполняемый файл Origin и Battlefield V как админ постоянно.
1) Перейдите в C:/Program Files (x86)/Origin Games/Battlefield V , щелкните правой кнопкой мыши исполняемый файл Battlefield V и выберите Свойства .
2) Щелкните вкладку Совместимость и установите флажок рядом с Запустить эту программу от имени администратора .
![]()
3) Запустите Origin также от имени администратора.
![]()
4) Попробуйте запустить игру еще раз, чтобы проверить, сохраняется ли проблема, связанная со сбоями Battlefield V.
Исправление 8: Системный файл Средство проверки
Проблема сбоя Battlefield V может быть вызвана повреждением системных файлов. Попробуйте запустить средство проверки системных файлов, чтобы найти отсутствующие или поврежденные файлы.
1) На клавиатуре одновременно нажмите клавишу с логотипом Windows и R, чтобы открыть окно «Выполнить». Введите cmd и нажмите Ctrl + Shift + Enter , чтобы запустить командную строку от имени администратора.
![]()
2) Введите команду: sfc/scannow и нажмите Enter . Обратите внимание, что между sfc и / есть пробел.
3 ) Дождитесь завершения процесса проверки. Это может занять 3-5 минут.
![]()
- Защита ресурсов Windows не обнаружила нарушений целостности .
Это означает, что у вас их нет отсутствующие или поврежденные системные файлы. Вы можете перейти к следующему исправлению, чтобы решить вашу проблему. - Служба защиты ресурсов Windows обнаружила поврежденные файлы и успешно восстановила их.
Вы можете выполнить перезапустите и попробуйте перезапустить игру, чтобы увидеть, исчезли ли ошибки Battlefield 5.
Исправление 9: Выполните чистую загрузку
Сбой Battlefield V может быть вызван другими конфликтующими приложениями. Чтобы убедиться, что это ваша проблема, попробуйте выполнить чистую загрузку.
![]()
2) Перейдите на вкладку Службы и установите флажок Скрыть все службы Microsoft , затем нажмите Отключить все . Затем нажмите OK , чтобы применить.
![]()
3) Нажмите Автозагрузка и нажмите Открыть диспетчер задач .
![]()
3) Выберите каждый элемент автозагрузки и нажмите Отключить .
![]()
4) Перезагрузите компьютер и снова запустите Battlefield V, чтобы проверить проблему.
Если теперь вы можете играть в Battlefield V без сбоев, поздравляю! Чтобы найти проблемные приложения или службы, вы можете снова включить их по очереди в Конфигурации системы.
Если ни одно из вышеперечисленных исправлений не помогло, проблема может быть в вашей устаревший BIOS. Многие игроки Battlefield V наконец-то исправили проблему сбоя, обновив BIOS.
Не стесняйтесь писать нам комментарий, если у вас есть дополнительные вопросы или предложения.
![]()
Попробуйте эти исправления
Каждое исправление, указанное ниже, может устранить проблему «несовпадение версий программного обеспечения и драйверов Radeon»; просто выберите тот, который вам больше нравится.
- Обновите приложение Radeon Settings
- Измените версию драйвера в реестре
- Обновите драйверы вашего устройства с помощью Driver Easy(Рекомендуемые)
Исправление 1. Обновите приложение Radeon Settings.
1. На клавиатуре нажмите Окна + р нажмите клавишу, чтобы открыть окно 'Выполнить'.
2. Тип appwiz.cpl и нажмите Войти .
![]()
3. Щелкните правой кнопкой мыши Программное обеспечение AMD в списке и выберите Удалить .
4. Щелкните да продолжать.
5. Откройте Магазин Windows и найдите AMD Radeon Настройки Lite .
6. Загрузите приложение.
7. После установки перезагрузите компьютер, чтобы изменения вступили в силу.
Исправление 2. Измените версию драйвера в реестре
Версия драйвера в реестре программного обеспечения AMD может не совпадать с установленным драйвером. Поэтому другое решение - изменить версию драйвера на текущую версию. Вот как:
1. В строке поиска введите dxdiag и выберите dxdiag .
![]()
2. Выберите Отображать вкладка (у вас может быть несколько вкладок, если вы используете несколько дисплеев).
![]()
3. В Драйверы раздел (справа) запишите Версия в блокноте и т.п.
![]()
4. В Поиск bar, введите regedit и выберите Редактор реестра .
![]()
5. Щелкните да чтобы предоставить административное разрешение на внесение изменений.
6. Перейдите к HKEY_LOCAL_MACHINE ПРОГРАММНОЕ ОБЕСПЕЧЕНИЕ AMD CN .
![]()
7. Дважды щелкните DriverVersion и вставьте в поле значение версии, полученное на шаге 3 ранее.
![]()
8. Щелкните хорошо чтобы сохранить изменения.
Исправление 3. Обновите драйверы вашего устройства с помощью Driver Easy
Водитель Easy автоматически распознает вашу систему и найдет правильные драйверы для вашей видеокарты и вашей версии Windows, а затем загрузит и установит их правильно. Вам не понадобится программное обеспечение Radeon, чтобы поддерживать драйвер видеокарты в актуальном состоянии.
2. Запустите Driver Easy и щелкните значок Сканировать сейчас кнопка. Затем Driver Easy просканирует ваш компьютер и обнаружит все проблемные драйверы.
![]()
3. Щелкните значок Обновлять рядом с отмеченным графическим драйвером AMD, чтобы автоматически загрузить правильную версию этого драйвера, затем вы можете установить его вручную (вы можете сделать это в БЕСПЛАТНОЙ версии).
![]()
Или нажмите Обновить все для автоматической загрузки и установки правильной версии всех драйверов, которые отсутствуют или устарели в вашей системе. (Для этого требуется Pro версия который идет с полная поддержка и 30-дневная гарантия возврата денег . Вам будет предложено выполнить обновление, когда вы нажмете «Обновить все».)
4. После обновления драйвера перезагрузите компьютер, чтобы изменения вступили в силу.
Читайте также: