Плагин системной службы что это за программа на андроид
На смартфонах Сяоми по умолчанию включено много функций, из-за которых устройство некорректно работает. Бесполезные сервисы потребляют заряд аккумулятора, показывают навязчивую рекламу, отправляют диагностические данные на сервера разработчиков, тормозят плавное функционирование телефона. Поэтому рекомендуется провести полную оптимизацию MIUI , чтобы деактивировать ненужные опции и улучшить работу девайса.
Инструкция по оптимизации MIUI 12
Воспользовавшись нашим подробным гайдом, вы сможете быстро отключить бесполезные сервисы и опции. Как итог – смартфон станет работать гораздо быстрее и стабильнее. Достаточно зайти в меню настроек и провести небольшие процедуры. Огромный плюс: не нужно подключать смартфон к компьютеру.
Избавляемся от системной рекламы
Один из самых важных шагов – отключение рекламы. Для начала нужно деактивировать рекламные службы, которые отвечают за показ спама.
1. Откройте «Настройки» – «Пароли и безопасность».
2.Прокрутите страницу вниз до вкладки «Доступ к личным данным».
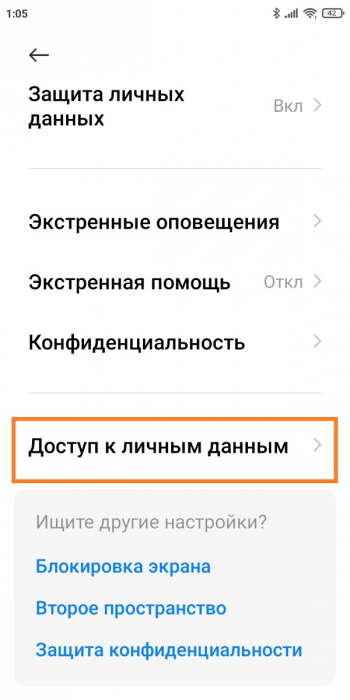
3.Передвиньте ползунки в нерабочее состояние напротив строк « msa » и « MiuiDaemon ».
4.Во всплывающем окне нажмите по голубой кнопке «Отозвать». Если разрешение сразу не отозвалось, повторите попытку несколько раз. Также убедитесь, что на мобильном устройстве включен интернет.
5.Далее перейдите в приложение «Безопасность» и откройте пункт «Передача данных».
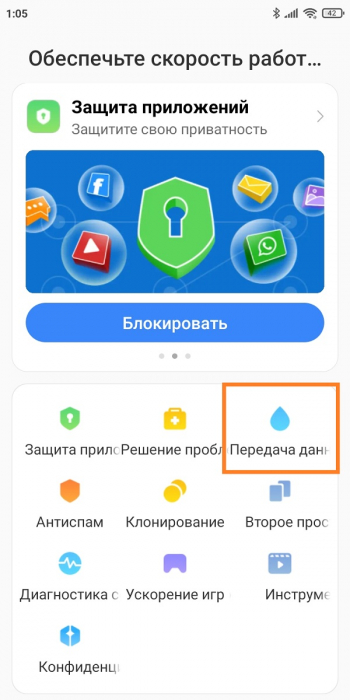
6.Нажмите «Сетевые подключения», а вверху – «Фоновые подключения».
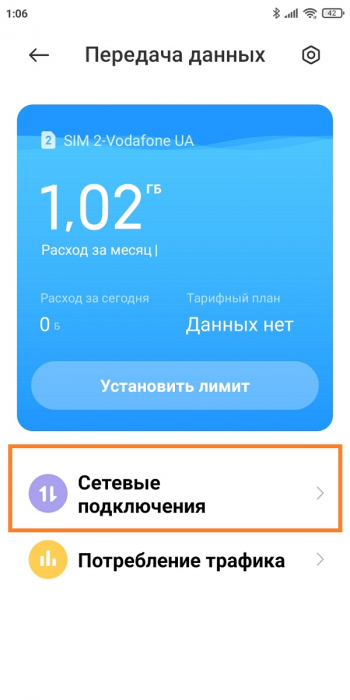
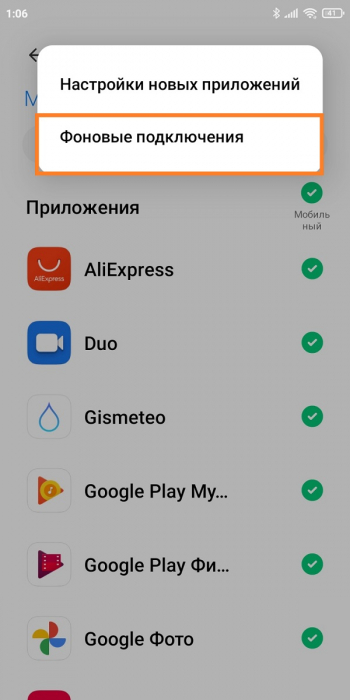
7.Уберите галочки с « Analytics » и « msa ».
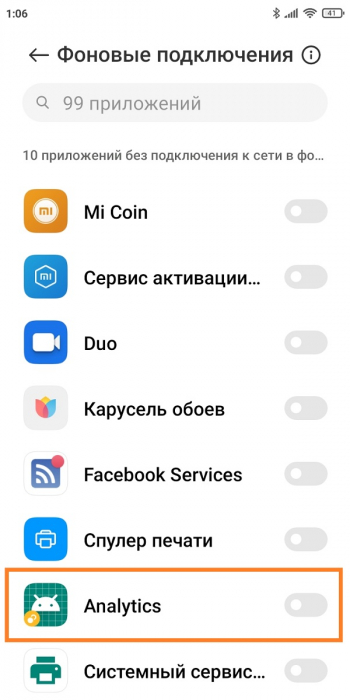
После того, как службы были отключены, нужно деактивировать показ рекламы в системных приложениях, таких как файловый менеджер, магазин тем, Mi Видео, Музыка и загрузки. Для этого по очереди заходим в каждую программу, открываем «Настройки» и выключаем «Получать рекомендации». В приложении «Музыка» пункт называется «Показывать рекламу».
Отключаем ненужные сервисы
Изначально на смартфонах включено много инструментов, которыми вы не будете пользоваться в повседневной жизни. Данные функции потребляют заряд аккумулятора, поэтому рекомендуем их деактивировать.
1.В настройках откройте пункт «Подключение и общий доступ».
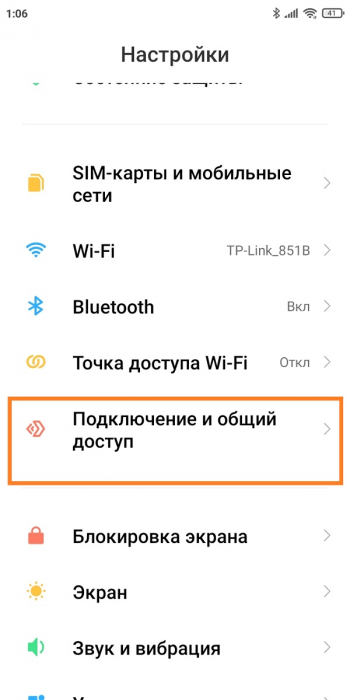
2.Отключите Mi Share , если не используете беспроводную передачу файлов на постоянной основе. Также не забудьте деактивировать строку «Включать Mi Share » автоматически.
3.Вернитесь в предыдущее меню и теперь зайдите в раздел «Печать». Выключите системный сервис печати.
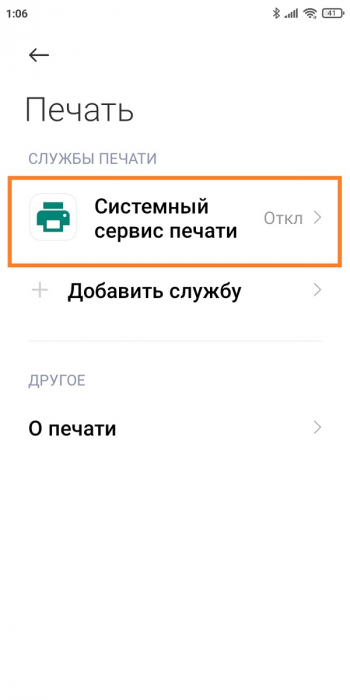
Следующие действия касаются Вай-фая. Откройте одноименный раздел в меню настроек и перейдите во вкладку «Помощник Wi - Fi ». Отключите функции «Выбирать лучшую сеть автоматически» и «Приоритизация Wi - Fi ». Существенной пользы от этих функций нет, зато батарея активно разряжается.
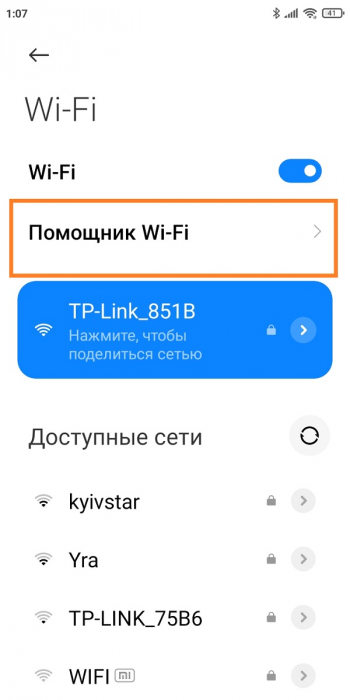
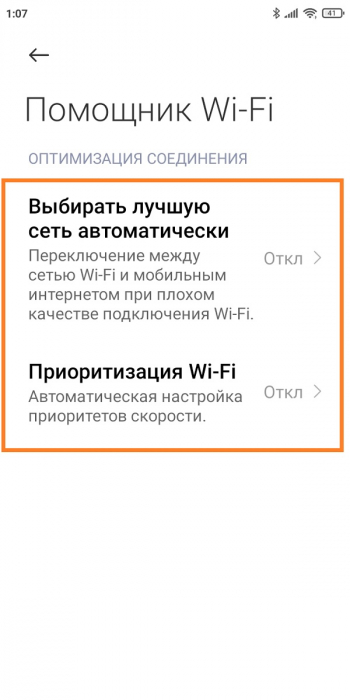
Далее переходим к рабочему столу. Здесь наиболее заметная опция – лента виджетов, которая перегружена рекламой и бесполезной информацией. Если не пользуетесь лентой, смело выключайте ее:
1.Перейдите по пути «Настройки» – «Рабочий стол».
2.Передвиньте тумблер в неактивное состояние возле строки «Лента виджетов».
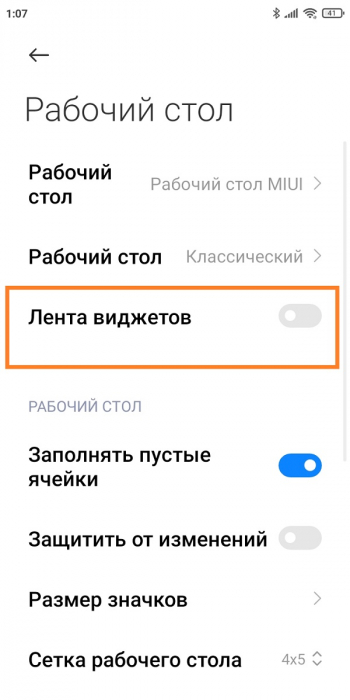
Изменяем доступ к местоположению
1.Зайти в пункт «Местоположение».
2.Открыть вкладку «Разрешения для приложений».
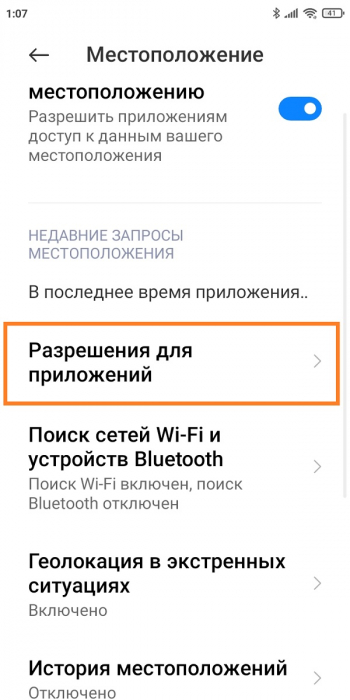
3.Во всех приложениях с параметром «Разрешено всегда» выставить «Разрешено только при использовании». Обычно постоянный доступ к местоположению имеет браузер Google , камера, Гугл карты и компас. Этим программам совсем необязательно беспрерывно определять вашу локацию.
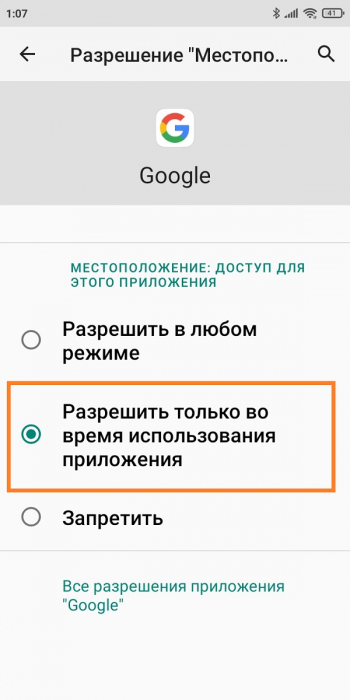
Ограничиваем автозапуск
Некоторые приложения могут автоматически запускаться после включения или перезагрузки смартфона. Соответственно, такие программы будут работать в фоновом режиме, а это создаст дополнительную нагрузку на телефон.
1. Зайдите в раздел «Приложения» – «Разрешения».
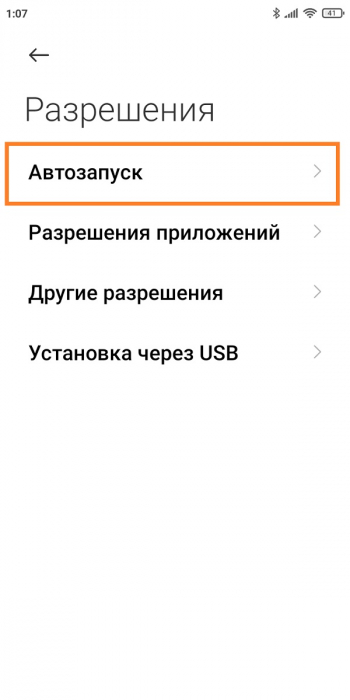
3.Деактивируйте ползунки напротив всех приложений, которые работают в автозапуске. Еще больше программ появится, если нажать по трем точкам в правом верхнем углу и тапнуть «Показать системные приложения».
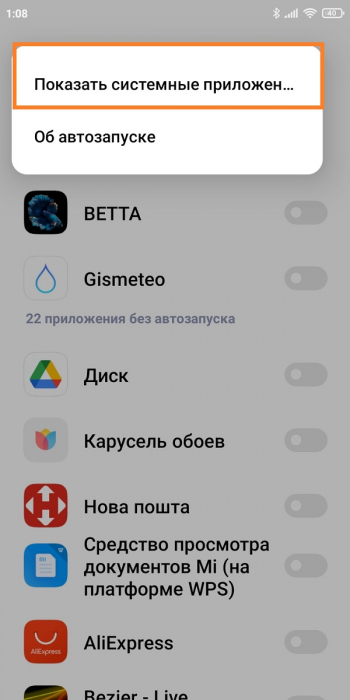
Включаем системную оптимизацию
И напоследок рекомендуем активировать встроенную функцию «Оптимизация MIUI ». Благодаря данному инструменту будут автоматически закрываться неиспользуемые фоновые процессы, очищаться оперативная память и регулироваться нагрузка на процессор. Опция активна по умолчанию, но если ранее вы ее отключали и хотите повторно включить, нужно:
1.Перейти в раздел «Для разработчиков».
2.Несколько раз кликнуть по «Восстановить значения по умолчанию».
3.Включить функцию, которая появится чуть ниже.
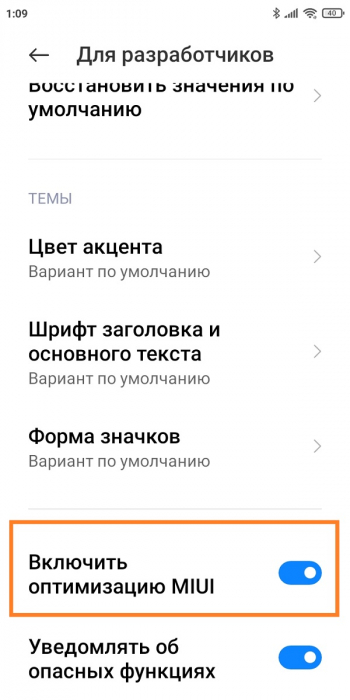
Вот таким образом можно оптимизировать ваш смартфон Xiaomi . Все делается очень быстро и просто. Пишите в комментарии, была ли полезна эта статья.
Ваш новенький Xiaomi быстро разряжается без видимых причин? Всё потому, что некоторые приложения могут работать в фоновом режиме, потребляя не только энергию, но и трафик. Одна из таких программ — Xiaomi Service Framework. Возможно, вы видели это приложение на своем телефоне, но точно никогда сами не скачивали его. Для чего оно вообще нужно и можно ли его удалить без последствий для смартфона, Xiaomi держит почти что в тайне от пользователей. Но мы сейчас разберемся.
Почему Xiaomi Service Framework «жрет» трафик и батарею вашего смартфона
Приложение Xiaomi Service Framework создано для синхронизации и доставки оповещений от гаджетов, «привязанных» к телефону, например от смарт-часов. Это системное приложение, и оно постоянно поддерживает связь с облаком Mi Cloud, в результате чего даже в фоновом режиме потребляет интернет-трафик и расходует заряд аккумулятора.
Узнать, сколько реально трафика тратит программа, очень просто:
1. Перейдите в «Настройки» смартфона в раздел «Все приложения».
2. Найдите в списке Xiaomi Service Framework и нажмите на него.
3. Посмотрите в открывшейся информации о приложении, сколько трафика было потрачено.
Чтобы понять, насколько существенно Xiaomi Service Framework разряжает батарею, нужно снова открыть настройки:
1. В «Настройках» зайдите в категорию «Безопасность».
2. Отыщите вкладку «Потребление трафика».
3. Откройте «Системные приложения» и найдите в списке Service Framework.
Здесь вы увидите, сколько именно заряда израсходовала системная программа и за какое время.
Как отключить Service Framework в смартфоне Xiaomi
Удалять приложение не рекомендуется, так как оно системное, однако можно просто его отключить. Смело делайте это, если не пользуетесь функциями Mi Cloud. Есть два способа отключить Service Framework: без использования root-прав или при их наличии.
Отключаем Service Framework без root-прав
1. В «Настройках» вам нужен раздел «Батарея и производительность».
2. Найдите пункт «Питание» или «Расход заряда батареи» (зависит от версии ПО).
3. Пять раз нажмите на пункт «Включить».
4. Появится режим «Максимальный», его нужно активировать.
5. Выбираем приложение Xiaomi Service Framework и активируем опцию «Ограничение фоновой активности».
Важная деталь: этот способ сработает, если смартфон Xiaomi не обновлен до версии MIUI 10. В ином случае отключить Xiaomi Service Framework можно только с root-правами.
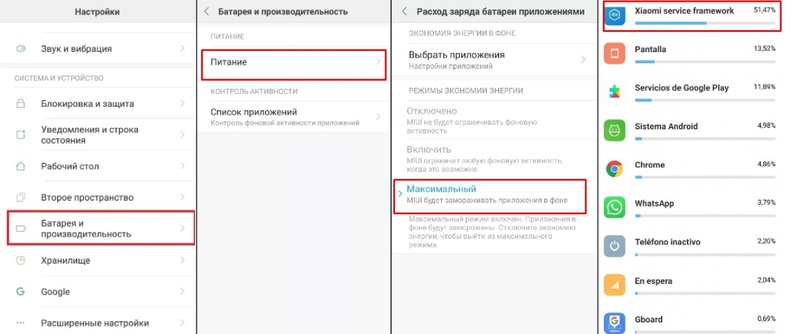
Отключаем Service Framework без root-прав (посмотрите, сколько неприлично много энергии иногда потребляет это системное приложение!)
Отключаем с root-правами
1. В «Настройках» смартфона найдите раздел «О телефоне».
2. Отрывисто нажимайте на строку с версией системы MIUI, пока не появится уведомление о получении root-прав.
3. Теперь найдите в этом же разделе пункт «Для разработчиков».
4. Включите функцию «Отладка по USB».
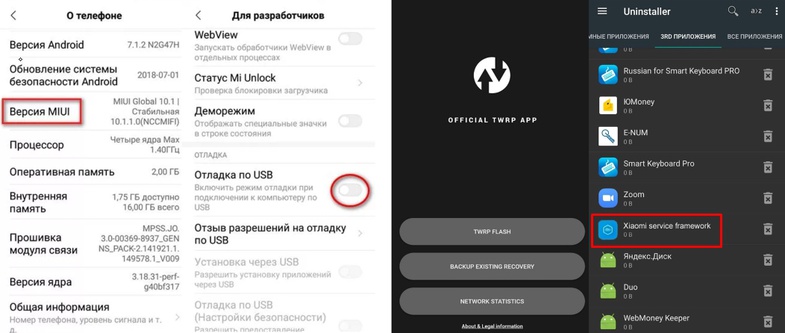
Отключаем Service Framework c root-правами с помощью приложений TWRP и Root Uninstaller
Для дальнейших действий нужны два приложения: TWRP (Team Win Recovery Project) и Root Uninstaller:
1. Устанавливаем Team Win Recovery Project.
2. Возвращаемся в настройках в раздел «О телефоне».
3. Находим «Обновление прошивки» и нажимаем на «…».
4. Перезагружаемся в Recovery.
5. Устанавливаем приложение Root Uninstaller.
6. Запускаем его, разрешаем доступ к root-правам.
Далее остается найти Xiaomi Service Framework в списке приложений и «заморозить» ненавистную утилиту.
Как еще уменьшить расход трафика приложением Service Framework
Если не хотите отключать приложение, можете просто задать для него лимит по трафику:
1. Найдите в «Настройках» раздел «Передача данных». В некоторых версиях ПО он называется «Интернет».
2. Откройте «Контроль трафика».
3. Нажмите на «Тарифный план» и далее перейдите к пункту «Лимит трафика».
4. Определите предельный объем трафика для приложения.
Как только программа израсходует выделенные мегабайты, доступ к интернету для нее будет автоматически ограничен.
Оптимизация работы Xiaomi Service Framework
Если вам важна синхронизация, то можете просто ограничить «поле деятельности» Xiaomi Service Framework, чтобы приложение работало, но не потребляло много интернет-трафика и заряда аккумулятора. Сделать это легко:
1. В «Настройках» откройте пункт «Дополнительно или «Расширенные» (в разных версиях ПО названия отличаются).
2. Выберите «Конфиденциальность».
3. Перейдите во вкладку «Доступ к уведомлениям».
4. Найдите в списке Xiaomi Service Framework и отключите его.
5. Вернитесь в настройки конфиденциальности и выберите пункт «Приложения с доступом к данным».
6. Также отыщите Service Framework и ограничьте его активность.
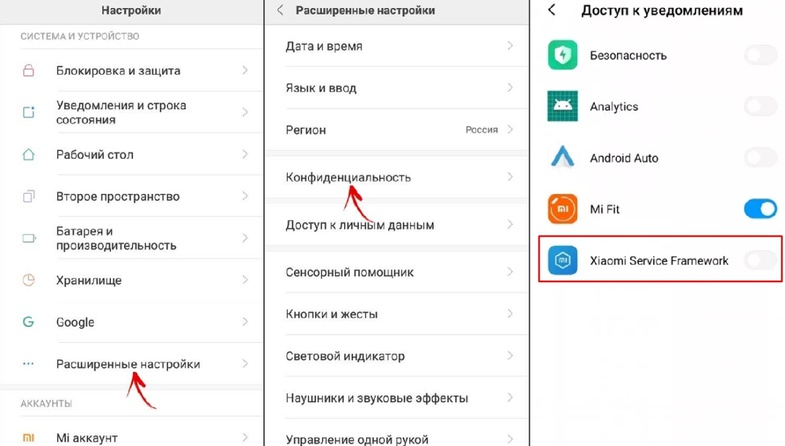
Сделав несколько тапов по экрану, вы сильно ограничите работу Xiaomi Service Framework, при этом оставив его включенным
Заключение
Теперь, выяснив, что за программа Xiaomi Service Framework, вы можете смело ее отключать. Большинству пользователей смартфонов китайского бренда это системное приложение не нужно на практике. Если возникнет необходимость вернуть полноценный доступ к Mi Cloud, вы сможете в любой момент активировать отключенный софт.
Многие пользователи считают, что очистить смартфон Xiaomi от ненужных приложений, можно только при наличии рут-прав, или как минимум компьютера. К счастью это не так.
В этой статье я приведу список из 25 приложений, которые я отключаю на всех своих смартфонах, ведь они не только расходуют мобильный интернет во время фоновой активности, но и занимают место в оперативной памяти, а значит разряжают аккумулятор смартфона.
Перед началом должен пояснить, что этот материал является логическим продолжением статьи о настройке приложения «Безопасность», так что если не читали, рекомендую ознакомиться (ссылка ниже).
Приступаем
Временно отключив тёмную тему, вы заходите в приложение «Play Market» —> нажимаете на свой аватар, затем на самый нижний пункт «Справка/отзыв» —> Как удалять и отключать приложения. —> выбираете первый пункт разделе «Как удалить приложения, установленные вами».
После попадания в меню «О приложении», нажмите на кнопку «Ещё» и выберите «Показать системные процессы».
Для владельцев смартфонов с Android 11, всё немного проще. Нужно просто зайти в настройки смартфона и написать в поисковой строке «Доступ ко всем файлам», после чего перейти в одноимённый пункт и так же включить показ системных приложений.
Переходим непосредственно к отключению и первым приложением, которое я выключаю на всех смартфонах, является «Ассистент», назначение которого я надеюсь объяснять не нужно, так как наверное нет человека, который бы не говорил заветную фразу «Ok, Google».
Покажу метод отключения только на примере этого приложения, так как для остальных все действия идентичны: Находите нужную службу в списке и нажимаете на кнопку «Отключить».
- Карты - предпочитаю карты и навигатор от Яндекс, поэтому стандартные отключаю.
- Отзывы о маркете - будет полезна только для тех, кто пишет отзывы о приложениях в Play Market. Если вы подобным не занимаетесь, можете отключать.
- Синтезатор речи Google - после отключения смартфон потеряет возможность озвучивать голосом некоторые события на экране и в системе. Эта функция особенно важна для людей с ограниченными возможностями. Так же есть несколько моделей, на которых после отключения пропадает возможность записи звонков. Можете проверить и если так случится, просто включите обратно.
- Системный сервис печати - если вы не передаёте файлы со смартфона на принтер для печати, можете отключать.
- Справочник - приложение является определителем номера, с одной лишь оговоркой - работает оно только на территории Китая и для нас с вами абсолютно бесполезно.
- Теги - служит для считывания NFC меток, если не пользуетесь таковыми, можете отключать. На возможность беспроводной оплаты никак не влияет, можете не беспокоиться.
- Цифровое благополучие - инструмент постоянного мониторинга ваших действий, единственное назначение которого, показать вам сколько времени вы проводите в том или ином приложении. В своей работе задействует огромное количество оперативной памяти и ресурсов системы.
- Экстренные оповещения по беспроводным сетям (Оповещения населения) - не работает в нашей стране.
- Android Auto - если не подключаете смартфон к мультимедийной системе автомобиля, можете смело отключать.
- Bookmark provider - рекламные вкладки в браузере от партнеров Google
- Call Log Backup/ Restore - отвечает за возможность резервирования журнала недавних звонков. Никогда не понимал кому это нужно, поэтому всегда отключаю.
- Chrome - надеюсь тут можно обойтись без комментариев (браузер Хром)
- com.android.cts.ctsshim и com.android.cts.priv.ctsshim - набор тестов для выявления сбоев на ранних этапах разработки системы. Для нас с вами абсолютно бесполезная штука (конечно если вы не разрабатываете новые версии Android).
- com.android.providers.partnerbookmarks - так же отвечает за рекламные сервисы Google.
- com.android.smspush - даёт возможность получать изображения в ММС, несмотря на присутствие в названии букв sms. Если не доверяете моему опыту, можете после отключения запросить баланс по sms и убедиться, что всё отлично работает и без этой службы.
- Device Health Services - следит за состоянием аккумулятора, но делает это только на смартфонах Google Pixel.
- Facebook App Manager, Facebook Services, Facebook App Installer - одна из самых прожорливых партнерских служб в любых смартфонах. Если не пользуетесь этой социальной сетью, без раздумий отключайте.
- Google - думаю не стоит объяснять что это приложение для поиска.
- Google One Time Init - необходимо только при первом включении телефона, далее перестаёт нести хоть какую-нибудь пользу, зря занимая место в оперативной памяти.
- Google Partner Setup - ещё одно приложение для продвижения партнерских Google сервисов. Нужно и оно нам ? Конечно же нет.
- PartnerNetflixActivation - сервисы компании Netflix, которые компания Google встраивает практически во все прошивки для смартфонов.
На этом пока закончим, повторяю, что это только те приложения, которые я рекомендую отключать, когда нет возможности использовать связку компьютер + телефон. В ближайшее время выпущу видео и статью с полным списком (147 приложений), но там без компьютера увы никак.

В этой статье я разберу архитектуру и принцип работы основного приложения Android — SystemUI. Меня заинтересовала эта тема, потому что мне интересно, как устроена система, которой пользуется такое огромное количество пользователей и для которой ежедневно выкатываются тысячи приложений в Google Play или просто на просторы интернета. Помимо этого меня интересует вопрос информационной безопасности Android и создаваемых под него приложений.
В системе Android, SystemUI — это приложение, путь к исходному коду которого находится в platform_frameworks_base/packages/SystemUI/, на девайсе оно находится в system/priv-app/-SystemUI.
priv-app — это каталог, где хранятся привилегированные приложения. К слову, по пути system/app лежат предустановленные приложения, а обычные приложения, которые мы устанавливаем на свой девайс самостоятельно, хранятся в data/app.
Тут сразу возникает вопрос: почему нельзя засунуть все предустановленные и привилегированные приложения в один каталог, зачем нужно это разделение?
Дело в том, что некоторые приложения более системные, чем другие:) И это разделение необходимо для того чтобы уменьшить покрытие эксплойтами системных приложений, для получения доступа к защищенным операциям. Можно создавать приложение, которое будет иметь специальный ApplicationInfo.FLAG_SYSTEM и в системе получит больше прав, однако apk файл с таким разрешением будет помещен в раздел system.
Итак, SystemUI — это apk-файл, который по сути своей обычное приложение. Однако, если посмотреть на сложное устройство SystemUI, перестает казаться, что это всего лишь простое приложение, верно?
Данное приложение выполняет весьма важные функции:
- Навигация
- Недавние приложения
- Быстрые настройки
- Панель уведомлений
- Экран блокировки
- Регулятор громкости
- Главный экран
- .
Запуск SystemUI
Как я и говорила выше, SystemUI не похож на обычное приложение, так что его запуск не сопровождается запуском активности, как это происходит у большинства приложений. SystemUI — это глобальный пользовательский интерфейс, который запускается во время процесса загрузки системы и не может быть завершен.
Если мы залезем в SystemServer, который является одним из двух столпов в мире Android (второй — Zygote, но об этом я расскажу как-нибудь в другой раз), то мы можешь найти место, где стартует SystemUI при загрузке системы.
Тут мы видим как запускается сервис SystemUI с помощью непубличного API startServiceAsUser. Если бы вы захотели использовать это, то вам пришлось бы обратиться к рефлексии. Но если вы решите использовать reflection API в Android — подумайте несколько раз, стоит ли это того. Подумайте раз сто:)
Итак, тут создается отдельный процесс для приложения и по факту каждый раздел SystemUI является отдельным сервисом или независимым модулем.
Метод start() вызывается для запуска каждой службы, которые перечислены ниже.
Регулирование громкости
Мы регулярно пользуемся кнопками громкости на своих устройствах, но не задумываемся какие процессы должны произойти в системе для того чтобы мы могли прибавить или убавить звук. Операция кажется довольно простой на словах, но если заглянуть в VolumeUI, который находится в подпапке SystenUI/volume, в разных режимах интерфейс имеет свою вариацию.

Я уже говорила о том, что сервисы SystemUI запускаются методом start(). Если мы посмотрим на класс VolumeUI, то он тоже наследуется от SystemUI.
Тут мы видим что с помощью mEnabled мы определяем, следует ли нам показывать панель с настройкой звука. И судя по VolumeDialogComponent, VolumeUI отображает звуковую панель в виде диалога. Но все действия относительно нажатия на клавиши громкости обрабатываются в PhoneWindow.
Насколько мы видим, KEYCODE_VOLUME_UP (+) не обрабатывается и перейдет в обработку KEYCODE_VOLUME_DOWN (-). И в обоих событиях, как в onKeyDown, так и в onKeyUp вызывается метод dispatchVolumeButtonEventAsSystemService.
Итак, тут у нас вызывается метод adjustVolume, для того чтобы мы могли проверить наш direction, которому будет присвоен параметр события.
В итоге когда мы доберемся до AudioService, где будет вызван sendVolumeUpdate, где помимо вызова метода postVolumeChanged, будет установлен интерфейс HDMI.
RingtonePlayer
RingtonePlayer в Android выполняет роль проигрывателя. Он так же наследуется от SystemUI и в методе start() мы видим:
Здесь у нас устанавливается mCallback, который по сути является экземпляром IRingtonePlayer.
В итоге можно управлять RingtonePlayerService с помощью Binder для воспроизведения звуковых файлов.
PowerUI
PowerUI отвечает за управление питанием и уведомлениями. Аналогично наследуется от SystemUI и имеет метод start().
Тут регистрируется широковещательный приемник, с помощью которого происходит отслеживание изменений.
Задачи
Recents — это основная и часто используемая функция в мобильных устройствах на базе Android.
Главные функции:
- Отображение всех задач
- Переключение между задачами
- Удаление задач
Помимо этого Recents так же наследуется от SystemUI. В RecentsActivity происходит создание и обновление последних задач, чтобы мы могли увидеть их на нашем экране.

А в с помощью RecentTaskInfo мы можем получить информацию о конкретной задаче.
Вообще, запущенные задачи можно вынести в отдельную тему. Я изучила ее со всех сторон, так как хотела размывать экран приложения перед переходом приложения в background, чтобы в RecentsTask отображалась нечитаемая версия снапшота. Однако, проблема заключается в том, что снапшот приложения берется раньше, чем вызывается onPause(). Эту проблему можно решить несколькими способами. Либо выставлять флаг, чтобы система просто скрывала содержимое экрана с помощью
О чем я говорила в предыдущей статье, посвященной как раз снапшотам.
Можно вообще сделать так, чтобы конкретная activity приложения не отображалось в задачах, проставив в манифесте
Либо можно воспользоваться хитростью с помощью
Можно задать основной активности выше приведенный флаг excludeFromRecents = true, для того чтобы ее экран отсутствовал в запущенных задачах, но во время загрузки приложения запустить отдельную задачу, которая будет показывать либо размытый скриншот с основной активности, либо любое другое изображение. Более подробно, как это можно сделать описано в официальной документации на примере Google Drive.
Экран блокировки
Keyguard уже посложнее всех вышеприведенных модулей. Он представляет из себя сервис, который запускается в SystemUI, а управляется при помощи KeyguardViewMediator.
Однако на самом деле KeyguardService самостоятельно не работает с интерфейсом экрана блокировки, он лишь передает информацию в модуль StatusBar, где уже и производятся действия относительно визуального вида экрана и отображения информации.
Панель уведомлений
- Инициализация SystemBars
- Отображение уведомлений
То мы видим ссылку на ресурс из которого читается имя класса и создается его экземпляр.
Таким образом мы видим что тут вызывается StatusBar, который будет работать с выводом уведомлений и UI.
Читайте также:


