Плагин для удаления прыщей фотошоп
Способов обработки кожи немало, от простейших и мало результативных типа "гауссиан блюр" с непрозрачностью на кожу,использования штампа,сверхэффективного,но очень долгого и сложного метода "частотного разложения", до использования плагинов типа "portraiture".Я же вам хочу рассказать о методе который использую я сам(что отнюдь не говорит о том что он самый правильный или лучший) и как по мне он самый сбалансированный по времени/качеству.
Он достаточно прост, но при определенном опыте ,вы можете добиваться очень хорошего результата, без "замыливания" кожи,без клонирования одинаковых участков, без потери структуры кожи.
1)Итак открываем нашу фотографию. Я выбрал первую попавшеюся(не исправил в нем ничего ни цвет,ни свет) ,где видно были небольшие недостатки кожи.
Итак, создаем новый пустой слой.Справа снизу-иконка Новый пустой слой, или create new layer.Рис.1

2)Далее выбираем инструмент-Лечащая кисть(healing brush tool).Рис. 2

3)В настройках образцы-сверху, текущий и ниже(curent and below)Рис. 3

4)Правой кнопкой на изображении-Размер будем выбирать по размеру лечащей области,настройка жесткости кисти-минимальная,угол 15,скругление 45.
Опять же не буду сильно вдаваться в теорию-но именно такие настройки нам позволяют не терять текстуру кожи и не клонировать один и тот же участок постоянно,что создает однородность кожи(что не всегда хорошо-когда один и тот же кусочек кожи копируется сотни раз)А благодаря что у нас режим смешивания образца-текущий и ниже-кожа не "замыливается" так сильно как если бы мы делали это просто на исходной фотографии.
Сам прочитал и сам не понял)))

5)Собственно начинаешь ретушь.
Приближаем(альт+колесико вверх)нажимаем альт-клик на здоровом участке кожи,и кликаем на недостатке. Рис. 5(сам инструмент "принтскрином" не захватился-но смысл думаю будет понятен) Если инструмент не виден нажмите капс лок.

6)И так проходим по всему лицу ,и таким способом исправляем все крупные недостатки.
Тут маленький нюанс-контрастные области допустим губы,скулы где идет резкий переход на тень,таким способом не получиться отретушировать,будет каша.Рис 6
Для контрастных областей используется штамп с теми же настройками.

7)И Спустя 2 минуты,мы имеем тут неплохо заретушированную кожу,с сохранением текстуры.
Можно отключить верхний слой(нажав на глазик)и посмотреть до после.

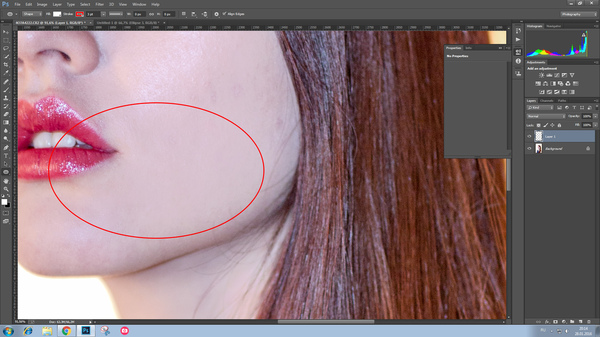
8)Можно еще усилить контрастность ,добавив корректирующий слой черно белое, уведя красный канал до упора влево-и тогда недостатки будут видны еще сильнее. Рис 8.

Надеюсь вам был полезен этот урок. Напомню что я не считаю этот способ самым лучшим, я рассказал о том способе который использую сам. Есть способы лучше по качеству, но дольше по времени, есть быстрее,но менее качественные. Надеюсь вы почерпнули для себя что то интересное.
Если вам интересны мои посты-можете сами задать тему о которой хотели бы узнать. И спасибо большое всем кто подписался-мне приятно это интересно вам

Моя колоризация
Я в данной теме любитель. Осваиваю Фотошоп в свободное от основной работы время.


Моя колоризация
В память об отце.



Ответ LampaTrampa в «Тестовые задания от работодателей»
Через 2 дня нашла прекрасного ретешера, с которой работаем до сих пор.
Зима близко

Вне закона
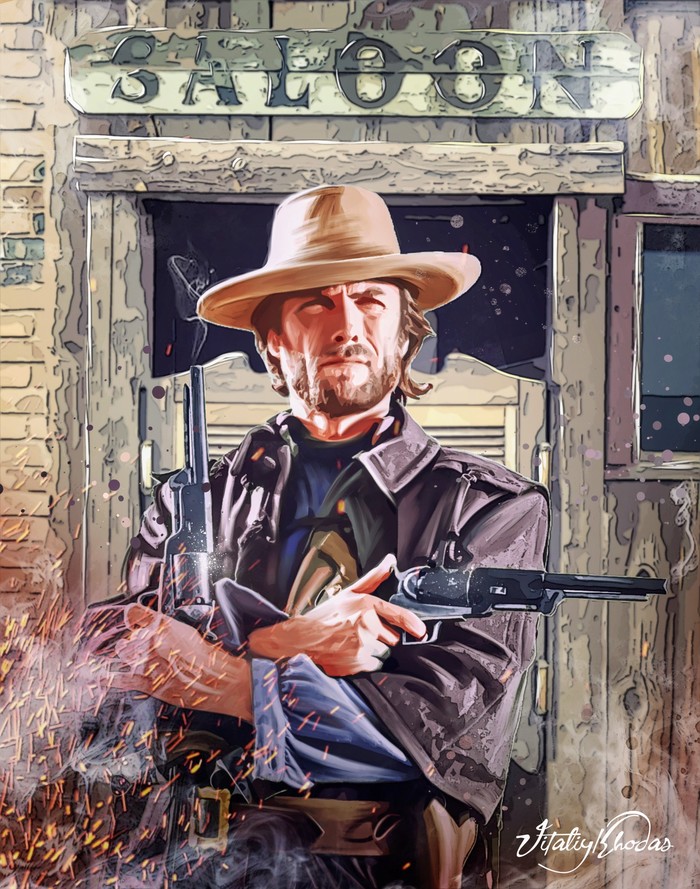
Одна из очень старых моих работ



Вождь

Sony NEX-6 + Canon 50mm 1.8

Про Dodge and Burn
В комментариях @gluber спросил меня про технику DnB:
Можно немного подробностей? Когда и где можно/нужно применять эти инструменты? Мышкой ли ты работаешь или с планшетом? Почему, например, не использовать Яркость-и-Контрастность инструмент, ведь по сути Выжигание-и-осветление увеличивают контрастность, хотя я могу ошибаться.
Вобщем, расскажи подробнее пожалуйста.
На просторах Сети невероятное количество информации по этому поводу. Но раз спросили, отвечу)
Прежде всего. Я работаю планшетом. Bamboo Pen от Wacom. Просто не представляю себе работы без него. Намного ускоряет и облегчает процесс.
Что вообще такое прием под названием Dodge and Burn?
Фотография - это плоская штука. Объем в ней получается за счет перепадов света и тени.

ровный лист бумаги отличается от мятого отсутствием светотеневых перепадов на нем.

То есть, если мы на данной картинке высветлим все теневые участки и затемним светлые, мы получим просто ровный лист.
В этом и заключается суть. Исправляя светотеневой рисунок, мы можем влиять на восприятие объема.
Область применения метода невероятно огромная. Практически во всех жанрах.
Но я для себя разделяю ее на 2 категории: это именно ретушь(убираем недостатки) и проработка объема.
Ретушь при помощи DnB - это как раз как в примере с бумагой. Любой прыщик или шрам на коже - это изменение высоты поверхности. Либо выпуклость, либо рытвина. Которые становятся видны именно из-за светотени. Высветляем тень, затемняем блик и получаем ровную поверхность.
Проработка объема как правило делается наоборот. Из плоской поверхности получаем объемную.
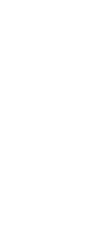

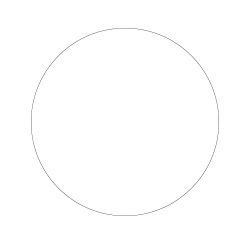
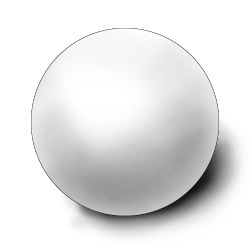
матовый шар с мягким освещением
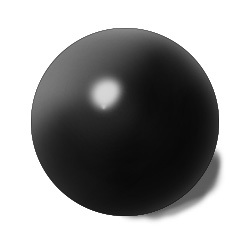
глянцевый шар с жестким светом
Лично мне для ретуши чистый DnB не очень нравится. Я предпочитаю его в связке с частотным разложением. Причем, ведущую роль играет именно частотное разложение. Более часто я применяю его именно для прорисовки объема. Но, опять же, зачастую в связке с тем же ЧР. Если совсем коротко, почему я предпочитаю частотное разложение - намного чище и качественнее результат. DnB ощутимо влияет на цвет и его потом приходится корректировать.
Я периодически вижу авторов, кто снимает с очень мягким и низкоконтрастным светом, который практически не дает светотеневой рисунок. А потом при помощи ретуши уже придается объем. Это, кстати, очень хороший прием, который надо уметь использовать(опять секреты раскрываю).
Способов получения DnB - море. Каждый применяет то, что нравится. Главное - суть. А суть в том, что нам надо получить несколько версий фото с разной яркостью. Нормальное, светлое и темное. И совершенно не обязательно должно быть всего 3 варианта. Их можно делать больше с разной степенью высветления и затемнения. Высветляя кадр, вы прорабатываем теневые участки. Затеняя - светлые.
Кто-то генерирует несколько разных по экспозиции кадров из RAW. В этом случае будет максимальное качество.
Кто-то дублирует слои в самом Фотошопе и поднимает/опускает яркость. Это можно сделать кривыми, можно сделать уровнями, как угодно.
Я делаю это корректирующими слоями с кривыми.
Есть еще способ с созданием нейтрально серого слоя.
Потом все эти слои загоняются в черную маску и протираются нужные участки мягкой кистью с очень слабой прозрачностью. 3-5%. Иногда поднимаю до 10%.
Маленький совет: у кисти в Фотошопе есть 2 параметра: непрозрачность и нажим. И очень часто забывают про параметр нажима. И зря! Я практически всегда держу его на уровне 30-35%. Что это дает? Прозрачность определяет, насколько сильно область будет залита цветом. Мазнули мы кистью с 50% - слой полупрозрачный. Мазнули еще раз - полностью залитый. А что делает нажим? Непрозрачность 50%, нажим - тоже 50%. Мазнули кистью. Слой будет закрашен на 25%. НО! Если мы не будем отпускать кнопку при мазке, и сделаем мазок вперед-назад, то при первом прохождении слой будет залит на 25%, а при втором(обратном) уже на 50%. То есть, проще говоря, нажим позволяет нам елозить кистью по одному месту несколько раз и от количества прохождений(не отпуская кнопку) будет закрашиваться сильнее.
Как я уже писал, DnB влияет на цвет. При затемнении цвета становятся насыщеннее и их приходится приглушать(как - зависит от способа генерации DnB). Поэтому тут надо быть аккуратнее.
Есть интересный прием, который помогает лучше увидеть все неровности:
вводится корректирующий слой "Микширование каналов". Ставится галочка "Монохромный". Изображение становится черно-белым. Затем, синий канал сдвигается существенно вправо, а красный и зеленый - ощутимо влево. Единого рецепта нет, надо подбирать. Но суть в том, что таким образом мы выделим проблемные участки и будут видны неровности.
Что-то много получилось.
И быстренько по приведенному фото.
Сразу скажу, что не претендую на супер-ретушь тут. Меня попросили показать DnB. Поэтому я показываю лишь направление, куда двигаться.

Вот участки с сильными перепадами, дающими неровности:



Делаем два кадра: темнее и светлее.

Ввели дополнительный корректирующий слой, чтобы видеть перепады и неровности.

Ну и примерно что получается. В скрин не вошел еще один корректирующий слой, убирающий насыщенность в тенях.
Примерно вот так. Не знаю, насколько понятно написал и насколько полезно получилось.

Как раз то, что нам нужно для урока. Вначале необходимо избавиться от крупных неровностей (прыщей). Крупные это те, которые визуально наиболее далеко выступают над поверхностью, то есть имеют выраженные светотени. После этого придется разгладить кожу, а затем вернуть ей текстуру для придания естественности.

Этап 1: Удаление крупных дефектов
- Для начала сделаем копию слоя с исходным изображением – перетянем слой в палитре на соответствующий значок.

Настраиваем, как показано на скриншоте. Размер кисти должен равняться примерно 10-15 пикселям.
Не обязательно добиваться стопроцентного совпадения тона с соседними участками, так как пятна мы также будем сглаживать, но позже. Проделываем то же действие со всеми крупными прыщами.

Далее последует один из самых трудоемких процессов. Необходимо все то же самое повторить и на мелких дефектах – черных точках, жировиках и родинках. Впрочем, если необходимо сохранить индивидуальность, то родинки можно не трогать.
Должно получиться примерно вот что:

Обратите внимание, что некоторые самые мелкие дефекты остались нетронутыми. Это нужно для сохранения текстуры кожи (в процессе ретуши кожа будет сильно разглажена).
Этап 2: Разглаживание
- Идем дальше. Делаем две копии слоя, с которым только что работали. Про нижнюю копию (в палитре слоев) на время забываем, а активным делаем слой с верхней копией.

Настраиваем ее, как показано на скриншоте. Цвет неважен.

Размер должен быть достаточно большим. Кисть будет захватывать соседние тона, и смешивать их. Также размер кисти зависит от размера участка, на котором она применяется. К примеру, в тех местах, где есть волосы.
Быстро поменять размер кисти можно клавишами с квадратными скобками на клавиатуре.

Обрабатываем инструментом те участки, на которых есть пятна, резко отличающиеся по тону от соседних.
Не нужно размазывать сразу весь лоб, помните, что у него (лба) есть объем. Не следует также добиваться полной гладкости всей кожи. Не переживайте, если с первого раза не получится, все дело в тренировке. Результат должен (может) быть примерно таким:

Значения фильтра для каждого изображения могут и должны быть разными. Ориентируйтесь на результат на скриншоте.





Этап 3: Восстановление текстуры
- Поскольку кожа после наших действий получилась замыленной, на нее нужно наложить текстуру. Вот здесь нам и пригодится тот слой, с которым мы работали в самом начале. В нашем случае он называется «Фон копия».

Его необходимо переместить в самый верх палитры слоев и создать копию.

Ползунком добиваемся проявления крупных деталей.

Выбираем соответствующий пункт.
Получится примерно следующее:


На этом работа по удалению дефектов кожи завершена (в целом). Основные приемы мы с Вами разобрали, теперь их можно применять на практике, если необходимо замазать прыщи в Фотошопе.

Отблагодарите автора, поделитесь статьей в социальных сетях.


Различные небольшие дефекты на лице (прыщи, родинки, пятна, поры и т.д.) можно убрать, используя специальные онлайн-сервисы. Единственное, что вам придётся сделать – зарегистрироваться на некоторых из них.
Особенности работы онлайн-редакторов
Стоит понимать, что онлайн-редакторы изображений могут сильно уступать профессиональному программному обеспечению типа Adobe Photoshop или GIMP. Многих функций в этих сервисах нет или они работают некорректно, поэтому конечный результат может быть не совсем тем, который вы бы хотели. При работе с изображениями, которые много весят, медленный интернет и/или слабый компьютер могут вызвать различные баги.
Способ 1: Фотошоп Онлайн
В этом случае все манипуляции будут происходить в бесплатном сервисе, который представляет собой очень урезанную версию Photoshop, работающую в режиме онлайн. Он полностью на русском языке, имеет упрощенный интерфейс редактирования фотографий на хорошем любительском уровне и не требует регистрации от пользователя.
Ретушь можно произвести по следующей инструкции:
-
Откройте сайт сервиса и загрузите фотографию, нажав либо на «Загрузить изображение с компьютера», либо на «Открыть URL изображения».





Способ 2: Avatan
Инструкция по использованию этого сервиса выглядит так:
-
Зайдите на сайт и в главном меню, что вверху, выберите «Ретушь».








Способ 3: Фоторедактор онлайн
Ещё один сервис из разряда «Фотошоп онлайн», однако с первым сервисом имеет сходство только в названии и наличии некоторых функций, в остальном интерфейс и функционал сильно различаются.
Сервис прост в использовании, бесплатен и не требует регистрации. Вместе с этим, его функции подходят только для самой примитивной обработки. Он не убирает большие дефекты, а только размывает их. Это может сделать большой прыщ менее заметным, но выглядеть такое будет не очень красиво.
Чтобы отретушировать фото при помощи этого сервиса, выполните следующие шаги:
-
Перейдите на сайт сервиса. Перетащите нужную картинку в рабочую область.







Отблагодарите автора, поделитесь статьей в социальных сетях.


Часть 1: 4 лучших бесплатных экшена Photoshop для ретуширования кожи
1. 50 Photoshopresource Ретуширование кожи Экшенов Photoshop
Он имеет 50 экшенов ретуши кожи, 100 ретушей, 200 образцов цвета кожи и 6 линз для глаз. Он включает в себя средство для яркости глаз, отбеливатель для зубов, средство для улучшения губ, аэрографию кожи, размытие кожи, средство для уменьшения покраснения, блеск для волос и многое другое. В нем есть все необходимое для ретуши. Вы можете использовать серию экшенов ретуширования кожи для Photoshop CS3 или более поздних версий.

2. Экшен Photoshop «Ретуширование кожи» 29 Designidea4u

3. Экшен Photoshop 20 для ретуширования кожи SparkleStock
SparkleStock - еще один плагин Photoshop для ретуширования кожи с некоторыми сериями действий по ретушированию кожи. Есть несколько бесплатных действий, таких как «Матирование», «Аэрограф для кожи», «Осветление глаз», «Уменьшение покраснения» и «Контраст без обрезки». Если вы хотите изучить все 20 функций ретуширования кожи, вам следует вместо этого приобрести все экшены Photoshop.

4. Экшен Photoshop «Ретуширование кожи» 24 универсальной панели ретуширования
Если вам нужен высококачественный набор экшенов Photoshop для ретуширования, разработанный для фотографов, Universal Retouching Panel предоставляет полный набор расширенных скриптов для профессионального ретуширования и редактирования фотографий. Кроме того, есть несколько видеофильтров в стиле VSCO, HDR и функции резкости.

Часть 2: Почему вы выбираете экшены Photoshop для ретуширования кожи
Ничего страшного, если у вас мало опыта редактирования фотографий в Adobe Photoshop. Фактически, вы можете сэкономить время на повторении определенного эффекта снова и снова. Вот несколько бесплатных экшенов Photoshop для ретуширования кожи. Таким образом, вы можете быстро применить определенный эффект ретуши кожи. Для начала нужно добавить картинку в высоком разрешении. Чем больше деталей на коже вы получите, тем меньше будет фальшивого совершенства на этой картинке.
Его цель - придать блеск тусклым темным глазам. Вы также можете быстро заострить глаза, осветив глаза блестками. Кроме того, вы можете превращать портреты в анимированных персонажей.
В отличие от вышеупомянутого экшена Photoshop, он может придать голубым глазам насыщенный вид, особенно при съемке очень крупным планом. Что ж, вы можете оживить тусклые глаза с помощью бесплатного плагина ретуши Photoshop.
Как бы вы ни чистили зубы, получить полностью белые зубы сложно. Итак, если вы хотите превратите свои желтые или серые зубы в ослепительно белые, вы можете бесплатно загрузить плагин для ретуширования скинов Photoshop, чтобы завершить процесс.
Вы можете применить эту функцию к существующей маске вашего портретного изображения. Ну, исходный цвет кожи он не изменит, зато можно идеально разгладить кожу.
- Повышение резкости высокой четкости:
Щелкнув этот бесплатный плагин для Photoshop, вы сможете повысить резкость изображения одним щелчком мыши. Позже будет поддерживаться небольшая настройка непрозрачности и масок, чтобы сбалансировать изображение.
Часть 3: Лучшая альтернатива действиям по ретушированию кожи
Как за короткое время выполнить аналог действий ретуширования кожи в Photoshop
Шаг 1. Добавьте свое селфи
Бесплатно загрузите и установите WidsMob Portrait на свой компьютер Mac. Когда вы запускаете приложение для редактирования скинов на Mac, вы можете щелкнуть Откройте кнопку, чтобы добавить свой портретный снимок. Ну, также поддерживается перетаскивание фотографий напрямую в основной интерфейс. Вы можете увидеть все импортированные изображения внизу. Так что просто переключите определенную фотографию, чтобы применить эффекты быстрого ретуширования кожи.

Шаг 2: отретушируйте портрет
Вы можете получить большинство фильтров ретуши фотографий на правой панели. Например, если вы хотите получить безупречный скин, вы можете перемещать ползунки с названием Смягчение кожи вариант и Отбеливание кожи вариант. Что ж, отметьте перед Удаление пятен вариант и вариант удаления мешочка, чтобы получить чистое лицо. Конечно, вы можете управлять другими фильтрами, чтобы одновременно сбалансировать эффекты ретуширования кожи.

Шаг 3. Поделитесь или экспортируйте отретушированное селфи
Вы также можете сравнить отретушированный портрет с исходным изображением. Выберите режим «До / После» в раскрывающемся меню «Просмотр» вверху. Ну, вы также можете увеличить картинку, чтобы рассмотреть детали без размытия.

После всех настроек вы можете напрямую поделиться этим проектом в Facebook, Twitter, Instagram и других социальных сетях. Также поддерживается экспорт селфи в формат JPEG или TIFF. Есть качественный слайдер, которым можно пользоваться.

Внимание: Можно ли применить одни и те же фотоэффекты к разным селфи? Что ж, ответ - да. Вы можете установить предустановку перед ретушью. В следующий раз, когда вы захотите применить те же фотоэффекты, вы можете использовать этот пресет одним щелчком мыши.
Часть 4: Часто задаваемые вопросы о действиях Photoshop для ретуширования кожи
1 Как установить экшены Photoshop для ретуширования кожи?После того, как вы загрузили экшен Photoshop ретуширования кожи, вы можете запустить Photoshop на своем компьютере и выбрать Действие из файла Windows меню. Затем щелкните значок меню и прокрутите вниз до параметра «Загрузить действия». Откройте папку с действиями Photoshop для ретуширования скинов и нажмите кнопку «Воспроизвести».
2 Где можно найти дополнительные экшены Photoshop для ретуширования кожи?Помимо вышеперечисленных экшенов ретуширования кожи для Photoshop, вы можете изучить более коммерческие из Creativemarket, Etsy, GraphicRiver и даже пресетов Lightroom. Просто найдите нужные действия и примените соответствующий фильтр к своим фотографиям.
Ретушь кожи в Photoshop - это процесс изменения портретного изображения для подготовки его к окончательной презентации. Ретуши обычно выполняют действия, которые представляют собой небольшие локализованные корректировки изображения. Термины «редактирование» и «ретушь» довольно часто используются в мире фотографии, но могут означать совершенно разные вещи.
4 Какой из них может быть вашим лучшим редактором скинов?Adobe Photoshop и WidsMob Portrait Po - две типичные программы ретуширования кожи. Вы можете получить различные возможности ретуши фотографий. Другими словами, WidsMob Portrait Pro удобен как для новичков, так и для профессионалов. Вы можете сделать идеальное селфи за 5 минут. Однако, если вы хотите получить более качественные и высокоуровневые элементы управления для редактирования фотографий, в Adobe Photoshop потребуется гораздо больше времени.
Заключение
Читайте также:


