Как убрать плавающую запятую в excel
Процедура замены
В русскоязычном варианте Excel для обозначения десятичных дробей используется запятая, а вот в английской программе – точки. Часто такая ошибка возникает вследствие работы на двух языках или из-за недостатка знаний.
Для начала стоит определиться с причинами, по которым возникла необходимость замены запятой на точку. В некоторых случаях это вызвано более привлекательным визуальным отображением, а не функциональными требованиями. Но если требование замены продиктовано необходимостью проведения расчетов, то к выбору метода замены запятых на точки следует отнестись серьезно. В зависимости от целей замены метод будет разный.
Метод 1: применяем инструмент «Найти и заменить»
Одним из самых простых и наиболее известных методов замены запятой на точку является применение инструмента под названием «Найти и заменить». К сожалению, этот способ не подходит в случае функциональных дробей. Во время замены запятой на точку при использовании данного метода значения ячеек будет трансформировано в формат текста. Рассмотрим механизм метода «Найти и заменить»:
Данный метод позволяет заменить все запятые на точки в выбранной области ячеек. Процедура несложная и быстро выполнимая. Минусом такого способа является замена формата на текстовый, что исключает в дальнейшем проведение каких-либо расчетов.
Метод 2: используем функцию «ПОДСТАВИТЬ»
Метод основан на использовании соответствующей одноименной функции. При выборе этого способа необходимо преобразовать данные ячеек, а потом, скопировав их, вставить на место исходных данных.
- Выделив пустую ячейку, рядом с ячейкой, которая подлежит изменениям. Активируем «Вставить функцию» – символ в строчке функций «fx».
- В появившемся окошке с доступными функциями находим подраздел «Текстовые». Выбираем формулу под названием «Подставить» и сохраняем выбор нажатием кнопки «ОК».
- Появляется окно для заполнения обязательных к заполнению параметров – «Текст», «Старый текст» и «Новый текст». Параметр «Текст» предполагает внесение адреса ячейки с исходным значением. Строчка «Старый текст» предназначена для указания символа, подлежащего замене, то есть «,», а в параметр «Новый текст» вносим «.». Когда все параметры заполнены, нажимает «ОК». В активной ячейке появится такая надпись =ПОДСТАВИТЬ (С4; “,”; ”.”).
- В результате значение ячейки изменено успешно. Данные манипуляции следует повторить для всех остальных ячеек.
- У данного метода также есть существенный минус. Если замене подлежит всего несколько значений, то повтор действий не займет много времени. Но как быть в случае необходимости изменения довольно большого массива данных. Можно, например, использовать маркер заполнения ячеек.
- Для реализации этого пункта необходимо установить указатель курсора в правый нижний угол активной ячейки с уже введенной функцией. При этом появится крестик – так называемый маркер заполнения. Нажав на левую клавишу мышки, следует перетянуть этот крестик вдоль столбца со значениями, которые нуждаются в изменении.
- В результате в выделенном столбике появятся уже измененные значения – вместо запятых в десятичных дробях теперь появились точки. Теперь необходимо все полученные трансформированные значения скопировать и перенести в ячейки исходных цифр. Выделяем измененные ячейки. Нажимаем кнопку «Копировать» в «Главной» вкладке.
- При нажатии правой кнопкой компьютерной мышки по выделенным ячейкам появляется меню с категорией «Параметры вставки», находим и выбираем параметр «Значения». Схематически этот пункт отображен в виде кнопки «123».
- Значения с изменениями будут перемещены в соответствующие ячейки. Для удаления ненужных значений в этом же меню выбираем категорию «Очистить содержимое».
Таким образом, замена запятых на место точек в выбранной области значений осуществлена, а ненужные значения удалены.
Метод 3: настраиваем параметры Excel
Путем настройки некоторых параметров программы Excel также можно добиться замены символа «,» на «.». При этом формат ячеек останется числовым, а не поменяется на текстовый.
- Активировав вкладку «Файл», выбираем блок «Параметры».
- Следует перейти в категорию «Дополнительно» и найти «Параметры правки». Возле критерия «Использовать системные разделители» снимаем флажок. В строчке «Разделитель целой и дробной части» меняем точку, которая стоит по умолчанию, на запятую.
После внесенных изменений в программных настройках Excel разделительным знаком для обозначения дробей теперь является точка.
Метод 4: используем специальный макрос
Еще один метод подмены точками запятых в Excel предполагает применение макросов. Но прежде чем их использовать, следует учитывать тот момент, что в программе макросы отключены по умолчанию. Значит для начала работы необходимо включить вкладку «Разработчик» и активировать макросы.
Режим «Разработчик» включается через параметры программы. В подразделе под названием «Настроить ленту», далее в категории «Основные вкладки» находим пункт «Разработчик», напротив которого ставим галочку. Активируются настройки после нажатия кнопки «ОК».
На этом этапе завершаем работу в редакторе, просто закрыв окно редактора.
- Выбираем ячейки, в которых будут проведены изменения. Нажимает кнопку «Макросы», которая находится в блоке инструментов.
- При этом появляется окно с указанием имеющихся макросов. Выбираем недавно созданный макрос. Выделив макрос, нажимаем «Выполнить» для его активации.
- Замена выполнена – вместо запятых появились точки.
Применение этого метода требует особого внимания. После активации макроса вернуть все обратно уже нельзя. При выделении ячеек с определенными значениями нужно удостовериться в том, что изменения будут произведены только с теми данными, которые действительно в этом нуждаются.
Метод 5: меняем системные настройки компьютера
Этот способ не слишком распространен, тем не менее он тоже используется для замены запятых точками при выполнении расчетов в документах Excel. Будем менять настройки непосредственно в программном обеспечении. Рассмотрим этот процесс на примере ПО Windows 10 Pro.
В результате нашей работы запятые в ячейках-полях таблиц Excel, заполненных числовыми значениями, будут автоматически трансформироваться в точки. В данном случае формат ячейки не имеет значения, будь то «Общий» либо «Числовой».
Важно! Во время переноса файла на другой компьютер со стандартными настройка могут появиться проблемы с процессом вычислений.
Дополнительный метод: замена точки на запятую в Excel через Блокнот
В программном обеспечении Windows есть программка «Блокнот», которая функционирует на основе минимального количества функций, настроек. «Блокнотом» можно воспользоваться в качестве посредника для копирования, предварительного просмотра данных.
- Нужно выделить необходимый диапазон ячеек и скопировать его. Открываем «Блокнот» и вставляем скопированные значения в открывшееся окно.
- Во вкладке «Правка» выбираем категорию «Заменить». В качестве горячих клавиш используется комбинация «CTRL+H». Появляется окошко, в котором заполняем поля. В строчку «Что» вводим «,», в строчку «Чем» – «.». Когда поля заполнены, кликаем «Заменить все».
После данных манипуляций во вставленном тексте все запятые трансформировались в точки. Теперь осталось лишь еще раз скопировать измененные дробные значения и вставить их в таблицу документа Excel.

Результат замены
Заключение
В статье были рассмотрены самые эффективные и популярные методы осуществления замены символа запятой в десятичных дробях на точки в таблицах Excel. Чаще всего пользователи отдают предпочтение встроенному инструменту «Найти и заменить» для визуально привлекательного вида числовых значений, а для проведения вычислений применяется функция «ПОДСТАВИТЬ».
Office 365 ProPlus переименован в Майкрософт 365 корпоративные приложения. Для получения дополнительной информации об этом изменении прочитайте этот блог.
Аннотация
В этой статье обсуждается, Microsoft Excel сохраняет и вычисляет номера с плавающей точкой. Это может повлиять на результаты некоторых чисел или формул из-за округления или подрезки данных.
Обзор
Microsoft Excel разработана вокруг спецификации IEEE 754, чтобы определить, как она хранит и вычисляет номера с плавающей точкой. IEEE — это Институт инженеров электротехники и электроники, международный орган, который, помимо прочего, определяет стандарты для компьютерного программного обеспечения и оборудования. Спецификация 754 — это очень широко принятая спецификация, описываемая, как следует хранить номера с плавающей точкой на двоичном компьютере. Он популярен, так как позволяет хранить номера с плавающей точкой в достаточном количестве пространства, а расчеты происходят относительно быстро. Стандарт 754 используется в подразделениях с плавающей точкой и числовых процессорах данных почти всех современных микропроцессоров на основе ПК, реализующих математику с плавающей точкой, включая процессоры Intel, Motorola, Sun и MIPS.
При хранение номеров соответствующий двоичный номер может представлять каждое число или дробное число. Например, фракция 1/10 может быть представлена в десятичной системе номеров в качестве 0.1. Однако одно и то же число в двоичном формате становится следующим повторяемым двоичным десятичным:
0001100110011100110011 (и так далее)
Это можно бесконечно повторять. Это число не может быть представлено в конечном (ограниченном) пространстве. Таким образом, это число округлилось примерно на -2.8E-17, когда оно хранится.
Однако существуют некоторые ограничения спецификации IEEE 754, которые подпадают под три общие категории:
- Максимальные и минимальные ограничения
- Точность
- Повторение двоичных номеров
Дополнительные сведения
Максимальные и минимальные ограничения
Все компьютеры имеют максимальное и минимальное число, которое можно обрабатывать. Так как количество битов памяти, в которых хранится номер, конечно, следует, что максимальное или минимальное число, которое можно хранить, также конечно. Для Excel максимальное число, которое можно хранить, — 1.79769313486232E+308, а минимальное положительное число, которое можно хранить, — 2.22507385855072E-308.
Случаи, в которых мы придерживаемся IEEE 754
Случаи, в которых мы не придерживаемся IEEE 754
Денормализованные цифры: денормализованное число указывается экспонентом 0. В этом случае все число хранится в мантиссе, и у мантиссы нет неявного ведущего 1. В результате вы теряете точность, и чем меньше число, тем больше точность теряется. Номера в небольшом конце этого диапазона имеют только одну цифру точности.
Пример: нормализуемый номер имеет неявное ведущее 1. Например, если мантисса представляет 0011001, нормализуемая цифра становится 10011001 из-за подразумеваемого ведущего 1. Денормализованное число не имеет неявного ведущего, поэтому в нашем примере 0011001, денормализованное число остается тем же. В этом случае нормализуемая цифра имеет восемь значительных цифр (10011001), а денормализованное число имеет пять значительных цифр (11001), а ведущие нули незначительны.
Denormalized numbers are basically a workaround to allow numbers smaller than the normal lower limit to be stored. Корпорация Майкрософт не реализует эту необязательная часть спецификации, так как денормализованные номера по своей природе имеют переменное число значительных цифр. Это может позволить значительной ошибке вводить в расчеты.
Точность
Номер плавающей точки хранится в двоичном в трех частях в 65-битном диапазоне: знак, экспонент и мантисса.
| Знак | Экспонент | Мантисса |
|---|---|---|
| 1 бит знака | Показатель 11 битов | 1 подразумеваемая фракция бита + 52 бита |
Знак сохраняет знак числа (положительный или отрицательный), экспонент сохраняет силу 2, к которой номер повышается или снижается (максимальная/минимальная мощность 2 — +1023 и -1022), а мантисса сохраняет фактическое число. Конечное хранилище для мантиссы ограничивает, насколько близко могут быть два смежных плавучих точки (то есть точность).
Мантисса и экспонент хранятся как отдельные компоненты. В результате возможное количество точности может варьироваться в зависимости от размера мантиссы. В случае Excel, хотя Excel может хранить номера от 1.79769313486232E308 до 2.22507388585072E-308, он может сделать это только в пределах 15 цифр точности. Это ограничение является прямым результатом строгого соответствии с спецификацией IEEE 754 и не является ограничением Excel. Такой уровень точности также можно найти в других программах таблиц.
Номера с плавающей точкой представлены в следующей форме, где экспонент является двоичным экспонентом:
X = Fraction * 2^(exponent - bias)
Фракция — это нормализуемая дробная часть номера, нормализуемая, так как показатель корректируется таким образом, чтобы ведущий бит всегда был 1. Таким образом, он не должен храниться, и вы получите еще один бит точности. Вот почему существует подразумеваемая бит. Это похоже на научную нотацию, в которой вы управляете экспонентом, чтобы иметь одну цифру слева от десятичной точки; кроме двоичного, вы всегда можете управлять экспонентом, чтобы первый бит был 1, так как существует только 1s и 0s.
Смещение — это значение смещения, используемая для предотвращения хранения отрицательных экспонентов. Смещение для одноточных чисел — 127 и 1023 (десятичных) для двухточечных чисел. Excel сохраняет номера с двойной точностью.
Пример с использованием очень больших чисел
Введите следующее в новую книгу:
Итоговая величина в ячейке C1 будет 1.2E+200, то же значение, что и ячейка A1. Если сравнить ячейки A1 и C1 с помощью функции IF, например IF (A1=C1), результат будет true. Это вызвано спецификацией IEEE, в соответствии с условиями хранения только 15 важных цифр точности. Для хранения вышеуказанного вычисления потребуется Excel не менее 100 цифр точности.
Пример с использованием очень маленьких чисел
Введите следующее в новую книгу:
В результате значение ячейки C1 будет 1.000123345678901 вместо 1.0001233456789012345. Это вызвано спецификацией IEEE, в соответствии с условиями хранения только 15 важных цифр точности. Для хранения вышеуказанного вычисления потребуется Excel не менее 19 цифр точности.
Исправление ошибок точности
Excel предлагает два основных метода для компенсации ошибок округлки: функция ROUND и точность отображения или настройка точности в качестве отображаемого варианта книги.
Метод 1. Функция ROUND
Используя предыдущие данные, в следующем примере используется функция ROUND, чтобы заставить число до пяти цифр. Это позволяет успешно сравнить результат с другим значением.
Это приводит к 1.2E+200.
D1: =IF(C1=1.2E+200, TRUE, FALSE)
Это приводит к значению TRUE.
Метод 2. Точность в отображаемом
В некоторых случаях вы можете предотвратить ошибки округлиния, которые могут повлиять на работу с помощью параметра Precision в качестве отображаемого параметра. Этот параметр заставляет значение каждого номера в таблице быть отображаемого значения. Чтобы включить этот параметр, выполните следующие действия.
- В меню File щелкните Параметры и нажмите кнопку Advanced category.
- В разделе При вычислении этого раздела книги выберите книгу, которая вам нужна, а затем выберите точность Set в качестве отображаемой шкатулки.
Например, если вы выбираете формат номеров, который отображает два десятичных места, а затем включите параметр Precision в качестве отображаемого параметра, при сохранения книги теряется вся точность за пределами двух десятичных мест. Этот параметр влияет на активную книгу, включая все таблицы. Нельзя отменить этот параметр и восстановить потерянные данные. Рекомендуется сохранить книгу перед тем, как включить этот параметр.
Повторение двоичных чисел и вычислений с почти нулевыми результатами
Еще одна запутанная проблема, которая влияет на хранение плавающих точечных номеров в двоичном формате, заключается в том, что некоторые числа, которые являются конечными, не повторяются в десятичной базе 10, являются бесконечными, повторяя числа в двоичном. Наиболее распространенным примером этого является значение 0.1 и его вариации. Хотя эти цифры прекрасно представлены в базовой 10, одно и то же число в двоичном формате становится следующим повторяют двоичный номер, если он хранится в мантиссе:
000110011001100110011 (и так далее)
Спецификация IEEE 754 не дает специальных надбавок для любого номера. Он сохраняет все, что может в мантиссах, а остальное усечено. Это приводит к ошибке около -2.8E-17 или 0.0000000000000000000028 при ее хранения.
Даже общие десятичные фракции, такие как десятичные 0.0001, не могут быть представлены точно в двоичном варианте. (0.0001 — это повторяемая двоичная фракция с периодом в 104 бита). Это похоже на то, почему фракция 1/3 не может быть точно представлена в десятичной части (повторяемая 0.33333333333333333333333333333333333333333333333333333333).
Например, рассмотрим следующий простой пример в Microsoft Visual Basic для приложений:
Это позволит распечатать 0.9999999999996 в качестве вывода. Небольшая ошибка в представлении 0.0001 в двоичном варианте распространяется на сумму.
Пример: добавление отрицательного номера
Введите следующее в новую книгу:
A1: =(43.1-43.2)+1
Щелкните правой кнопкой мыши ячейку A1, а затем нажмите кнопку Формат ячейки. На вкладке Номер щелкните Scientific under Category. Установите десятичных мест до 15.
Вместо отображения 0.9, Excel отображает 0.899999999999999999999999999999999999999999999999999999999999999999999999999. Так как (43.1-43.2) вычисляется сначала, -0.1 хранится временно, а ошибка при хранении -0.1 вводится в расчет.
Пример, когда значение достигает нуля
В Excel 95 или более ранних дней введите следующее в новую книгу:
A1: =1.333+1.225-1.333-1.225
Щелкните правой кнопкой мыши ячейку A1, а затем нажмите кнопку Формат ячейки. На вкладке Номер щелкните Scientific under Category. Установите десятичных мест до 15.
Вместо отображения 0, Excel 95 отображает -2.22044604925031E-16.
Дополнительные сведения о номерах с плавающей точкой и спецификации IEEE 754 см. в следующих веб-сайтах World Wide:
Один из знаков препинания на клавиатуре – апостроф, и в таблицах Excel он обычно означает текстовый формат чисел. Этот символ нередко возникает в неподходящих местах, такая проблема бывает и с другими знаками или буквами. Выясним, как очистить таблицу от мешающих бесполезных символов.
Как убрать апостроф, видимый в ячейке
Апостроф – специфический знак препинания, его пишут только в конкретных случаях. К примеру, он может появиться в именах собственных или в числовых значениях. Однако иногда пользователи Excel прописывают апострофы в неправильных местах. Если лишних знаков в таблице слишком много, можно заменить их на другие. Выясним, как сделать это за несколько быстрых шагов с помощью инструментов программы.
- Выделяем ячейки, где находятся неправильные символы. На вкладке «Главная» находим кнопку «Найти и выделить» и кликаем по ней.
- Выбираем в открывшемся меню пункт «Заменить» или нажимаем горячие клавиши «Ctrl+H».
- Откроется диалоговое окно с двумя полями. В строку под заголовком «Найти» необходимо вписать символ, который написан неправильно – в данном случае апостроф. Записываем в строку «Заменить на» новый символ. Если нужно только удалить апостроф, оставляем вторую строку пустой. Для примера подставим в графу «Заменить на» запятую и нажмем кнопку «Заменить все».
- Теперь в таблице вместо апострофов стоят запятые.
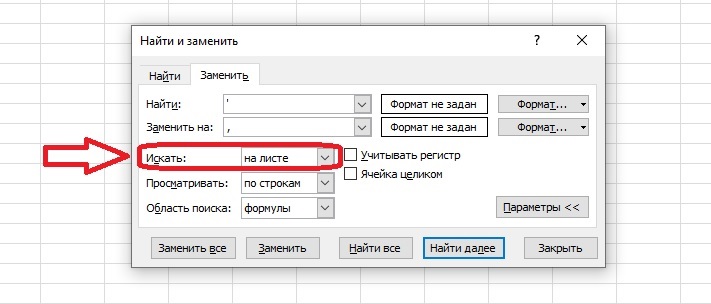
Как убрать невидимый апостроф перед строкой
Иногда при копировании значений из других программ в строке формул перед числом появляется апостроф. Этого символа нет в ячейке. Апостроф указывает на текстовый формат содержимого ячейки – число форматируется как текст, и это мешает проведению расчетов. Такие символы невозможно убрать с помощью изменения формата, инструментов Excel или функций. Необходимо воспользоваться редактором Visual Basic.
- Открываем окно Visual Basic for Applications, используя комбинацию клавиш Alt+F
- Редактор доступен только на английском языке. Находим на верхней панели меню Insert (Вставить) и кликаем по пункту Module (Модуль).
- Записываем макрос для удаления апострофа.
Внимание! Если нет возможности составить макрос самостоятельно, воспользуйтесь этим текстом.
2
3
4
5
6
7
8
For Each cell In Selection
If Not cell.HasFormula Then
v = cell.Value
cell.Clear
cell.Formula = v
End If
Next
- Выделяем диапазон ячеек, где появляется лишний символ, и нажимаем комбинацию клавиш «Alt+F8». После этого апострофы исчезнут, и числа примут правильный формат.
Удаление лишних пробелов из таблицы
Лишние пробелы ставят в таблицах Excel, чтобы разделить большие числа на части или по ошибке. Если известно, что в документе слишком много пробелов, которых не должно быть, воспользуемся Мастером функций.
- Выберите свободную ячейку и откройте окно Менеджера функций. Получить доступ к списку формул можно после нажатия на значок «F(x)» рядом со строкой формул или через вкладку «Формулы» на панели инструментов.
- Открываем категорию «Текстовые», она находится в списке в диалоговом окне или на вкладке «Формулы» в виде отдельного раздела. Необходимо выбрать функцию СЖПРОБЕЛЫ. На изображении показано два способа.
- Аргументом функции может стать только одна ячейка. Кликаем по нужной ячейке, ее обозначение попадет в строку аргумента. Далее нажимаем «ОК».
- Заполняем несколько строк, если это необходимо. Кликните по верхней ячейке, где находится формула, и зажмите черный квадратный маркер в правом нижнем углу. Выделите все ячейки, где должны оказаться значения или текст без пробелов и отпустите кнопку мыши.
Важно! Невозможно очистить целый лист от лишних пробелов, придется каждый раз пользоваться формулой в разных столбцах. Операция занимает немного времени, поэтому трудностей не возникнет.
Как удалить невидимые специальные символы
Если специальный символ, оказавшийся в тексте, не считывается программой, его необходимо удалить. Функция СЖПРОБЕЛЫ не работает в таких случаях, потому что такой промежуток между символами – это не пробел, хотя они очень похожи. Известно два способа очистить документ от нечитаемых символов. Первый метод удаления незнакомых Excel символов задействует опцию «Заменить».
Во втором методе вновь применим возможности Мастера функций. Для примера вставим в одну из ячеек запись с переносом строки.
Некоторые символы невозможно удалить с помощью функции, в таких ситуациях стоит обратиться к замене.
- Если необходимо поставить вместо нечитаемых знаков что-то другое, воспользуйтесь функцией ПОДСТАВИТЬ. Этот способ пригодится и в тех случаях, когда в словах допущены ошибки. Функция относится к категории «Текстовые».
- Для корректной работы формулы, нужно заполнить три аргумента. В первое поле попадает ячейка с текстом, в котором заменяются символы. Вторая строка отведена для заменяемого символа, в третьей строке пишем новый знак или букву. Во многих словах повторяются буквы, поэтому трех аргументов недостаточно.
- Номер вхождения – это число, обозначающее, который символ из нескольких одинаковых следует заменить. На примере видно, что была заменена вторая буква «а», хотя она стоит в слове правильно. Запишем число 1 в поле «Номер вхождения», и результат изменится. Теперь можно нажать «ОК».
Заключение
Запятая обычно используется при работе как с текстом, так и с числами в Excel. В тексте запятая может использоваться как разделитель (например, разделитель между именем и фамилией или адресом) или как часть обычной грамматики.
Хотя запятая действительно помогает сделать данные более читаемыми, иногда вам может потребоваться удалить все запятые из данных (или удалить определенные экземпляры запятой).
В этом уроке я покажу вам несколько простых способов удалить запятую в Excel из текста и чисел.
Удалить запятую из чисел
При работе с числами в Excel вы можете применять к ячейкам различные форматы, и числа будут отображаться соответственно.
Поскольку эти запятые являются частью форматирования, а не самого числа, нам нужно отредактировать форматирование, чтобы удалить эти запятые из чисел.
Предположим, у вас есть набор данных, показанный ниже, и вы хотите избавиться от запятых в числах в столбце B.

Ниже приведены шаги для этого:
- Выберите набор данных (тот, что с цифрами)
- Щелкните вкладку Главная на ленте
- В группе номеров нажмите кнопку запуска диалогового окна (значок маленькой наклонной стрелки в правом нижнем углу группы)
- Убедитесь, что в диалоговом окне «Формат ячеек» выбрана вкладка «Число».
- В списке «Категория» выберите «Номер» (если он еще не выбран).
- Снимите флажок «Использовать разделитель 1000 (,)» и укажите, сколько десятичных цифр вы хотите.
- Нажмите ОК.
Вышеупомянутые шаги позволят удалить запятую из всех выбранных чисел.

Совет: Вы также можете использовать сочетание клавиш Control + 1, чтобы открыть диалоговое окно форматирования ячеек (после выбора ячеек). Удерживая клавишу Control, нажмите клавишу 1.
Помните, что этот метод будет работать только там, где запятая была частью форматирования, а не ячейкой. Чтобы проверить это, выберите ячейку и посмотрите значение в строке формул. Если вы видите запятые в строке формул, значит, они не являются частью форматирования.
Использование функции ЧИСЛО ЗНАЧЕНИЕ ( NumberValue )
Если у вас есть ситуация, когда числа на самом деле не числа (а текст), и вы хотите удалить запятую из этих чисел, вы можете использовать функцию NumberValue.
Предположим, у вас есть набор данных, показанный ниже, где кто-то вручную ввел запятую (или это было частью загрузки данных).

Вы можете видеть, что это не числа, поскольку они выровнены по левому краю ячейки (по умолчанию). Кроме того, когда вы выбираете ячейку и видите в строке формул, вы можете видеть запятые как часть числа (указывая, что это не числовое, а текстовое).
Ниже приведена формула, которая преобразует этот текст в числа.
Скопируйте эту формулу для всех ячеек в столбце, и у вас будут числа.

Есть вероятность, что вы все еще можете увидеть запятую в результате формулы, но тогда это будет из-за форматирования чисел. Вы можете использовать предыдущий метод, чтобы удалить эти запятые из чисел.
Удалить запятую из текстовой строки
Удаление запятой из текстовой строки будет работать иначе, чем удаление запятой из чисел.
В текстовых строках запятая на самом деле является частью строки, и вам нужно как-то найти, а затем удалить эти запятые.
Позвольте мне показать вам несколько способов сделать это, когда у вас есть текстовые данные.
Использование поиска и замены
С помощью функции «Найти и заменить» вы можете легко найти все запятые в ячейке и заменить их чем-то другим (пустым или другим символом).
Обратите внимание, что этот метод работает только с текстовыми данными. Если у вас есть числа, в которых запятая стоит из-за форматирования, этот метод не удалит запятую.
Предположим, у вас есть данные об именах, как показано ниже, где между именем и фамилией стоит запятая.

Ниже приведены шаги по удалению запятой из этого набора данных имен:
Вышеупомянутые шаги удалят все запятые из всех выбранных ячеек.

Обратите внимание, что приведенные выше шаги удалят все экземпляры запятых из всех ячеек. Итак, если в ячейке больше одной запятой, все запятые будут удалены.
Кроме того, это изменит исходный набор данных. Если вы хотите сохранить исходные данные нетронутыми, сначала создайте резервную копию или скопируйте данные на другой лист / диапазон, а затем выполните указанные выше действия.
Использование формулы ЗАМЕНА ( SUBSTITUTE )
В отличие от метода «Найти и заменить», в котором все запятые удаляются за один раз, с функцией SUBSTITUTE вы получаете немного больше контроля (как мы увидим в примерах ниже в этом разделе).
Предположим, у вас есть набор данных, показанный ниже, из которого вы хотите удалить все запятые.

Ниже приведена формула, которая сделает это:

Приведенная выше формула принимает три аргумента:
- Текст (или ссылка на ячейку, содержащую текст), из которого вы хотите удалить запятую.
- Символ, который вы хотите заменить (запятая в этом примере)
- Символ, с помощью которого вы хотите удалить запятую (в этом примере пусто)
Но что, если вы хотите удалить только первую запятую, а не вторую.
С помощью функции SUBSTITUTE вы можете указать количество экземпляров, которые вы хотите заменить. Это можно сделать с помощью четвертого аргумента, который является необязательным аргументом. Если вы не укажете этот необязательный аргумент, функция заменит все экземпляры указанного символа / строки.
Предположим, у вас есть набор данных, показанный ниже, и вы хотите удалить только первую запятую, а не вторую.

Ниже приведена формула, которая сделает это:
Если указать номер экземпляра как 1, формула должна заменить только первый экземпляр запятой, а все остальные экземпляры оставить как есть.
Но что, если вы не хотите удалять первую запятую, а вместо этого замените вторую запятую тире.
Вы можете сделать это, используя следующую формулу:

Приведенная выше формула выполняет замену только второго экземпляра запятой и заменяет его тире.
Итак, это несколько простых способов удалить запятую из чисел и текстовых строк в Excel .
Читайте также:


