Picasa uploader что это за программа на андроид
С появлением Google Plus компания начала проводить политику интеграции имеющихся продуктов с социальной сетью, на которую делает большую ставку. Поиск, GMail, YouTube, Google Reader, Blogger и многие другие сервисы теперь так или иначе взаимодействуют с «Плюсом». И, конечно, немаловажной опорой для G+ стала программа для работы с изображениями Picasa. Безусловно, фотографии — это важнейшая составляющая социальной сети, и Google вложил сюда весь имеющийся потенциал. Появившийся раздел «Google Фото» фактически заменил использовавшуюся ранее по умолчанию службу Picasa Web. В данном обзоре мы рассмотрим, как ведется в «Пикасе» работа с домашним фотоархивом и пошла ли интеграция с Google Plus сервису на пользу.
В ряду других программ для организации работы с изображениями Picasa не претендует на звание «убийцы» Adobe Lightroom или ACDSee — она не заменяет их, а дополняет уникальным функционалом. Программа не является профессиональным фотоорганайзером — это скорее средство для просмотра домашнего фотоархива, а присутствующие в ней функции обработки предназначены для максимально быстрого редактирования изображений.
Первое, что стоит сделать после установки Picasa на компьютер, — указать области, в которых программе следует отслеживать наличие фотографий и видеороликов. Она может просканировать выбранные директории один раз или мониторить их постоянно. Если у вас в файлах царит хаос, когда папки раскиданы по всему жесткому диску, то Picasa может показаться вам волшебной находкой. Она найдет все изображения (в том числе RAW, PSD, многие форматы видео), даже те, о которых вы уже забыли, и аккуратно выстроит их в виде ленты, сортируя папки по дате, размеру или названию. Вы сможете прокрутить свой фотоархив, используя ролик мыши. Такой вариант является прекрасной альтернативой просмотру картинок внутри отдельных папок, хотя классический режим структуры в виде дерева тоже можно задействовать.

Окно библиотеки Picasa
Правда, если вы хотите упорядочить свой фотоархив по хронологии, то над этим придется еще поработать, так как дата в снимках не всегда соответствует реальности. Часы в настройках фотоаппарата при съемке часто бывают сбиты, а если снимок сделан с мобильного устройства, то не факт, что там вообще занесена дата и время. Изображение может быть получено и путем сканирования, когда в дате создания значится время выполнения данной операции, а не история фото. Все это вызывает путаницу в ленте событий, и никакая магия Google тут за вас ничего не сделает. Следует изменить сведения в EXIF-информации графических файлов, для чего здесь присутствует специальный инструмент настройки даты и времени. Однако можно обойтись и малой кровью — просто указать другую дату съемки в настройках папки. Это будет работать до тех пор, пока вы не переустановите базу данных программы.
Следующее понятие, которое нужно знать для осознания логики программы, — это коллекции: «Папки», «Проекты», «Веб-альбомы», «Скрытые папки» и так далее. Файлы перемещаются в них по ходу работы над фотографиями: например, вы оформили коллаж или слайд-шоу — они будут размещены в коллекции «Проекты», решили сделать часть снимков недоступными для посторонних глаз — те перейдут в «Скрытые папки» под пароль. Можно создавать свои собственные коллекции и перемещать туда фотографии из использующейся по умолчанию коллекции «Папки». Однако для того, чтобы создать подборку снимков, лучше использовать специальную коллекцию «Альбомы». В ней присутствуют группы виртуальных изображений, которые можно просматривать, редактировать, сортировать и сохранять на диске, не затрагивая при этом исходные файлы.
Собрав и упорядочив архив снимков в Picasa, вы легко можете экспортировать изображения, причем как отдельную папку, так и резервную копию всех фотографий. При экспорте отдельных файлов можно указать их размер и качество, а во время создания резервной копии они копируются исключительно в исходном формате, при этом сохраняется их структура на диске, а также локальная база данных программы и установочные файлы Picasa. Таким образом, вы всегда и везде сможете развернуть свой фотоархив.

Окно редактирования Picasa
На остальные панели инструментов вынесены точная коррекция освещения и цвета, а также 36 фильтров и эффектов, которые можно наложить на фотографию, — сепия, мягкий фокус, пикселизация, поляроидная рамка и прочее. Большая часть из них настраивается. И хотя в среде профессионалов с пренебрежением относятся к функционалу такого рода, вы все же имеете шанс удивить знакомых эффектно обработанной фотографией, главное — применять данные функции к месту. Стоит сказать, что в новых версиях Picasa появилась возможность сравнивать два изображения до и после обработки, за что спасибо разработчикам — раньше для этого приходилось отменять и повторять последовательность действий.
Из группы фотографий можно составлять коллажи и фильмы. Коллажи в Picasa достаточно эффектные, особенно если использовать в них большое количество снимков. Присутствует несколько режимов их создания: стопка беспорядочно разбросанных фотографий со стильными рамками и без них, два вида мозаики, сетка, индекс-принт и мультиэкспозиция, когда изображения накладываются одно на другое. Созданием слайд-шоу из группы фотографий пользователя уже не удивить, однако в функционале Picasa присутствует такая зрелищная фишка, как режим «умного» перехода с наплывом на лица. Отдельно можно создать впечатляющий фильм с лицами выбранного пользователя, но для этого нужно отметить человека на фотографиях.
Теги имен — это то, за что пользователи всего мира любят Picasa и что более всего отличает ее от других программ для работы с изображениями. В последние годы стало модно отмечать в социальных сетях своих знакомых на фотографиях. Picasa позволяет сделать то же самое, но гораздо быстрее и не с отдельными снимками, а со всем домашним фотоархивом из тысяч фотографий. Это стало возможным потому, что в нее встроена технология автоматического распознавания лиц на изображениях.
Отметка знакомых на фотографиях происходит следующим образом. Если при указании директории, в которой следует сканировать изображения, не выключается режим «С распознаванием лиц», Picasa обнаружит на данных фотографиях все лица и в разделе «Пользователи» предложит им добавить имена. Стоит вам один или несколько раз обозначить человека, как программа автоматически отметит его на других снимках. Если программа уверена, что пользователь опознан правильно, то это произойдет без дополнительных уведомлений. Качество распознавания зависит от того, насколько четко видно лицо на фотографии, не повернуто ли оно боком. Если у программы есть сомнения, она попросит подтвердить или отклонить предположение, а перепутать «молча» может только в случае большого сходства людей.

Режим отметки лиц в Picasa
И хотя данная технология работает очень эффективно, все же без ручного вмешательства Picasa распознает только часть лиц. Остальные вам придется отмечать по ходу просмотра фотографий, присваивая имена тем, кого программа не узнала, и добавляя человека там, где она вообще его не увидела (как правило, это будут снимки плохого качества). Однако Picasa облегчает задачу и здесь: когда вы будете вводить имя неопределенному лицу, она укажет пользователей, на которых человек более всего похож, и довольно часто подсказка бывает точной. К тому же программа «умнеет» по ходу присвоения пользователю большего количества фотографий.
Для управления контактами в Picasa присутствует менеджер пользователей. Если вы войдете в программу под учетной записью Google, то сможете синхронизировать их с «Google Контактами», при этом каждому контакту будет присвоена использованная в миниатюре фотография. Такая связка позволит вам создать полную базу контактов всех людей, с которыми вы когда-либо были знакомы, а это не позволит сделать ни один социальный сервис. Заметим, что с появлением службы Google Plus контакты из «Кругов» интегрированы с контактами Google, и если пользователь, которого вы хотите добавить, присутствует в ваших «Кругах», то для него не придется создавать отдельный контакт.

Менеджер пользователей в Picasa
Отметки людей на фотографиях остаются и при размещении фотографий в Google Plus, если вы не измените данную настройку. При этом другие люди, которым будет предоставлен доступ к снимку, смогут увидеть отметку только в том случае, если человек, которого вы отметили, одобрит данный тег. Одобрить тег смогут юзеры Google Plus или остальные пользователи из списка контактов, для которых указан электронный ящик.

Фотографии появятся в новом альбоме на вашей странице, а также отобразятся в ленте событий для кругов, которым вы разрешили доступ. Обратите внимание на то, что изображения будут размещены как в социальной сети, так и в веб-альбомах Picasa — сервисе, который по-прежнему функционирует, но остался в тени после интеграции Google Plus с остальными продуктами Google.

Альбомы в Google Plus
Более прогрессивный вариант — включить постоянную синхронизацию с Интернетом для определенных альбомов. Это позволит вам редактировать фотографии в папке, добавлять туда новые или удалять имеющиеся у себя на компьютере, а все изменения моментально будут вноситься в веб-альбомы, и наоборот — если добавить снимок через веб-интерфейс, он сохранится у вас на компьютере. К слову, отключение режима синхронизации не приводит к удалению загруженных снимков на Google Plus.
Размещать снимки в Интернете можно не только для того, чтобы делиться ими с кем-либо другим, но и для создания сетевой резервной копии. В Picasa присутствует функция «Импорт из Google+», позволяющая легко скопировать все или некоторые ваши альбомы из социальной сети к себе на компьютер. Поэтому имеет определенный смысл синхронизировать весь ваш фотоархив, делая часть папок личными, часть — доступными для других. Чтобы это происходило удобнее, здесь существует инструмент «Массовое добавление», где можно отметить списком все папки, которые необходимо загрузить в веб-альбомы, при этом можно настроить необходимость синхронизации, права доступа и размер фотографий.

Массовое добавление фотографий в веб-альбомы
Google позволяет пользователям загружать в неограниченном количестве изображения размером менее 2048х2048 пикселей и видеоролики длительностью менее 15 мин. Сервис может автоматически сжимать фотографии под указанные требования, но если вы хотите размещать снимки в исходном качестве, то место будет ограничено: не более 1 Гбайт данных. Дополнительное пространство в веб-альбомах Picasa можно купить по цене от 5$ за 20 Гбайт в год, но здесь проблема скорее не в цене, которая является достаточно демократичной, а в сложности совершения платежа, осуществляемого только с использованием кредитной карты.
Интеграция с Google Plus пошла Picasa явно на пользу. В плане функционала сдвинутая на задний план служба Picasa Web не уступает «Плюсу», а по удобству отметки пользователей на снимках даже превосходит его, однако интерфейс данного сервиса уже считается устаревшим, и его социальная составляющая развита намного меньше. А фотографии в Интернете, как ни крути, выкладывают именно для того, чтобы на них смотрели другие люди.
Пожалуй, единственное «но», которое может оттолкнуть пользователя от размещения фотографий в онлайне с помощью Picasa, — тот факт, что социальной сетью от Google пользуется несравнимо меньше людей, чем Facebook и «Вконтакте». Однако и эта проблема частично решается установкой специальных дополнений, позволяющих использовать Picasa для загрузки фотографий в ту и другую социальную сеть.
Какие приложения можно удалить на Андроиде без последствий?

Покупаешь новый смартфон, включаешь, а там уже установлена куча ненужных программ. Бывает сложно понять для чего нужны эти приложения и можно ли их безболезненно удалить или отключить. Когда я приобрел Самсунг A5 2017, из 32 гигабайт внутренней памяти было свободно около десяти. Остальное пространство занимали предустановленные программы.
Я собрал данные по устройствам Samsung Galaxy (так как являюсь обладателем одного из них) в сводную таблицу приложений, не влияющих на работоспособность телефона (с описанием). А вы сами решайте, что с ними делать. Но отключение или удаление лишнего мусора поможет увеличить быстродействие вашего мобильника.
Обращаю ваше внимание, что если нажать кнопку «остановить», то программа может впоследствии перезапуститься автоматически. А если «отключить», то не перезапускается пока не включишь ее вручную. Некоторые ни отключить, ни удалить невозможно.
и другие социальные сети
«Мордокнига» платит производителям смартфонов за то, чтобы они вшивали приложение в прошивку. Мобильный клиент позволяет всё время быть в курсе событий ваших друзей, отслеживать лайки, и назойливо уведомляет о каждом чихе. При этом он жрёт много ресурсов и непрерывно садит батарейку. К сожалению, в моём Самсунге эта зараза не удаляется. Но её можно отключить, что я незамедлительно сделал, так как вообще не пользуюсь этой социальной сетью. При особой надобности я на время могу активировать приложение.
Лучше заходить в соцсети через браузер (об этом читайте ниже), урезание функциональности незначительное, в отличие от ресурса аккумулятора и ненужных уведомлений. Исключение составляет «Инстаграм».
Погодные приложения
Погодный виджет – тоже зачастую встроен в операционную систему телефона. У меня он работал 3 месяца, а потом перестал обновлять данные. От этой программы мне всегда требуется только два параметра: температура воздуха и наличие осадков. Если вам нужны метеорологические карты и прочие рюшечки – тогда удалять программу не нужно. В остальных случаях желательно избавиться от ненужного прожорливого приложения, которое ежеминутно пытается соединиться с сервером. Мне на A5 сделать это не удалось.
Picasa uploader что это за программа

У «корпорации добра» есть множество отличных сервисов: Mail, Drive, . Большинство из них работает уже далеко не первый год. Однако, есть и сервисы, которые пользуются очень малой популярностью. Содержать для них сервера, обновлять интерфейс и т.п. попросту уже не выгодно. Так, например, случилось с RSS-лентой от Google.
Однако, иногда бывает и так, что старый сервис не просто уходит в историю, а заменяется чем-то новым, более современным. Именно это и случилось с Picasa Web Albums — устаревший сервис был заменен на Google Photos, который стал просто хитом. Но что делать со «старичком»? Конечно, можно и дальше пользоваться Picasa как просмотрщиков фото, но многие наверняка просто удалят эту программу. Как это сделать? Узнаете ниже.
Процесс удаления
Стоит отметить, что процесс описан на примере Windows 10, однако в более старых системах отличий практически нет, так что можете смело пользоваться этой инструкцией.
1. Нажмите правой кнопкой мыши на меню «Пуск» и выберите в меню «Панель управления»
2. Выберите пункт «Удаление программы» в разделе «Программы»
3. В появившемся окне найдите программу » Picasa. Нажмите на нее правой кнопкой мыши и выберите «Удалить»
4. Нажмите «Далее». Решите, хотите ли вы удалить базу данных Picasa. Если да — поставьте галочку в соответствующем поле. Нажмите «Удалить».
5. Готово!
Заключение
Как видите, удалить Picasa Uploader проще простого. Как, впрочем, и большинство других программ.
Отблагодарите автора, поделитесь статьей в социальных сетях.
На сегодняшний день существует немало графических редакторов и программ для просмотра изображений и фотографий. Одной из наиболее популярных считается Picasa. Что это за программа и каковы ее основные возможности – вот тема нашей статьи.
Графический редактор Picasa
Picasa – популярный графический редактор и органайзер, просмотрщик изображений. Разработан компанией Lifescape и выкуплен компанией Google в 2004 году. Операционные системы, на которых работает Picasa, — Windows, MAC OS X и Linux. Распространяется бесплатно и поддерживает не только английский, но и русский язык.
Программа имеет встроенное, так называемое пасхальное яйцо. Если нажать на клавиши Ctrl + Shift + Y, на экране появятся плюшевые мишки Тедди.
Основные возможности
Основные возможности программы, на которые стоит обратить внимание тем, кто желает узнать, как пользоваться Picasa:
- редактирование фото;
- автопросмотр изображений как в обычном, так и в полноэкранном режиме;
- возможность загрузки изображений в компьютер с помощью сканера или камеры;
- индексация фотографий на жестком диске в автоматическом режиме;
- создание коллажей;
- создание слайд-шоу из фотографий;
- отправка фото по электронной почте или их автоматическая публикация в блогах;
- присвоение изображениям ключевых слов и ярлыков.
Недостатки программы
Программа Picasa 3 имеет и некоторые недостатки. Среди них важно выделить следующие:
- файлы с расширением .jpg не отображают анимацию;
- в некоторых случаях возможны проблемы с отображением альфа-каналов в png;
- отсутствует возможность создания вложенных альбомов;
- размеры изображения можно изменить, только экспортировав его в другую папку;
- программа не работает с многостраничными файлами в формате TIFF.
Работа с изображениями
Мы рассмотрели основные возможности и недостатки Picasa. Что это за программа, мы также выяснили. Пора поговорить о том, как с ней работать.
Для работы с изображением и последующим его редактированием необходимо найти его в галерее с помощью проводника и открыть. Обрабатывать фото можно с помощью окна редактора «Панели инструментов коррекции изображения».
С помощью кнопок на панели меню можно выполнить следующие действия:
- Удалить эффект красных глаз. Для этого достаточно выделить нужную вам фотографию и нажать на кнопку «Красные глаза».
- Функция кадрирования поможет обрезать лишние элементы. Выделите на фото нужную область и нажмите на кнопку «Применить». Программа удалит все, что было за границами выделенной области.
- Выравнивание относительно сетки. Применяется в том случае, если фото было сделано плохо настроенной камерой.
- Автокоррекция контраста. С помощью функции можно установить наиболее оптимальный уровень контрастности и яркости, не испортив при этом насыщенность цветов.
- Автокоррекция цвета – помогает устранить отклонения в цвете, выравнивает цветовой баланс. При этом параметры контрастности сохраняются.
- Ретуширование. Позволяет удалить с фотографий различные пятна, разводы и прочие дефекты.
- Кнопка «Текст» – позволяет нанести текст поверх изображения.
- Выравнивающее осветление – с помощью кнопки можно добавить свет на передний или задний план, сбалансировать цвет.
Эффекты для обработки фотографии
Знаете ли вы, как пользоваться Picasa для обработки фотографий и добавления различных эффектов? Все довольно просто.
Мобильные технологии развиваются так быстро, что мы уже не успеваем менять смартфоны. Вроде бы только купил новый девайс, а на рынке уже появились более продвинутые модели с большим количеством памяти, процессорных ядер и поддержкой NFC. И черт бы с ними, с ядрами, два, четыре, восемь, хоть шестнадцать. Новая версия ОС тормозит! Вот это настоящая проблема.
Эту статью я адресую всем тем, кто до сих пор пользуется смартфонами, вышедшими до появления версии Android 4.0, всем тем, кому «посчастливилось» купить девайс с 512 Мб оперативной памяти, а через месяц вышел Ice Cream Sandwich, и пришлось остаться на 2.3 или мириться с тормозами. В общем, для обладателей доисторических, но любимых HTC Desire, Motorola Defy и Samsung Galaxy S.
Обладателем одного из таких девайсов являюсь и я сам. Около трех лет назад за сегодняшнюю цену Nexus 4 я приобрел смартфон Motorola Defy. Это такой кирпич с экраном на 3,7 дюйма, 1 ГГц процессором, 512 Мб оперативной памяти и защитой от грязи и воды. С ним я проходил около года и впоследствии заменил на Galaxy Nexus, однако отдать или продать побитую, несколько раз тонувшую и прошедшую со мной через все, что только можно, моторолу не решился. Смартфон действительно был хорош, удобен, легко помещался в кармане и выдерживал любые испытания.
Проблема была только в том, что по умолчанию на Defy ставили Android 2.2, который впоследствии можно было обновить только до 2.3. Жадная и ленивая моторола оборвала все надежды владельцев, сказав, что 4.0 на смартфоне не будет — маловато памяти в зверьке.
К счастью, портировать Android 4.0 на Defy начали почти сразу после открытия исходников, и ко времени, когда необходимость в 4.X назрела, разработчики выкатили хороший полноценный порт (рассказ о том, через что они прошли, чтобы сделать это в условиях неломаемого залоченного загрузчика, достоин отдельной статьи). Но даже уже вылизанный Android 4.X (в лице CyanogenMod 10.2) работал на старом девайсе из рук вон плохо. Мизерный по нынешним временам объем памяти просто душил систему, и она постоянно держалась на пределе возможностей. В сравнении с 2.3, новая версия была просто невероятным тормозом, пользоваться которым не было никакого желания. Начались поиски любых путей оптимизации.
В сущности, все последующее повествование и есть рассказ о том, как заставить работать Android 4.3 (CyanogenMod 10.2) на Motorola Defy или любом другом устаревшем устройстве похожей конфигурации (в частности, точно такая же начинка была у Motorola Droid и похожая у Samsung Galaxy S). Впрочем, все сказанное будет справедливо вообще для любого девайса на Android 4.X, начиная от Samsung Galaxy Nexus и заканчивая HTC One.
Итак, у нас есть смартфон под управлением Android 4.X, и он безбожно тормозит. Приложения запускаются долго, промотка происходит с задержками, общий FPS около 5–10 кадров. Проблемы здесь, как и положено, две: процессор и память.
Официальные системные требования Android 4.X — это процессор на 1 ГГц и 1 Гб оперативной памяти. Только такой смартфон может пройти сертификацию и получить возможность продажи с предустановленным Google Play. Все, что ниже, — нет. И никакого запаса по памяти или частотам здесь нет, это край, ниже которого начинаются тормоза. Не из-за кривости чьих бы то ни было рук, а по причине функциональности ОС, которая с выходом Ice Cream Sandwitch действительно серьезно возросла (ну или можно все свалить на Java).
Сколько памяти потребляет Android 4.X? Много. Только что загруженная операционная система занимает около 350 Мб, за вычетом кода ядра и невыгружаемых компонентов на девайсе с 512 Мб памяти свободными остаются около 120 Мб. Среднее современное приложение вроде Twitter или Instagram во время своей работы может сожрать до 50 Мб. То есть оперативная память будет исчерпана уже после включения аппарата и запуска пары-тройки приложений.
Да, тебе не нужна одновременная работа нескольких программ, однако Android — это не Windows, он не завершает работу приложения при его закрытии, а всего лишь сворачивает, в результате чего софт продолжает жрать память, даже когда ты им не пользуешься. Чтобы ось не сдохла от нехватки памяти, в критические моменты просыпается процесс, названный Low Memory Killer, и беспощадно убивает фоновые приложения.
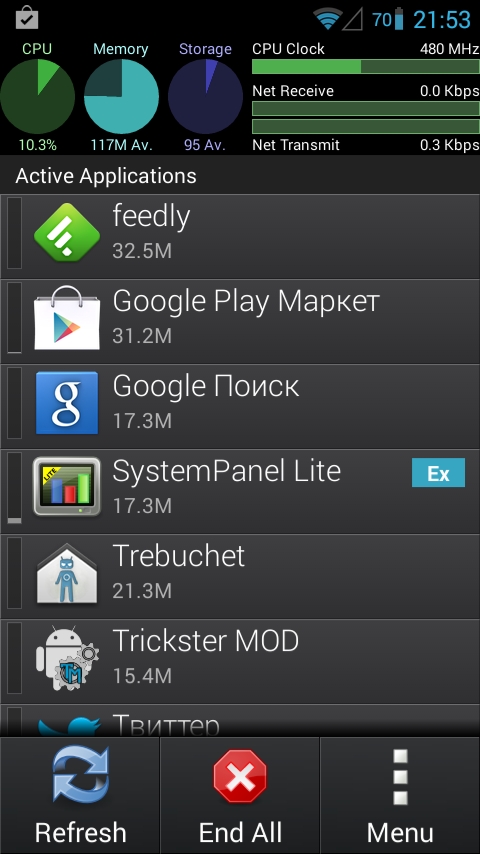
Современный Android-софт очень прожорлив
Для нас Low Memory Killer очень важный инструмент. Это не просто топорная прибивалка софта, а интеллектуальный механизм, который можно перенастроить под любые нужды. Алгоритм работы этого внутриядерного процесса основан на значениях «важности», которые присваиваются каждому работающему в системе приложению и могут изменяться во времени. Всего таких значений шесть:
- FOREGROUND_APP — видимое на экране приложение, его убивать нельзя ни в коем случае;
- VISIBLE_APP — работающий в фоне процесс, отвечающий за вывод той или иной информации на экран (иконка в строке состояния, выдвижная панель, виджет и так далее), его лучше тоже не убивать;
- SECONDARY_SERVER — фоновый сервис, такой как музыкальный проигрыватель, будильник, синхронизация данных, обычно может быть убит без серьезных последствий для системы в целом, но с потерей функциональности;
- HIDDEN_APP — работающее в фоне приложение, может быть убито в любой момент, но это скажется на его функциональности;
- CONTENT_PROVIDER — фоновый сервис, отвечающий за хранение и предоставление какой-либо информации (настройки, фотографии, что угодно), но в данный момент простаивающий (клиентов нет), может быть безболезненно убит;
- EMPTY_APP — любой фоновый процесс (приложение), который ничего не делает, первый кандидат на убийство.
Важность приложений каждой группы растет снизу вверх. То есть при нехватке памяти Low Memory Killer начнет убийство с последней группы и, если памяти снова будет не хватать, будет продвигаться выше. Само понятие «дефицит памяти» у Low Memory Killer определяется шестью порогами, по одному на каждую группу процессов. На всех смартфонах (и прошивках) значения этих порогов разные, например, на Motorola Defy с CM-10.2 на борту они такие:
Свободной памяти меньше 70 Мб — убиваются безработные фоновые приложения, меньше 55 Мб — в расход пойдут Content Porovider’ы и так далее. Когда памяти останется всего 25 Мб, будет убито используемое в данный момент приложение, но вероятность такого исхода крайне мала; после убийства всех остальных приложений память занимать будет просто некому.
Красота всего этого механизма в том, что он может быть перенастроен в любой момент. В Android есть файл /sys/module/lowmemorykiller/parameters/minfree , который можно прочитать, чтобы получить текущие значения порогов или записать в него новые значения (через запятую в 4-килобайтных блоках), которые вступят в силу сразу после записи. То же самое можно сделать, используя приложение Auto Memory Manager, MinFree и аналоги.
Какие значения будут подходящими? Здесь все зависит от способа использования смартфона. Если аппарат тебе нужен только для того, чтобы звонить, читать почту и твиттер, значения лучше либо оставить как есть, либо убавить (но не рекомендую ставить ниже 50 Мб). Тогда система будет освобождать память только в крайнем случае, и все приложения, которыми ты часто пользуешься, останутся в памяти и будут запускаться мгновенно.
Если же ты привык использовать смартфон для запуска большого количества самых разных приложений и игр, то значения лучше повысить (в Auto Memory Manager это можно сделать за один тап, нажав кнопку Aggressive). Тогда в системе всегда будет оставаться достаточно памяти для запуска сразу нескольких тяжелых приложений, и она не будет тратить время на освобождение оперативки.
Еще один радикальный вариант — это повысить лимиты двух последних групп до максимума, в результате чего Android фактически превратится в однозадачную систему, каковой до недавнего времени была iOS и до сих пор остается Windows Phone (условно, конечно). Другими словами, система будет автоматически убивать приложения сразу после их закрытия, но только в том случае, если софтина не будет в этот момент ничего делать. Системные компоненты при этом останутся висеть в памяти.
Независимо от того, какой из вариантов ты выберешь, стоит поиграть с возможными значениями, чтобы найти оптимальные.
Все наши манипуляции с Low Memory Killer не принесут особого прироста производительности, если память системы будет забита разными клиентами Facebook, VKontakte, Hangouts Google+ и прочими. Обычно такой софт стартует сразу после загрузки системы и попадает либо в группу SECONDARYSERVER, либо в HIDDENAPP (иногда в CONTENT_PROVIDER), так что до него механизм очищения памяти добирается только в последнюю очередь, а даже если добирается, через некоторое время софтина перезапускается (обычно это связано с каким-либо системным событием).
Поэтому вторым пунктом в нашем плане улучшения скорости работы будет избавление от всех подобных приложений. Нет, реально нужные, конечно, лучше оставить, а те, которые стоят для галочки, — удалить. Если ты используешь стороннюю прошивку, типа CyanogenMod, стандартный архив Gapps (тот, который прошивается после самой прошивки) лучше заменить на минимальный (goo.im/gapps/minimal). Из гугловских приложений в нем только сам маркет и Gmail, а Hangouts, карты и куча других сервисов вырезаны, поэтому они тоже не будут стартовать во время загрузки и жрать память (любой из них можно установить из маркета).
Кроме Google-сервисов, довольно много памяти могут отъесть сервисы и автоматически запускаемые приложения самого Android. Удивительно, но в памяти работающей Android-системы можно легко обнаружить кучу софта, которым ты вообще не пользуешься. Это может быть диктофон, калькулятор, «Черная дыра» (к сожалению, это всего лишь живые обои), а также сервисы голосового набора (набора номера, не поиска), календаря и синтезатора речи. Причем если первые просто были запущены во время загрузки и довольно быстро вытесняются Low Memory Killer, то вторые — это полноценные сервисы, которые висят в памяти на протяжении всей жизни смартфона.
Многие из этих сервисов можно отключить через стандартный диспетчер приложений, даже не имея root. Достаточно перейти в «Настройки -> Приложения -> Все», тапнуть по нужной софтине и нажать кнопку «Отключить» (ну или «Удалить», а затем «Отключить», если были установлены обновления). Вот список приложений, которые, с точки зрения инженеров Google, можно безболезненно отключать:
- Голосовой набор (com.android.voicedialer)
- Диктофон (com.android.soundrecorder)
- Календарь (com.android.calendar)
- Калькулятор (com.android.calculator)
- Обновление CyanogenMod (com.cyanogenmod.updater)
- Память календаря (com.android.providers.calendar)
- Синхронизация закладок (com.google.android.syncupdaters.bookmarks)
- Синхронизация календаря (com.google.android.syncupdaters.calendar)
- Стандартные заставки (com.android.dreams.basic)
- Фоновые рисунки (com.android.musicvis и com.android.magicsmoke)
- Черная дыра (com.android.galaxy4)
- com.android.wallpaper.holospiral
- Email (com.android.email)
- Picasa Uploader (com.google.android.apps.uploader)
- Pico TTS (com.svox.pico)
В скобках я привел системное имя приложения так, чтобы в случае необходимости ты мог не просто отключить, но и удалить его (а зачем зря тратить место?). Все системные приложения хранятся в каталоге /system/app и могут быть удалены с помощью любого файлового менеджера с поддержкой root.
По умолчанию система не позволит отключить некоторые весьма прожорливые, но тем не менее важные сервисы. К таким относятся, к примеру, «Телефон» (это приложение входит в группу FOREGROUND_APP и поэтому всегда висит в памяти), «Эквалайзер» (только в CyanogenMod и производных), Google Backup Transport (
45 Мб), ответственный за бэкап установленного софта в облаке Google (восстанавливается после переустановки прошивки, например), «Меню SIM-карты» и Fused Location (
45 Мб), сервис, который собирает данные о местоположении со всех возможных источников (сотовая сеть, IP-адрес, барометр, GPS, компас) и на их основе вычисляет точное положение смартфона на карте. Приложения типа навигаторов будут работать и без него, но с меньшей точностью.
Избавиться от всех этих процессов поможет root-приложение Bloat Freezer. Оно позволяет отключить не только приложения, дозволенные к отключению самой системой, но и вообще любые, в том числе главный системный процесс android.process.acore. Кроме приведенных выше пожирателей памяти, безболезненно можно прибить еще такое количество системных приложений, что мне будет проще привести список тех, которые отключать нельзя. Вот они:
Все остальное можно безболезненно выключить (ну или оставить те, которые еще могут пригодиться, например FM-радио). Когда все будет сделано, открываем любой менеджер процессов, прибиваем все пользовательские процессы и смотрим, сколько памяти занято. В моем случае 200 Мб. Очень даже недурно в сравнении с изначальными 350 Мб.
Отключаем бесполезный голосовой набор Отключив Fused Location и Google Backup Transport, мы освободим 90 Мб памяти Отключаем системные сервисы с помощью Bloat Freezer
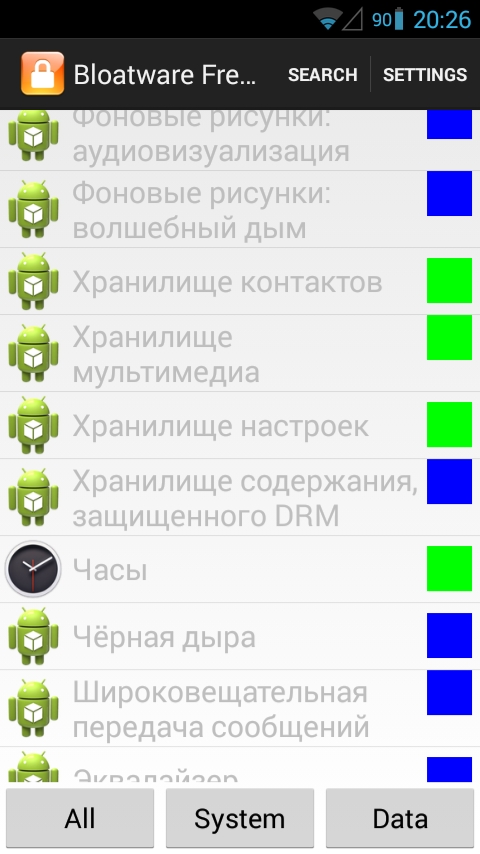
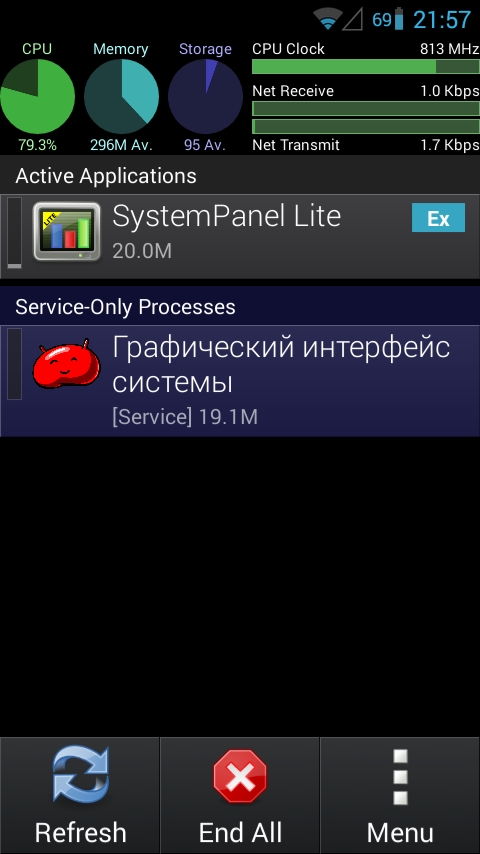
После чистки система занимает меньше 200 Мб!
Второе, что мы можем, — это отучить прожорливые приложения что-либо делать в фоне. Для этого есть замечательное приложение Greenify (требует root), которое позволяет заморозить выбранные приложения так, чтобы они вообще не могли работать, пока не видны на экране. Запускаем Greenify, нажимаем «+» и видим список работающего софта, рассортированный по степени прожорливости, тапаем по нужному приложению и все, отныне в фоне оно всегда будет спать.
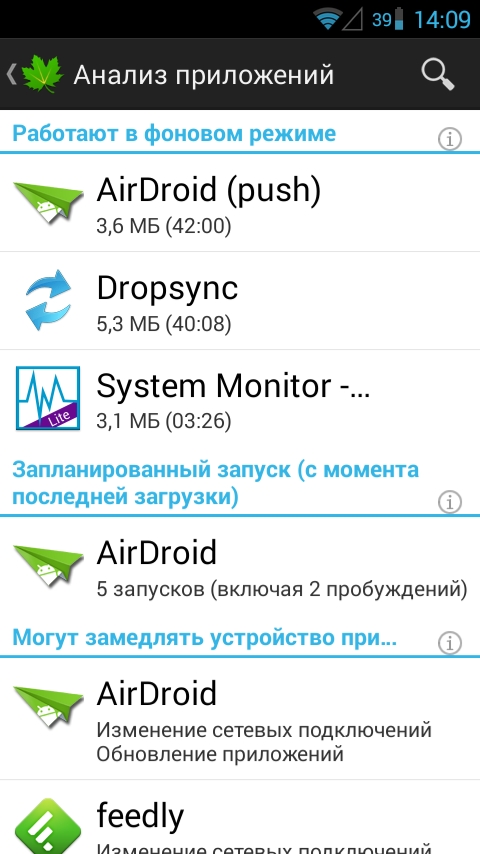
Некоторым приложениям незачем работать в фоне
Что еще можно сделать для ускорения работы смартфона и очистки его памяти? В целом больше ничего. Есть, конечно, еще такие совсем радикальные методы, как замена тяжелого софта на простые легкие аналоги, хакинг софта с целью вырезания ресурсов, но все это плохо согласуется с идеей иметь полнофункциональный смартфон. Проще тогда поставить Android 2.3 (CyanogenMod 7) и вообще забыть о проблемах производительности.
Тем не менее есть еще два действенных совета. Первый — это активация технологии zRam, которая позволяет выделить небольшой фрагмент оперативной памяти и создать из него виртуальный своп-раздел со сжатием данных. В результате общий объем оперативной памяти виртуально увеличится, высвободив лишних 50–100 Мб.
Проблема с активацией zRam только в том, что сама технология есть далеко не в каждом ядре. Большинство кастомных ядер, а также ядра прошивок CyanogenMod, Paranoid Android и AOKP обычно включает поддержку zRam, но это не всегда верно. Стоковые прошивки обычно поставляются с ядрами без zRam. В CyanogenMod и производных активировать Z-RAM можно через меню «Настройки -> Производительность -> Управление памятью -> Использовать zRam». По умолчанию система выделяет под сжатый своп 18% памяти, но при необходимости значение можно увеличить до 26%. В других прошивках zRam активируется с помощью приложения Trickster Mod (вкладка «Специфичные функции»), однако так можно выделить только 10% памяти.
Второй действенный совет — это перенос всех приложений во внутреннюю память вместо установки на карту памяти. Тут выигрыш состоит в том, что встроенная NAND-память смартфона по определению намного быстрее памяти SD-карты, поэтому запуск приложения из внутренней памяти будет происходить быстрее. Более того, сам по себе механизм запуска приложений с SD-карты в Android реализован с использованием шифрованных контейнеров, что также вносит дополнительные издержки.
Перенеся все приложения во внутреннюю память, мы добьемся ускорения их запуска. Уже установленный на карту памяти софт можно легко вернуть назад через настройки: «Приложения -> Сторонние -> Выбор приложения -> Перенести на смартфон». Чтобы вообще отключить функцию установки новых приложений на карту памяти, нужны права root и эмулятор терминала. Запускаем терминал и набираем две команды:
Теперь по умолчанию весь софт будет устанавливаться во внутреннюю память. Чтобы настройка сохранялась между перезагрузками, берем любой файловый менеджер с поддержкой root, переходим в каталог /system/etc/init.d/ и создаем такой файл 99disable-app2sd.sh :
И с помощью все того же файлового менеджера ставим на него бит исполнения. Это рецепт для CyanogenMod и производных. На стоковых прошивках сначала необходимо установить приложение Universal Init.d, запустить его и включить переключатель на главном экране приложения.
Активируем zRam в CyanogenMod Активируем zRam с помощью TricksterMod По умолчанию Android предпочитает устанавливать софт на SD-карту
Применяя все описанные в статье приемы, мне удалось существенно поднять скорость работы при использовании Motorola Defy с CyanogenMod 10.2 на борту. Смартфон, конечно, не приблизился к скорости Nexus 4 и других современных девайсов, но в сравнении с настройками по умолчанию комфорт от использования повысился в разы и приблизился к таковому при использовании стокового Android 2.3.

Основное окно программы состоит из клавиш перехода в разные меню, для просмотра новых фото в Picasa, для поиска, для изучения своих альбомов или добавления новых фотографий на сервер. Выполнена программа хорошо, это я про интерфейс и оформление. Темные тона фона, аккуратно нарисованные кнопки и меню, такой внешний вид сразу располагает к программе.

Главное окно Picasa Tool, без рекламы, кстати

А вот меню для просмотра фотографий и картинок уже с рекламным блоком

Альбомы представлены списком

Еще Picasa Tool позволяет загружать в альбомы новые фотографии и картинки с устройства. Для этого в программе есть свой простой файловый менеджер, в котором и выбираются фото для выгрузки на сервер, все это сделано просто и наглядно.

Выбираем картинки для выгрузки в Picasa

Любую выбранную картинку из вашего альбома или из других альбомов можно передать знакомым по почте, через Bluetooth и другими способами, добавить к ней комментарий или удалить ее (если это фото в вашем альбоме), а также сделать картинкой рабочего стола.

Окно просмотра фотографии

И меню для действий над фото
А в целом программа, хоть и простая, вполне сгодится на роль приложения для просмотра и выгрузки фотографий в Picasa, все инструменты в ней для этого есть.
Читайте также:


