Phoenix программа для андроид
О системе
Phoenix OS - проект по портированию ОС Android на персональные компьютеры с архитектурой Intel и x86, использует кодовую базу Android-x86. Позволяет запускать мобильную операционную систему от Google на ПК, будь то стационарная машина или ноутбукЧто нового
Новое в версии 1.6.1 (30.08.2019)
Phoenix OS v1.6.1 построен на базе Android 5.1 Возможны проблемы совместимости. Обновление с версий на базе Android 7.1 не поддерживается. Чтобы использовать свои данные, создайте резервную копию data.img и замените ее после установки
Изменения:
Новое в версии 3.6.1 (28.08.2019)
- Исправлена проблема с функцией облачного компьютера и оптимизирована работа
- Оптимизация предустановленных приложений и уменьшение размера.
Системные требования
Phoenix OS поддерживает компьютеры с процессорами Intel x86 (рекомендуется не старше пяти лет), и не менее 2 ГБ оперативной памятиПолезные ссылки
Подробное описание
Phoenix OS является отдельной веткой разработки известной системы Remix OS и проекта Android-x86, которые имеют общую цель - позволить пользователям запускать мобильную операционную систему от Google на персональном компьютере, будь то стационарная машина или ноутбук.
Дистрибутив распространяется в виде установочного файла, который позволяет записать систему на USB флеш-накопитель или установить непосредственно на жесткий диск параллельно с основной системой. Преимущество данной системы - многооконность и многозадачность.
Обзор Phoenix OS
Phoenix OS разработана группой талантливых инженеров-программистов из Китая и поддерживает две языковые локализации - китайскую и английскую. Английский язык используется по умолчанию для новых установок операционной системы.
Phoenix OS имеет красивый внешний вид, все элементы выглядят превосходно и работают стабильно. Система включает все приложения для выполнения широкого спектра повседневных задач при подключении к Интернету.
Среди доступных приложений - веб-браузер, почтовый клиент, офисный пакет, проигрыватель музыкальных файлов, текстовый редактор, инструмент записи звука, просмотрщик изображений, календарь, заметки, калькулятор, часы и проигрыватель картинки с веб-камеры.
Phoenix OS является отличной альтернативой дистрибутиву Remix OS, а также проекту Android-x86. Система выглядит замечательно и не перегружена ненужными приложениями, которые следует удалять после установки.
Инструкция по записи Phoenix OS на USB накопитель
Утилита установки работает только в ОС Windows. Загрузите утилиту, запустите ее и нажмите кнопку "Write to U Disk", чтобы выбрать USB флешку для записи системы (необходимо как минимум 4.5 ГБ свободного пространства).
Наконец, нажмите кнопку "Write" для старта процесса записи. Обратите внимание, что запись не удалит данные на USB накопителе. Дождитесь, пока индикатор прогресса в третьем поле достигнет 100 процентов и закройте утилиту.
Не вытаскивайте флешку и перезагрузите компьютер. Активируйте загрузочное меню компьютера и выберите “USB drive” в режиме BIOS или UEFI. Вы увидите стандартный загрузчик GRUB, после чего Phoenix OS начнет распаковывать ядро и загрузит систему в память.
Установка Phoenix OS на жесткий диск
Создайте отдельный раздел на жестком диске для установки Phoenix OS параллельно основной системе Windows. Для раздела размером 16 ГБ выберите файловую систему FAT32, свыше 16 ГБ - NTFS.
В окне установщика выберите "Install to Hard Disk" и укажите местоположение раздела. Если вы укажите уже используемый раздел, файлы не будут удалены при записи системы.
После установки перезагрузите компьютер и выберите Phoenix OS в списке систем во время загрузки.
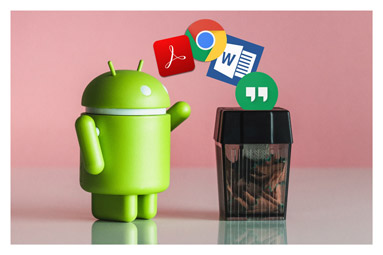
Потеряли важные файлы с телефона?
Верните их всего за 5 минут!
- 100%
безопасно - Поддержка всех
версий Windows - Более 10 млн.
восстановленных файлов
Необходимо провести экстренное восстановление утерянных файлов с телефона Android? Поиски нужной для этого программы подошли к концу – вам поможет мощный и удобный ФЕНИКС. Он просканирует память смартфона, найдёт утерянные файлы и восстановит их, не повредив при этом другой информации.

Шаг 1. Устанавливаем программу
Скачайте программу. Запустите скачанный файл и следуйте инструкциям установщика. После установки запустите ФЕНИКС с помощью ярлыка на рабочем столе. Начинаем работу!
Шаг 2. Подключаем устройство к компьютеру
ФЕНИКС способен производить восстановление файлов с жесткого диска компьютера, флешек, фотоаппаратов и смартфонов. В последнем случае выполнить восстановление данных можно и с карты памяти телефона android, и с его внутренней памяти:
- Извлеките карту памяти из телефона и подключить ее к компьютеру через карт-ридер или разъем на ноутбуке;
- Подключите смартфон к компьютеру через USB-кабель.

Предпочтительным будет первый вариант, так как современные Android-смартфоны часто не отображаются в OC Windows как съемные носители информации. Извлеките карту памяти из телефона и подключите ее напрямую к компьютеру. Таким образом вы обойдете ограничения ОС Android на передачу файлов. В большинстве случаев карта памяти будет находиться под задней крышкой смартфона.

Иногда карту памяти можно обнаружить и в специальном лотке, выдвигающемся из боковой грани аппарата.

Совет: даже если на вашем девайсе будет предусмотрена функция горячей замены карты памяти, всё равно рекомендуется извлекать её только при выключенном телефоне.
3. Выбираем носитель информации
В стартовом окне программы нажмите на кнопку «Далее». ФЕНИКС предложит выбрать диск, с которого нужно восстановить файлы. В данном случае им должен быть ваш Android-смартфон. Если вы не обнаружите своего устройства в списке, убедитесь, что оно правильно подключено к компьютеру. В противном случае попробуйте использовать другой USB-разъем. Эта же рекомендация будет полезна и при восстановлении файлов с обычной флешки.
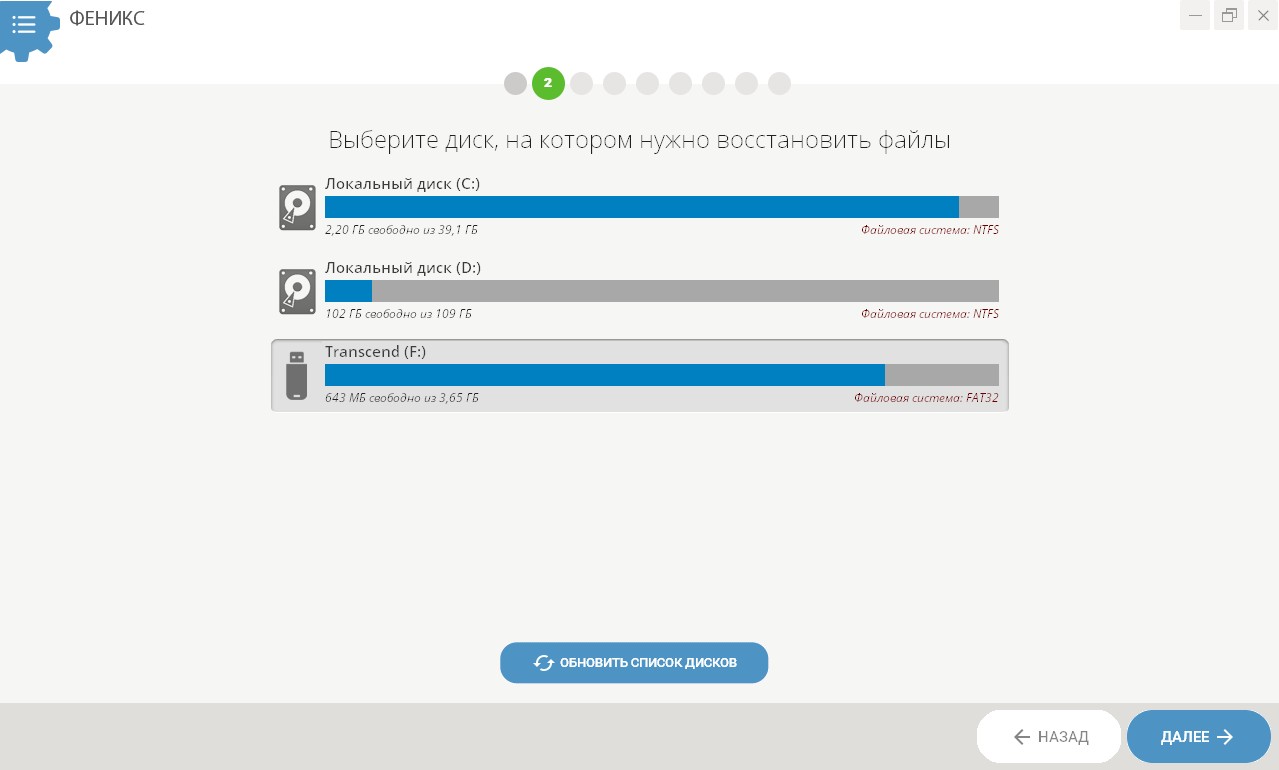
Программа предложит два способа проведения анализа:
В большинстве случаев быстрого анализа будет достаточно, чтобы найти файлы. Расширенный поиск отнимет больше времени, но окажется необходим, если быстрый анализ не даст результатов. Также глубокое восстановление данных с телефона Android рекомендуется использовать после форматирования устройства.
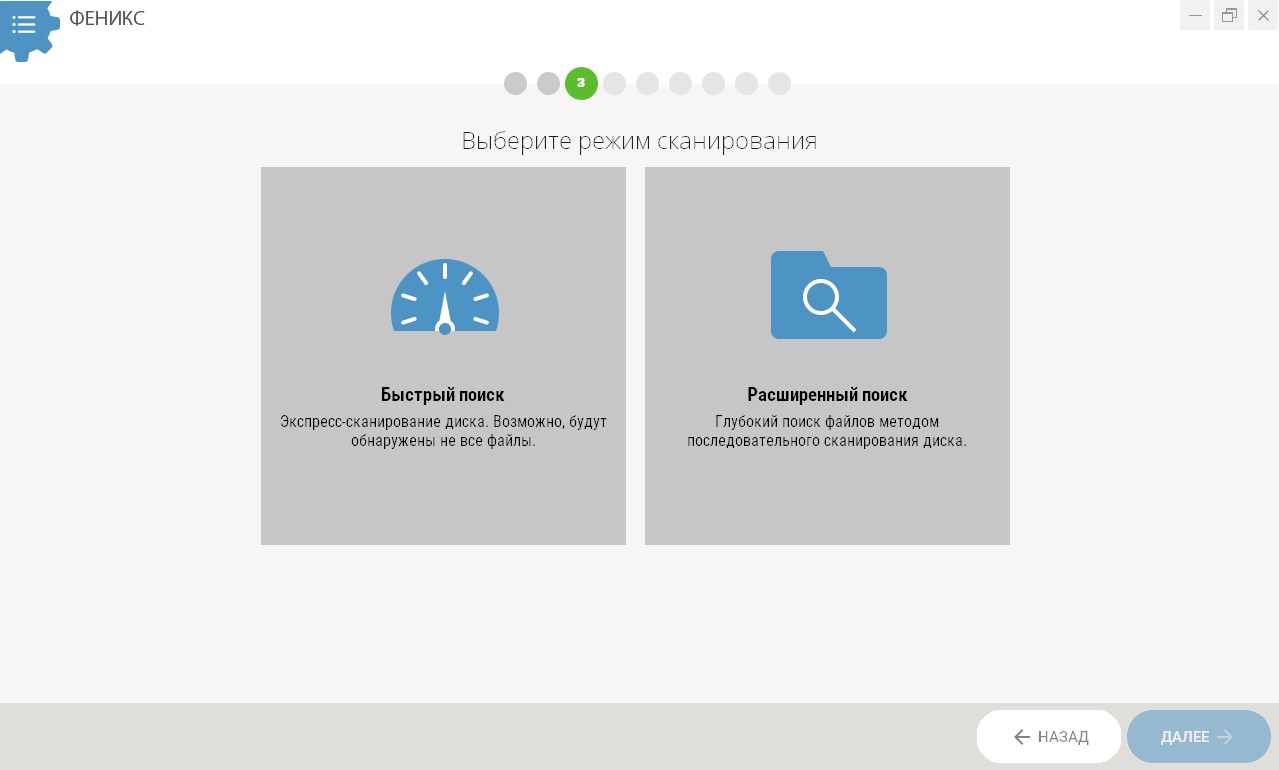
Шаг 5. Настраиваем поиск
Выберите опции сканирования, это значительно сократит время восстановления файлов. Отметьте галочками форматы искомых файлов и выберите их примерный размер из выпадающего списка.
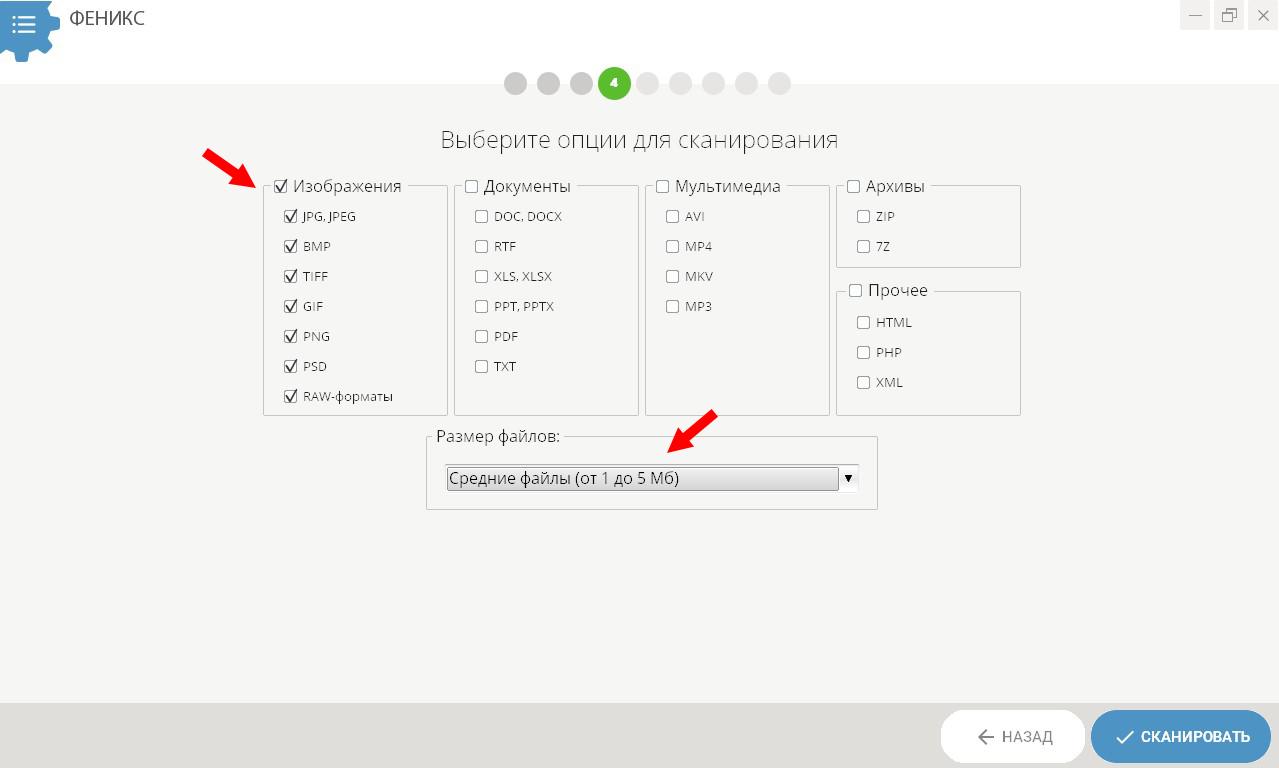
Шаг 6. Сортируем найденные файлы
После сканирования ФЕНИКС отобразит окно с найденными файлами. Отсортируйте их по размеру и формату. Выделите те, которые нужно восстановить.
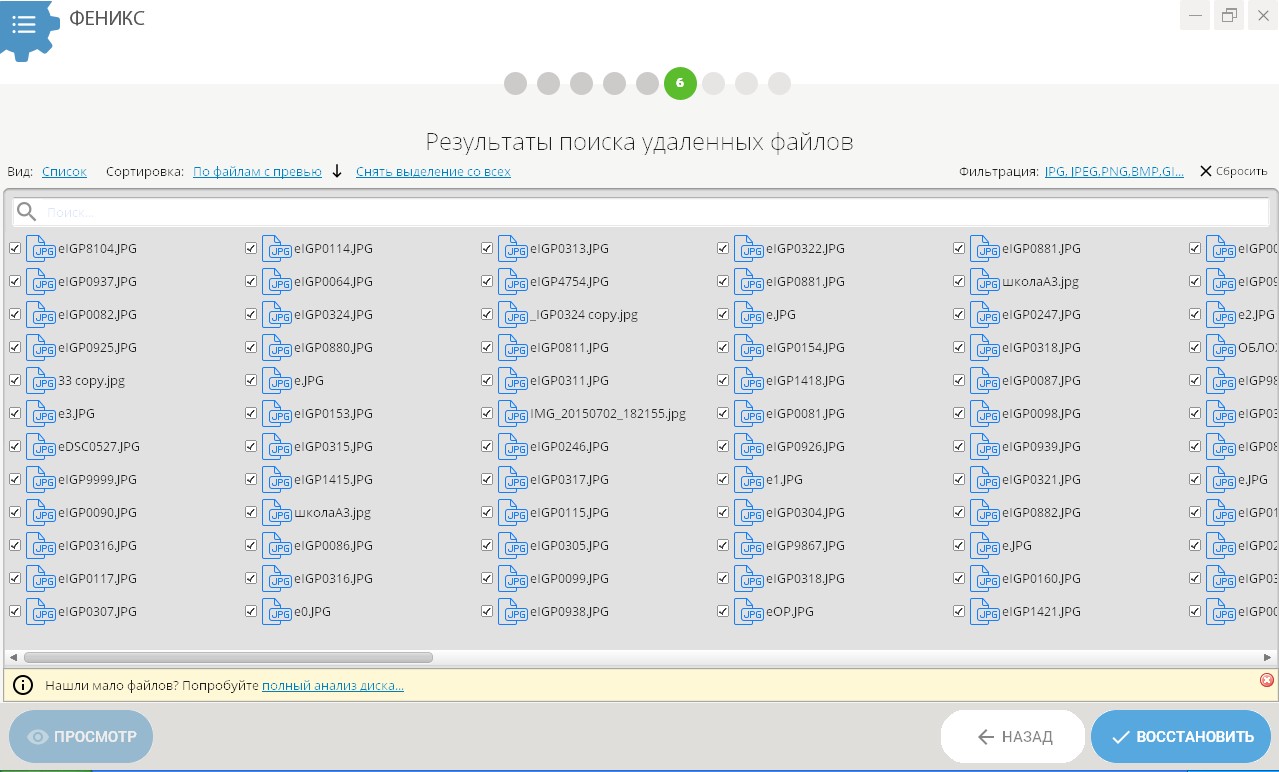
Для нахождения конкретного файла введите его название в строку поиска. Если имя файла неизвестно, попробуйте отыскать файл вручную - с помощью функции предпросмотра.
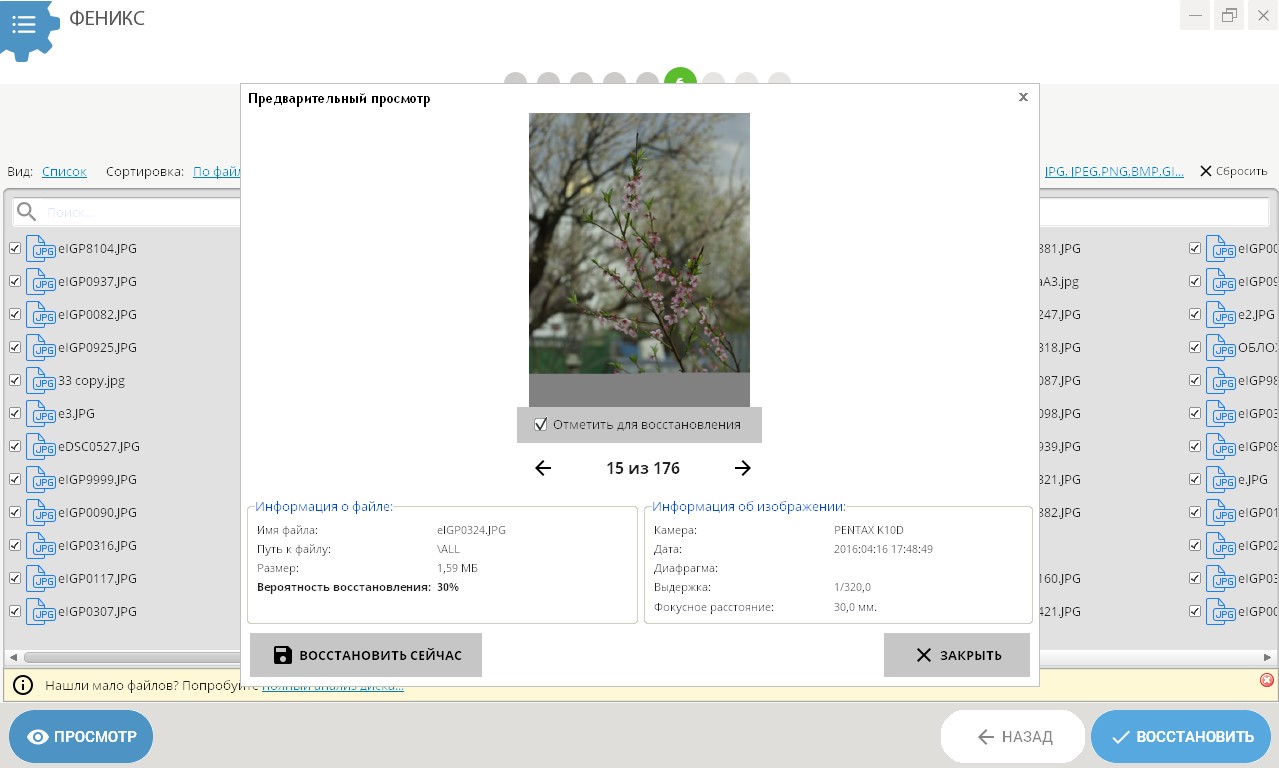
Для удобства настройте вид отображения полученной информации – нажмите на активный элемент «Вид», находящийся в левом верхнем углу программы. Появится выпадающее меню с тремя опциями:
- «Список».
- «Таблица».
- «Крупные значки».
Шаг 7. Восстанавливаем нужные файлы
Когда файлы будут найдены и отмечены, нажмите на клавишу «Восстановить» и выберите удобный вариант восстановления:
Оптимальным будет второй вариант – съемный носитель не подвержен вирусам, программным сбоям и т. д. Находящиеся на нем важная информация сохранится навсегда.
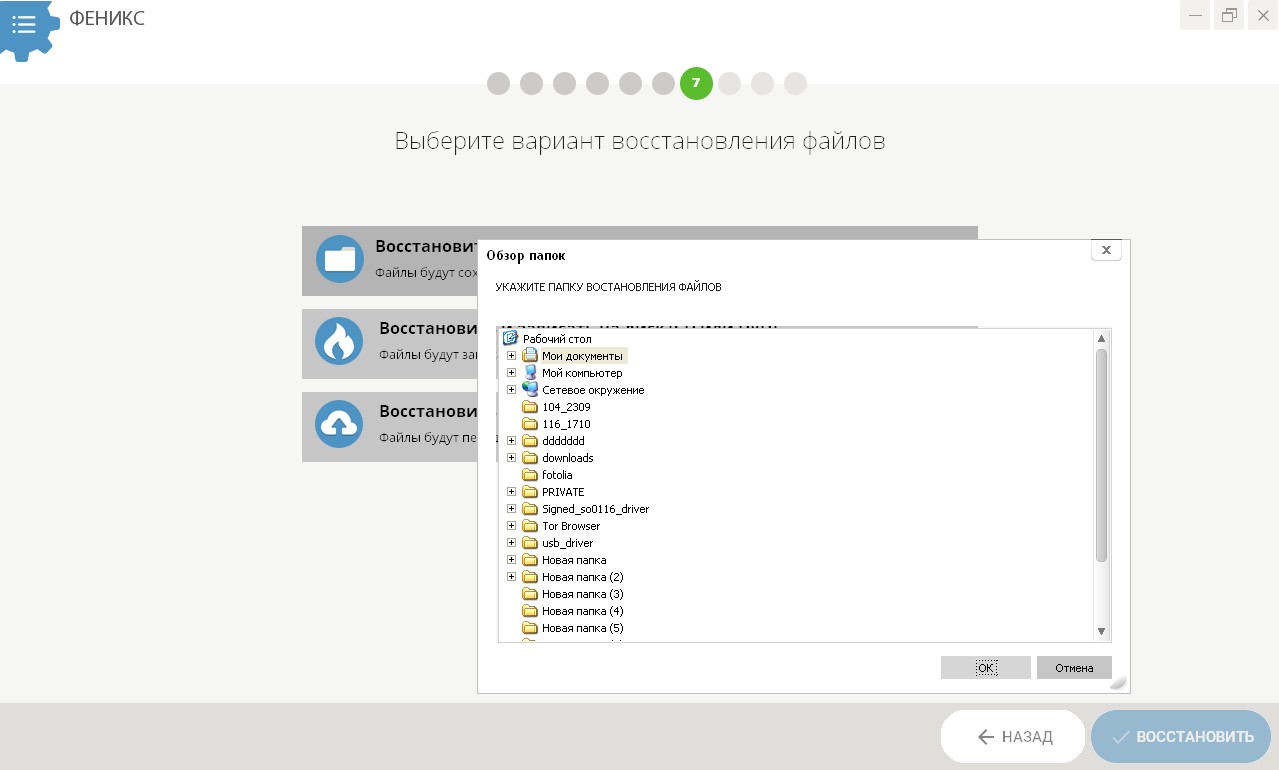
Программа способна провести восстановление данных даже с разбитого Android телефона без root-прав. Она эффективна в самых тяжелых случаях и работает даже на слабых системах. Не теряйте времени зря, скачивайте ФЕНИКС прямо сейчас и приступайте к возвращению утраченной информации!
Читайте также:


