Pch configuration bios что это
Вопросы и ответы в сфере it технологий и настройке ПК
BIOS является системной программой, вшитой в специальный чип, расположенный на материнской плате любого компьютера. Настройка bios позволяет немного подкорректировать некоторые параметры вашего ПК и увеличить его работоспособность.
Бытует неправильное мнение, что настройка bios собьется при отсутствии напряжения. Чтобы этого не случилось, на «материнку» ставят литиевый аккумулятор или специальную батарейку, поддерживающую настройки биоса на компьютере по умолчанию. Эта программа является посредником и обеспечивает взаимодействие устройств с ОС. А как же включить bios?
Настройки биоса на компьютере по умолчанию
После подключения к сети вашего персонального друга (компьютера) начинается загрузка основной ОС, затем подключается винчестер, с которого загружается «Виндоус» или другая ОС. Настройки биоса не включаются автоматически на персональном устройстве.
Для входа в этот режим настроек необходимо после включения компьютера подождать одиночный звуковой сигнал или начало надписи о загрузке, а затем несколько раз нажать кнопку «F2» или «DEL (Delete)» (зависит от «материнки»). Правильный вариант высвечивается внизу экрана.
После этого включаются настройки биоса на компьютере по умолчанию. Количество и названия основных пунктов меню, расположенных вверху таблицы настроек bios, могут отличаться. Мы рассмотрим основные разделы и подразделы одного из вариантов такого меню, которое состоит из пунктов:
Видео руководство по правильной настройке BIOS компьютера
- непосредственной корректировки временных данных;
- определения и изменения некоторых параметров винчестеров (жестких дисков) после их выбора с помощью «стрелок» клавиатуры и нажатия кнопки «Ввод» (Enter). Рисунок 1.

В меню Main BIOS Setup вы попадаете сразу, как зайдете в БИОС
Если вы хотите перестроить режимы винчестера, то после нажатия кнопки «Ввод» вы попадете в его меню по умолчанию. Для нормальной работы необходимо выставить «стрелками» и кнопкой «Ввод» в пунктах:

Раздел Advanced зачастую содержит детальные настройки процессора, чипсета, устройств, опции по разгону и т.д.

Раздел Boot необходим для указания загрузочных устройств и соответствующих им приоритетов загрузки

В меню Exit можно сохранить измененные настройки, а также сбросить БИОС на настройки по-умолчанию
Как правильно настроить bios в картинках по умолчанию, знает почти каждый пользователь. Но если вы начинающий пользователь, войдите в интернет. В сети существует множество ресурсов, в которых есть страницы «настройка системы bios в картинках».

Здравствуйте Друзья! Сегодня поговорим о том как настроить биос компьютера. BIOS это базовая система ввода вывода. Она начинает работу сразу же как вы нажали на кнопку включения компьютера. BIOS определяет и тестирует все компоненты подключенные к материнской плате. Если что то не так, вы об этом сразу узнаете. Если все подключенные устройства прошли тест, то определяются их рабочие настройки и управление передается загрузчику операционной системы. Этими настройками можно манипулировать тем самым оптимизируя работу компьютера. Настроек BIOS достаточно много. Все их знать не обязательно, но основные, базовые настройки, можно и нужно знать. В этой статье расскажу все что знаю и чем пользуюсь при настройке BIOS.
EZ Mode
Начать нужно естественно с того как зайти в BIOS. Для этого желательно почитать инструкцию к материнской плате или к компьютеру. Недавно сам этим занимался. Там оказалось столько интересного. Так же можно внимательно смотреть на экран монитора при загрузки компьютера. Обычно в нижней части будет надпись какую клавишу необходимо нажать что бы попасть в биос.
Самыми распространенными являются клавиши Del, F2, F10, Esc. Если с этими клавишами не получается, нужно смотреть инструкцию.
При попадании в BIOS вы сразу окажетесь в EZ Mode (смотрите рисунок ниже)

Этот режим, скорее всего, сделан для того, что бы отрегулировать различные настройки биос не заходя в расширенный режим.
Рассмотрим все по порядку.
Вверху слева вы видите время и дату в системе. Нажав на шестеренку можно удобно и понятно установить актуальные значения.
Ниже можно увидеть информацию о температуре процессора и его напряжении. Данная информация обновляется в реальном времени.
Правее можно узнать практически всю информацию о установленной оперативной памяти. Вы видите сколько слотов у вас есть на материнской плате. В какие из них установлены модули оперативной памяти. Каков объем каждого из моделей и на какой частоте по умолчанию работает модуль.
Из этой информации можно узнать включен ли двухканальный режим или нет. В данном случае модули памяти располагаются в канале A и Б поэтому двухканальный режим включен.
Так же может быть выпадающее меню, с выбором профиля XMP. Если память поддерживает эти профили , можно сразу выбрать нужный. В нашем случае выбран профиль 1, в котором память работает на частоте 1600 Mhz.
Ниже можно выбрать производительность системы в зависимости от ваших нужд. Мне кажется, если выбрать Энергосбережение, то система будет быстрее сбрасывать частоту процессора и напряжение тем самым экономя энергию. Обычно выбираю Оптимальный.
Ниже мы можем с помощью мышки поменять приоритет загрузки. В этом поле показываются все подключенные к компьютеру устройства. Меняя их местами можно просто установить загрузку с флешки или с оптического привода для установки операционной системы. Рекомендую установить в первое положение ваш накопитель (SSD или HDD) а при необходимости установить ОС (надеюсь у вас эти случаи будут редки) воспользоваться загрузочным меню. Последнее можно вызвать при загрузке компьютера с помощью клавиши F8.
В самом низу располагаются кнопки: Ярлык (F3), Дополнительно (F7), SATA Information, Меню загрузки(F8) и Стандартно (F5)
Кнопка Ярлык открывает список для быстрого доступа к выбранным вами функциям. Эти функции выбираются из расширенного режима нажатием клавиши F4 или правой кнопки на пункте. При этом появляется окошко в котором вы выбираете куда вы хотите добавить выбранный пункт в закладки (Ярлык) или на вкладку Избранное
Кнопка Дополнительно позволяет вам перейти в расширенный режим настройки BIOS.
Кнопка SATA Information выводит информацию о ваших накопителях подключенных к портам SATA.
Кнопка Меню загрузки выводит меню в котором вы можете выбрать загрузку с флешки или с оптического диска для переустановки Windows например.
Этих настроек в окошке EZ Mode должно хватать практически всем неискушенным пользователям. Что бы сохранить изменения или отменить их, или войти в Дополнительный режим нажимаем на кнопку в самом верху справа

В всплывающем окошке выбираете нужный пункт
Основные настройки биос

На вкладке основные настройки нам доступна информацию о BIOS, о процессоре и о памяти. Здесь так же можно выбрать язык системы, установить дату и время.
AI Tweaker
Вкладка AI Tweaker для более точной настройки вашего компьютера. В том числе и для разгона. Желтым выделены следующие пункты: Частота процессора, Частота оперативной памяти, Частота кэша процессора, Частота DMI/PEG и Частота встроенного в процессор графического ядра

Ниже представлены опции благодаря которым мы может изменять значения выделенные желтым вверху этой вкладки.
Дальше все оставляем по умолчанию и проверяем, пункт Частота памяти. Должно быть частота соответствующая установленной в вашем профиле.
В данной вкладке опций много поэтому появляется полоса прокрутки. Крутим вниз и видим следующие пункты

Остальные опции, особенно управление питанием оставляем по умолчанию.
Если очень хочется ускорить систему, то можно попробовать установить чуть ниже тайминги или задержки оперативной памяти в разделе Управление временными параметрами DRAM. В самом начале идет главные тайминги снижение которых может ускорить систему. Изменяйте по одному параметру за раз. Затем перезагружайтесь и тестируйте. Желательно воспользоваться тестом оперативной памяти.
В самом низу идут настройки напряжения, о который мне известно не много, поэтому их не трогаю.
Дополнительные настройки BIOS
На вкладке Дополнительные настройки можно сконфигурировать встроенное в материнскую плату оборудование

Данная вкладка состоит из разделов в каждом из которых несколько подпунктов. На этом картинки с новым BIOS закончились. Будем рассматривать на примере старенького биоса к материнской плате P8H67-V

Конфигурация процессора
В этом разделе мы можем посмотреть всю интересующую информацию о процессоре

Пункты которые пропускаю оставляю как есть.
Внизу есть еще раздел CPU Power Management Configuration там все оставляю как есть.
PCH Configuration в этом разделе все оставляю как есть
SATA Configuration

В Windows XP необходимо это делать до установки системы или сначала установить соответствующие драйвера. Последние желательно брать с сайта производителя материнской платы или компьютера

Так же в этом разделе есть опция S.M.A.R.T. Status Cheсk. Она проводит диагностику жесткого диска, следит за параметрами накопителя. Если эти параметры в норме, то все хорошо. В противном случае при включении компьютера вам подскажут позаботится о резервном копировании. Обычно эта функция помогает, но бывают различные случаи, поэтому лучше сразу делать копии важных данных на другой физический диск. Например на внешний жесткий диск. Так же можно настроить автоматическую архивацию данных и не волноваться.
System Agent Configuration

Для гарантированного использования памяти объемом более 4 ГБ необходимо устанавливать 64-bit операционные системы.
В разделе Graphics Configuration мы может настроить Primary Display. То есть что бы система не тратила время на поиск монитора на который необходимо выводить информацию, а сразу выводила ее. Это может ускорить загрузку, но при отключении или подсоединении дискретной видеокарты эти настройки нужно будет менять.

Так же если вы используете встроенную графику, то в разделе iGPU Memory можно жестко назначить выделяемую оперативную память для встроенной видеокарты. Оставляю это значение на Auto так как не играю.
Конфигурация USB
Здесь вы можете видеть все устройства подключенные к портам USB вашего компьютера

Здесь все оставляю как есть.
Onboard Devices Configuration
Конфигурация устройств находящихся на материнской плате

Следующие пункты (VIA Storage Controller и VIA Storage OPROM) нужны скорее всего для поддержки устройств IDE. Точно не знаю поэтому оставляю по умолчанию. (Отключил эти функции у меня компьютер начал в 2 раза быстрее загружаться. Не ожидал такого эффекта)
В разделе Serial Port Configuration можно отключить неиспользуемый последовательный порт. COM порт. Его уже практически нигде не используют

Отключаем эту функцию
APM

По умолчанию все это отключено. Оставляем как есть.
Монитор
На этой вкладке осуществляется мониторинг параметров системы. Можно контролировать температуру процессора и материнской платы (у кого не спрошу никто не знает где точно располагается этот датчик, если вы знаете напишите пожалуйста в комментарии, добавлю в статью всем будет интересно)

Так же здесь можно смотреть скорости вращения вентиляторов подключенных к материнской плате. Все это отслеживается по умолчанию, если вам не нужно, то любую из них или все можно отключить выбрав нужный пункт нажав Enter и выбрав Игнорировать.
С помощью CPU Fan Speed Low Limit можно задать минимальную частоту вращения процессорного вентилятора. По идее если она опустится ниже будет предупреждение и компьютер не включится. В моем бесшумном компьютере нет вентилятора на процессоре, поэтому эту функцию приходится отключать.
Так же здесь можно посмотреть напряжение подающееся к процессору и по линиям +3.3V, +5V, +12V. Можно отследить выходит ли какое-либо напряжение за пределы (кажется 5%). Если выходит, то можно задуматься над заметой блока питания.
Загрузка
На вкладке Загрузка Boot можно выбрать с чего и как будет загружаться ваша операционная система

Далее можно выбрать приоритет загрузки. С чего будет грузиться компьютер. Можно выбрать загрузку с жесткого диска с флешки или с оптического привода.
Меня это тоже путает, поэтому пользуюсь загрузочным меню по F8.
Сервис
В разделе Сервис или Tool находится три раздела: ASUS EZ Flash 2 Utility, ASUS SPD Information и ASUS O.C. Profile

Утилита ASUS EZ Flash 2 Utility предназначена для помощи в обновлении биоса. О ней подробно рассказано в прошлой статье.
Утилита ASUS SPD Information позволяет просмотреть информацию о установленной оперативной памяти. Объем, частота на которой она работает, серийный номер, дату изготовления, фирму производителя и задержки или тайминги

ASUS O.C. Profile позволяет сохранить настройки биоса. Всего доступно 8 мест или профилей для сохранения. Это очень удобно, так как можно, загрузив свой профиль, сразу установить все необходимые настройки

Сохраняется профиль следующим образом. В поле Label (Метка) вводите название своего профиля. В поле Save to Profile вводите номер профиля, в какой из 8 сохранить текущие настройки BIOS и нажимаете Enter. Выйдет всплывающее окошко где необходимо будет подтвердить ваши намерения. Все, профиль сохранен.
Мне пока не известно, что произойдет с профилями если сброситься биос (например сядет батарейка). Если у кого-то есть информация напишите пожалуйста в комментариях.
Как сбросить биос
Естественно эта статья была бы не полной без информации по сбросу BIOS в настройки по умолчанию. На данный момент мне известно два способа по восстановления настроек по умолчанию

- Зайти в биос и нажать F5 или кнопку Стандартно. Подтвердить восстановление настроек по умолчанию нажав Enter. В старых версиях биоса можно выполнить сброс настроек с помощью специального пункта в последнем разделе. Выбираете его и подтверждаете сброс настроек
- Подойдет если не удается даже зайти в BIOS. (Иногда такое бывает). Для этого отключаете от материнской платы разъем питания 24 контактный и 4 или 8 контактный питания процессора. (последний для спокойствия) Вынимаете батарейку из материнской платы. Ищите переключатель (обычно находится возле батарейки) и с помощью него сбрасываете настройки биоса. О переключателе для сброса настроек можно прочитать в инструкции к материнской плате или к компьютеру.
Есть еще и третий вариант сбора настроек биоса с помощью специальной утилиты. Но им пока не пользовался, поэтому знаю только о его существовании.
Заключение
Вот в принципе и все настройки биоса материнской платы ASUS P8H67-V. После внесенных вами изменений их необходимо сохранить. Нажимаете клавишу F10 или на кнопку Exit вверху справа, подтверждаете сохранение настроек. Теперь компьютер перезагрузится с новыми настройками и если все хорошо загрузится операционная система.
Общие принципы работы с биосом компьютера. (которыми на данный момент руководствуюсь).
- Можно без опасения изменять какой-либо параметр (исключая напряжения). Если компьютер при этом не будет грузиться все можно вернуть по умолчанию сбросив BIOS
- Изменять параметры лучше по одному за раз. Так проще отследить и устранить возможное нестабильное поведение компьютера
- Все параметры которые не известны оставляем по умолчанию
Вот это позволяем мне достаточно безопасно настраивать биос компьютера.
Естественно для других материнских плат настройки могут несущественно различаться, но с основными параметрами мы, надеюсь, разобрались. Если будут вопросы задавайте в комментариях, попробуем разобраться вместе.
Компания Asus в своих материнских платах под сокет 1155 предоставила пользователю новые возможности по управлению настройками через BIOS, представив его с помощью графической оболочки и возможностью изменения настроек с помощью мышки. Посмотрим, что изменилось по сравнению со старым способом представления с помощью псевдографики (текстового интерфейса).
При подготовке статьи использовались материнские платы ASUS P8P67 (LGA1155) и ASUS P8P67 Deluxe (LGA1155).
Предупреждение: информация изложенная в данной статье носит информационный характер.
Наш портал не несет ответственности за возможные или произошедшие повреждения в любом их проявлении, при следовании или не следовании информации, изложенной в данной статье.
EZ Mode

По умолчанию, включается режим EZ Mode:
Поддерживается несколько языков, но русского среди них нет.

Переключиться в продвинутый режим можно так:
Main

Первый раздел меню, содержащий информацию о версии BIOS, процессоре, памяти. Можно выбрать язык и задать системное время.

В подразделе Security можно установить пользовательский пароль и пароль администратора.
Ai Tweaker
Это раздел, отвечающий за разгон и режимы работы процессора, памяти и системы управления питанием EPU.

Turbo Ratio задает режим работы Turbo Boost процессора.

.. и выбор варианта энергосбережения: минимальный, средний, максимальный.
Подраздел DRAM Timing Control отвечает за точную настройку таймингов памяти. Так же отображаются текущие значения таймингов установленных модулей памяти.

. и включаем или отключаем режим Turbo Boost.
Эти пресета относятся к Load-Line Calibration. В режиме Regular она работает по спецификациям Intel. Остальные профили настраивают скорость реакции на проседание напряжения, и необходимы для разгона. Чем выше значение, тем больший разгон может быть достигнут, однако будет увеличиваться нагрев процессора и силовых элементов материнской платы.

CPU Manual Voltage указываем напряжение питания процессора вручную (от 0.800В до 1.990В с шагом 0.005В).




DRAM DATA REF Voltage и DRAM CTRL REF Voltage задают множитель для каждого из модулей памяти (от 0.3950х до 0.6300х с шагом 0.0050х).
При переключении Ai Overclock tuner в режим Manual доступны еще параметры.
Advanced
Расширенная настройка содержит 7 подразделов, каждый из которых описан ниже.

Intel Adaptive Thermal Monitor - при желании, можно отключить мониторинг теплового состояния процессора внутренним механизмом контроля. Мы не рекомендуем это делать, так как данный функционал отвечает за здоровье процессора.
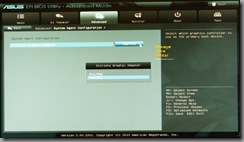
System Agent Configuration - позволяет задать, какой из видеоадаптеров будет инициализирован в первую очередь (Initiate Graphic Adapter), возможно, в дальнейшем появится что-то еще.



Отдельно можно включить/выключить работу контроллера USB 3.0 .

Не лишней будет опция конфигурирования режима работы 2-го слота PCI-E X16_2. С одной видеокартой доступен режим AUTO.
В лучшем случае, он работает на скорости х4, на плате P8P67.
На P8P67 Deluxe доступно больше скорости. Подробнее, читайте в статье "Видеообзор, разгон и тест материнской платы ASUS P8P67 Deluxe (LGA1155)".

Данные опции задают режим работы SATA-контроллера Marvell (SATA 3.0).

Если нужна загрузка OPROM контроллера Marvell при загрузке системы, включите этот пункт.
Первая опция отвечает за включение/выключение сетевого контроллера, а Realtek PXE OPROMявляется аналогом BootROM (загрузки ОС по сети).

В случае наличия контроллера JMB (в зависимости от типа поддерживает SATA и IDE дисковые накопители) появляется возможность включить/выключить его, а так же задать режимы работы:

Если нужна загрузка OPROM контроллера Marvell при загрузке системы, включите этот пункт.
Monitor

Раздел, в котором осуществляется отображение основных контролируемых параметров процессора, материнской платы, скорости вращения вентиляторов и т.п.
В ручном режиме возможно:

Выбрать максимальную скорость вращения вентилятора процессора в %, при достижении верхней границы нагрева процессора - CPU Fan Max. Duty Cycle (%).

CPU Fan Min. Duty Cycle (%) - минимальная скорость вращения вентилятора, при достижении нижней границы нагрева процессора.

Chassis Q-Fan Control - обеспечивает возможность управления скоростью вращения вентилятора, подключенного к разъему Chassis.
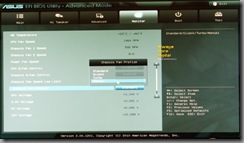
Включение ручного режима управления работой вентиляторов системы.


Как видно из скриншотов, в ручном режиме управления опции эквиваленты настройкам, указываемым для вентилятора процессора.

Anti Surge Support - включение или отключение функции защиты от превышения (OVP) или занижения (UVP) напряжений платы.
Boot
Отдельное окно с выходом или переходом в расширенный режим Advanced Mode.
Tool

Раздел, из которого запускаются вспомогательные утилиты.

Выбираем устройство, на котором находится нужный нам BIOS, и соглашаемся, что это он.

Подтверждаем обновление.

Процесс обновления в действии.
Рекомендуем к прочтению другие материалы по материнским платам ASUS для сокета LGA 1155:
Со времен сокета 2011 качество улучшилось и оставшиеся проблемы, по большей части, связаны не а аппаратной, а с программной частью.
Как и раньше, более известные бренды, такие как Huananzhi, идут вполне на уровне обычных бюджетных брендовых плат. Среди менее известных могут встречаться как удачные, так и не удачные модели.
Нужно ли разбираться в тонкостях анлоков, разгонов, прошивок и прочего или можно просто купить и пользоваться?
Разбираться не нужно, все тонкости нужны для того, чтобы «выжать все соки» из железа. Производительности даже средне-бюджетных процессоров данного сокета будет достаточно для стандартных задач (включая игры) без какого-либо тюнинга.
Чем прошивают биос на данном сокете? Нужен ли программатор?
На данный момент практически все модели плат можно прошить без программатора, однако его наличие не помешает (хотя бы на всякий случай).
Большинство плат от Huananzhi прошиваются без каких-либо проблем прямо из под Windows с помощью FPTW.
Некоторые платы производства Jingsha\Kllisre и других производителей могут иметь защиту от записи (в таком случае FPTW выдает ошибку 280). Снять её можно в биосе, перейдя в IntelRCSetup > PCH Configuration > Security Configuration и изменив значение пункта Bios Lock на Disabled. После сохранения настроек и перезагрузки защита от записи будет снята.
Обойти защиту также можно используя Afudos или Afuwin.
В любом случае, перед прошивкой лучше перейти на страницу платы и внимательно прочитать соответствующий раздел.
Для облегчения прошивки \ снятия дампов для популярных плат можно воспользоваться программой Mi899.
Что значит тот или иной пост-код?
Таблица с объяснением наиболее часто встречаемых пост-кодов находится здесь.
У меня процессор с разблокированным множителем. Как его разогнать? Какие параметры менять в биосе?
Для плат Huananzhi и других, использующих схожий биос, нужные настройки находятся в меню IntelRCSetup > Overclocking Feature > Processor и IntelRCSetup > Overclocking Feature > CLR\Ring.
Core Max OC Ratio — множитель ядер. Для Xeon E5 1650 v3 можно сразу установить 41-42.
Core Voltage Mode — можно выбрать динамически (Adaptive) повышать напряжение или сделать статическим
Core Voltage Override — выставляем напряжение на процессор в милливольтах, к примеру 1250, это будет 1.25 вольта (начать можно как раз с этого значения). Выше 1.30 поднимать с осторожностью!
CLR Max OC Ratio — множитель контроллера памяти. По умолчанию равен 30, можно плавно повышать до 33-35 и тестировать производительность и стабильность.
Core Voltage Mode — напряжение контроллера памяти. Аналогично Core Voltage Mode, но не выше 1250.
Процессоры Haswell очень чувствительны к напряжению контроллера памяти, более-менее оптимальным считается 1.25 вольта, поднимать выше стоит с особой осторожностью.
Для плат от Huananzhi и некоторых других разгон доступен также через приложение Intel Extreme Tuning Utility.
Как сбросить биос?
С помощью специальной перемычки JCMOS или JBAT1 на плате (присутствует не во всех моделях) или просто вынув батарейку и полностью обесточив компьютер на некоторое время.
Если нужно сбросить программно и «вслепую»:
- Отключить все накопители (USB флешки, HDD и SSD винчестеры) для того, чтобы при загрузке материнка сама вышла в настройки bios. (если это не помогает, то после того, как плата «пропищит» быстро несколько раз нажимаем Del)
- Ждём где-то секунд 10-15, не меньше. Далее вслепую нажимаем последовательность кнопок на клавиатуре: 5раз стрелку вправо, 6раз стрелку вниз, 2раза Enter, 4раза стрелку вверх, 2раза Enter (в данной комбинации мы вслепую выполнили сброс биоса к заводским параметрам).
- После перезагрузки платы — всё должно работать «по дефолту».
Нужно ли что-то настраивать для корректного сна \ гибернации?
Как правило нет, в большинстве случаев нужные настройки уже выставлены по умолчанию. Необходимые параметры находятся в по адресу Advanced > ACPI Setting. Для корректного сна параметр ACPI Sleep State должен быть выставлен в положение S3 (Suspend to ram). Для гибернации параметр Enable Hibernation должен быть в положении Enabled.
О том, как включить гибернацию в Windows и добавить её в меню Пуск можно прочитать здесь.
Как настроить smartfan (для плат Huananzhi X99-TF\F8\T8\8m и других)
Настройка управления оборотами вентиляторов представляет собой настраиваемую кривую зависимости оборотов от температуры процессора. Настраиваются пять точек этой кривой. Т1 определяет температуру, до достижения которой будут обороты, определённые в PWM1 (значение в %). T5 определяет температуру, после достижения которой будут 100% обороты. T2/T3/T4 являются промежуточными точками, с помощью которых возможно построить кривую между T1 и T5.
На графике представлен вариант из kot-версий биоса. До 45° поддерживаются минимальные обороты (30%) и далее линейно растут до 100% при достижении 80°.
Для лучшего понимания, рассмотрим другой вариант настройки.
- 0% — 0
- 10% — 25
- 20% — 51
- 30% — 76
- 40% — 102
- 50% — 127
- 60% — 153
- 70% — 178
- 80% — 204
- 90% — 229
- 100% — 255
Этот режим также поддерживается и для CPU_FAN1. Удобно изучить возможности своего вентилятора перед его настройкой.
Проблема, на данный момент не имеющая решения, связана с нарушением работы управления оборотами после выхода системы из режима сна. Обороты CPU_FAN1 фиксируются на значении 50%, а обороты CPU_FAN2 (X99-T8/TF) на значении 100%.
Вся эта информация взята отсюда.
Проблемы при старте
Система после сборки зависает на каком-либо пост-коде либо просто не стартует (черный экран)
Самая частая причина — окислились контакты модулей памяти или процессора. Так как и память и процессор обычно не новые, а б\у, то это случается гораздо чаще, чем можно представить.
- Аккуратно разбираем систему, снимаем планки памяти и процессор
- Протираем контакты модулей памяти ластиком, либо спиртом, подойдет также бензин калоша.
- Осматриваем контакты сокета, убеждаемся, что они не погнуты. Контакты процессора также протираем.
- Собираем всё обратно и проверяем
Вторая наиболее популярная причина — несовместимая оперативная память. LGA2011-3 работает с дескстопными модулями только с 16 банками (не чипами). Серверной памяти это не касается, она работает вся.
Проверьте характеристики имеющейся памяти, если есть возможность — проверьте модули на другом ПК.
Система не стартует (нет изображения) со старой видеокартой. С более новой — всё нормально
Вероятно видеокарта не поддерживает UEFI. Для того чтобы заработала старая видеокарта нужно в биосе включить CSM и для видеокарты выставить «Legacy».
Система не стартует с модулями памяти от разных производителей. Сами модули 100% рабочие.
Серия процессоров Xeon e5 2600 v3 (вероятно, также относится и к 1600 v3) достаточно капризна по отношению к памяти и может не запускаться, даже если установленные модули имеют схожие характеристики, но произведены разными заводами.
Достоверно узнать, будут ли конкретные модули памяти работать вместе можно только на практике.
Система не стартует с модулями памяти DDR3 объёмом 32 Гб. Посткод b1 (61)
Помочь решить проблему может данное видео.
Двухсокетная система не стартует когда установлен только один процессор
В большинстве китайских двухсокетных плат для старта необходимо запитать оба процессорных разъема, даже если второй процессор не установлен.
При первом включении\перезагрузке видеокарта работает в режиме PCIe 1.1 (Huananzhi X99-TF \ F8)
Решение протестировано на Huananzhi x99-TF с биосом от 01/20/2021 и видеокартой GTX 650 Ti. За информацию спасибо RacoonSan.
Суть проблемы, и, собственно, ее решение.
При первом включении (после подачи питания) видеокарта запускалась в режиме PCIe 1.1. Если сделать перезагрузку (любую — Ctrl+Alt+Del из BIOS, из ОС, с кнопки) — видеокарта работала в PCIe 3.0. Следующая перезагрузка — снова 1.1. В общем, каждая четная загрузка — 3.0, нечетная — 1.1.
Перебрал массу комбинаций параметров PCI-E, и в итоге помогла установка варианта «Disable Phase 0,1,2,3» в параметре «Gen3 Eq Mode» настроек порта, в который вставлена видеокарта. После этого две недели — полет нормальный, видеокарта всегда стартует в режиме PCIe 3.0, с первого (холодного) включения. Карта также стартовала в режиме 3.0 при выставленном параметре «Enable Phase 1 Only», но порт PCIe сыпал аппаратными ошибками в журнал Win10, видеокарта периодически зависала.
Полный путь к параметру «Gen3 Eq Mode»: «IntelRCSetup» — «IIO Configuration» — «IIO0 Configuration» — «Socket 0 PcieD02F0 — Port 2A».
Система стартует и работает нормально, но горит пост-код 73
В настройках электропитания Windows выключите быстрый запуск, после этого будет гореть более привычный код «АА».
Проблемы с анлоком турбо-буста
При выходе из режима сна слетает анлок, помогает только перезагрузка
К сожалению эта проблема характерна для всех существующих на данный момент китайских плат. Как вариант — можно заменить сон на гибернацию, в таком случае анлок слетать не будет.
UPD: решение проблемы — анлок через утилиту S3TurboTool.
Другие проблемы
Где взять драйверы для платы?
Нет звука не передней панели
Установите версию Realtek High Definition Audio Drivers 2.81 (не 2.82), после перезагрузки проверьте наличие в трее значка Realtek.
Затем заходим в диспетчер Realtek и нажимаем на папочку “Параметры разъема”. В открывшемся окне устанавливаем чек-бокс на пункте “Отключить определение гнезд передней панели”.
Я использую плату с DDR3 и у меня аномально низкая скорость памяти. Изменение таймингов или частоты проблему не решает.
Попробуйте в биосе установить параметр SET Throttlling Mode (находится в IntelRCSetup -> Memory Configuration -> Memory Thermal) в значение OLTT.
В некоторых биосах такой параметр может быть скрыт, в таком случае открывать его придется через AmiBCP.
Есть ли возможность разгона памяти DDR4 выше 2400 Мгц на китайских платах?
На данный момент такой возможности нет.
Начал дребезжать вентилятор на vrm, что делать?
- Снять с кулеров декоративную накладку, иногда именно она является причиной посторонних звуков
- Если звуки остались — вероятнее всего придется менять вентилятор, подробнее о замене можно прочитать тут
- Для холодных процессоров с небольшим TDP (в пределах 85W) можно использовать только один из кулеров. В хорошо продуваемых корпусах и с использованием холодных CPU можно и вовсе обойтись без кулеров на vrm.
USB 3.0 «отваливается» или падает скорость
Попробуйте следующее: в биосе идем в раздел «Advanced», далее в раздел «USB Configuration», в опции «Legacy USB Support» выставляем режим «disabled». Затем в биосе переходим в раздел «IntelRCSetup», далее в раздел «PCH Configuration», далее в раздел «USB Configuration», в опции «xHCI Mode» выставляем режим «smart auto».
Возможен ли разгон через setFSB как на 2011 сокете?
Все существующие на данный момент китайские платы на LGA2011-3 лишены отдельного клокера, поэтому разгон через setFSB невозможен.
Регулярно «пропадает» загрузчик Windows
Чтобы такого не происходило, попробуйте выставить в биосе режим загрузки «UEFI Only» (видеокарта должна поддерживать UEFI,а системный диск быть GPT).
Читайте также:


