Павел мудрый программы для виндовс 10
К приложениям и утилитам, в которых отсутствует русский язык, мы ищем русификаторы и добавляем их. Также предлагаем к загрузке и установке официальные версии, чтобы при наличии лицензионного ключа пользователь мог активировать софт и убрать пробный период, расширив функционал до полного.
У нас можно скачать программы для ПК на Windows 7, 8 и 10 бесплатно:
- со свободно-распространяемой лицензией (Free);
- с пробным периодом (обычно до 30 дней) и без ограничения;
- с ограниченным по функционалу и полные версии.
Все программы для компьютера проверяются на вирусы, но мы всё равно рекомендуем устанавливать защиту (антивирус или безопасный браузер) для Windows и повторно перепроверять любой загруженный файл из сети интернет.
Быстрый, безопасный, с защитой
Лучший торрент-трекер с плеером
Защищает компьютер от всех угроз
MAGIX Vegas PRO — высокопрофессиональный видео и аудио редактор мультимедиа потоков с многодорожечной записью, редактированием и линейным монтажом.
Zortam Mp3 Media Studio — бесплатное полнофункциональное приложение для работы с аудиофайлами. Позволяет обрабатывать объемные библиотеки музыки, не требуя при этом серьезных усилий и профессиональных навыков.
WhatsApp Messenger — бесплатная программа общения на компьютер и мобильные телефоны Андроид и iOS, позволяющая переписываться, отправлять изображения, совершать видео и аудио звонки, слать стикеры и «рожицы», и другое.
Malware Hunter Pro – антивирусный сканер, разработанный для комплексной защиты от разнообразных вирусных программ и нежелательных на компьютере приложений и предоставляющий, к тому же, дополнительные функции по очистке «мусорных» файлов и ускорении выполнения команд.
K-Lite Codec Pack Mega (К Лайт Кодек Пак) – бесплатная «волшебная палочка» для меломанов и киноманов, активно использующие различные плееры для своих медийный файлов.
Clipboard Master является довольно продвинутым буфером обмена для ОС Windows с массой бесплатных, расширенных функциональных возможностей.
AKVIS Refocus является высокоэффективным средством для исправления резкости в нечетких, расфокусированных фотоснимках и изображениях.
PDF24 Creator — бесплатно распространяемый прикладной продукт для конвертации и просмотра графических, текстовых документов PDF.
Раздельный уровень громкости звука в Windows 10
Если надоел системный звук запуска Windows 10, то производители этой версии операционной системы разрешают только отключить её совсем …
Как скрыть панель задач в Windows при развернутых окнах
Подозреваю, что некоторые пользователи не совсем поняли заголовок обзора, что значит скрыть панель задач в Windows при развернутых …
Новый стильный файловый менеджер для Windows 10
Пока почти весь компьютерный мир затаился в ожидании глобального обновления пользовательского интерфейса Windows 10 предлагаю сменить его уже …
Когда-то давно существовала очень полезная и незаменимая утилита от самих создателей операционной системы для устранения большинства неполадок Windows …
Уже описывал на сайте, как можно применить эффекты для веб камеры, но если готовы к совершенно новому уровню …
Яркость экрана в трее Windows 10
Согласитесь, регулировать яркость экрана в трее Windows 10 было бы гораздо удобнее и доступнее стандартного метода от производителей этой …
Почему-то еще не рассказывал на сайте о том, как установить гаджеты для рабочего стола Windows 10 (8.1). Да, …
Мой личный топ программ
Интересное для компьютера
Обязательный софт для ПК
Программы для Windows 10
Всё для сети Интернет
SSD-накопитель для ПК
Полезные сайты и сервисы
Компьютерные советы
Просто хорошие программы
Украшаем систему Windows
Здоровье и компьютер
Программы для зрения
Программы школьникам
Оптимизируем мышку
Специально для клавиатуры
Интересные калькуляторы
Менеджеры файлов
Анонимность личности
Мониторинг ПК и Windows
Выбор комплектующих ПК
Утилиты для сети WI-FI
Читалки книг и журналов
Дефрагментация дисков
Оптимизация реестра

Хотя Windows 10 сама по себе быстрая операционная система, особенно, когда вы только достаете свое устройство из коробки, спустя некоторое время ее производительность начинает снижаться. Причинами этому могут быть захламленность самого компьютера, системные ошибки, вирусы и многое другое.
Если вы заметили, что ваше устройство стало заметно медленнее, не стоит сразу же бежать в магазин за новым. Редакция Highload.today готова представить несколько простых настроек программного и системного обеспечения, которые могут значительно ускорить работу Windows 10.
Оптимизация работы Windows 10

Конструктивный подход к оптимизации Windows 10 позволяет сократить время и сделать девайс максимально эффективным
Взято с Korgoth of Barbaria
Для начала рекомендуется постоянно обновлять свою операционную систему. Этот шаг довольно простой и очевидный, чтобы включать его ниже в качестве отдельного совета, но при этом довольно действенный. Периодически заходите в раздел Центра обновления Windows, чтобы узнать, есть ли какие-либо обновления, которые следует установить. После них компьютер может работать значительно быстрее, поскольку обновления также могут включать апдейт драйверов.
Лучшие программы для оптимизации Windows 10
Программы для оптимизации — это приложения, которые глубоко копаются в вашем компьютере и устраняют возможные проблемы. Помимо основной функции очистки от лишних файлов, они также могут помочь в дефрагментации жесткого диска, восстановлении невероятно проблемного реестра Windows и освобождении дискового пространства путем удаления повторяющихся файлов.
Некоторые утилиты имеют только базовые инструменты очистки, в то время, как другие владеют более интересными методами оптимизации работы Windows. К примеру, Iolo System Mechanic очищает захламленный компьютер с помощью мониторинга системы в реальном времени; Ashampoo вмещает в себя приложение для резервного копирования; AVG предлагает средство для обновления драйверов.
В целом, на рынке существует огромное множество подобных программ, которые заявляют, что обеспечивают заметно высокую производительность, но не все из них обещают правду. Вот почему редакция Highload.today протестировала все самые популярные варианты и выбрала те, которые, помогут оптимизировать работу вашей операционной системы просто и быстро.
CCleaner

Пример работы в CCleaner
CCleaner существует на рынке уже давно. Это простая и в то же время надежная утилита, которая в пару кликов очистит ваш компьютер от лишних файлов, тем самым ускоряя работу ПК.
Существует также и платная версия приложения, которая будет защищать ваше устройство в режиме реального времени, а также планировать очистки. Но если вам нужны базовые функции удаления временных файлов, очистка кеша браузера или удаление файлов cookie, то вам вполне подойдет и бесплатная версия.
Если вы заметили, что ваш компьютер начал тормозить, то сначала попробуйте этот бесплатный оптимизатор Windows 10. У него нет всех расширенных функций оптимизаторов Windows, но при этом он вполне может ускорить работу вашего ПК.
Iobit Advanced SystemCare

Интерфейс Iobit Advanced SystemCare
Какую бы версию вы ни выбрали, сама программа IObit Advanced SystemCare хорошо продумана, проста в использовании и вряд ли напугает даже абсолютного новичка.
Как и большинство других оптимизаторов, эта утилита очищает компьютер от ненужных файлов и папок, чистит реестр Windows, а также исправляет ошибки вашего жесткого диска — и все это с помощью простой и удобной панели инструментов.
Как оптимизировать Windows 10 и ускорить работу компьютера своими руками

А так можно было?
Взято с Korgoth of Barbaria
Если же вы не доверяете сторонним программам или хотите оптимизировать работу своего ПК, используя системное обеспечение, тогда попробуйте способы, которые описаны ниже.
Отключение индексации дисков
Популярный вариант мануальной оптимизации работы Windows 10 — это отключение индексации жестких дисков. Сам этот способ может оказаться несколько сомнительным. Но если вы уверены, что это не повредит работе ПК, то вы можете применить и его.
Для начала, давайте разберем, что такое индексация жестких дисков. Это специальная системная служба в вашей операционной системе, которая ускоряет процесс поиска файлов на жестких дисках компьютера. Так, с помощью этой функции вы можете напечатать всего несколько букв в окне поиска и система найдет среди проиндексированных файлов тот, который вам нужен.
В целом, поисковое индексирование никак не вредит вашему компьютеру. Эта функция позволяет легко находить нужные вам файлы, используя ЦП и оперативную память поэтому, отключив ее, вы сэкономите эти ресурсы.
Не стоит сразу же кидаться отключать эту службу, лишая себя удобного инструмента поиска. На самом деле, Windows также позволяет отключать эту функцию выборочно, не затрагивая области, где пользователи регулярно проводят поиски. Вы можете всего в пару кликов отключить индексирование там, где вам это не нужно и оставить там, где вы регулярно ищите файлы.
Мы начнем с этого варианта, потому что это золотая середина для экономии ресурсов ПК и высокой скорости поиска. Для этого откройте меню «Пуск» и введите «Индексирование». Щелкните Параметры индексирования.
В открывшейся странице вы увидите список. В нем будут указаны все места, где включена индексация и система ведет постоянный поиск, используя производительность устройства. Обычно, эта область включает в себя меню «Пуск», историю браузера, а также папку «Пользователи» и все, что в ней находится.
Скорей всего, помимо этих папок, там также будут присутствовать множество файлов, о которых вы либо не слышали вовсе, либо забыли об их существовании. Именно на них и нужно отключить индексирование. Для этого нажмите «Изменить», затем на новой странице прокрутите вниз до папки «Пользователи» и снимите с нее галочку. После нажмите ОК. Обратите внимание, что папок «Пользователи» может быть несколько, поэтому убедитесь, что вы нашли ту, которая отмечена галочкой.
Если же вы часто ищите файлы в папке «Мои документы», тогда нужно развернуть список папки «Пользователи» и снять отметку с отдельных папок.
В открывшихся настройках, кликните на вкладку «Поиск» и найдите «Параметры индексирования…». Вам откроется список папок и файлов, которые индексируются, но теперь в нем будет присутствовать и Microsoft Outlook.
Вам нужно всего лишь выбрать программу и кликнуть на «Изменить». Затем снимите флажок в новом окне и, наконец, нажмите ОК.
- Отключить индексирование поиска Windows для определенных дисков
Если же вы хотите отключить поисковую индексацию Windows для определенных дисков, то для этого потребуется другой метод. Рекомендуется отключать поисковую индексацию только для дисков, к которым вы редко прикасаетесь, например для резервных дисков.
Теперь же перейдем к полному отключению индексации дисков в Windows 10. Вышеупомянутые методы могут остановить индексирование поиска для определенных файлов и папок, но служба индексации поиска будет по-прежнему работать и использовать производительность ПК.
Этот вариант оптимизации рекомендуется только в том случае, если вы не используете поиск в Windows или ваш процессор очень медленный и имеет проблемы с производительностью.
Для того чтобы полностью отключить индексацию дисков в Windows 10, вам нужно выполнить следующие действия:
- Нажмите Windows Key + R, после напишите services.msc и нажмите OK.
- Найдите Windows Search в списке служб. Чтобы упростить задачу, дважды нажмите кнопку «Имя», чтобы упорядочить их в алфавитном порядке от Я до А. Когда найдете, дважды щелкните Windows Search.

Упрощение задач и сортирование в Windows Search
Если же вы заметили, что после этого метода ваш компьютер не стал быстрее работать или вам не хватает службы поиска, вы можете в точно таком же порядке включить эту функцию.
Отключение контроля учетных записей (UAC)
UAC — это еще одна встроенная служба безопасности Windows 10. Ее основная задача это предотвратить изменения операционной системы, которые могут нанести вред устройству. Эта функция впервые стала частью системы безопасности Windows Vista и с тех пор переходила к каждой новой версии Windows.
Изменения в работу операционной системы могут вносить пользователи, вирусы или вредоносные программы. Поэтому основная задача этой службы, контролировать, чтобы администратор компьютера одобрял эти изменения, перед применением.
К изменениям, требующим прав администратора, относятся:
- Запуск планировщика заданий
- Внесение изменений в настройки UAC
- Конфигурации Центра обновления Windows
- Добавление или удаление учетных записей пользователей
- Изменение общесистемных файлов или настроек в папках Program File или Windows
- Просмотр или изменение файлов и папок других пользователей
- Запуск приложений от имени администратора
- Установка или удаление приложений и драйверов
- Изменение настроек брандмауэра Windows или системной даты и времени
- Настройка семейной безопасности или родительского контроля
Каждый раз, когда вы запускаете приложение, требующее прав администратора, появляется UAC. Вы также столкнетесь с этим защитником, если попытаетесь изменить что-то непосредственно в системных настройках Windows 10.
Любые пользователи, которые могут пользоваться вашим компьютером могут входить под стандартной учетной записью пользователя. Но также любые доступные им процессы будут запускаться в пределах прав доступа, предоставленных стандартному пользователю. Например, любые приложения, запускаемые с помощью проводника Windows, будут работать со стандартными разрешениями уровня пользователя.
Более старые приложения, которые еще до введения норм безопасности UAC, будут требовать помимо разрешения администратора еще несколько дополнительных одобрений. К примеру, вы не сможете установить новое программное обеспечение или изменить конфигурации брандмауэра Windows — для этого потребуются разрешения уровня учетной записи администратора.
Ранее в Windows Vista юзерам было доступно два варианта защиты UAC: включена или отключена. Сегодня же в Windows 10 пользователям доступны четыре уровня UAC на выбор:
Всегда оповещать: уведомляет вас перед тем, как пользователи и приложения будут вносить изменения, требующие прав администратора. Этот уровень безопасности также приостанавливает выполнение других задач, пока администратор не ответит. Этот вариант рекомендуется, если вы часто посещаете незнакомые веб-сайты или устанавливаете новое программное обеспечение.
Оповещать меня, если программы пытаются внести изменения в мой компьютер: из названия очевидно, что в этом случае служба будет выводить на экран предупреждение о разрешении администратора при установке программ. Этот уровень также приостанавливает выполнение других задач, пока не получит разрешение от администратора, но при этом он не уведомляет вас, когда вы вносите изменения в настройки Windows.
Оповещать меня, в случае если программы пытаются внести изменения в компьютер (не затемнять рабочий стол): в этом случае служба будет также выводить на экран предупреждение о разрешении администратора при установке программ. Но при этом не потребует разрешения, когда вы вносите изменения в настройки Windows, и не приостанавливает выполнение всех задач, пока вы не ответите.
Никогда не оповещать: служба не будет выводить предупреждения, когда программа попытается внести изменения в систему, при установке новых ПО или когда вы изменяете настройки Windows. Не стоит отключать эту службу, если у вас нет хорошего антивируса и вы дорожите своей безопасностью, так как вирусам и другим вредоносным программам будет гораздо проще заразить ваш компьютер, если UAC отключен.
Как отключить UAC в Windows 10
Как уже говорилось выше, не стоит пользоваться этим методом, если вы не уверены в своей безопасности.
Если же вы часто пользуетесь программами, которые регулярно требуют разрешения администратора, тогда используйте планировщик задач Windows для запуска этих приложений без прав администратора вместо того, чтобы полностью отключать UAC.
Если же вы все-таки уверены в своем решении, тогда вы можете отключить UAC несколькими способами: через панель управления, групповую политику, редактор реестра или с помощью командной строки.
Как отключить UAC с помощью панели управления
- Зайдите в Панель управления и кликните на иконку Учетные записи пользователей.
- После вам нужно щелкнуть на Изменить настройки контроля учетных записей пользователей.
- Если вы хотите полностью отключить UAC, то вам нужно выбрать пункт «Никогда не уведомлять», а затем нажмите «ОК».
- Если вы захотите снова включить UAC, то вам нужно проделать тот же путь. В самих настройках выберите нужный уровень безопасности и нажмите OK. Подтвердите свой выбор или введите пароль администратора, а затем перезагрузите компьютер, чтобы сохранить изменения.
Как отключить UAC с помощью командной строки
- Для начала введите CMD в поле поиска и выберите Запуск от имени администратора.
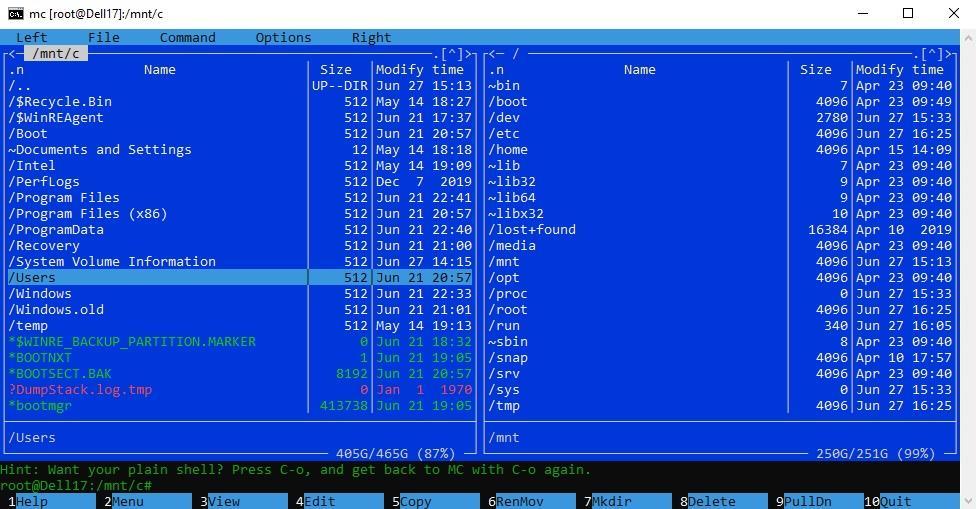
Введите CMD в поле поиска для отключения UAC с помощью командной строки
- В поле командной строки введите эту команду и нажмите Enter:
C:\Windows\System32\cmd.exe /k %windir%\System32\reg.exe ADD HKLM\SOFTWARE\Microsoft\Windows\CurrentVersion\Policies\System /v EnableLUA /t REG_DWORD /d 0 /f
- Перезагрузите компьютер, чтобы изменения вступили в силу.
- Если вы хотите снова включить UAC, введите эту команду:
C:\Windows\System32\cmd.exe /k %windir%\System32\reg.exe ADD HKLM\SOFTWARE\Microsoft\Windows\CurrentVersion\Policies\System /v EnableLUA /t REG_DWORD /d 1 /f
Как отключить UAC с помощью редактора групповой политики
- Для начала введите «Редактор политики» в поле поиска и выберите «Изменить групповую политику».
- Выберите Конфигурация компьютера> Параметры Windows, а затем выберите Параметры безопасности.
- Затем выберите «Локальные политики»> «Параметры безопасности».
- Прокрутите вниз и дважды щелкните на пункт Управление учетными записями пользователей: запускать всех администраторов в режиме утверждения администратором.
- Выберите Отключено > ОК.
Как отключить UAC с помощью реестра Windows
Вы также можете отключить UAC через реестр Windows. Но перед этим обязательно сделайте резервную копию реестра, чтобы избежать каких-либо системных ошибок.
- Чтобы отключить UAC через реестр Windows, щелкните правой кнопкой мыши Пуск> Выполнить, введите regedit.exe и нажмите Enter на клавиатуре.
- Вам нужно пройти по: HKEY_LOCAL_MACHINE\\SOFTWARE\\Microsoft\\Windows\\CurrentVersion\\Policies\\System
- Затем дважды щелкните по ключу EnableLUA и измените значение data на 0 .
- Сохраните изменения и перезагрузите компьютер.
Отключение гибернации
Хотя большинство людей активно используют спящий режим Windows 10, вы можете не знать, что ваш компьютер также имеет режим гибернации.
Режим гибернации — это нечто среднее между спящим режимом и выключением компьютера. Включив режим гибернации, вы можете включить компьютер и сразу продолжить работу с того места, на котором остановились до его отключения.
Обратной стороной является то, что режим гибернации использует часть дискового пространства на вашем компьютере , что эквивалентно примерно 75% установленной емкости вашей оперативной памяти. К счастью, режим гибернации легко отключить.
- Нажмите на Win+R и перейдите в командную строку.
- Затем введите powercfg.exe / hibernate off
- Нажмите Enter на клавиатуре. Это отключит режим гибернации на вашем компьютере.

Оптимизировать Windows 10 теперь не страшно!
Взято с Korgoth of Barbaria
В заключение
Ежедневно корпорации работают над оборудованием компьютеров, не забывая о развитии и программного обеспечения. К примеру, если вы сегодня перейдете с Windows 7 на Windows 10, вы будете приятно удивлены росту и скоростью работы своего ПК. Но ни одна даже идеально выверенная система не застрахована от замедления. Существует множество факторов, которые могут сказываться на скорости производительности вашего ПК : от вирусов до банального захламления файлами.
Эта проблема знакома множеству пользователей и рынок подстроился под ее решение. Сегодня вы найдете тысячи программ, готовых ускорить ваше устройство, как за плату, так и совершенно даром. Но, к сожалению, большинство таких программ либо не приносят никакого результата, либо только ухудшают производительность вашего ПК. Наши советы, в свою очередь, сконцентрированы только на проверенных программах, которые не требуют больших затрат и доказали свою результативность временем.
Кроме того, мы представили несколько практических методов, с помощью которых вы можете ускорить свой компьютер без установки дополнительного ПО.
При этом убедитесь, что вы пользуетесь последней версией своей операционной системы. Как бы банально это не звучало, но регулярные апдейты способны во многом улучшить работу вашего устройства. Также будьте осторожны со сторонними программами , которые обещают оптимизировать ваш ПК с помощью очистки реестра. Часто именно такие программы заинтересованы в заражении вашего устройства, а не в его безопасном ускорении.
Редакция Highload.today может только порекомендовать аккуратное использование вышеупомянутых методов, которые ускорят ваш компьютер без вреда и всего в пару кликов. Вот это тематическое видео поможет вам увереннее освоиться с описанными выше методами:
Highload нужны авторы технических текстов. Вы наш человек, если разбираетесь в разработке, знаете языки программирования и умеете просто писать о сложном!
Откликнуться на вакансию можно здесь .
Полезные утилиты для Windows 10 и Windows 11
Расширение функционала:
• Easy Context Menu (зеркало) и FileMenu Tools ( тема ) - гибкое добавление разных функций в контекстное меню (программы дополняют друг друга)
• BlueLife Hosts Editor (зеркало) - редактор записей доменных имён в файле hosts
• Advanced System Font Changer - Поможет быстро изменить системные шрифты с возможностью экспорта настроек.

Windows Update MiniTool 20.12.2016 Download (Google Drive) / English thread on MDL
Альтернатива стандартному Windows Update
• Проверка обновлений
• Скачивание обновлений
• Установка обновлений
• Удаление установленных обновлений
• Скрытие нежелательных обновлений
• Получение прямых ссылок на *.cab/*.exe/*.psf/*.esd файлы обновлений
• Просмотр истории обновлений
• Настройка автоматических обновлений
• Работает на ОС начиная от Windows XP до Windows 10
Языковые файлы / Language files:
History of changes in the language file (for translators)
Текущая версия языкового файла / Actual version of language file is 30.07.2016
Original on Russian / 30.07.2016
Для установки языка нужно wumt_lang.ini поместить в папку с программой / To set the language need wumt_lang.ini placed in a folder with the program
Arabic (translation abbodi1406) - 30.07.2016
Bulgarian (translation ExaFlop) - 10.01.2016
Chinese Traditional (translation Acrd) - 30.07.2016
Chinese Simplified (translation YanJun Sun) - 30.07.2016
Czech (translation Simon) - 30.07.2016
Dutch (translation Evides) - 10.01.2016 (updated 18.01.2016)
English (translation Mr.X) - 30.07.2016 (Hardcode in exe) (Not required for non russian os versions. English UI by default.)
French (translation Soulfate / Matrix360) - 30.07.2016
German (translation Sherman Tank) - 30.07.2016
Hebrew (translation smoky-jr) - 30.07.2016
Hungarian (translation Fowler) - 10.01.2016 (updated 11.01.2016)
Indonesian (translation Asaltekan) - 30.07.2016
Italian (translation Freddyfre) - 30.07.2016
Japanese (translation ?) - 30.07.2016
Korean (translation yukiki99) - 30.07.2016
Polish (translation Mr.T / iNtEnSePL) - 30.07.2016
Portuguese (Brazil) (translation igorruckert) - 30.07.2016
Portuguese (Portugal) (translation fLOW) - 10.01.2016
Romanian (translation ruby2hora) - 30.07.2016
Slovak (translation Simon) - 30.07.2016
Slovenian (translation RejZoR) - 30.07.2016
Spanish (Argentina) (translation enesalpa) - 30.07.2016
Spanish (translation Mr.X) - 30.07.2016 (Hardcode in exe)
Swedish (translation cavveman) - 30.07.2016
Turkish (translation Murat5038 / razorXtreme) - 30.07.2016
Ukrainian (translation THEOS) - 30.07.2016
Vietnamese (translation vanhoivo) - 10.01.2016 (updated 19.06.2016)
Настройка автоматических обновлений. Что делают эти настройки?
Управляет настройками службы Windows Update через групповые политики. Встроенный антивирус будет обновляться автоматически, не зависимо от настроек.
• Автоматически - Установка обновлений происходит в автоматическом режиме. Либо используются настройки конфигурации на панели управления Центра обновления Windows.
• Отключено - Обновления не проверяются, не скачиваются, не устанавливаются.
• Режим уведомлений - Уведомлять перед загрузкой и установкой любых обновлений.
• Только скачивать - Автоматически загружать обновления и уведомлять об их готовности к установке.
• По расписанию - Автоматически загружать обновления и устанавливать их по указанному расписанию.
• Управляется администратором - Этот вариант позволяет локальным администраторам выбирать режим конфигурации на панели управления Центра обновления Windows.
win_8_kb_1=1234567
win_8_kb_2=1234567
win_8_kb_3=1234567
Полезные мелочи
Поиск / фильтрация по списку: Ctrl+F, Esc для сброса.
Чтобы свернуть все группы в списке нажмите среднюю кнопку мыши (колесико).
Чтобы отсортировать список нажмите на название колонки по которой будет производится сортировка.
На новой системе первая проверка обновлений может длиться долго.
Программа работает на основе системной службы обновлений.
Читайте также:


