Панель программ для виндовс 8
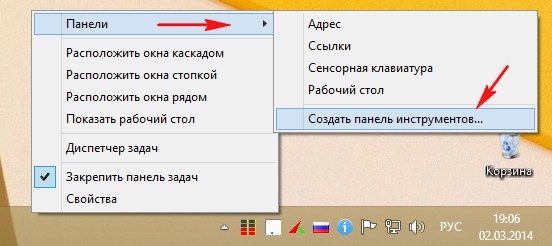
возникает окно Новая панель инструментов - Выбор папки , выбираем Этот компьютер и нажимаем на кнопку Выбор папки .

После этого нехитрого действия на панели задач появляется кнопка Этот компьютер .

Наводим мышь на кнопку Этот компьютер и нажимаем на двойную стрелку левой мышью, как видим, открывается доступ практически ко всему содержимому нашего компьютера: диск C:, диск D: и все наши личные папки.

2) Подключим ещё одну кнопку. Включаем в нашей Windows 8 отображение скрытых папок.

Щёлкаем на панели задач правой мышью и выбираем Панели -> Создать панель инструментов ,

возникает окно Новая панель инструментов - Выбор папки, переходим к папке C:\ProgramData\Microsoft\Windows\Start Menu (главное меню) и нажимаем на кнопку Выбор папки.

На панели задач появляется вторая кнопка "Главное меню" Наводим мышь на кнопку и нажимаем на двойную стрелку левой мышью, далее наводим мышь на папку Программы и откроется весь список программ установленных в нашей операционной системе Windows 8, кроме того мы будем иметь доступ к Стандартным и Служебным программам Windows, папке Автозагрузка, панели управления (параметры ПК), магазину Windows, поиску и так далее.


Не прощаюсь с вам друзья, время от времени я хочу проводить вот такие небольшие обзоры, надеюсь они кому-нибудь будут полезны.
Все чаще среди пользователей нашего форума звучат мысли о переходе на Windows 8.1 не только с Windows 7, но даже и с Windows 10.
реклама

Их можно понять, поддержка Windows 7 закончилась, а Windows 10, в том виде, в котором она находится сейчас, перестает устраивать все большее и большее количество пользователей.
В этих условиях Windows 8.1, которая будет поддерживаться до 10 января 2023 года, это вполне практичный выбор. Особенно - для обладателей слабого железа.

Я и сам совсем недавно затрагивал эту тему в блогах:
реклама
var firedYa28 = false; window.addEventListener('load', () => < if(navigator.userAgent.indexOf("Chrome-Lighthouse") < window.yaContextCb.push(()=>< Ya.Context.AdvManager.render(< renderTo: 'yandex_rtb_R-A-630193-28', blockId: 'R-A-630193-28' >) >) >, 3000); > > >);реклама
Пользователей, переходящих с Windows 10 на Windows 8.1, подстерегает одна опасность. Функционал Windows 10 не стоял на месте и расширялся все 5 лет, прошедших с ее выпуска. Причем зачастую этот функционал интуитивен и вызывает незаметное привыкание. И только лишившись его, чувствуешь, что он был очень удобен.
В моем случае, мне на Windows 8.1 стало остро не хватать фокуса на окне под курсором мыши и прокрутки этого окна. Причем у Windows 8.1 есть для этого специальная настройка в "Специальных возможностях", но срабатывает этот режим с существенной задержкой и не заменяет тот, что есть в Windows 10.
Это подтолкнуло меня к поиску сторонних, проверенных программ, которые смогут обеспечить функционал Windows 10 на старой Windows 8.1.
реклама

Чтобы её активировать, выполните следующие действия:
- Нажмите Win+R
- Введите команду «regedit»
- Найдите «HKEY_CURRENT_USER\Control Panel\Desktop»
- Выберите «MouseWheelRouting»
- Измените значение с 0 на 3
- Выполните выход и повторный вход в систему
Однако, не всегда функция, включенная таким образом, будет работать корректно. Например, прокрутка чата в Skype. Поэтому лучше использовать MouseMac. Тем более, что системных ресурсов она практически не потребляет.

Скриншот из Windows 10
Следующее, что крайне удобно и полезно в Windows 10, но чего нет в Windows 8.1 - это "ночной свет". Эта функция сбережет ваше зрение и улучшит засыпание.
В Windows 8.1 эта функция легко реализуется бесплатной программой LightBulb, имеющей, к тому же, открытый исходный код. Программа имеет гибкие настройки времени включения ночного света и его интенсивности. По количеству настроек она даже опережает системное приложение из Windows 10.


Отличный выбор для систем на Windows 8.1!
Следующее, что отпугивает пользователей от Windows 8.1 и откровенно мешает - это меню "Пуск". Зачем Microsoft понадобилось внедрять на десктопе сенсорный интерфейс - это большая загадка. Конечно, к нему можно привыкнуть, но стоит ли?

Возможности его кастомизации впечатляют. А главное - он ставится и на Windows 10, заменяя ее бессмысленное меню "Пуск", с сортировкой по алфавиту, на нормальное.
После ее установки переключение вывода звука, например, с динамиков компьютера, на телевизор по HDMI кабелю, займет ровно два клика мышкой.


Я привел четыре примера, как можно легко довести функционал Windows 8.1 до уровня Windows 10. Не стоит забывать, что все вышеописанные программы будут прекрасно работать и на Windows 7.
Наверняка вы знаете еще программы, подходящие для увеличения функционала старых ОС. Пишите в комментарии, всем будет интересно прочитать.

Classic Shell - утилита, позволяющая включить классический вариант оформления меню "Пуск" в Windows 7. Также Classic Shell добавляет в Проводник панель инструментов для выполнения таких операций, как перейти в корневой каталог, вырезать, копировать или вставить объект, отобразить свойства папки и др.
- Перетаскивание иконок приложений с помощью курсора мыши, а также удаление, переименование и выполнение других действий с объектами из контекстного меню.
- Отображение недавно открытых документов (количество документов в списке может регулироваться пользователем).
- Встроенная поисковая панель для быстрого обнаружения нужных программ.
- Возможность смены оформления при помощи скинов.
- Расширенные возможности настройки внешнего вида и функциональности.
- Поддержка механизмов Microsoft’s Active Accessibility.
- Преобразование кнопки "All Programs" в меню Windows в каскадное меню.
- Добавляет в Windows Explorer панель инструментов для выполнения таких операций, как перейти в корневой каталог, вырезать, копировать или вставить объект, отобразить свойства папки и др.
- Отображение в строке состояния свободного дискового пространства и общего размера файлов.
- Отображение классического вида диалогового окна копирования файлов.
- Установка плагина для Internet Explorer 9, который позволяет пользователю видеть полный заголовок страницы, а также отображает в строке состояния зону безопасности и процесс загрузки.
Classic Shell - отличная, и главное, бесплатная возможность получить классический вариант.
StartIsBack++ - полезная утилита для всех пользователей "десятки", которая вернет в интерфейс операционки привычное и знакомое меню Пуск из Windows 7.
UltraUXThemePatcher - небольшая утилита для установки сторонних тем оформления для Windows. Утилита не.
Windows 7 Logon Background Changer - простая и удобная программа для смены экранов приветствия в Windows 7. По.
Windows 7 DreamScene Activator - небольшая программа для установки на рабочий стол в качестве фона вилеоклипа в формате WMV или MPG.
Простой и удобный сервис позволяющий разнообразить и оживить Ваш рабочий стол! Забудьте о.
Отзывы о программе Classic Shell
Федор про Classic Shell 4.3.1 [26-10-2021]
Вы тут серьезно пишите о каких-то глюках годами проверенной программы или вы тут все тролли и вам просто скучно?
| | Ответить
OldScratch про Classic Shell 4.3.1 [26-09-2021]
Редкостное дерьмо, сбивающее настройки системы.
| 1 | Ответить
Alex про Classic Shell 4.3.1 [19-02-2021]
Отличная прога. Заменил ей меню на 10-ке уже пару лет назад. Проблем никаких.
| | Ответить
Павел про Classic Shell 4.3.1 [15-11-2019]
Дерьмо вирусное! Начал скакать курсор все выделять и удалять!
10 | 19 | Ответить
А как обновить эту программу? Она у меня на "десятке". После обновления Windows требует обновить ClfssicShell? Удалить и установить самую последнюю версию?
2 | 5 | Ответить
Аурик в ответ RRZ про Classic Shell 4.3.1 [20-03-2020]
Обновлений не будет. Автор прекратил работу над программой в 2017 году. Можно попробовать её форк Open-Shell-Menu (последняя на сегодняшний день версия вышла в ноябре 2019-го). Хотя у меня Classic Shell нормально работает на Win 10, несмотря на регулярные обновления системы.
3 | | Ответить





5 способов, как можно настроить панель задач Windows для эффективной работы с компьютером:
- Как убрать Metro-приложения с панели задач Windows 8/8.1?;
- Организация панели задач Windows;
- Виртуальная клавиатура на панели задач;
- Ссылки веб-ресурсов на панели задач;
- Дополнительные настройки панели задач с помощью программы «7+ Taskbar Tweaker».
Панель задач Windows – это тот самый подручный инструмент, от настройки которого во многом зависит юзабельность системы, следовательно, и эффективность работы с компьютером. Ниже рассмотрим 5 способов настройки панели задач Windows для максимального удобства пользователя.
1. Как убрать Metro-приложения с панели задач Windows 8/8.1?
Windows 8/8.1 устанавливается с определёнными настройками интерфейса. В числе этих настроек – расположение Metro-приложениий на панели задач системы. С панелью задач Windows, где у активных пользователей мельтешит множество запущенных программ, и так не всегда удобно работать. Особенно это касается владельцев компьютерных устройств с небольшими экранами. Пространство внизу экрана часто превращается в хаос. Куда тут ещё и Metro-приложения размещать?

Тем более, что для Metro-приложений Windows 8/8.1 специально предусмотрена лента запущенных приложений, она появляется, если подвести курсор мышки или палец (для сенсорных экранов) в угол экрана слева.
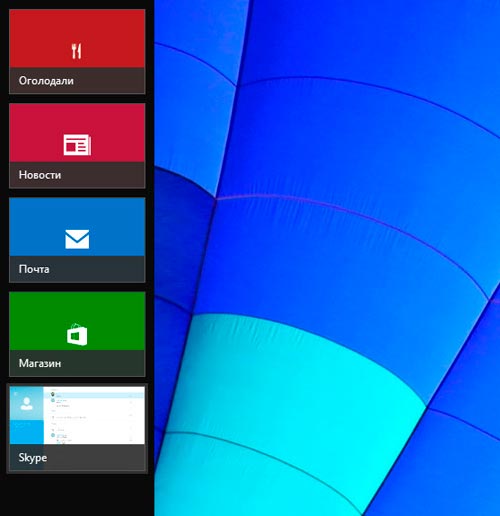
Перечень запущенных приложений также можно быстро вызвать с помощью горячих клавиш Alt+Tab.
Как убрать Metro-приложения с панели задач Windows 8/8.1? Это можно сделать в свойствах панели задач системы. Вызовите на панели задач контекстное меню (клик правой клавишей мышки) и выберите, соответственно, меню «Свойства».
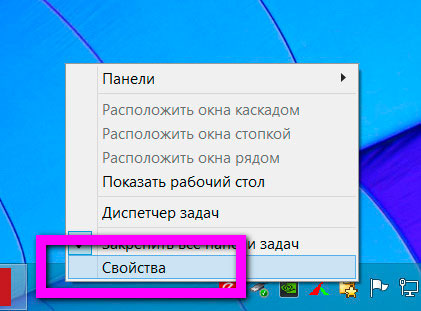
В появившемся окошке свойств необходимо убрать отметку с опции, которая и определяет, нужно ли размещать Metro-приложения на панели задач или не нужно. Проделанные настройки примените соответствующей кнопкой.
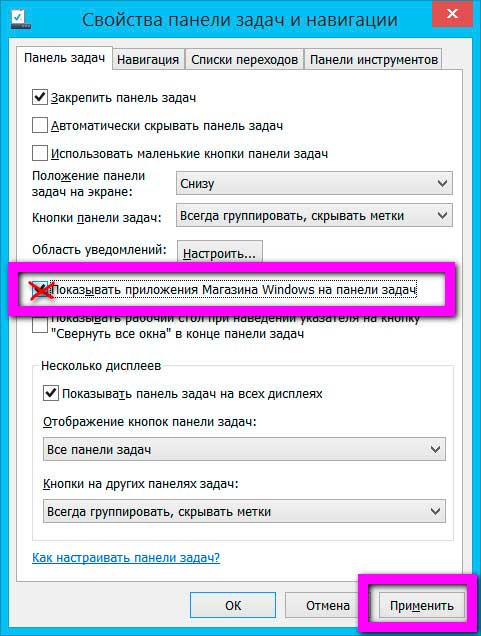
Всё – теперь на панели задач Windows будут отображаться только десктопные программы.
2. Организация панели задач Windows
Соответствующая опция свойств предусматривает не только классическое расположение панели задач Windows – снизу. Такое расположение панели задач может со временем надоесть. Есть и более практичные причины сменить её положение – к примеру, на устройствах с сенсорным экраном с панелью задач удобней работать, если она располагается справа или вверху, как в Mac OS X.
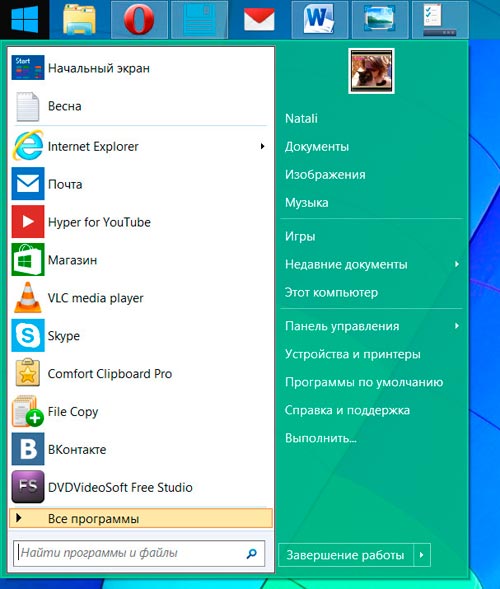
Любители интерфейса Unity, который является одной из фишек операционной системы Linux Ubuntu, могут назначить расположение панели задач Windows слева.
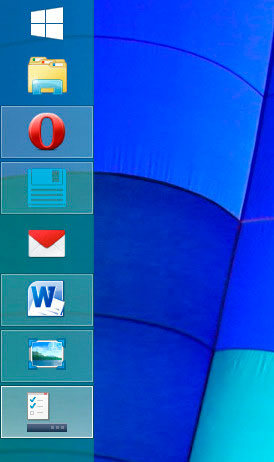
В свойствах панели задач каждый может её настроить максимально удобно, под свои потребности.
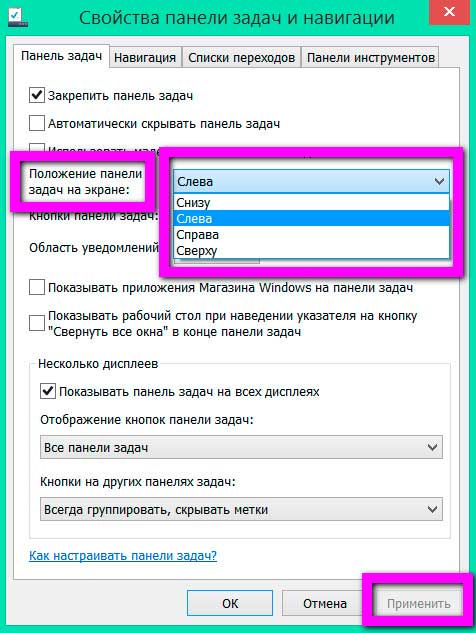
Предустановленная опция закрепления панели задач способствует тому, чтобы при каждом случайном щелчке мышкой панель не меняла своего положения, тем самым не смущая новичков. Таким образом, если снять галочку с этой опции, панель задач станет манёвренной, и её расположение – сверху, снизу, слева или справа — можно будет менять простым перетаскиванием, зажав левой клавишей мышки. Также легко можно будет менять её размеры – делать шире или выше, в зависимости от её расположения.
Опция автоматического скрытия панели задач позволит пользователям с маленькими экранами мониторов ПК и ноутбуков сэкономить те самые сантиметры пространства, которые уходят на отображение панели задач. При этом панель задач будет автоматически появляться, если вниз экрана (слева, справа или сверху, смотря где она будет находиться) подвести указатель мышки.
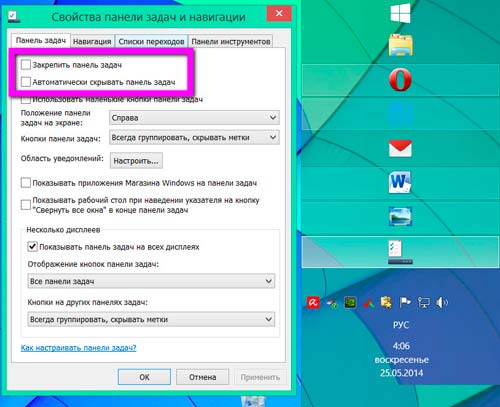
3. Виртуальная клавиатура на панели задач
Виртуальная клавиатура может потребоваться не только владельцам устройств с сенсорными экранами. Многие любят, например, проводить веб-сёрфинг, лежа с ноутбуком на животе или развалившись в удобном кресле перед монитором ПК. И наверняка такие пользователи замечали, как неохота выдвигать клавиатуру или напрягать шею, чтобы ввести каких-то пару букв в поисковик. Не стоит нарушать гармонию – пользователи Windows 8/8.1 могут вынести на панель задач кнопку вызова виртуальной клавиатуры. Для этого достаточно в свойствах панели задач перейти на вкладку «Панели инструментов», выставить галочку возле опции «Сенсорная клавиатура» и применить изменения.
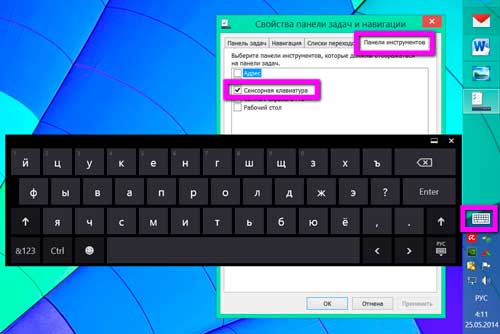
Если описанная выше идея понравилась пользователям Windows Vista и 7, те могут закрепить на панели задач ярлык запуска штатного системного приложения – «Экранная клавиатура».
4. Ссылки веб-ресурсов на панели задач
Оперативно попасть на любимый веб-сайт можно сразу с панели задач Windows. И это можно сделать, нажав на кнопку «Ссылки» с открывающимся списком избранных веб-ресурсов. Выбранный сайт тотчас же откроется в браузере.
Безусловно, работать с огромным числом ссылок на панели задач Windows неудобно, да и для этих нужд предусмотрены разделы закладок и экспресс-панели в самих браузерах. А вот парочку-тройку наиболее посещаемых веб-сайтов на панели задач разместить можно.
Во вкладке «Панели инструментов» свойств панели задач присутствует опция «Ссылки». Её нужно выбрать и применить изменения.
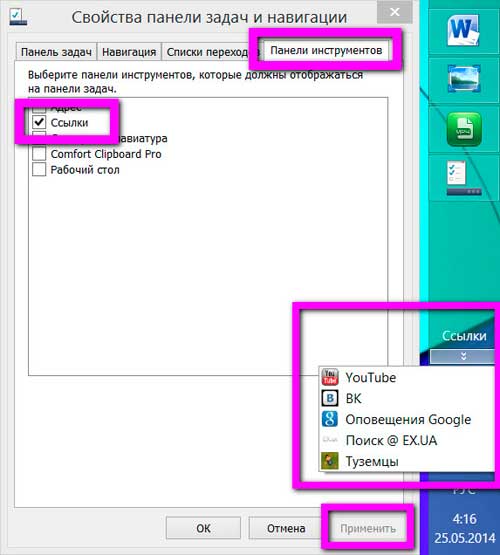
Затем необходимо создать ярлыки избранных сайтов. Для этого на рабочем столе нужно вызвать контекстное меню и выбрать «Создать», затем – «Ярлык».
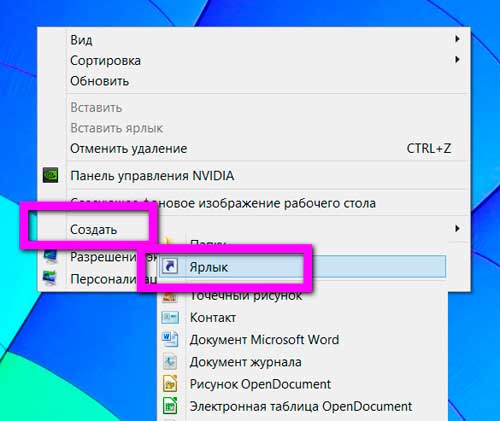
В появившемся поле вводим адрес избранного сайта, затем его название. Жмём «Готово».
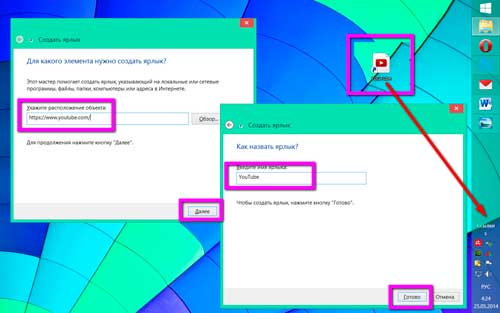
Ярлык веб-сайта появится на рабочем столе, откуда его нужно, зажав правой клавишей мышки, перетащить к кнопке «Ссылки» на панели задач.
5. Дополнительные настройки панели задач с помощью программы «7+ Taskbar Tweaker»
Чуть больше настроек, чем можно видеть в свойствах панели задач Windows, предлагает сторонняя программа «7+ Taskbar Tweaker». Как видим из её названия, разрабатывалась она для Windows 7, тем не менее, программа совместима и с Windows 8/8.1. После установки и запуска «7+ Taskbar Tweaker» откроется окно настроек панели задач Windows.
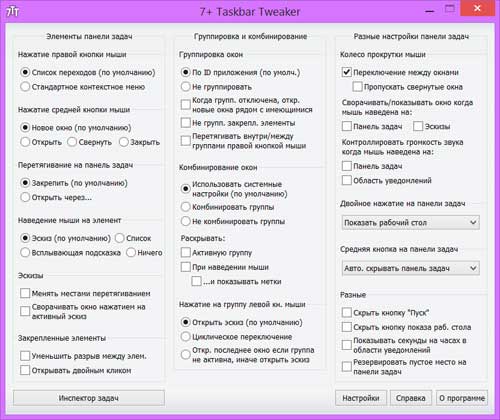
Здесь можно назначить дополнительные команды для панели задач – при щелчке правой и средней клавиш мышки, при двойном щелчке, при прокрутке колеса мышки, при наведении курсора на отдельные элементы и т.п. Также программа предлагает гибкие настройки группировки и комбинирования окон.
Читайте также:


