Paint tool sai как сделать квадрат
Этот урок я хотела бы посвятить ознакомлению с Paint Tool Sai и его возможностями.
Многие из вас работают с фотошопом при рисовании аниме персонажей. Фотошоп универсален, но все же он больше распрастранен для работы с визуализацией, нежели для простого рисования. Итак, попробуем нарисовать аниме девочку. Сразу скажу — урок предназначен для тех у кого есть планшет. У кого нет — рисуем на бумаге, потом сканируем и переходим сразу ко второй части урока.
Часть 1. Создаем карандашный набросок
Чем же набросок отличается от контура? Тем что линии в нем «волосатые», и не совсем ровные, как того требует аккуратная работа.
1.1. Для начала нарисуем овал лица и не забудьте про лоб. В некоторых стилях аниме, к примеру Чиби, рисуют особо выдающиеся щеки, а иногда глазную впадинку делают совсем незаметной. Мы остановимся на нечто среднем.


Карандаш — самый основной инструмент для работы. Он практически не имеет никаких настроек. Чуть ниже выбора инструментов вы можете увидеть черные кнопки с изображением квадратиков. От совсем размытого до жесткого. Это режим жесткости карандаша. Но об инструментах я расскажу в другой раз. Помните, вы рисуете, как на бумаге, а значит можете выбирать тот карандаш(мягкий, жесткий), который вам нужен и удобнее.

1.2. При рисовании не забывайте использовать кнопку в верхней панели «Отобразить горизонтально»
Наш глаз устроен так, что если мы будем смотреть с одной стороны, то вид будет один, а если с другой точки, то возможно мы увидим предмет искаженным. Для этого, пока рисуется набросок, не забывайте периодически жмакать на эту кнопочку и следить за своим произведением искусства))

1.3. Итак, не ленясь, прорисовываем всю голову с затылочной частью и шеей. Для тех, кто впервые увидел карандаш и лист бумаги, не говоря о планшете, этот урок вряд ли подойдёт, так что не спешите, а возьмитесь за основы ^^

1.4. Итак голова у нас готова. Перейдем к рисованию лица. Работать лучше на нескольких слоях.

Называйте слои названиями частей, которые рисуете: Голова, лицо, волосы и т. д.
Создайте промежуточный слой с названием «Вспомогательные линии». На этом слое и нарисуйте эти самые линии, как показано на рисунке. Не забывайте! Голова не плоская! Линии должны быть закруглены по форме головы!

Нарисуем нос, а уж затем глаза.

Здесь я показала расстояние от носа до глаза не совсем правильное для такого лица. Слишком близко посаженые глаза будут смотреться уныло(мягко говоря синдром Дауна)
поэтому мы нарисуем глаз немного подальше от носа. Второй глаз (дальний) рисуется совсем близко к носу. А так же не забывайте про высоту глаз. Она должна оставаться неизменной, если конечно ваш персонаж не подмигивает и не имеет нервного тика. А вот ширина глаза обязательно должна быть разной, иначе глаза будут выглядеть плоско. Глаза рисуются поразному, но сейчас мы заняты лишь наброском и не прорисовываем веки и реснички

1.5. Рисуем рот. Центр рта немного смещен, так мы покажем, что лицо не плоское, а со всякими впадинками, которые при раскраске можно будет подчеркнуть тенями.

1.6. Рисуем ухо. Впрочем его можно не рисовать, если оно будет прикрыто волосами, но мы все же нарисуем. Ухо рисуется чуть ниже вспомогательной линии для глаз. Уши тоже можно рисовать по-разному. Здесь показан более реалистиный вариант. Круглое маленькое ушко. Иногда в аниме рисуют большие уши, но все зависит от стиля рисования. Так что проявите фантазию))) Красной линией я нарисовала временную линию, которой продлила длинну скулы. После нарисования уха её можно смело стереть. Линию опять-таки лучше рисовать на отдельном слое, что бы не затронуть основной рисунок.

Далее рисуем волосы. Нарисуйте лобную линию, как показано на рисунке.

Вот тут наступает широкий полет для вашего воображения. Косички, хвостики, локоны, завитушки, бантики и прочее. Я нарисовала большую челку, обратите внимание на кривую по которой идет челка. Ни в коем случае не рисуйте челку по прямой линии, даже когда лицо анфас. Прямая линия придаст ей неестественный вид. Пряди рисуйте кривыми линиями, летящими и легкими, тогда прическа получится воздушной и легкой, а не лакированным нечто О_о.

1 — Расстояние между черепом и волосами необходимы, иначе наличие волос будет большим сомнением)
2 — Дальняя часть челки состоит как бы из двух частей. Мы придали ей объема.
3 — обязательно на слое с волосами прорисуйте зигзагообразную лобную линию волос. Она должна быть изогнутой.
4 — Если ваша челка большая, то она должна прикрывать часть ушка.
Далее довершаем наш волосы дополнительными линиями. Около уха, пряди заправленные за него, на макушке можно показать наличие пробора или же объема. Пряди выступающие из-за шеи с дальшей стороны. Не бойтесь эксперементировать. Ваша задача добиться естественности для волос, которые могут развеваться на ветру. После того, как волосы прорисованы не забудьте стереть ту часть головы, которая скрыта под волосами, а так же удалите уже ненужные слои со вспомогательными линиями

На этом первая часть окончена. Набросок готов и ждет, когда же мы сделаем ровные контуры и подготовим его к покраске.
Часть 2. Создаем чистый контур
2.1. Открываем наш набросочек и.. создаем новый слой, но не обычный, а векторный.



В отличии от фотошоповского пера, им настолько элементарно работать, что даже мышечные рисовальщики спрявятся с этим непосильным трудом.
Но перед обводкой не забудьте убавить заливку вашего наброска, а то запутаетесь в линиях.
2.2. Несколько советов по обводке.

Не забудьте правильно поставить галочку в настройках ниже. У меня всегда стоит на опции «Двигать»

Должно получаться примерно вот так. Можно конечно выбрать линию потолще, но тогда, когда мы будем уменьшать её размер, останутся некрасивые зазоры.
Общий контур готов. Глаза не обводим, ведь их надо прорисовать красиво)


1 — Верхнее веко прорисовываем дугой, немного корретируя набросок так, как хотелось бы.
(незабудьте создать новый слой и назвать его Глаза. Этот слой должен быть выше остальных, включая векторные.
2 — Уменьшаем размер кисти. Если веко я рисовала кистью 9, то для ресничек беру 4. Мягкими движениями рисуем реснички. Они ведь должны быть пушистыми?)
3 — Тонкой кисточкой рисуем веко.
4 — И обратите внимание как нарисовано нижнее веко.
Рисуем второй глаз по той же схеме.
2.5. А теперь я вас познакомлю с инструментом

Этот инструмент очень полезен если вы хотите изменить толщину линии.
Допустим брови вы обвели вектором размером 1. А нам надо 4. Берем инструмент, изменяем размер на 4 и клацаем на нашу линию. Размер линии можно менять без потерь качества. Это же вектор, Господа))
Итак брови. Они у нас одной ровной линией.

Но брови ведь не бывают такими О_о и для этого нам потребуется ещё один замечательный инструмент.

Настроек не имеет, в обращении прост, как 5 копеек. Как вы уже успели заметить наш контур состоит из точек, соединенных линией. Берем нашу бровь за первую точку. Зацепляем точку левой кнопкой мышки или же кнопкой стилуса и тянем. Влево — линия истончается, вправо — утолщается. И создаем вот такие бровки.

2.6. Далее. Создадим папку. Назовите её Глаза. В эту папку поместите слой на котором вы рисовали веки персонажа. Создайте ещё один векторный слой и обведите зрачки тонкой линией размером 1.

Верхние и нижние линии зрачков быдут скрыты под веками. Для чего рисовать замкнуто? А что бы потом раскрашивать глазки было легко. Если линия выходит за пределы века, то можете подвинуть инструментом Edit.
Итак, глаза у нас закончены. Можем радоваться.

Небольшое отступление для тех, кто рисует мышкой. Линии век можно рисовать по принципе бровей и тоже добиться замечательных результатов) Главное не забывать изменять толщину линий))
И последнее. Удаляем ненужный уже слой с наброском, убедившись, что обвели все.
В результате получаем такой вот набор слоев.

Контур готов, а в следущем уроке я расскажу, как быстро выполнить покраску нашего контура. Сохраняем рисунок обязательно в формате .sai
Итак, здравствуйте, счастливые обладатели чудесной программы Paint Tool SAI!
У кого её нет-советую скачать.
Итак.
Если у Вас есть планшет, есть указанная выше программа и вы хотите обводить Ваши рисунки-этот урок специально для Вас!
Лично мне известны 2 способа обводки-с помощью мыши и с помощью планшета. Рассмотрим оба способа.
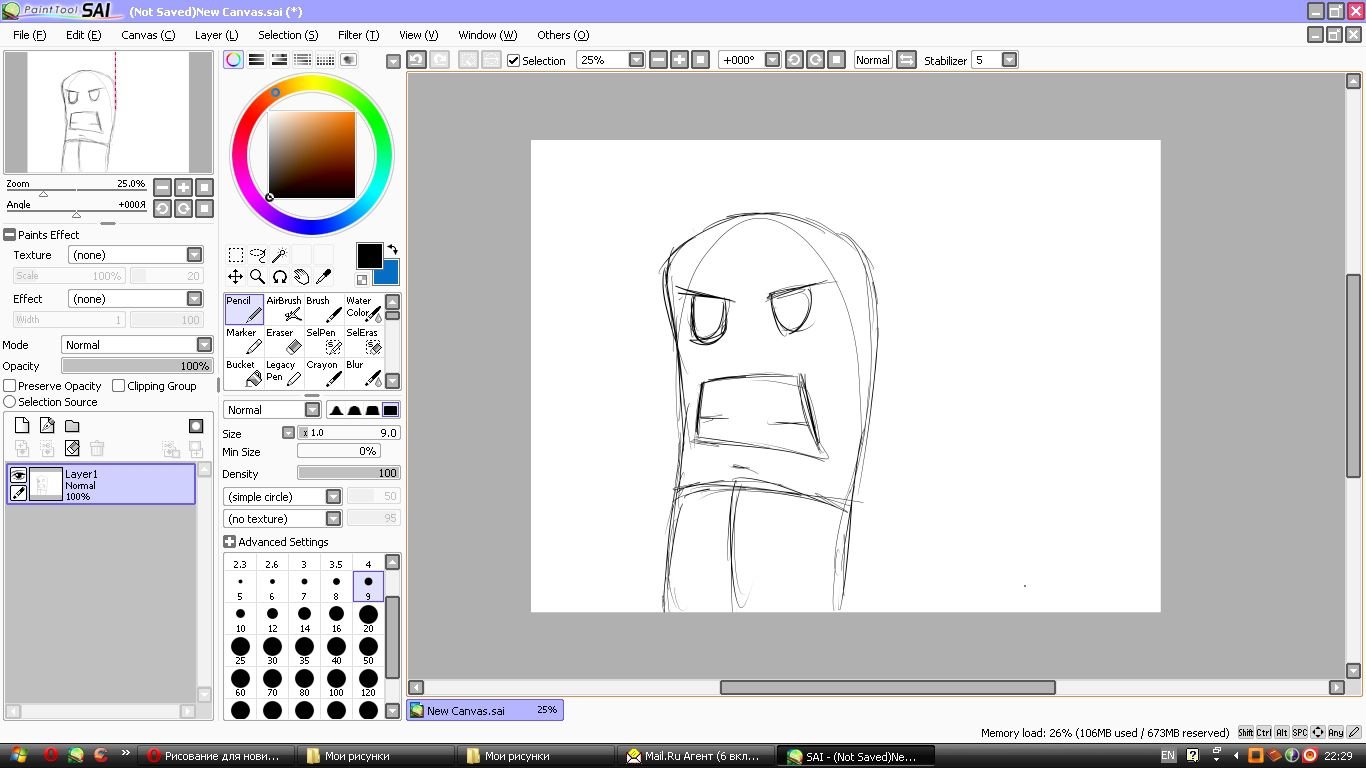
Работать будем с вот таким простеньким рисунком:
Но сперва-с чем мы имеем дело
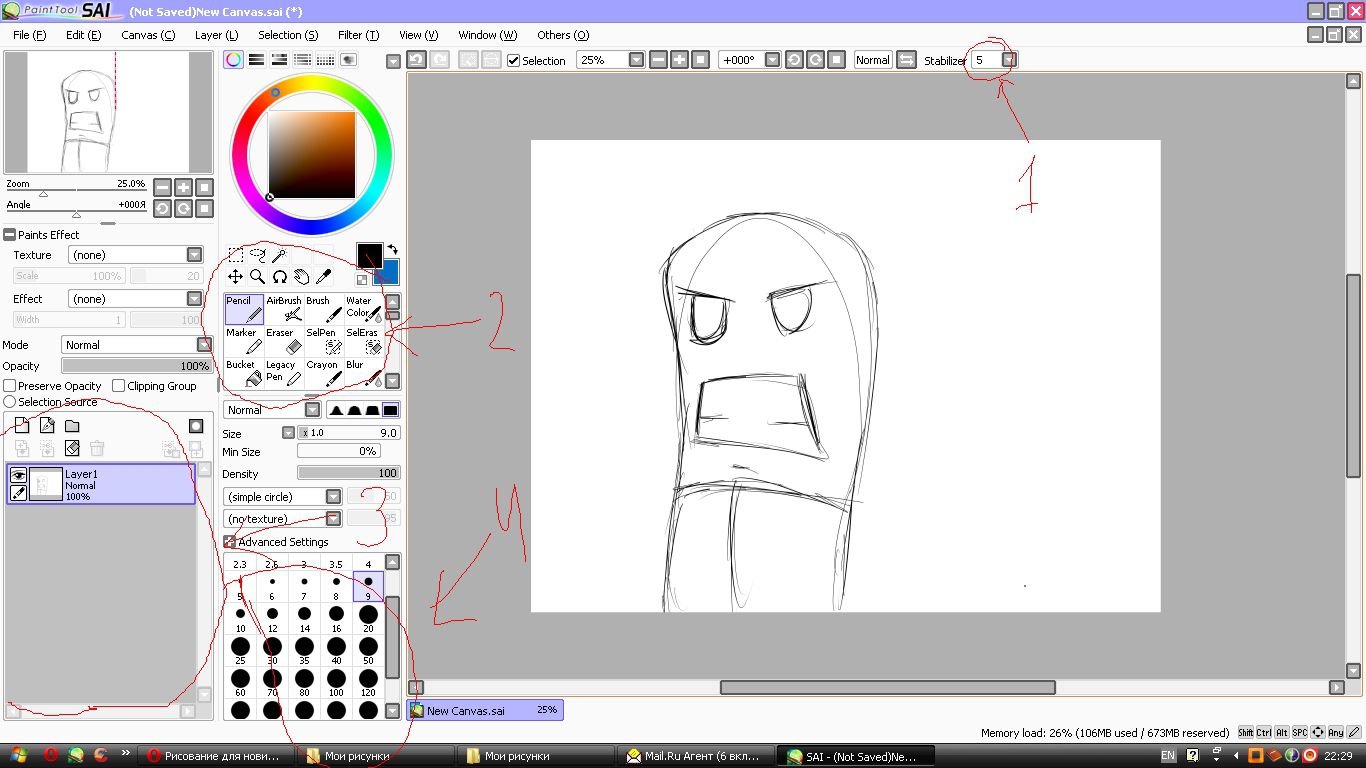
Здесь выделены те части программы, с которыми мы будем работать в процессе.
1-это шкала сглаживания. О ней мы будем говорить подробней во время изучения второго способа
2-панель инструментов. Думаю тем, кто пользовался Пэинтом или Фотошопом эта панель хоть немного знакома. Тут есть карандаш, кисть, спрей и т.д.
3-панель слоёв. Думаю, активные пользователи фотошопа поймут, для чего это нужно
4-толщина кисти
Ну что, разобрались? Надеюсь, что да. Тогда поехали
1.
Тут мы делаем прозрачней наш первый слой, чтобы было удобней обводить в дальнейшем (не обязательно 34%-возможно вам будет удобней при большем или меньшем проценте прозрачности)
2.
Создаём новый слой. Создавать надо именно Linework (у меня нет русской версии программы, так что ориентируйтесь по значкам), т.к. у этого типа слоёв свои, отличные от простого слоя, инструменты.
Сейчас Я расскажу вам всем о 2-х типах линий в Paint Tool SAI.
Есть линии под названием Line (1) и Curve (2)
Line-это просто ломаная. Ничего примечательного
Curve-это плавная линия.
Лично я пользуюсь первым типом-он для меня самый удобный. Это не значит, что второй тип-просто ужасен. Просто у меня не достаточно прямые руки для него.
1.
сначала вот так, без всяких хитростей, делаем обводку. обратите внимание, где я сделал углы арки (если можно так выразиться)-это не просто так.
2.
И вот тут мы видим всю «магию» линий 1-го типа. Зажав клавишу Ctrl, мы нажимаем на нужный нам участок и можем изогнуть линию в нужном нам направлении, передвигая мышь (левую кнопку мыши надо держать нажатой)
3.
(простите за отсутствие курсора на примерах-нет никаких программ, кроме кнопки Print Screen и Пэинта).
И мы получаем вот это. Маленький зелёный плюсик-место, куда я кликал мышкой. Увидеть его можно, зажав всё ту же клавишу Ctrl. Кстати: если снова нажать на него, то можно изменить изгиб или переместить его на другой участок линии.
4.
Вскоре, после множества кликов, мы получаем именно такой результат. Я специально сделал видимыми мои «плюсики», дабы вы увидели, где мне пришлось поработать. Кстати-для плавности линий пришлось передвинуть изначальные 2 точки
1.
В общем вот что мы получили. А теперь я расскажу вам о ещё одной чудесной кнопки под названием Pressure (вроде переводится как «давление»)
2.
Вот эта чудеснейшая кнопочка. Для чего же она? Всё очень просто-мы выбираем её, наводим на любой из нужных нам «плюсиков», нажимаем левую кнопку мыши…
3.
И получаем вот такую табличку. Для чего она? Объясняю-передвигая мышь вверх/вниз (или влево/вправо-бывает по всякому) мы делаем линию тоньше или толще (ВНИМАНИЕ-только на участке выбранного вами «плюсика»!). Можно сделать её толще ста процентов, а можно
4.
Сделать нулевой процент и мы получим вот такую картину. Это выглядит весьма круто, если правильно пользоваться.
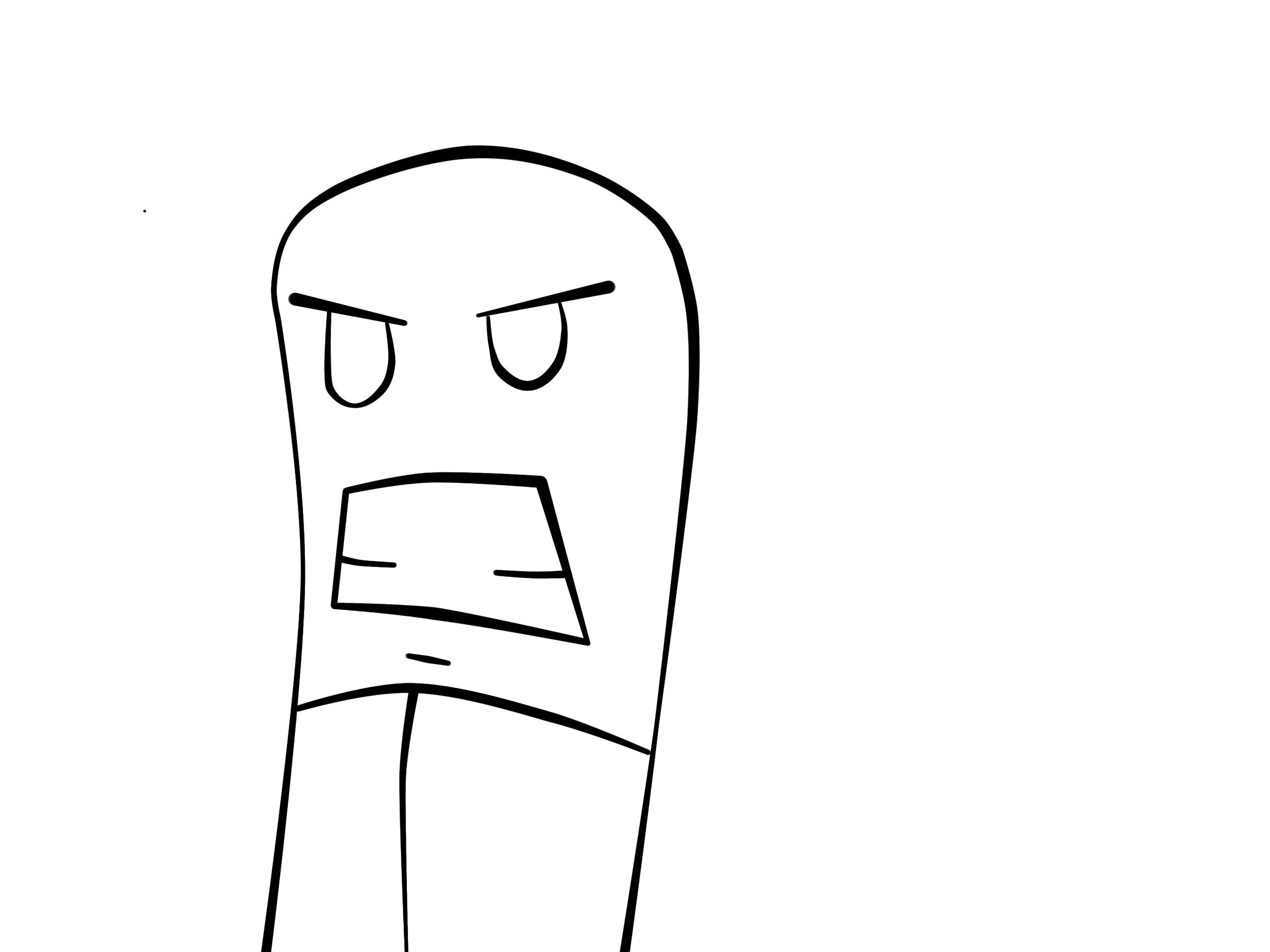
В итоге мы получаем такой рисунок. Плюсы этой обводки в том, что она не занимает большое количество времени и можно добиться особо красивого эффекта, эксперементируя с толщиной линий. Но порой получаются свои казусы с этим способом и он в целом не всегда может помочь. Лично я порой не могу сделать достаточно плавный угол.
Тут мы делаем так же, как и при первом способе-делаем первый слой более прозрачным, дабы было удобней обводить
Только теперь мы делаем простой слой. И сейчас всё станет ясно
В разделе Stabilizer (Я где то читал, что оно зовётся «сглаживание», но по мне-просто «стабилизатор»), ставим S-5. Что это вообще такое-это некое сглаживание (ну правда иначе не сказать!) если ставить на 0-то линии будут просто ужасными, на 5-они будут ровными и аккуратными. Ну а после 10 линия будет идти за стилусом планшета с неким опозданием. Это нам и нужно. Просто обводим рисунок. Кто может спокойно обводить на пятёрке-тот просто убер-молодец. А мне надо поставить S-5)
И ещё: этот способ обводки хорош, если ваш планшет поддерживает датчик давления.
Ребят, простите, что без итоговой картинки. Просто у меня уже час ночи и красиво обвести не получается. Но вот что я могу сказать-этот способ сложнее первого, но результат порой мне нравится больше-он более красивый и с какой то своей изюминкой, что ли
В общем, это всё на сегодня. Комментируйте, оценивайте. Всем спасибо за внимание =)
Если хотите, чтобы уроки появлялись чаще, то можете класть на этот номер (89245211162) сумму от 30-ти рублей. Просто у меня USB-модем, а с деньгами большая напряжёнка. Это не значит, что если вы не будете класть деньги, то я перестану делать уроки. Это некое пожертвование, если можно так выразиться)
Читайте также:


