Paint позволяет задать точные размеры рисунка
Тема: Графический редактор Paint . Интерфейс программы. Построение графических примитивов в редакторе Paint.
Цель: познакомить студентов с растровым графическим редактором Paint , рассмотреть инструменты рисования , учить составлять простые изображения; развивать логико – алгоритмическое мышление, память, внимание, связную речь; воспитывать культуру информационного и межличностного общения, прививать интерес к информационным технологиям.
Оборудование: ПЭВМ, дидактический материал (опорные конспекты содержания лекции).
Организационное начало.
Проверка готовности группы к уроку.
Работа с дежурными.
Работа по осмыслению и усвоению нового материала.
Первичное восприятие нового материала.
Г рафический редактор Paint предназначен для работы с растровыми изображениями - изображениями, построенными из множества отдельных цветных точек (пикселов), подобно тому как формируется изображение на экране монитора. Каждое растровое изображение имеет определённый размер по вертикали и горизонтали (измеряется в пикселях) и использует фиксированное заданное ранее число цветов.
Обычно графический редактор Paint запускают командой Пуск - Программы - Стандартные - Графический редактор Paint . После запуска на экране открывается рабочее окно программы Paint. Оно состоит из нескольких областей.
Основную часть окна составляет рабочая область. Рисунок может занимать как часть рабочей области, так и всю её, и даже выходить за её пределы. В последнем случае по краям рабочей области появляются полосы прокрутки. На границах рисунка располагаются маркеры изменения размера (тёмные точки в середине сторон и по углам рисунка).
Слева от рабочей области располагается панель инструментов. Она содержит кнопки инструментов для рисования. При выборе инструмента в нижней части панели может появится окно для дополнительной настройки его свойств.
Ниже рабочей области располагается палитра. Она содержит набор цветов, которые можно использовать при рисовании. Если нужный цвет в палитре отсутствует, его можно создать и заменить им любой из цветов палитры.
Инструменты рисования
Панель инструментов программы Paint содержит набор инструментов, предназначенный для создания рисунков разных типов. Нужный инструмент выбирают нажатием на соответствующей кнопке.
Инструменты свободного рисование
Инструменты свободного рисования позволяют создавать произвольные фигуры. Рисование этих инструментов осуществляется путём протягивания мыши: при движение указателя за ним остаётся след. Многие графические редакторы имеют специальный инструмент - набивку. В редакторе Paint такого инструмента нет, но мы можем работать с кистью методом набивки. В этом случае инструмент не протягивают, а устанавливают в нужное место, после чего производят щелчок.
Позволяет провести линию толщиной в один пиксел. Чтобы линия была строго горизонтальной или вертикальной, во время рисования надо удерживать нажатой клавишу SHIFT. Этот приём действует и во многих других программах.
Кисть
Позволяет провести более широкую линию. Вид этой линии определяется формой кисти, которую выбирают в окне под панелью инструментов.
Ластик
Служит для стирания изображения. Размер ластика выбирают в окне под панелью инструментов.
Распылитель
Создаёт "размытое" пятно в соответствии с настройками в окне под панелью инструментов. Использовать распылитель удобно тогда, когда точная форма изображения необязательна - при рисовании облаков, дыма, крон деревьев. Иногда с распылителем, как и с кистью, работают методом набивки.
Инструменты рисования линий
Прямую линию рисуют методом протягивания. Нажатие клавиши SHIFT позволяет провести линию строго горизонтально, вертикально или под углом в 45 градусов.
Используют для проведения прямых линий. Толщину линий задают в окне под панелью инструментов.
Кривая
Используют для рисования кривых. Рисунок выполняют в три приёма. Сначала проводят отрезок прямой, концы которого совпадают с концами отрезка будущей кривой. Затем этот отрезок дважды изгибают. Каждый изгиб производится щелчком мыши в стороне от отрезка и протягиванием указателя.
Инструменты рисования стандартных фигур
Ряд инструментов графического редактора Paint позволяет рисовать стандартные геометрические фигуры. Рисование выполняют протягиванием мыши. При выборе инструмента окно под панелью инструментов позволяет позволяет задать способ заполнения фигуры. Есть три способа заполнения. В первом рисуется только контур фигуры. Во втором случае контур фигуры рисуется основным цветом, а заполнение производится дополнительным цветом. В третьем случае и контур, и внутренняя область фигуры заполняются одним дополнительным цветом.
Основной цвет выбирают щелчком левой кнопки мыши на палитре, а дополнительный цвет - щелчком правой кнопки.
Правильная фигура (круг, квадрат) образуется, если при рисовании удерживать нажатой клавишу SHIFT.
Позволяет рисовать овалы и окружности.
Прямоугольник
Позволяет рисовать прямоугольники.
Скруглённый прямоугольник
Позволяет рисовать прямоугольники со скруглёнными краями.
Многоугольник
Позволяет рисовать произвольные многоугольники. Его стороны рисуют последовательно методом протягивания. Контур замыкают протягиванием указателя к начальной точке.
Заливка областей
Чтобы обеспечить правильную работу инструмента Заливка, закрашиваемая область должна иметь сплошной контур. Если в границе имеется "просвет", то краска через него "вытечет" и закрасит прочие части рисунка. В этом случае следует немедленно отменить операцию комбинацией клавиш CTRL+Z.Исполнение надписей
Графический редактор Paint позволяет создавать рисунки, содержащие надписи. Такие надписи становятся частью рисунка, и их текст впоследствии нельзя редактировать иначе как очисткой и повторным вводом.
Сначала необходимо создать рамку, внутри которой будет размещён текст надписи. Эта рамка всегда имеет прямоугольную форму и создаётся методом протягивания. На первом этапе размер рамки не важен - его можно изменить путём перетаскивания маркеров изменения размера.
Текстовая рамка - особый объект. Создав рамку щёлкните внутри неё - появится текстовый курсор и откроется дополнительная панель - Панель атрибутов текста, позволяющая выбрать гарнитуру, размер и начертание используемого шрифта.
![]()
Изменение масштаба просмотра

При работе с большим рисунком некоторые детали могут выглядеть так мелко, что их трудно прорисовать. Графический редактор Paint позволяет изменить масштаб изображения.
Команда меню Вид - Масштаб - Крупный увеличивает масштаб изображения в четыре раза.

К
оманда Вид - Масштаб - Другой (или Выбрать) открывает диалоговое окно, позволяющее выбрать масштаб. Максимальное увеличение изображения - в восемь раз.
Команда Вид - Масштаб - Показать эскиз (или Окно масштаба 100%) позволяет показать часть изображения в небольшом окне в обычном масштабе для быстрой оценки внесённых изменений.
Команда Вид - Масштаб - Показать сетку позволяет показать сетку для более удобной работы с изображением в некоторых случаях.
Ещё один способ изменения масштаба состоит в использовании инструмента Масштаб.
Изменение размера рисунка

В отличии от изменения масштаба просмотра, это изменение реального размера рисунка. Например, если предполагается, что рисунок будет отображаться на экране, имеющим разрешение 800×600 пикселов, нет смысла делать его размер 640×480 или 1024×768 пикселов. Для задания размера рисунка служит команда Рисунок - Атрибуты .
По этой команде открывается диалоговое окно Атрибуты, в котором можно выбрать размеры рисунка, установить единицу измерения (пикселы применяются для подготовки экранных изображений, а дюймы или сантиметры - для подготовки печатных документов) и выбрать палитру (чёрно-белую или цветную).
Сохранение рисунка
Как и в других приложениях ОС Windows, сохранение происходит командами Файл - Сохранить или Файл - Сохранить как . В OC Windows 95 редактор Paint сохраняет рисунки в формате .ВМР. В ОС Windows 98 графический редактор Paint имеет более широкие возможности, касающиеся обработки файлов других форматов .Файлы в формате .ВМР отличаются большими размерами, но зато с ними работают все приложения Windows.
Cистема Windows 98 ориентирована на работу в Интернете, а там не принято передавать по медленным каналам связи файлы больших объёмов. Поэтому в системе Windows 98 редактор Paint позволяет сохранять файлы изображений в форматах .GIF и .JPG, дающих меньшие размеры файлов.
Операции с цветом
Панель инструментов программы Paint содержит и некоторые другие инструменты, к которым мы вернёмся позже, а сейчас поговорим о том, как можно задавать цвета для рисования.
Верхний квадрат соответствует цвету переднего плана.
Нижний квадрат определяет фоновый цвет.
В графическом редакторе Paint большинство операций можно выполнять используя и цвет переднего плана, и фоновый цвет.
Если операция производится с использованием левой кнопки мыши, применяется цвет переднего плана.
При использовании правой кнопки мыши применяется фоновый цвет.
Это относится к операциям свободного рисования, создания прямых и кривых линий и Заливки. Инструмент ластик всегда заполняет очищаемую область фоновым цветом. Стандартные геометрические фигуры заполняются также всегда фоновым цветом.
Чтобы выбрать цвет в качестве цвета переднего плана необходимо щёлкнуть по нему в палитре левой кнопкой мыши. Для выбора фонового цвета выполняется щелчок по нему в палитре правой кнопкой мыши.
Если нужного цвета в палитре не оказалось, следует дважды щелкнуть по любому месту палитры или дать команду Палитра - Изменить палитру или Параметры - Изменить палитру (это зависит от версии программы). По этим командам открывается диалоговое окно "Изменение палитры", позволяющее сформировать новый цвет.
Если нужно использовать цвет, который уже есть на рисунке, необходимо воспльзоваться инструментом Выбор цветов (в некоторых программах -- Пипетка).
Выбрав этот инструмент, следует щелкнуть на нужной точке рисунка. Ее цвет будет выбран в качестве основного цвета при нажатии левой кнопки мыши, в качестве фонового цвета при нажатии правой кнопки.
Работа с объектами.
Выбор и копирование фрагментов изображения.
Для вставки элемента изображения в другой документ или его копирование внутри данного документа необходимо сначала воспользоваться инструментами выделения графического редактора Paint.
Инструмент выделения произвольной области рисунка позволяет выделить элемент любой геометрической формы. Для этого достаточно обвести нужный элемент, удерживая нажатой левую кнопку мыши.
Выделение прямоугольной области
Инструмент выделения прямоугольной области позволяет выделить прямоугольную область рисунка. Для этого достаточно протянуть рамку из левого верхнего угла выделяемой области в правый нижний угол.
После выделения с объектом можно работать как с отдельным элементом. Перемещение объекта осуществляется протягиванием мыши. При удерживании нажатой клавиши CTRL присходит копирование рисунка. Если удерживать нажатой клавишу SHIFT, то рисунок будет многократно копироваться. Это свойство используется при создании бордюров, рамок и различных орнаментов. Дополнительные свойства под панелью инструментов позволяют использовать или игнорировать фон под выделенным фрагментом.
Перемещения объекта из одного рисунка в другой можно осуществить двумя способами: открыв два окна редактора, перетащить рисунок из одного рисунка в другой или, скопировав элемент в системный буфер обмена нажатием комбинаций клавиш CTRL+INSERT или CTRL+C, вставить в рисунок нажатием комбинаций клавиш соответственно SHIFT+INSERT или CTRL+V.
III. Практическая работа

Откройте графический редактор Paint.
Нарисуйте виноградную гроздь.
Инструментом Эллипс нарисовать контур ягоды.
Инструментом Заливка закрасить внутреннюю область ягоды.
Используя копию ягоды, составить укрупненный объект из нескольких ягод.
Из укрупненных фрагментов составить гроздь.
Нарисовать виноградный лист.
Отразить полученную копию слева направо.
Присоединить листья к виноградной грозди.
Сохранить рисунок под именем «Виноградная гроздь».
Кукурузный початокОткройте графический редактор Paint.
Нарисуйте кукурузный початок метод последовательного укрупнения фрагментов.
При построении изображения необходимо подумать, как придать ему объемный вид.

Paint – это средство Windows, предназначенное для рисования, окраски и редактирования изображений. Программа Paint можно использовать как цифровой альбом для создания простых изображений и творческих проектов или для добавления текста и деталей к другим изображениям (например, сделанным цифровой камерой фотографиям).
Части программы Paint
Откройте Paint. После запуска программы Paint откроется пустое окно; инструменты для черчения и рисования расположены на ленте в верхней части окна. На рисунке показаны различные части окна программы Paint.

Работа с инструментами Paint
На ленте в программе Paint размещен удобный набор инструментов для черчения. Их можно использовать для рисования от руки и добавления различных фигур в готовые изображения.
В этом разделе описано несколько типичных задач. Дополнительные сведения о том, как использовать различные инструменты в программе Paint, см. Работа с программой Paint.
Рисование линий
Некоторые орудия и фигуры (например, Карандаш, Кисть, Линия и Кривая) дают возможность наметить различные прямые, кривые и волнистые линии. Результат зависит от движения мыши при рисовании. Например, с помощью орудия «Линия» можно начертить прямую линию.
- На вкладке Главная в группе Фигуры щелкните инструмент Линия.
- В группе Цвета нажмите Цвет 1 , выберите нужный цвет.
- Чтобы нарисовать линию, перетащите указатель в области рисования.
Рисование волнистых линий
Рисунки можно создавать не из одних прямых линий. С помощью орудий «Карандаш» и «Кисть» можно рисовать фигуры произвольной формы.
- На вкладке в группе Сервис щелкните инструмент Карандаш.
- В группе Цвета нажмите Цвет 1 , выберите нужный цвет.
- Чтобы нарисовать волнистую линию, соответственно перетащите указатель в области рисования.
Примечание: Чтобы создать линию с другим видом, используйте одну из кистей.
Рисование фигур
Программа Paint позволяет создавать самые разнообразные фигуры. Например, можно рисовать определенные шаблонные фигуры: прямоугольники, круги, квадраты, треугольники, стрелки (и многие другие).
К тому же, с помощью фигуры Многоугольник можно создать произвольную фигуру: многоугольник с каким угодно количеством сторон.
- На вкладке в группе Фигуры, выберите шаблонную фигуру, например прямоугольник.
- Чтобы добавить шаблонную фигуру, нарисуйте ее, перетаскивая указатель мыши в области рисования.
- Чтобы изменить контур, в группе Фигуры щелкните Контур, а затем выберите тип контура. Если фигуры не нужен контур, выберите Без контура.
- В группе Цвета нажмите Цвет 1 и выберите цвет контура.
- В группе Цвета нажмите Цвет 2 , далее выберите цвет заливки для фигуры. Чтобы изменить тип заливки, в группе Фигуры щелкните Заливка и выберите тип заливки. Если для фигуры не нужна заливка, выберите Без заливки.
Добавление текста
- На вкладке Главная в группе Сервис щелкните инструмент Текст.
- Перетащите указатель в область рисования, куда нужно добавить текст.
- В разделе Сервис для работы с текстом на вкладке Текст выберите шрифт, размер и стиль в группе Шрифт.
- В группе Цвета нажмите Цвет 1 , выберите нужный цвет. Это цвет текста.
- Введите текст, который нужно добавить.
Удаление части рисунка
Чтобы устранить ошибку или изменить часть рисунка, можно воспользоваться резинкой. По умолчанию ластик заполняет любой участок, который вы стираете, белым цветом, но цвет ластика можно изменить. Например, если задать желтый цвет фона, стертые участки станут желтыми.
- На вкладке в группе Сервис щелкните инструмент Резинка
- В группе Цвета нажмите Цвет 2 , а затем выберите цвет стирания. Для удаления белым, не нужно выбирать цвет.
- Перетащите указатель над участком, который нужно стереть.
Cохранение изображения созданного в Paint
Часто сохраняйте внесенные в рисунок изменения, чтобы случайно не потерять. Для сохранения изменений нажмите кнопку Paint , выберите Сохранить . Сохраняются все изменения в рисунке, внесенные с момента последнего сохранения.
Информация, представленная на этой странице ориентирована в первую очередь для начинающих пользователей компьютера.
Истинный размер изображения можно увидеть в нижней строке редактора. В данном случае это 1600x1200 пикселов.
Чуть правее расположена кнопочка, где сейчас написано пикс , в открывающемся меню которой можете посмотреть размеры вашей картинки в дюймах, а так же в сантиметрах. А с помощью ползунка между изображениями лупы со знаком плюс и минус, можно посмотреть, как будет выглядеть изображение с измененными размерами:
Сделайте щелчок мышью на изображении для показа оригинального размера
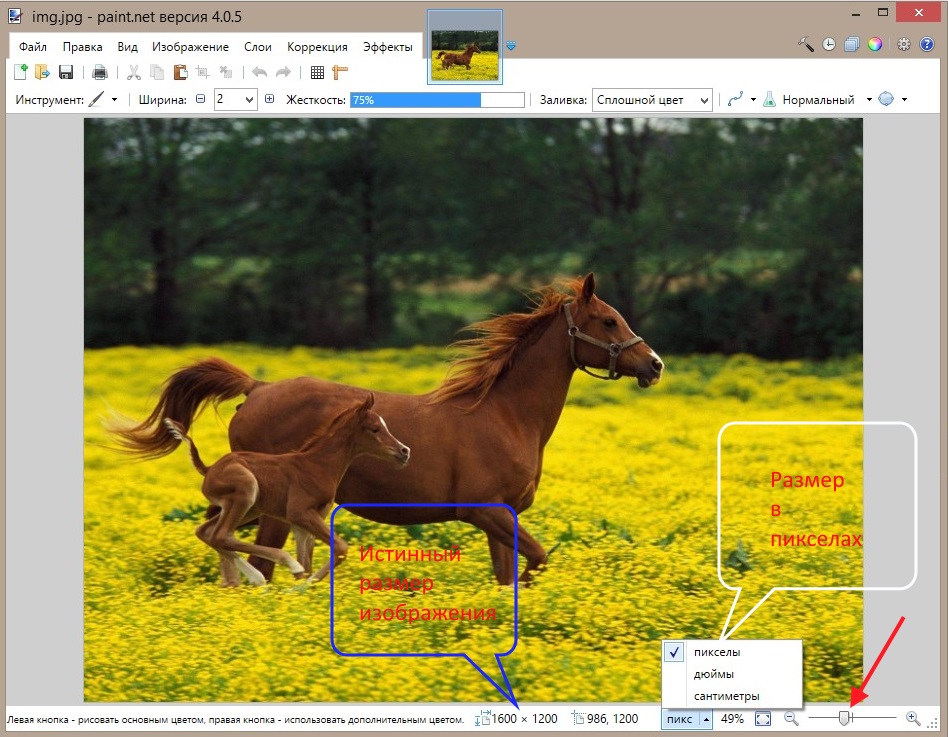
- Изменение масштаба с сохранением пропорций изображения;
- Изменение масштаба БЕЗ сохранения пропорций изображения;
- С помощью команды Размер полотна ;
- С помощью команды Обрезать по выделению .
Рассмотрим всё по прядку и детально.
Изменение размера с сохранением или без сохранения пропорций изображения
1. В верхнем горизонтальном меню выберите: Изображение → Изменить размер :
Сделайте щелчок мышью на изображении для показа оригинального размера
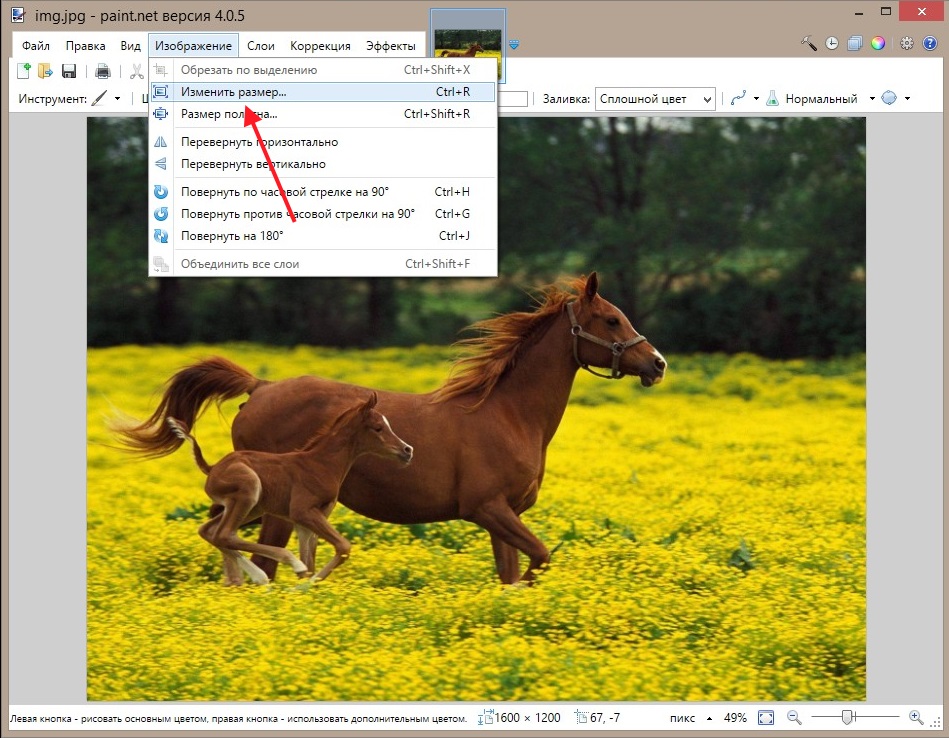
2. Появилось окно Изменение размера , где в строках Ширина и Высота мы видим истинные размеры изображения - 1600x1200 пикселов. Мы имеем возможность устанавливать новые размеры как в процентном отношении (строка Процент ) так и заданием величин в пикселах (строка Абсолютный размер ). Чаще используется вариант Абсолютный размер (по умолчанию). Для изменения размера изображения нужно ввести в поле Ширина или Высота желаемое значение и нажать на кнопку ОК :
Сделайте щелчок мышью на изображении для показа оригинального размера

3. Для примера введем в поле строки Ширина значение 600 пикселов. Поле Высота автоматически приняло размер 450 пикселов. Это произошло потому, что настроено Сохранение пропорций (стоит галочка в чекбоксе Сохранять пропорции ). Если снять эту галочку, то можно вводить свои произвольные данные, но есть риск, что Вы не угадаете и изображение будет искаженным.
Сделайте щелчок мышью на изображении для показа оригинального размера
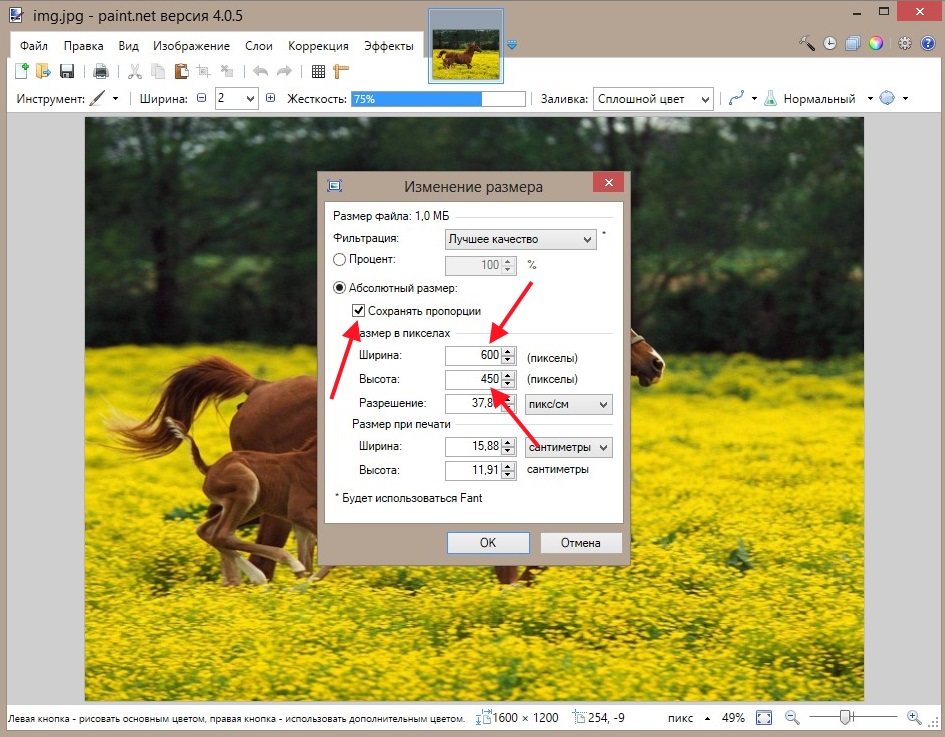
4. Для сохранения изображения с новым размером (600x450 пикселов) нажмите Файл → Сохранить как. и выберите место для сохранения файла на жестком диске компьютера или же на сменном носителе:
Сделайте щелчок мышью на изображении для показа оригинального размера

Изменение размера с помощью команды «Размер полотна»
Чтобы открыть окно изменения размера полотна , нажмите в верхнем меню Изображение → Размер полотна . Откроется похожее окошко, как было в первом случае. В нем тоже есть поля для задания величин в процентном отношении и в пикселах, а также есть возможность выбирать область закрепления картинки:
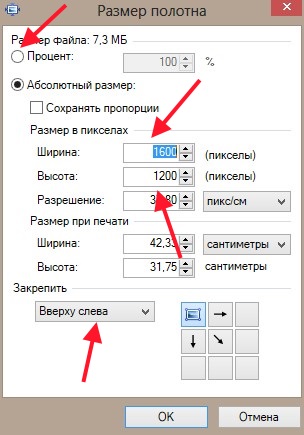
При применении этого способа изменяется (уменьшается) размер изображения, но масштаб не меняется. Практически, изображение обрезается до ТОЧНО заданного размера. Не знаю почему, но мне этот способ не нравится, гораздо удобнее, на мой взгляд, управляемое обрезание, которое рассмотрим далее.
Изменение размера с помощью команды «Обрезать по выделению»
Обрезая по выделению, мы уменьшаем размер изображения, выделяя нужную область. Способ очень удобный, но, как всегда, есть маленький недостаток - сложновато точно сделать вырезку нужного размера.
1. Для выделения можно использовать инструмент Выбор прямоугольной области :
Если Вы работаете с изображениями на компьютере, такого рода действие приходится производить регулярно. Иногда не устраивают размеры картинок, иногда нужно уменьшить количество пикселов для того, чтобы изображение занимало меньше места на диске.
Сам процесс
Открываем программу Paint и загружаем изображение: Файл → Открыть . Можно использовать альтернативный способ: правой кнопкой мыши щелкнуть по изображению и в контекстном меню выбрать Открыть с помощью → Paint :

В открытой программе размеры загруженного изображения в пикселах и килобайтах (мегабайтах) можно наблюдать в нижнем поле при условии отображения строки состояния ( Вид → Строка состояния ):

Далее переходим на вкладку Главная и выбираем Изменить размер :

Получаем открытое окошко, через которое реализуется возможность изменения размеров и наклона изображений. Вводим свои значения в процентах или пикселах. Если стоит галка в чекбоксе Сохранить пропорции , можно вводить одно из значений, второе заполнится автоматом. В завершении, нажимаем OK :

В итоге мы получили изображение с иным разрешением, меньшим размером и весом:

В продолжение темы, нельзя обойти стороной возможность изменения фрагментов изображений.
Для этого в панели инструментов нажмите Главная → Выделить → Произвольная область . Указателем мыши выделите необходимую область и измените её размеры уже знакомым образом.
Читайте также:


