Outlook заблокировал вложение как достать
Outlook блокировал доступ к следующим потенциально небезопасным вложениям: []
Дополнительная информация
Когда Outlook блокирует вложение, вы не можете сохранить, удалить, открыть, распечатать или иным образом работать с вложением в Outlook. Чтобы безопасно получить доступ к вложению, воспользуйтесь одним из описанных ниже способов. Первые четыре метода предназначены для начинающих пользователей с компьютеров среднего уровня. Если эти способы вам не работают и вам удобно использовать дополнительные способы устранения неполадок, воспользуйтесь способами, описанными в разделе "дополнительные способы устранения неполадок". Некоторые способы требуют перезагрузки компьютера. Если вы выбрали один из этих способов, вам может потребоваться распечатать эту статью.
Общие сведения об устранении неполадок
Способ 1: использование общей сетевой папке для доступа к вложению
Способ 2: измените расширение имени файла с помощью служебной программы сжатия файлов
Если вам не удается получить доступ к серверу или FTP-сайту, вы можете попросить отправителя использовать служебную программу сжатия файлов, например WinZip, для сжатия файла. Будет создан сжатый архивный файл с другим расширением имени файла. Outlook не распознает эти расширения имен файлов как потенциальные угрозы. Поэтому он не блокирует новое вложение. Когда отправитель повторно отправляет вам новое вложение, вы можете сохранить его на компьютере, а затем вы можете использовать стороннее программное обеспечение для сжатия файлов, чтобы извлечь вложение. Если вам нужна помощь по использованию программного обеспечения для сжатия файлов сторонних разработчиков, ознакомьтесь с документацией по продукту.
Способ 3: переименуйте файл, чтобы он имел другое расширение имени файла.
Щелкните вложение правой кнопкой мыши и выберите команду Копировать.
Щелкните рабочий стол правой кнопкой мыши и выберите команду Вставить.
Щелкните вставленный файл правой кнопкой мыши и выберите команду Переименовать.
Переименуйте файл, чтобы он использовал исходное расширение имени файла, например exe.
Способ 4: попросите администратора сервера Exchange изменить параметры безопасности
Если вы используете Outlook на сервере Microsoft Exchange и администратор настроил параметры безопасности Outlook, администратор может помочь вам. Попросите администратора настроить параметры безопасности почтового ящика, чтобы допускать такие вложения, как Outlook. Если эти способы не помогли вам решить проблему, и вы можете воспользоваться расширенными возможностями устранения неполадок, выполните действия, описанные в разделе "дополнительные способы устранения неполадок". К сожалению, если вы не знакомы с дополнительными инструкциями по устранению неполадок, это не поможет вам. Для выполнения следующих действий вам может потребоваться обратиться за помощью к специалисту или связаться со службой поддержки. Сведения о том, как обратиться в службу поддержки, можно найти на веб-сайте корпорации Майкрософт по следующему адресу:
Дополнительные действия по устранению неполадок
Если вы не используете Outlook на сервере Exchange или администратор сервера Exchange может изменять поведение системы безопасности вложений Outlook, используйте способ 1: "Настройка поведения безопасности для вложений". Если вы используете Outlook на сервере Exchange Server, а администратор сервера Exchange Server запретил внесение изменений в режим безопасности вложений Outlook, используйте способ 2: "Настройка Outlook в среде Exchange".
Способ 1: Настройка поведения системы безопасности для вложений
Внимание! В этом разделе, описании способа или задачи содержатся сведения об изменении реестра. Но неправильное изменение параметров реестра может привести к возникновению серьезных проблем. Поэтому такие действия следует выполнять очень внимательно. Чтобы обеспечить дополнительную защиту, создайте резервную копию реестра. Это позволит восстановить реестр при возникновении неполадок. Дополнительные сведения о создании резервной копии и восстановлении реестра см. в следующей статье базы знаний Майкрософт:
322756 Как создать резервную копию и восстановить реестр в Windows
Важно! Прежде чем настраивать параметры безопасности для вложений в Outlook 2000 SR1 и Microsoft Outlook 2000 SR1a, необходимо установить Microsoft Office 2000 с пакетом обновления 2 или Microsoft Office 2000 с пакетом обновления 3. Выполните указанные ниже действия, чтобы изменить реестр и изменить поведение системы безопасности для вложений Outlook.
Закройте приложение Outlook, если оно запущено.
В меню Пуск выберите пункт Выполнить. Скопируйте и вставьте (или введите) в поле Открыть указанную ниже команду и нажмите клавишу ВВОД.
Убедитесь в том, что следующий раздел реестра для вашей версии Outlook существует. Microsoft Office Outlook 2016
HKEY_CURRENT_USER\Software\Microsoft\Office\16.0\Outlook\Security Microsoft Office Outlook 2013
HKEY_CURRENT_USER\Software\Microsoft\Office\15.0\Outlook\Security Microsoft Office Outlook 2010
HKEY_CURRENT_USER\Software\Microsoft\Office\14.0\Outlook\Security Microsoft Office Outlook 2007
HKEY_CURRENT_USER\Software\Microsoft\Office\12.0\Outlook\Security Microsoft Office Outlook 2003
HKEY_CURRENT_USER\Software\Microsoft\Office\11.0\Outlook\Security Microsoft Outlook 2002
HKEY_CURRENT_USER\Software\Microsoft\Office\10.0\Outlook\Security Microsoft Outlook 2000
HKEY_CURRENT_USER\Software\Microsoft\Office\9.0\Outlook\Security Если раздел реестра существует, перейдите к действию 5. Если раздел реестра не существует, выполните указанные ниже действия, чтобы создать его.
Найдите и щелкните следующий раздел реестра:
HKEY_CURRENT_USER\Software\Microsoft
В разделе Правкавыберите команду создать, а затем — раздел.
Введите Officeи нажмите клавишу ВВОД.
В разделе Правкавыберите команду создать, а затем — раздел.
В Outlook 2016 введите 16,0и нажмите клавишу ВВОД. В Outlook 2013 введите 15,0 и нажмите клавишу ВВОД. В Outlook 2010 введите 14,0 и нажмите клавишу ВВОД. В Outlook 2007 введите 12,0и нажмите клавишу ВВОД. В Outlook 2003 введите 11,0и нажмите клавишу ВВОД. В Outlook 2002 введите 10,0и нажмите клавишу ВВОД. В Outlook 2000 введите 9,0и нажмите клавишу ВВОД.
В разделе Правкавыберите команду создать, а затем — раздел.
Введите Outlookи нажмите клавишу ВВОД.
В разделе Правкавыберите команду создать, а затем — раздел.
Введите " Безопасность", а затем нажмите клавишу ВВОД.
В разделе Правкавыберите команду создать, а затем — строковое значение.
Скопируйте и вставьте (или введите) следующее имя для нового значения:
Нажмите клавишу ВВОД.
Щелкните имя нового строкового параметра правой кнопкой мыши и выберите команду изменить.
Введите расширение имени файла, которое вы хотите открыть в Outlook. Пример:
.exe Для задания нескольких типов файлов используйте следующий формат:
Примечание. В версиях Outlook, предшествующих 16.0.12923.10000, необходимо указать расширение без точки и точки (например, exe или exe). com в Microsoft 365. В этой версии Outlook поддерживает типы файлов с точкой (или без нее) в расширении.
Закройте редактор реестра.
При запуске Outlook откройте типы файлов, указанные в реестре. Примечание. Мы рекомендуем использовать только те типы файлов, которые вам нужны. Если вы редко получаете определенный тип файла, рекомендуем предоставить Outlook временный доступ к нужному типу файла. Затем перенастройте Outlook так, чтобы он блокировал тип файла путем отмены изменений в реестре. Дополнительные сведения о том, как настроить Outlook для блокирования расширений имен файлов вложений, которые Outlook не блокирует по умолчанию, можно найти в статье Microsoft Knowledge Base.
837388 Настройка Outlook для блокировки дополнительных расширений имен файлов вложений
Способ 2: Настройка Outlook в среде Exchange
Если вы запустите Outlook в среде Exchange, администратор сервера Exchange может изменить параметры безопасности для вложений, заданные по умолчанию. Чтобы узнать больше о том, как настроить Outlook в среде Exchange, щелкните приведенные ниже номера статей, чтобы просмотреть статьи базы знаний Майкрософт.
290499 Сведения для администраторов о возможностях безопасности электронной почты
263297 Сведения для администраторов об обновлении для системы безопасности электронной почты Outlook: 7 июня 2000 г.
Поведение вложения
Вложенные файлы делятся на три группы на основе их расширения или типа файла. Outlook обрабатывает каждую группу определенным образом.
Уровень 1 (небезопасно)
Категория unsafe представляет любое расширение имени файла, которое может содержать сценарий или код, связанный с ним. Вы не можете открыть вложение с расширением имени файла небезопасным. Список небезопасных расширений имен файлов можно найти на этой странице службы поддержки Office. В следующем списке показано, как приложение Outlook имеет себя при получении или отправке небезопасного вложенного файла.
Не удается открыть элемент. Приложение Outlook блокировало доступ к этому потенциально небезопасному элементу.
Уровень 2
Другие вложения
При попытке открыть вложение с расширением имени файла, отличающимся от того, что находится в списке уровень 1 или уровень 2, в Outlook будет предложено либо открыть файл прямо, либо сохранить его на диске. Если снять флажок всегда спрашивать перед открытием файла этого типа , вы можете отключить эти запросы на расширение имени файла в будущем.Примечание. Если программа свяжет себя с новым расширением имени файла, Outlook считает это расширение более безопасным, пока вы не добавите расширение имени файла в список расширений имен файлов уровня 1 или 2. Например, если на компьютере установлено приложение, которое использует файлы с расширением XYZ, то при открытии вложения, которое имеет расширение имени файла. XYZ, программа будет открывать и запускать вложение. По умолчанию расширение имени файла XYZ не отображается в списке уровень 1 или уровень 2. Поэтому Outlook рассматривает его как безопасное расширение имени файла. Если вы хотите, чтобы приложение Outlook обрабатывало вложения с расширением XYZ как небезопасные, необходимо добавить расширение имени файла XYZ в список расширений имен файлов уровня 1.
Ссылки
Для получения дополнительных сведений Читайте статью 284414 в базе знаний Майкрософт:
926512сведения о параметрах безопасности электронной почты в Outlook 2007



Одним из основных источников доставки вирусов и троянов на компьютеры конечных «потребителей» до сих пор является электронная почта. Чтобы обезопасить пользователей своего почтового клиента от распространяющихся таким способом вирусов, Microsoft, начиная еще с Outlook 2000, внедрила механизм блокировки небезопасных вложений. Блокировка небезопасных вложений заключается в невозможности открыть в Outlook потенциально опасные файлы, полученные в виде вложений к электронному письму.
Для классификации вложений в Outlook применяются 3 различные группы безопасности:
- Уровень 1 – небезопасные вложения
- Уровень 2 – файлы-вложений среднего уровня риска, которые напрямую из Outlook открыть нельзя (для открытия вложения нужно предварительно сохранить его на диск)
- Уровень 3 – прочие вложения, которые можно открыть непосредственно в Outlook
К Уровню 1 относятся следующие типы файлов, открытие которых в Outlook блокируется:
К Уровню 2 по-умолчанию не относится ни один тип файлов. Конкретные типы файлов могут попасть в эту группу только после ручной настройки администратором на сервере Microsoft Exchange Server (естественно, если в Outlook используется ящик именно на таком почтовом сервере).
Так например, в Outlook письмо со вложенным reg файлом (мы отправляли reg –файл с новыми настройками часовых зон для Windows XP) в информационной строке появляется надпись:
Outlook blocked access to the following potentially unsafe attachments: TZ_WindowsXP.reg
В русской версии Outlook ошибка выглядит так:
Outlook блокировал доступ к следующим небезопасным вложениям.
Самое интересное, что в интерфейсе Outlook в принципе отсутствует возможность открыть или просмотреть заблокированное вложение. Обычно пользователи, знакомые с таким поведением Outlook, просто просят отправителя переслать файле еще раз, переименовав его расширение во что-то более безопасное, или заархивировав его, например, в zip или rar архив.
В общем случае, такое поведение Outlook оправдано и довольно эффективно предотвращает запуск пользователями небезопасных файлов. Однако в некоторых средах такая система защиты бывает неприемлемой (например, для служб техподдержки или разработчиков ПО). Далее мы покажем, каким образом можно с помощью небольшой модификации реестра разблокировать и сохранить полученное вложение в Outlook.
Важно. Еще раз напомним, что процедура блокировки «опасных» типов файлов в Outlook – крайне важный элемент в обеспечении безопасности компьютера. При отключении этого механизма, безопасность вашего компьютера находится под угрозой. Не забывайте, что ни в коем случае не стоит открывать/запускать файлы, полученные от неизвестных отправителей, а все полученные файлы нужно просканировать с использованием свежих баз антивируса. В большинстве случаев предпочтительно получить файл более безопасным способом, например запросив его повторно у отправителя в архивированном виде. После сохранения нужного вложения, настоятельно рекомендуется вернуть измененные параметры реестре в начальное состояние.
- Закройте Outlook
- Запустите редактор реестра и перейдите ветку HKEY_CURRENT_USER ->Software-> Microsoft-> Office-> -> Outlook->Security
Примечание. Каждая версия Outlook имеет собственный (внутренний) номер версии, в таблице ниже приведено соответствие
Чтобы Outlook вновь блокировал указанные вложения, достаточно просто удалить в реестре параметр Level1Remove.




Как правило сотрудники HelpDesk пытаются в таком случае пересоздавать почтовый профиль, переустановить Office – но это обычно не помогает. Outlook все равно с какой-то периодичностью требует от пользователя ввести пароль.
Рассмотрим, несколько способов, которые могут позволить убрать надоедливое окно с запросом пароля в Outlook.
В первую очередь, конечно, нужно убедится, что пользователь вводит верный пароль, и не забыл его :). Также попробуйте подключиться к вашему ящику через веб-интерфейс OWA и авторизоваться. Возможно проблема связана с тем, что пароль пользователя просрочен (истек срок действия пароля согласно настройкам парольной политики) и должен быть изменен.Очистите сохраненные пароли Outlook
Проверьте, нет ли и вас сохранных паролей в менеджере паролей Windows (CredentialManager), попробуйте удалить их все. Для этого перейдите в панель управления Control Panel\All Control Panel Items\User Accounts\Manage your credential -> Windows Credentials. Найдите в списке Generic Credentials пароли для Outlook/Office и удалите их.

Отключите требование ввода пароля в настройках профиля Outlook
Откройте в Outlook настройки подключения к почтовому ящику и перейдите в раздел Изменить -> Другие настройки -> вкладка Безопасность. В разделе Сведения о пользователе снимите галку Всегда запрашивать учетные данные для входа (Always prompt for credentials).

Если у вас подключен ящик Office 365, на этой вкладке должно быть дополнительное поле Logon network security. Убедитесь, что не выбран пункт Anonymous Authentication.
Outlook Anywhere и NTLM аутентификация
Если компьютер с проблемным Outlook не включен в домен Active Directory, тогда наоборот нужно попробовать переключится с NTLM аутентификации на Basic.
Запретить Outlook проверять точку подключения к облаку Office 365
Где-то осенью 2016 года для Outlook 2016 вышло обновление, которое включало обязательную проверку точки подключения к облаку Office 365.
Чтобы отключить данную проверку, нужно в ветке реестра HKEY_CURRENT_USER\Software \Microsoft\Office\16.0\Outlook \AutoDiscover нужно создать DWORD параметр с именем ExcludeExplicitO365Endpoint и значением 1 и перезапустить Outlook.
Ключ ExcludeExplicitO365Endpoint применим к Outlook 2016 версии 16.0.6741.2017 и выше (этот ключ является дополнительным к списку ключей, определяющих способы выполнения Autodiscover при загрузке Outlook, подробности в статье Медленный Exchange Autodiscover в Outlook 2016).
Внести изменения в реестр можно такой командой:
reg add HKEY_CURRENT_USER\Software\Microsoft\Office\x.0\Outlook\AutoDiscover /t REG_DWORD /v ExcludeExplicitO365Endpoint /d 1
Или с помощью PowerShell командлета Set-ItemProperty:
Set-ItemProperty -Path "HKCU:\Software\Microsoft\Office\16.0\Outlook\AutoDiscover" -Name 'ExcludeExplicitO365Endpoint' -Value 1 -Type DWORD –Force
Ящик Office 365 в Outlook и способ аутентификации
Если вы мигрировали ящик с on-premises Exchange в Office 365 или у вас в Outlook подключено два ящика (один с локального Exchange, второй с Office 365), и у вас используется RPC подключение, в этом случае Outlook не использует Modern Authentication (используется также для MFA). В Office 365 отправляются ваши учетные данные (credentials) вместо токена. Чтобы заставить Outlook использовать современные типы аутентификации при RPC подключениях, нужно в ветке реестра HKEY_CURRENT_USER\Software\Microsoft\Exchange добавить DWORD параметр AlwaysUseMSOAuthForAutoDiscover со значением 1.
Set-ItemProperty -Path " HKCU:\Software\Microsoft\Exchange" -Name 'AlwaysUseMSOAuthForAutoDiscover' -Value 1 -Type DWORD -Force
В Office 365 Admin Center убедитесь, что Modern Authentication включена для вашего Office 365 аккаунта ( Settings -> Services & add-ins).

Если вы хотите наоборот полностью отключить Modern Authentication в Outlook 2016/2019/365 (этот способ аутентификации должен быть отключен в Admin Center), нужно настроить следующие параметры реестра:
Set-ItemProperty -Path "HKCU:\SOFTWARE\Microsoft\Office\16.0\Common\Identity" -Name EnableAdal -Value 0 -Type DWORD –Force
Set-ItemProperty -Path "HKCU:\SOFTWARE\Microsoft\Office\16.0\Common\Identity" -Name DisableADALatopWAMOverride -Value 1 -Type DWORD –Force
Set-ItemProperty -Path "HKCU:\SOFTWARE\Microsoft\Office\16.0\Common\Identity" -Name DisableAADWAM -Value 1 -Type DWORD –Force
Пересоздайте почтовый профиль Outlook
Если все указанные методы не помогли, попробуйте создать новый профиль Outlook. Создать новый профиль Outlook можно с помощью значка Mail в панели управления или командой outlook.exe /manageprofiles .

Временно отключите антивирус
Возможно проблемы с подключением к Exchange вызывает ваш антивирус/файервол. Попробуйте временно отключить его и проверить, продолжает ли Outlook запрашивать пароль.
Плохое сетевое подключение к Exchange
Плохое и нестабильное сетевое подключение к серверу Exchange и (или) контроллеру домена также может быть источником периодических запросов пароля. Можно протестировать пропускную способность канала с помощью утилиты iperf.
Также проверьте время компьютера, оно должно расходится с временем на контроллере домена не более чем на 5 минут. Если больше, проверьте схему синхронизации NTP времени в домене.
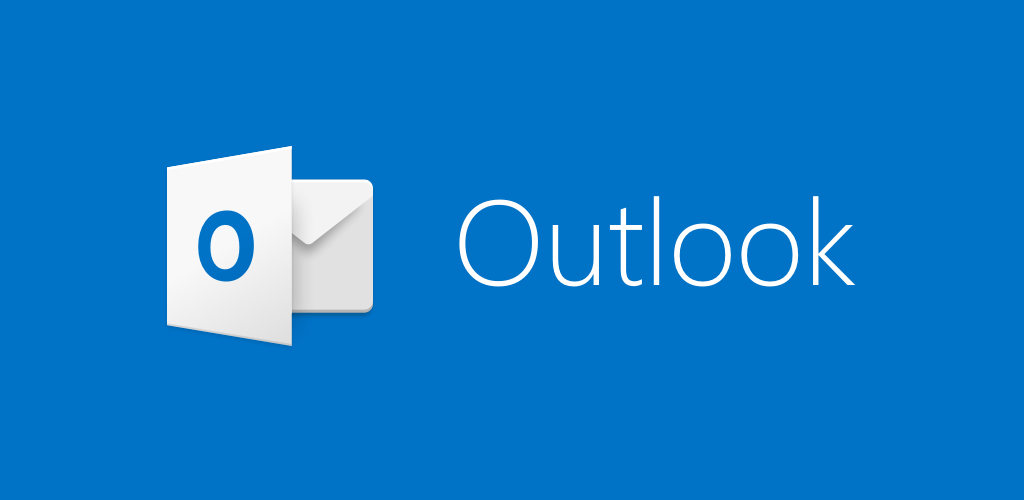
По умолчанию Outlook блокирует доступ к потенциально опасным файлам во вложении (это исполняемые файлы и файлы сценариев, такие как .exe, .vbs, .bat, .msi, ps1 и т. д.).
Часто используемые файлы Microsoft Office (например, doc, xlsx, ppt), текстовые документы и файлы с нестандартными расширениями не блокируются.
Когда вы получаете почту с таким вложением, Outlook не позволяет вам сохранять или просматривать такое приложение.
Outlook заблокировал доступ к следующим потенциально опасным вложениям: Scan.001.jar

По умолчанию Outlook блокирует следующие типы файлов:
ADE, ADP, APP, ASP, BAS, BAT, CER, CHM, CMD, CNT, COM, CPL, CRT, CSH, DER, DIAGCAB, EXE, FXP, GADGET, GRP, HLP, HPJ, HTA, INF, INS, ISP, ITS, JAR, JNLP, JS, JSE, KSH, LNK, MAD, MAF, MAG, MAM, MAQ, MAR, MAS, MAT, MAU, MAV, MAW, MCF, MDA, MDB, MDE, MDT, MDW, MDZ, MSC, MSH, MSH1, MSH2, MSHXML, MSH1XML, MSH2XML, MSI, MSP, MST, MSU, OPS, OSD, PCD, PIF, PL, PLG, PRF, PRG, PRINTEREXPORT, PS1, PS1XML, PS2, PS2XML, PSC1, PSC2, PSD1, PSDM1, PST, REG, SCF, SCR, SCT, SHB, SHS, THEME, TMP, URL, VB, VBE, VBP, VBS, VSMACROS, VSW, WEBPNP, WEBSITE, WS, WSC, WSF, WSH, XBAP, XLL, XNK
Если вы доверяете отправителю и уверены, что этот файл безопасен, вы можете разблокировать определенные типы файлов вложений в Outlook через реестр:
- Закройте Outlook;
- Запустите редактор реестра regedit.exe;
- В зависимости от версии Outlook перейдите к одному из следующих разделов реестра:
Outlook 2010
[HKEY_CURRENT_USER \ Software \ Microsoft \ Office \ 14.0 \ Outlook \ Security] Outlook 2013
[HKEY_CURRENT_USER \ Software \ Microsoft \ Office \ 15.0 \ Outlook \ Security] Outlook 2016
[HKEY_CURRENT_USER \ Software \ Microsoft \ Office \ 16.0 \ Outlook \ Security] - Создайте новый тип ключа REG_SZ с именем Level1Remove;
- Для значения ключа Level1Remove укажите список типов файлов, которые должны быть разблокированы в Outlook, разделенные точкой с запятой, например: .exe; .hta; .inf; .jar;
Запустите Outlook. Теперь вложения с указанными типами небезопасных файлов разблокированы.
Если вы используете шаблоны ADMX для управления приложениями Office, вы можете управлять списком безопасных вложений в Outlook с помощью политики в следующем разделе редактора GPO: Конфигурация пользователя \ Политики \ Административные шаблоны \ Microsoft Outlook 2010 \ Безопасность \ Параметры безопасности> Outlook Безопасный режим.
Если Outlook подключается к серверу Microsoft Exchange, обратите внимание, что администратор Exchange может указать типы файлов, которые необходимо заблокировать.
Доступ к этому вложению заблокирован <имя_файла>
Список всех заблокированных типов файловых вложений можно отобразить как:
Или так для конкретного сервера:
Чтобы включить определенный тип файла в OWA, запустите консоль консоли управления Exchange и выполните команды (в этом примере мы разблокируем CHM-файлы на сервере msgmbx1):
Читайте также:


