Outlook ошибка ваш запрос не может быть выполнен немедленно повторите попытку позже
Ошибка 0x80004005 является распространенной проблемой в Outlook, независимо от того, используете ли вы почтовый клиент от Microsoft 365, Office 2019, Office 2016 или более ранних версий, и она может быть вызвана рядом причин, в том числе сторонним антивирусом. Возможно, если у вас код ошибки e fail 0x80004005 компонент consolewrap - происходит блокирование скриптов, появились отсутствующие или поврежденные ключи в реестре или проблема с вашим профилем Outlook.
Какой бы ни была причина, если вы имеете дело с этой проблемой, и ранее вы могли отправлять и получать электронные письма из облака, тогда лучшим решением будет создание и переключение на новый профиль Outlook.
В инструкции ниже вы узнаете, как устранить ошибку 0x80004005 в настольной версии Outlook в Windows 10.
Чтобы устранить проблему 0x80004005 при отправке и получении электронной почты в Microsoft Outlook, выполните следующие действия.
1) Откройте панель управления.
2) Нажмите на учетные записи пользователей.
3) Нажмите на почту (Microsoft Outlook).
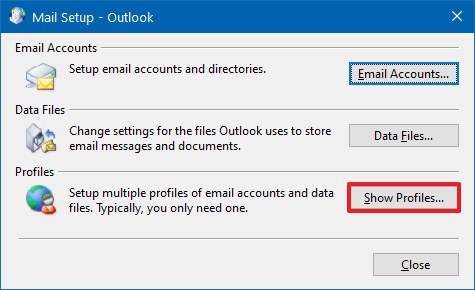
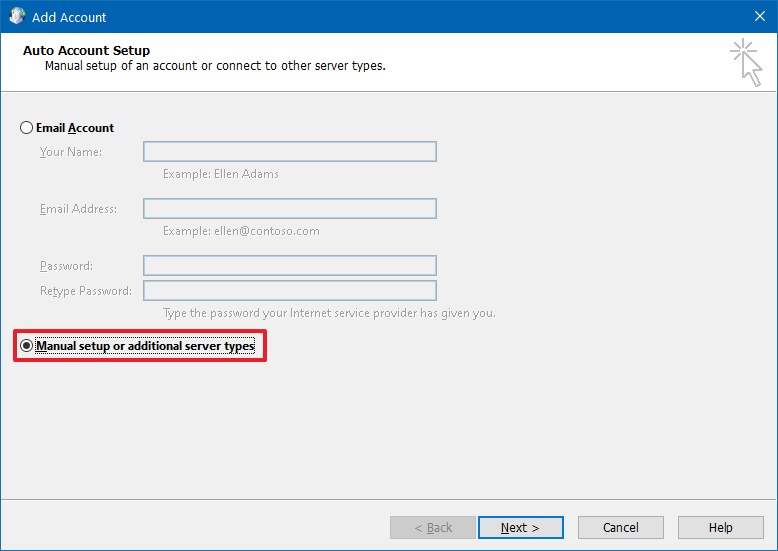

После того, как вы выполните эти шаги, вы начнете с нового профиля и больше не увидите ошибку 0x80004005 при попытке получить электронную почту от онлайн-службы.
Если редкий случай, когда проблема сохраняется, и вы используете сторонний антивирус, такой как Norton Antivirus, то вы также можете попробовать отключить функцию блокировки сценариев в настройках приложения. Или, если вы работаете в Windows 10, вы можете удалить антивирус и вернуться к антивирусу Защитника Microsoft, чтобы посмотреть, решит ли это проблему.

Amy Dennis
2021-03-30 11:55:30 • Обновлено: Восстановление электронной почты • Проверенные решения
Ниже мы обсудим все возможные методы, которые могут помочь вам решить эту проблему на вашем ПК с Windows, независимо от причины.
Прежде всего, давайте начнем с видео, которое мы подготовили для вас, в котором рассматриваются наиболее распространенные причины, по которым Outlook не может подключиться к серверу, и способы их устранения.
Recent Videos from Recoverit
Надеюсь, видео решило проблему, но если нет, не беспокойтесь, ниже приведены некоторые другие решения, которые мы подготовили для вас:
Совет 1:Убедитесь, что учетные данные вашей учетной записи для имени сервера Exchange верны
Убедитесь, что данные вашей учетной записи или имя сервера обмена верны. Выполните следующие шаги для проверки данных своей учетной записи в Outlook.
Шаг 1: Откройте Outlook на вашем компьютере.
Шаг 2: Теперь, перейдите в "Файл">"Информация"> "Настройки учетной записи и социальной сети"> "Настройки аккаунта".
Шаг 3: Выберите учетную запись в диалоговом окне, удалите существующую учетную запись и повторно введите правильные учетные данные.

Совет 2: Убедитесь, что Outlook находится в сети
Чтобы переключиться из автономного режима в онлайн-режим Outlook, выполните следующие действия:

Совет 3: Убедитесь, что ваш компьютер подключен к сети
- Попробуйте подключить другое устройство к той же сети. Если на этом устройстве установлен Outlook, попробуйте открыть его и проверить, работает ли он сейчас.
- Попробуйте войти в свой браузер, перейдите на веб-сайт почты и проверьте, можете ли вы получать электронные письма. Если не получается, значит, проблема с сервером.
- Вы можете попробовать частную сеть, если вы использовали публичную.
Совет 4: Проверьте подключение к серверу Microsoft Exchange
Чтобы проверить подключение к службе Microsoft Exchange, выполните следующие действия:
Шаг 1: Откройте Outlook.
Шаг 2: Перейдите к "Файл">"Информация">"Настройки учетной записи и социальной сети">"Настройки аккаунта".
Шаг 3: Посмотрите на свою учетную запись Exchange. Если есть проблема с подключением, вы увидите значок индикатора оранжевого цвета.
Совет 5: Используйте SSL для подключения к серверу Microsoft Exchange
Чтобы использовать SSL для подключения к серверу Microsoft Exchange, выполните следующие действия:
Шаг 1: Откройте Outlook.
Шаг 2: Перейдите к "Файл">"Информация">"Настройки учетной записи и социальной сети">"Настройки аккаунта".
Шаг 3: Выберите свою учетную запись электронной почты и нажмите "Изменить".
Шаг 4: Наджмите на вкладку "Дополнительные настройки">" Расширенные" tab.
Шаг 5: Наконец, выберите SSL как тип зашифрованного соединения и нажмите "Ok".

Совет 6: Настроить подключение к прокси-серверу
Если вы используете прокси-сервер для доступа в Интернет, вам необходимо предпринять дополнительные меры по настройке подключения для решения и устранения проблем.
Шаг 1: Откройте Outlook.
Шаг 2: Перейдите к "Файл">"Информация">"Настройки учетной записи и социальной сети">"Настройки аккаунта".
Шаг 3: Выберите свою учетную запись и нажмите на вкладку "Изменить">"Дополнительные настройки">"Подключение".
Шаг 4: В Outlook Anywhere выберите параметр "Подключиться к Microsoft Exchange с помощью HTTP".
Шаг 5: Щелкните "Параметры прокси-сервера Exchange", чтобы указать прокси-сервер. Затем введите URL-адрес для подключения к прокси-серверу. Выберите "Подключиться только с использованием SSL". Далее выберите "Соединяться только с прокси-серверами, в сертификате которых указано это основное имя", затем введите "must: URL".
Шаг 6: В разделе "Параметры проверки аутентификации (подлинности) прокси" выберите тип проверки подлинности: Обычная проверка подлинности или Проверка подлинности NTLM и нажмите "Ok".

Совет 7: Восстановить учетную запись Outlook
Учетная запись Outlook - это информация, связанная с серверами или адресами электронной почты, которые вы ввели в Outlook. Эти настройки могут быть нарушены и, таким образом, вызвать несколько проблем, подобных той, с которой вы столкнулись сейчас. Восстановление учетной записи Outlook может решить проблему. Итак, следуйте следующей инструкции:
Шаг 1: Откройте Outlook.
Шаг 2: Нажмите на "Файл">"Информация">"Настройки учетной записи и социальной сети">"Настройки аккаунта".
Шаг 3: Теперь, выберите свою учетную запись и нажмите кнопку "Восстановить".

Шаг 4: Вам будет предложено ввести данные вашей учетной записи или просто подтвердить их. Рекомендуется удалить пароль, а затем ввести его повторно, чтобы отменить изменение, связанное с введением неправильного пароля.
Шаг 5: Нажмите на кнопку "Далее". Это, позволяет Outlook автоматически устанавливать соединение с сервером и диагностировать проблемы, если таковые имеются.
Совет 8: Отключение расширений
Возможно, есть расширение, которое включило ваш Outlook, что заставляет вас столкнуться с этой проблемой. В таких случаях все, что вы можете сделать, это отключить каждое расширение, а затем попытаться подключиться. Если это сработало, значит, что возникла проблема с расширением.
Шаг 1: Откройте Outlook.
Шаг 2: Перейдите к "Файл">"Параметры">"Надстройки" на левой панели.
Шаг 3: Нажмите на кнопку "Перейти", снимите флажки со всех расширений и нажмите кнопку "Ok".
Перезагрузите Outlook, чтобы проверить, решена ли проблема.

Совет 9: Восстановление файла данных Outlook
Шаг 1: Откройте "Настройки учетной записи" в Outlook.
Шаг 2: Нажмите на вкладку "Файлы данных" ("Data Files") и после этого выберите учетную запись электронной почты которая вызывает проблемы. Затем, нажмите "Открыть расположение файла".

Шаг 3: Теперь вы можете переименовать или переместить его в другое место.
Шаг 4: Последнее, снова заупстите Outlook и он автоматически попытается воссоздать ваш файл данных.
Совет 10: Восстановление/переустановка Outlook
Если ни один из вышеперечисленных методов не работает, и у вас по-прежнему возникают проблемы с подключением к серверу, вы можете попробовать восстановить или переустановить приложение. Тем не менее, мы по-прежнему рекомендуем вам восстановить Outlook. Если это не сработает, попробуйте полностью переустановить его. Ниже описано, как восстановить Outlook:
Шаг 1: Нажмите комбинацию клавиш "Windows + R", введите команду "appwiz.cpl", затем нажмите "Enter".
Шаг 2: Откроется диспетчера задач, найдите офис Microsoft (Microsoft office). Далее, нажмите на него правой кнопкой мыши и выберите "Изменить".
Шаг 3: Выберите вариант "Восстановить" и нажмите "Продолжить".

Если проблема не решится после восстановления, вы можете переустановить Outlook.
Совет 11: Восстановить профиль с помощью Stellar Outlook Repair
Это может быть ситуация, при которой файл PST поврежден. Это и есть причина по которой вы сталкиваетесь с ошибкой Outlook. В таких случаях все, что вам нужно сделать, это восстановить файл PST. К счастью, такие решения, как Stellar Outlook Repair очень полезны, когда дело доходит до восстановления поврежденных файлов PST и восстановления данных в новый файл PST. Этот инструмент может помочь вам восстановить все данные почтового ящика, такие как контакты, электронные письма, задачи и многое другое. Что еще? Вы также можете сохранить верефицированные данные в формате PST или других форматах.
Установите Stellar Outlook Repair в своей системе, а затем выполните следующие шаги, чтобы узнать, как использовать его для восстановления поврежденного файла PST:
Шаг 1: Добавьте PST файл
Запустите Stellar Outlook Repair и выберите опцию "Outlook PST" в верхнем меню. Далее, выберите "Браузер", добавьте нужный PST-файл и нажмите кнопку "Восстановить".

Шаг 2: Восстановите PST файл
Подождите, пока программа не восстановит ваш файл PST.

Шаг 3: Предварительный просмотр и сохранение.
После успешного восстановления программа позволяет предварительно просмотреть восстановленные данные почтового ящика Outlook. Выберите то, что вы хотите сохранить, нажмите "Сохранить исправленный файл". Затем, выберите PST в качестве формата файла и нажмите "Обзор" >"Ok", чтобы сохранить восстановленный файл PST на вашем компьютере.

Как вы теперь видите, существует несколько обходных путей, которые помогут вам устранить ошибку сервера Outlook. Если проблема связана с повреждением файла PST, мы рекомендуем вам использовать Stellar Outlook Repair. По восстановлению поврежденных файлов PST этот инструмент не имеет конкурентов на рынке.
Однако некоторые пользователи Windows 10 сообщают о проблемах с Outlook.
Эта конкретная ошибка может быть вызвана определенными проблемами подключения, ошибками реестра и другими проблемами.
- Создать профиль через панель управления
- Выполнить изменения реестра
- Отключить брандмауэр Windows
- Выключи свой антивирус
- Запустите средство устранения неполадок
1. Создайте профиль через панель управления
Первое, что вы должны сделать, это добавить почтовый профиль в систему.
Это заставит систему распознавать почту как администратора и поможет вам войти через Outlook.
Настройте свою почту, выполнив следующие действия:
- Откройте панель управления> выберите Просмотр по крупным значкам


- Выберите Добавить свой профиль .
- Введите имя профиля> нажмите ОК .
- Установите флажок Всегда использовать этот профиль > и нажмите ОК .

- Откройте Outlook и посмотрите, устранена ли проблема.
2. Настройте свой реестр
В некоторых случаях ваш DNS может быть сломан, вызывая проблему Outlook.
Исправление этой проблемы требует внесения нескольких изменений в реестр. Будьте очень осторожны при внесении этих изменений, поскольку неправильные настройки могут привести к серьезному повреждению системы.
Для внесения изменений в реестр выполните следующие инструкции:
- Нажмите клавишу с логотипом Windows + R на клавиатуре> введите regedit в поле «Выполнить» и нажмите клавишу «Enter», чтобы открыть Редактор реестра .


- Щелкните правой кнопкой мыши папку Exchange и выберите Новое значение DWORD (32-разрядное) .


3. Отключить брандмауэр Windows
Иногда брандмауэр Защитника Windows может блокировать доступ определенных приложений к Интернету.
Отключите брандмауэр Windows и посмотрите, имеет ли это какое-либо влияние.
Для выполнения этой задачи выполните следующие действия:
- Откройте панель управления> выберите Система и безопасность .

- Нажмите Брандмауэр Защитника Windows> и выберите Включить или выключить Защитник Windows на левой панели.

- Установите для Общедоступных и Личных настроек значение Отключить брандмауэр Защитника Windows (не рекомендуется) > и нажмите ОК .

4.Выключи свой антивирус
Как и в случае с брандмауэром Windows, стороннее программное обеспечение для защиты от вредоносных программ может ограничивать доступ некоторых приложений к Интернету.
Откройте антивирус, найдите параметр, позволяющий отключить его, и проверьте, не устранила ли это проблему.
Если это не дает никакого эффекта, обязательно включите антивирус, чтобы избежать потенциальных атак вредоносных программ.
5. Запустите средство устранения неполадок
Средство устранения неполадок Windows предназначено для обнаружения и устранения существующих системных конфликтов.
Чтобы запустить средство устранения неполадок, выполните следующие действия.
- Откройте панель управления> выберите Система и безопасность .

- В разделе Безопасность и обслуживание выберите Устранение распространенных проблем с компьютером .

Выберите Средство устранения неполадок совместимости программ > и нажмите Запустить средство устранения неполадок.
Если вы нашли какие-либо другие рабочие решения, пожалуйста, поделитесь ими в разделе комментариев ниже.

Почему Outlook возвращает операцию, ошибка вложения вложения?
Есть много причин возникновения этой проблемы, мы собрали почти все из них, как указано ниже.
Как устранить ошибку «Ошибка сбоя в работе» в Outlook?
Перед тем как приступить к устранению неполадок, убедитесь, что у вас есть доступ администратора к системе. Кроме того, если вы работаете в корпоративной сети, сообщите об этом вашей организации. администратор первый.
1. Обновление Outlook

- Нажмите на меню Файл.
- Нажмите на вариант учетной записи Office.
- Нажмите на кнопку Обновить параметры.
- Нажмите «Обновить сейчас» для обновления программного обеспечения.Обновить Outlook
- После обновления перезапустите Outlook и проверьте, нормально ли работает Outlook.
2. Запустите Outlook в обычном режиме (режим несовместимости)
Режим совместимости используется для запуска приложений, которые не совместимы с текущей операционной системой. Если Outlook используется в режиме совместимости, вы можете столкнуться с ошибкой «сбой операции» при добавлении вложений. Запуск Outlook в обычном режиме (режим несовместимости) может решить проблему.

- Щелкните правой кнопкой мыши значок Outlook на рабочем столе и выберите «Свойства».
- Выберите совместимость
- Снимите флажок Запускать эту программу в настройках режима совместимости (если выбран).Изменить настройки совместимости
- Нажмите Применить, а затем ОК.
- Откройте Outlook и убедитесь, что в Outlook нет ошибок вложения.
3. Откройте Outlook в безопасном режиме

- Выход из Outlook.
- Нажмите кнопки Windows + R, чтобы открыть команду «Выполнить».
- Введите Outlook.exe / safe и нажмите кнопку ОК. (Есть пробел после Outlook и /)Запустите Outlook в безопасном режиме
Если Windows не может найти Outlook.exe / safe, попробуйте использовать полный путь к Outlook (подробный путь объяснен в решении 7).
Теперь проверьте, нормально ли работает Outlook. Если это работает нормально. затем отключите надстройки Outlook одну за другой, выполнив следующие действия
- Откройте Outlook в обычном режиме и нажмите «Файл», затем «Параметры».
Открыть настройки Outlook - Теперь нажмите на надстройки
Нажмите Надстройки в настройках Outlook - В нижней части окна найдите раскрывающийся список «Управление» и выберите, какой тип надстроек вы хотите включить / отключить, например. Надстройки COM, а затем нажмите «Перейти»
Управление надстройками Outlook - Теперь снимите флажок надстройки и перезапустите Outlook и проверьте, начал ли Outlook нормально работать.
Помните, что включение и отключение надстройки Microsoft Exchange и перезапуск Outlook могут решить проблему.
5. Изменить режим подключения Outlook
- Откройте Outlook и выберите меню «Файл»
- Теперь нажмите на раскрывающееся меню «Настройки учетной записи» и снова нажмите «Настройки учетной записи».Открыть настройки учетной записи в Outlook
- Теперь на вкладке «Электронная почта» выберите свою учетную запись и нажмите «Изменить».Нажмите Изменить в настройках учетной записи Outlook.
- Теперь в настройках учетной записи Exchange, нажмите на Дополнительные настройки.Открыть дополнительные настройки Outlook
- Теперь нажмите на вкладку «Дополнительно», а затем проверьте, включен ли «Использовать режим кэширования данных Exchange», затем отключите его и, если он отключен, включите его.Использовать режим кэширования на вкладке «Дополнительно»
- Теперь перезапустите Outlook и проверьте, правильно ли он начал работать.
6. Отключите функцию автоматического сохранения
- Откройте Outlook и нажмите «Файл»
- Теперь нажмите на Опции, а затем нажмите на Почту.Открыть почту в настройках Outlook
- Теперь прокрутите вниз и в разделе «Сохранить» снимите флажок «Автоматически сохранять элементы, которые не были отправлены после этого много минут».Снимите флажок Автосохранение в настройках почты в Outlook
- Теперь перезапустите Outlook и проверьте, начал ли Outlook нормально работать.
7. Восстановите файл данных Outlook
В этой папке щелкните правой кнопкой мыши значок Outlook и выберите «Открыть местоположение файла».
Расположение PST-файла зависит от версии Outlook, версии Windows и настроек вашей учетной записи. Ниже приведены местоположения вашего PST-файла в соответствии с их ОС:
- Windows 10drive: Users AppData Local Microsoft Outlookdrive: Users Roaming Local Microsoft Outlook
- Старый Windows Versiondrive: Documents and Settings Локальные настройки Данные приложения Microsoft Outlook
8. Очистите загрузочную Windows или используйте безопасный режим Windows
Ошибка Outlook «Ошибка операции» возникает, когда добавление вложений может быть вызвано конфликтующими приложениями, такими как антивирусные приложения и т. Д. Чтобы проверить, можете ли вы очистить загрузочную Windows или использовать безопасный режим Windows, который может решить эту проблему.
- Чистая загрузка Windows или загрузка Windows в безопасном режиме с сетевым подключением.
- Откройте Outlook и проверьте, что Outlook начал функционировать должным образом, и если это так, попробуйте определить проблемное приложение и разобраться в проблеме между приложениями.
9. Настройте новый профиль пользователя
Outlook должен получить доступ к вашей папке и информации адресной книги, хранящейся в вашем PST-файле. Это либо хранится онлайн или локально. Если Outlook не может получить доступ к этому файлу или профиль пользователя поврежден, он выдаст ошибку вложения «Сбой операции». В этом случае создание нового профиля пользователя в Outlook может решить эту проблему, поскольку Outlook автоматически добавляет PST-файл в новые профили пользователей (кроме случаев использования Microsoft Exchange Server).
10. Ремонт Office / Outlook
Если сама установка Microsoft Office / Outlook повреждена, это может вызвать проблемы при добавлении вложений в электронные письма. Запуск встроенного средства восстановления Microsoft Office устранит все проблемы с установкой и, таким образом, может устранить проблему.
11. Удалить правила Outlook
Читайте также:


