Outlook не отображает количество новых писем
Многие пользователи сообщали, что письма не отображается в Outlook. Теперь, по их словам, когда они пытаются отправлять электронные письма через Outlook, отправляются только пустые электронные письма. Это приводит к ненужному увеличению размера файла Outlook PST.
А теперь давайте узнаем о:
Вы можете решить проблему отсутствия содержимого электронной почты в Outlook следующими тремя способами:
Теперь давайте подробно разберемся с каждым решением:
Но вы можете предотвратить появление письма, отсутствующего в Outlook, в первую очередь, удалив это антивирусное программное обеспечение с вашего ПК.
Теперь некоторые антивирусные надстройки также могут вызывать то, что письма не отображаются в Outlook, и приводят к такому же поведению. Рекомендуется удалить такие надстройки следующим образом:
Для Outlook 2010, 2013, 2016, 2019
- Перейдите в «Файл» >> «Параметры» >> «Надстройки».
- Теперь удалите «Надстройку антивируса».
Для Outlook 2007
- Перейдите в «Инструменты» >> «Центр управления безопасностью» >> «Надстройки».
- Теперь удалите «Надстройку антивируса».
Теперь перезапустите приложение «Outlook», чтобы проверить, исправлена ли проблема с текстом письма, не отображаемым в Outlook. Если не исправлено, попробуйте другой метод.
С помощью обновления MS office вы можете решить проблему с письмом, которое не появляется в Outlook. Итак, чтобы проверить наличие обновлений, выполните следующие действия:
Шаг 1. Откройте инструмент и кликните правой кнопкой мыши «Добавить файлы», чтобы добавить поврежденный / поврежденный файл (ы) PST.
Шаг 2: Теперь появится всплывающее окно, в котором вам будет предложено выбрать между двумя вариантами сканирования .
- Быстро: выберите этот вариант для более быстрого восстановления.
- Предварительно: если ваш файл сильно поврежден, выберите этот вариант.

Шаг 3: Теперь нажмите «Экспорт», и начнется процесс восстановления:

Выберите тип экспорта PST и сохраните полные данные в своей системе. После этого импортируйте PST в свой Outlook .
Несколько заключительных мыслей
Поэтому, если вы ищете решение проблемы, связанной с отсутствием письма в Outlook / письма, которое не отображается в проблеме Outlook, выполните шаги, упомянутые выше.
Войдите или зарегистрируйтесь, чтобы мы могли связаться с вами.
Отображение неправильного количества непрочитанных писем в Outlook
Не стоит сразу удалять программы или вызывать компьютерного мастера, поскольку есть несколько способов самостоятельно решения такой проблемы.
Способ 1 – «Поиск непрочитанных писем»:
Способ 2 – «Создание папки «Непрочтенные письма»:
-
На панели слева открыть раздел «Папки поиска» и создать в нем новую папку;
Способ 3 – «Проверка через браузер»:
- Зайти в почту с помощью веб-браузера;
- Проверить, высвечиваются ли непрочитанные письма;
- Повторно запустить приложение Outlook на компьютере, папки синхронизируются.
Способ 4 – «Настройка кэширования»:
-
Во вкладке «Файл» выбрать «Настройки учетной записи». Далее вызвать параметры Microsoft Exchange и выбрать «Другие настройки». В разделе «Дополнительно» убрать флажок «Использовать режим кэширования»:
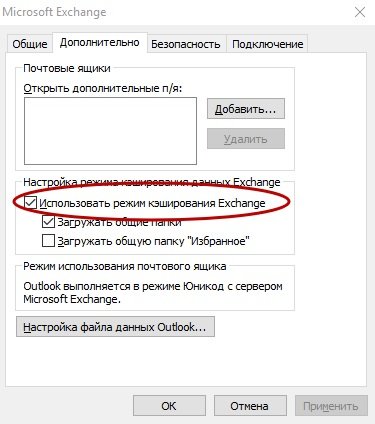
Способ 5 – «Настройка автопросмотра»:
-
На вкладке «Вид» выбрать «Настройка представления»;
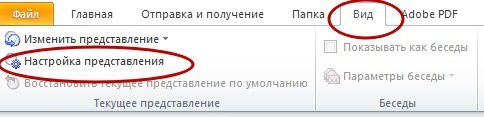
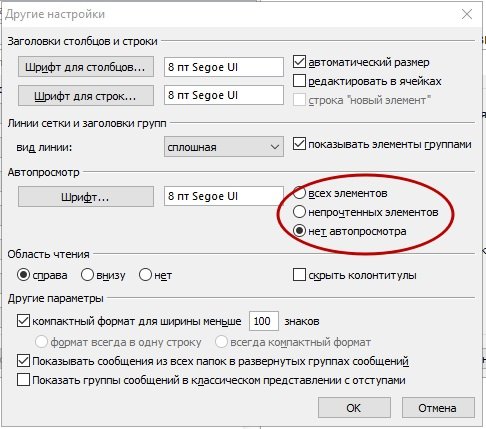
Способ 6 – «Пересоздание учетной записи»
- Выполнить удаление учетной записи и создать ее повторно;
- Переустановить приложение;
- Каким бы радикальным не казался этот способ, не стоит опасаться, что ваши письма будут потеряны. Все настройки хранятся на сервере, и при запуске программы все данные восстановятся.
Практика и утверждения специалистов показывает, что приведенные выше способы обычно позволяют устранить ошибку, связанную с неправильной индикацией непрочитанных писем.
Если вы столкнулись с подобной ошибкой или с другими проблемами в Outlook, и у вас не получается самостоятельно выполнить вышеперечисленные операции – позвоните в компанию 2В Сервис, и наши сотрудники помогут решить проблему. Специалисты компании сделают это удаленно либо, в случае необходимости, произведут выезд.
Мы будем рады предоставить вам консультацию или предварительный расчет стоимости. Для этого следует обратиться к нашим менеджерам:
Наши решения варьируются от включения различных уведомлений до отключения конфликтующих функций Windows 10. Вы должны попробовать каждое исправление по отдельности и посмотреть, какое из них вам подходит. Некоторые пользователи сталкиваются с проблемами с уведомлениями Outlook на Android и iPhone. Обязательно ознакомьтесь с нашим руководством по устранению неполадок.
Приступим прямо сейчас.
1. Перезагрузите компьютер.
2. Включите уведомления в приложении Outlook.
Следуй этим шагам:
Шаг 1: Откройте приложение Outlook на вашем компьютере.
Шаг 2: Щелкните Файл> Параметры.
3. Включите уведомления Outlook в настройках Windows 10.
Далее вам нужно проверить настройки уведомлений Windows 10. Вы можете управлять приложением уведомлений в Windows 10. Проверьте, включены ли уведомления для приложения Outlook.
Для этого выполните следующие действия:
Шаг 1: Откройте Настройки на вашем компьютере с Windows 10. Используйте сочетание клавиш Windows + I, чтобы открыть Настройки.
Шаг 3: Прокрутите вниз и в разделе «Получать уведомления от этих отправителей» нажмите Outlook. Затем в настройках уведомлений Outlook включите все необходимые параметры, такие как «Уведомления», «Показать баннеры с уведомлениями», «Показать уведомления в центре действий» и «Воспроизвести звук».
4. Проверьте правила уведомлений в приложении Outlook.
Если все включено для двух вышеуказанных методов, проверьте, настроены ли у вас какие-либо правила в приложении Outlook.
Для этого перейдите в меню «Файл» в приложении Outlook. Щелкните Управление правилами и предупреждениями.
Кончик: Узнайте, как автоматически архивировать электронные письма в Outlook.
5. Отключить помощь при фокусировке.
Чтобы отключить его, откройте Центр поддержки на панели задач. Если Focus Assist отключен, вы увидите опцию Focus Assist. Однако, если он включен, вы увидите только сигналы тревоги или Только приоритет. Нажмите на нее один или два раза, пока не увидите опцию Focus Assist. Это означает, что он отключен.
Либо зайдите в Настройки на вашем компьютере. Перейдите в Система> Помощь при фокусировке. Щелкните параметр «Выкл.», Чтобы отключить его, если выбран параметр «Только приоритет» или «Только сигналы».
Вам также следует взглянуть на Автоматические правила для Focus Assist, доступные на том же экране, что и выше. Посмотрите, не противоречит ли какой-либо параметр, и отключите его.
6. Отключить режим энергосбережения.
Как и Focus Assist, другая встроенная функция Windows 10, то есть функция экономии заряда батареи, может мешать отображению уведомлений. В основном, когда включена функция экономии заряда батареи, она ограничивает уведомления и фоновую активность. Поэтому вам нужно проверить и отключить режим экономии заряда батареи на вашем компьютере.
Для этого перейдите в «Настройки»> «Система»> «Батарея». Выключите переключатель в разделе Экономия заряда батареи.
Также обратите внимание на процентное значение, показанное в разделе «Автоматически включать экономию заряда батареи». Если он слишком высок, опустите его.
Кончик: Ознакомьтесь с 17 полезными советами, которые помогут продлить время автономной работы вашего ноутбука.
7. Обновите приложения Office.
Обычно приложения Microsoft Office обновляются автоматически. Однако вам следует принудительно выполнить обновление, чтобы узнать, связана ли проблема с уведомлением с текущей версией Outlook. Для этого откройте Outlook или любое другое офисное приложение на своем компьютере. Щелкните Файл> Параметры учетной записи / Учетная запись Office. Затем нажмите «Обновления Office».
Доступ к Outlook в Интернете
Следующий:
Любите использовать сочетания клавиш? Ознакомьтесь с 15 сочетаниями клавиш для Outlook в Windows и Mac по следующей ссылке.
Outlook — это мощнейший инструмент для работы с электронной почтой, который уделывает веб-версию Gmail. Вот несколько неочевидных возможностей этого монстра, которые могут вам пригодиться.
1. Предварительный просмотр писем
2. Основной почтовый ящик
Если у вас несколько учётных записей в Outlook, можно выбрать одну в качестве основной, чтобы соответствующая папка открывалась при запуске почты. Для этого нажмите «Файл» → «Параметры» и в появившемся окне выберите на панели слева вкладку «Дополнительно».
3. Папки поиска
Если вы часто ищете письма, вбивая в строку поиска одни и те же слова и выражения, можно упростить себе задачу. Outlook поддерживает папки поиска, или смарт-папки. Настройте их, и сможете забыть о ручной сортировке корреспонденции.
4. Очистка папок
5. Отложенная доставка
6. Быстрые действия
На вкладке «Главная» найдите кнопку «Быстрые действия». Здесь представлено несколько шаблонов, но вы можете сделать и собственные. Для этого нажмите на «Создать новое» в разделе «Быстрые действия» и задайте имя. Затем, нажимая на кнопку «Действия», выберите те операции, которые хотите выполнить, шаг за шагом. Быстрое действие можно будет сохранить на панели инструментов или назначить ему комбинацию горячих клавиш.
7. Окна Outlook
Вы можете открыть одновременно несколько окон Outlook. Это позволит просматривать электронную почту, календарь и задачи на большом мониторе, не используя кнопки навигации для переключения между почтой и календарём.
Сделать это очень просто. Щёлкните правой кнопкой мыши по значку открытого почтового клиента в панели задач и в появившемся меню выберите Outlook. Откроется второе окно. Когда будете закрывать почтовый клиент, перейдите в «Файл» → «Выход» в любом из открытых окон, не нажимая кнопку закрытия окна в верхнем правом углу. При следующем запуске Outlook откроется с тем же количеством окон.
8. Правила
Эта функция позволяет автоматически совершать определённые действия с новой почтой. Нажмите «Правила» на вкладке «Главная» и выберите «Управление правилами и оповещениями». Здесь вы сможете создавать, изменять и вручную запускать их.
Щёлкните «Создать правило», а затем установите свои настройки в появившемся окне. Можно указать приложению, чтобы оно подавало определённый звуковой сигнал, отображало оповещение и переносило в нужную папку письма, соответствующие тем или иным критериям.
9. Имена учётных записей
По умолчанию в качестве имени учётной записи в Outlook используется ваш email, но имя аккаунта можно и изменить. При этом на сервере вашего провайдера электронной почты он останется прежним, поэтому можно называть свои почтовые ящики по их содержанию: «Работа», «Дом» и так далее.
Чтобы изменить имя аккаунта, кликните правой кнопкой мыши на учётной записи (панель слева) и выберите «Свойства учётной записи». Или перейдите в «Файл» → «Сведения». Затем откройте «Настройки учётной записи», выберите учётку, имя которой вы хотите поменять, и нажмите «Изменить». Введите новое имя, затем нажмите «Далее» и «Готово».
10. Командная строка
Гиковские штучки, которые помогут использовать Outlook эффективнее, подойдут тем, кто привык работать с клавиатурой, а не с мышью. Нажмите Win + R, чтобы открыть командную строку, и вводите команды:
- outlook.exe /nopreview — открыть Outlook без окна предпросмотра писем.
- outlook.exe /select имя_папки — открыть Outlook с конкретной папкой электронной почты вместо той, что у вас назначена основной. Если вместо имя_папки ввести outlook:calendar, откроется календарь.
- outlook.exe /restore — открыть Outlook, восстановив все окна, если программа была закрыта в результате системной ошибки.
- outlook.exe /finder — открыть мощный поисковый инструмент Outlook.
Если вы знаете ещё какие-нибудь крутые фишки Outlook, поделитесь в комментариях.
Читайте также:


