Как изменить масштаб сноски в автокаде
С точки зрения использования пространств и применения масштаба есть несколько стилей работы в AutoCAD, и в каждом стиле есть свои варианты. При этом ни один этот вариант нельзя назвать идеальным, т.к. Autodesk так и не довел ни один из них до нормального рабочего состояния.
Отсюда начинаются всякие ухищрения, ужимки в виде использования инструментов в не предназначенном для них виде, написанию всяких дополнительных программок, которыми пытаются закрыть проблемы. Часто пользователь, который как-то научился выкручиваться, создав свой стиль работы, начинает считать его единственно правильным и советовать другим, при этом, не ознакомившись с другими стилями и специализациями работы. Свет стал проливаться только после введения с AutoCAD2008 масштаба аннотаций, т.е. инструмента, который определил приоритетное направление программы. Попробую внести некую ясность в вопросе, как же работать в AutoCAD применительно к строительству. Рассматривать будем полную версию чистого AutoCAD без вертикальных решений и надстроек.
Сначала приведу краткий обзор стилей относительно использования пространств:
- Черчение объекта проектирования (далее - модель) производится в пространстве модели (Закладка Модель (Model)) с учетом масштаба. Элементы оформления, которые относительно распечатанного листа должны выглядеть одинаково вне зависимости от масштаба модели, а именно – размеры, текст, штриховки, условные обозначения, координационные оси, обозначения узлов, видов и разрезов, рамки, штампы, таблицы (далее – внемасштабные объекты) выполняются в пространстве модели.
- Черчение модели производится в пространстве модели в натуральную величину. Внемасштабные объекты выполняются в пространстве модели, увеличенные на масштабный коэффициент равный масштабу модели при выводе на печать.
2.1. Компоновка листа производится в пространстве модели. Пространство листа не используется. Возможно только при работе с одним масштабом.
2.2. Компоновка листа производится в пространстве листа (Закладка Лист (Layout)), там же выполняется оформление листа не касающееся модели (примечания, таблицы, рамка, основная надпись и т.д.). Возможны вариации, например таблицы можно располагать и в пространстве модели, а размеры, если их не много, располагать в пространстве листа. - Черчение модели производится в пространстве модели в натуральную величину. Все внемасштабные объекты выполняются в пространстве листа.
Многие сейчас работают по первому стилю. Работа по этому стилю больше всего напоминает банальное выполнение чертежей точно так же, как выполнялись чертежи до появления компьютера на кульманах. Элементы модели выполняются сразу в масштабе и компонуются в пространстве модели, при этом размеры элементов модели вычисляются либо в уме, либо на калькуляторе. В AutoCAD нет инструментов, позволяющих автоматически переводить введенные значения в командную строку пропорционально заранее выбранному масштабу. Так же нет и инструментов для извлечения информации из модели с учетом масштаба, так например, мало пользы от команд дист (_dist) или площадь (_area). Единственная возможность учитывать масштаб есть только при проставлении размеров, значения которых можно регулировать переменной DIMLFAC, установив её в командной строке, свойствах размера (Масштаб линейных размеров (Dim scale linear)) или настройках размерных стилей (в окошке Масштаб (Scale factor) на закладке Основные единицы (Primary Units)). Но даже при таком стиле работы люди все равно пытаются конструировать (куда же без этого), что проблематично, поэтому начинаются ухищрения. Например, прочерчивают модель в натуральную величину в сторонке, после чего для оформления, её уменьшают и вписывают в рамку. Это лишнее, а потому глупое действие, вызванное неправильным использованием своего инструмента. С другой стороны, если ориентироваться все же на чертеж на бумаге, а не на цифровую модель, то этот стиль имеет место быть. Ведь если чертеж не имеет почти ни одного реального размера (т.е. значения размеров перебиты), если используется непропорциональный масштаб, если оси откладываются в одном масштабе, а узлы при этом делаются в другом, если чертятся всевозможные схемы и графики, то использовать пространство листа и видовые экраны вроде бы и незачем. Однако я бы тогда посоветовал поискать более дешевую альтернативу AutoCAD, потому что подобное использование просто не рационально, т.к. похоже на забивание гвоздей микроскопом.
Более грамотным выглядит стиль 2.1, так как модель уже вычерчивается в натуральную величину, но это только на первый взгляд. Здесь все наоборот, масштабируется не модель, а рамка до размеров модели. С одной стороны, если часть модели полностью являет собой законченный лист чертежа то его отдельную компоновку в пространстве листа, производить вроде бы незачем. Однако с другой стороны, с этим стилем дружат люди, которым повезло работать всего с одним масштабом и если появляется деталь с другим масштабом, которая должна находиться в том же листе – её масштабируют, и работа здесь становится даже сложнее чем по первому стилю. Если требуется компоновка, то появляется необходимость передвигать части модели в пространстве модели. Таким образом, может нарушаться удобное проекционное положение частей модели и связь ассоциативных примитивов AutoCAD (размеры, штриховка, поля (fields) привязанные к координатам).
Переходим к стилю 2.2. Для новичка преимущества этого стиля не столь очевидны, и даже наоборот - он кажется им более трудоемким. Такое ощущение возникает во всех сферах, где для достижения результата необходимо изучать что-то новое. Если разобраться с некоторыми особенностями и подготовится к работе, то трудности не будут таковыми, а преимущества выйдут на первый план. Стиль 3 отличается от 2.2, только тем, что все внемасштабные элементы размещаются в пространстве листа, этот стиль подходит тем, у кого чертеж не сильно насыщен ими, или при оформлении 3-х мерных моделей. Если же мы имеем 2D модель и кучу размеров, пояснений, выносок, внемасштабных блоков, то лучше использовать стиль 2.2. Этот стиль позволяет в полной мере освободиться от границ бумаги, он позволяет не ломать и не комкать модель, использовать проекции и удобное взаиморасположение частей модели, показывать одно и то же в различных представлениях.
Итак, работаем по стилю 2.2, для чего вычерчиваем модель в натуральную величину в пространстве модели, внемасштабные объекты (внемасштабные они относительно листа бумаги) располагаем там же, увеличив их на масштабный коэффициент. Компоновку модели выполняем в пространстве листа, там же располагаем и основную надпись. Основная проблема при работе с пространством листа это масштаб. В AutoCAD2008 введено понятие аннотаций, и, соответственно, разработан инструмент их масштабирования. Но в ранних версиях этого нет, поэтому, сначала разберемся с ними.
AutoCAD2007 и ниже.


Рис. 1. Настройка масштаба для размерного стиля.
Есть еще возможность проставлять размеры через видовой экран. Это уже другой вариант. Тогда переменная DIMSCALE устанавливается в нуль, для этого нужно выбрать в настройках размерных стилей Масштаб размеров по листу (Scale dimensions to layout) на закладке Размещение (Fit). Тогда размер отмасштабируется в соответствии с масштабом видового окна. Создавать несколько размерных стилей относительно масштаба в данном случае не надо, работать придется всегда в пространстве листа, ведь окошко масштабов видовых окон там. Здесь может помочь режим максимизации видового экрана. Так же при работе в максимизированном режиме экрана с командой Показать (_Zoom), меняется и масштаб видового экрана, поэтому проставленные размеры будут разного масштаба. Что решается применением текущего стиля, после выхода из максимизированного режима (Главное меню > Размеры (Dimension) > Обновить (Update) или команда -рзмстиль (_-dimstyle) > восстановить (_apply)). Однако этот способ простановки размеров не позволяет использовать переменную DIMSCALE для хранения масштаба, который пригодился бы для остальных внемасштабных объектов.
Текст. К сожалению, у текста нет такой переменной, которая могла бы масштабировать текстовые примитивы (MTEXT, TEXT). Поэтому приходится задавать его высоту вручную, увеличенную на масштабный коэффициент. Можно аналогично размерным стилям сделать список текстовых стилей, но выбирать их придется отдельно от размерного стиля. Однако кто хочет помучаться может использовать в прозрачном режиме команду '_spacetrans ('едпрост), которая может пересчитать значение высоты текста относительно масштаба видового экрана.
Штриховки. Здесь проще. Есть такая вещь как палитра инструментов (ToolPalettes), там есть спецкнопки для штриховок, в свойствах которых можно установить параметр Вспомогательный масштаб (Auxiliary scale) на DIMSCALE. Тогда масштаб штриховок будет увеличиваться относительно переменной DIMSCALE которую мы заранее выставили, установив размерный стиль. Но, работая через видовое окно можно пользоваться галочкой Относительно листа (Relative to paper space) в диалоге настроек штриховки по команде кштрих (_ bhatch). Кнопка с палитры здесь уже бесполезна.
Другие внемасштабные объекты. Помимо всего прочего в чертеже есть масса внемасштабных объектов, размеры которых на бумаге всегда должны быть одинаковыми при любом масштабе. Это всевозможные стрелочки, кружочки, обозначения разрезов и узлов, условные обозначения элементов конструкций. И располагая такие элементы в пространстве модели, их также необходимо увеличивать на коэффициент масштаба. Свойств масштаба у группы примитивов нет, а увеличивать каждый раз такие элементы командой масштаб (_Scale) дело неблагодарное. Поэтому все такие элементы необходимо заключать в блоки, так как их можно вставлять с заданным масштабом. Для автоматизации вставки блоков относительно переменной DIMSCALE, поможет все та же палитра инструментов. Плюс ко всему у блоков есть точка вставки и при изменении масштаба блок изменяется относительно её. Таким образом, если понадобилось преобразовать масштаб оформления модели, то достаточно выделить все блоки и изменить в свойствах масштаб и все блоки изменятся относительно своих точек вставок, оставаясь при этом на необходимых для них местах.
Масштаб типа линий. Здесь тоже несколько подходов:
- Назначение переменной CELTSCALE (масштаб типа линий) равным масштабу (также работает и СПДС GraphiCS). Главное меню > Формат (Format) > Типы линий (Linetype) > Вкл подробности (Show details) > Текущий масштаб (Current object scale).
- Назначение глобального масштаба типа линий, переменная LTSCALE. Главное меню > Формат (Format) > Типы линий (Linetype) > Вкл подробности (Show details) > Глобальный масштаб (Global scale factor). Подходит для работы по стилю 2.1.
- Я советую использовать назначение масштаба в единицах пространства листа PSLTSCALE в единицу, это можно сделать, установив галочку: Главное меню > Формат (Format) > Типы линий (Linetype) > Вкл подробности (Show details) > Масштаб в единицах пространства листа (Use paper space units for scaling). При этом в пространстве листа типы линий будут отмасштабированы соответственно видовым окнам. Таким образом, мы избавляем себя от необходимости следить за масштабом типа линий. Масштаб по объекту CELTSCALE тогда в большинстве случаев установлен в единицу и нужен только для того, чтобы изменить отображение каких-то отдельных линий. Недостаток такого подхода в том что, работая в пространстве модели все типы линий, будут отображаться одинаково для всех масштабов и, скорее всего, штрихи типа линий можно будет увидеть только при сильном увеличении. В данном случае может помочь временная установка глобального масштаба типов линий LTSCALE в значение текущего рабочего масштаба. См. рис. 2.

AutoCAD2008 и выше.
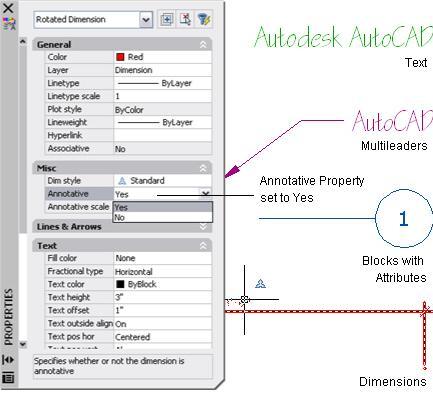
Ну вот, наконец-то с AutoCAD2008 было введено понятие аннотаций. А точнее была введена переменная, которая отвечает за масштаб всех внемасштабных объектов, теперь это аннотации, т.е. пояснения к модели которые на бумаге должны выглядеть одинаково. Знакомьтесь, системная переменная –CANNOSCALEVALUE. К сожалению, эта переменная только для чтения, изменить её можно редактированием переменной – CANNOSCALE, которая записывается в виде дроби через двоеточие, например «1:10», но при этом этот масштаб должен содержаться в списке масштабов, который редактируется командой списмасштред (_scalelistedit).

Рис. 4. Масштаб аннотаций в статусной строке.
В общем, теперь можно внемасштабным объектам, таким как размеры, текст, штриховки, блоки, мультилидеры и даже тип линий добавлять свойство аннотативности (см. рис. 3) и тогда они будут зависеть от списка масштабов, который находится в статусной строке в правом нижнем углу окна AutoCAD. На рис. 4 переменная ANNOALLVISIBLE отвечает за показ аннотативных объектов, масштаб которых не активен. Переменная ANNOAUTOSCALE отвечает за добавление и применение выбранного масштаба для аннотативных объектов. Еще полезная переменная SELECTIONANNODISPLAY, которая отвечает за показ всех вариантов масштаба выделенного аннотативного объекта, см. рис. 5.

Рис. 6. Установка аннотативности в настройках размерного стиля.
Итак, для размеров теперь не надо делать несколько стилей в зависимости от DIMSCALE, теперь будет один стиль – аннотативный, для этого в диспетчере размерных стилей, на вкладке Размещение (Fit) нужно поставить галочку Аннотативный (Annotative). Переменная DIMSCALE при этом запрещается для редактирования и не влияет на размер, см. рис. 6. Также поступаем и для текстового стиля и штриховок. Штриховки, помещенные на палитру, будут вставляться относительно масштаба аннотаций, если хотя бы один раз использовалась аннотативная штриховка. Блоки нужно делать аннотативными при их создании, а если уже есть библиотека, то их придется все отредактировать. Если файл должен вставляться как блок, то в этом файле необходимо установить переменную ANNOTATIVEDWG в единицу, тогда блок будет вставляться как аннотативный. Вставлять аннотативный блок нужно с масштабом равным единице.
Перед вставкой аннотативного объекта необходимо установить в статусной строке масштаб аннотаций, см. рис. 4. Тогда вставленному аннотативному объекту будет присвоен соответствующий аннотативный масштаб. Чтобы добавить аннотативный масштаб для объекта, необходимо включить кнопку в статусной строке, отвечающую за переменную ANNOAUTOSCALE и изменить там же масштаб аннотаций. Тогда вновь выбранный масштаб добавится ко всем аннотативным объектам. Чтобы добавить/удалить аннотативный масштаб только для конкретного выделенного объекта, необходимо воспользоваться контекстным меню с него и выбрать пункт Масштаб аннотативного объекта (Annotative Object Scale) > Добавить текущий масштаб (Add Current Scale) / Удалить текущий масштаб (Delete Current Scale), или отредактировать список масштабов вручную выбрав пункт Добавить/удалить масштабы (Add/Delete Scales). Также смотри команды объектмасшт (_objectscale), -объектмасшт (_-objectscale), _aiobjectscaleadd, _aiobjectscaleremove. Аннотативные объекты будут показываться только в тех видовых окнах, в свойствах которых будет установлен соответствующий аннотативный масштаб. Т.к. объект может иметь несколько аннотативных масштабов, то он может отображаться соответственно в разномасштабных видовых окнах, таким образом, появляется возможность показывать на чертежах область модели в различных масштабных представлениях.
Масштаб типа линий. Помимо переменных CELTSCALE, LTSCALE, PSLTSCALE появилась еще одна – MSLTSCALE, которая отвечает за масштаб типа линий относительно масштаба аннотативности. Эта переменная позволит нам забыть еще и про ручную временную установку LTSCALE равной масштабу вычерчиваемой модели. То есть необходимо все эти переменные установить в единицу. Тогда если, работая с частью модели, которая будет выводиться, например в 10-м масштабе, установить аннотативный масштаб 1:10, то типы линий установятся с правильным масштабом для 10-го масштаба, но не читаемым, например для 100-го, за это и отвечает MSLTSCALE. При этом перейдя в пространство листа, тип лини будет масштабироваться относительно видового экрана, т.к. PSLTSCALE также установлена в 1. Если необходимо один и тот же фрагмент модели отобразить в разных масштабах в пространстве листа, то специально даже ничего делать не нужно все будет корректно отображаться.
Внимание! Запрещается перепечатка данной статьи или ее части без согласования с автором. Если вы хотите разместить эту статью на своем сайте или издать в печатном виде, свяжитесь с автором.

Автор:
Доступна функция одновременного изменения масштаба одного или нескольких объектов текста и атрибута или точек их вставки без изменения местоположения объектов.
Изменение масштаба нескольких текстовых объектов
В чертеже могут содержаться сотни текстовых объектов, и отдельное масштабирование каждого из них может оказаться утомительным. Для масштабирования одного или сразу нескольких объектов, таких как атрибуты, однострочный и многострочный тексты, можно использовать команду МАСШТЕКСТ. При этом имеется возможность задавать относительный масштабный коэффициент или абсолютную высоту символов. Можно также масштабировать выбранный текст по заданной высоте символов уже имеющегося текста. Все текстовые объекты масштабируются с общим коэффициентом и сохраняют свои текущие положения.
Преобразование высоты символов при переходе между пространствами листа и модели
Команда ЕДПРОСТ обеспечивает пересчет значений длины в пространстве модели и в пространстве листа. При прозрачном выполнении команды ЕДПРОСТ можно вводить в командах значения расстояния и длины относительно объектов в другом пространстве. Например, можно создать текстовый объект в пространстве модели с высотой символов другого текста, созданного в пространстве листа. В этом случае диалог в пространстве модели может выглядеть так:
Команда: текст
Начальная точка текста или [Выравнивание/Стиль]: 1,3
Высота <0,375>: 'едпрост
>>Расстояние в пространстве листа <1,000>: 3/8
Возобновляется команда ТЕКСТ.
Задайте высоту <0.375>: 1,173
После выполнения команды создается текстовый объект в пространстве модели с высотой символов 1,173; при переходе на лист высота равна 3/8.
Прим.: Команда ЕДПРОСТ не доступна на вкладке "Модель", а также в виде перспективы.Изменение выравнивания текстовых объектов с сохранением их положения
Переопределение точки вставки текста без перемещения последнего выполняется с помощью команды ВЫРТЕКСТ. Например, в таблице или графике могут быть верно проставлены надписи, однако для дальнейшей работы необходимо их выровнять вправо.

Как масштабировать размеры в Автокаде? При образмеривании объекта может показаться, что в Автокаде не ставятся размеры. Т.е. вроде как выносная линия появляется, но само значение размера отсутствует (см. рис. 1). Рассмотрим, как в Автокаде поставить размеры нужного масштаба.

Рис. 1. При простановке размеры в Автокаде могут отображаться некорректно.
Как быстро настроить масштаб размеров AutoCAD?

Рис. 2. Как масштабировать размеры в Автокаде через панель Свойства.
Описанный способ достаточно быстрый, но применим лишь в единичных случаях. Проделывать все эти действия для каждого размера на чертеже нерационально. Поэтому рассмотрим и другие варианты.
Как в Автокаде поставить размеры нужного масштаба на всем чертеже?
Изменить масштаб размеров в Автокаде можно в Размерном стиле. Это наиболее правильный подход (читать подробнее про настройку размерных стилей). Вы не только сможете задать нужные размеры для всех элементов, т.е. высоту текста, размер стрелок и др. параметры, но и установить непосредственно сам масштаб, в котором будут отображаться размерные элементы (см. рис. 3).

Рис. 3. Редактирование Размерного стиля.

Рис. 4. Масштаб измерений для размерного текста в AutoCAD.
Аннотативные размеры в Автокаде
Аннотативность – это свойство объекта менять свои размеры при изменении масштаба аннотаций. Свойство аннотативности нужно присвоить объектам. Это можно сделать для текста, размеров, мультивыносок и блоков.
Чтобы присвоить аннотативность размерному стилю, необходимо перейти в Диспетчер размерных стилей, выбрать «Редактировать» и во вкладке «Размещение» установить галочку напротив «Аннотативный» (см. рис. 5).

Рис. 5. Аннотативные размеры в Автокаде.
Прежде чем задавать масштаб аннотаций, определитесь, в каком масштабе объект будет на Листе (см. статью «Изменение масштаба в Автокаде»). Аннотативные размеры на листе отображаются только в том масштабе, который им присвоен.
Данный материал сугубо практический. Полностью тему, посвященную аннотативным размерам, я разбираю в видеокурсе «Оформление проектов AutoCAD по ГОСТ». В нем я показываю, как присвоить масштаб аннотациям, разбираю основные инструменты для работы с ними и рассматриваю несколько примеров на практике.
Подведем итог. Теперь вы знаете, как уменьшить или увеличить размер в Автокаде. Достаточно воспользоваться настройкой Размерного стиля. Что касается свойств аннотативности, то более подробную информацию по работе с аннотативными размерами можно найти в курсе "Оформление проектов AutoCAD по ГОСТ". Также вы можете ознакомиться с видеоуроком «Аннотативные размеры в AutoCAD».

На чертежах в AutoCAD текст используется в виде надписей, пояснений или буквенно-цифровых обозначений.
Рассмотрим, какие виды текста в автокаде бывают. Также разберёмся, как написать текст и как редактировать текст в автокаде.
Значения размеров не являются текстовыми объектами.
Виды текста в AutoCAD
В системе AutoCAD предусмотрено два вида текста — однострочный и многострочный.
Это два разных разных объекта. Каждый из них предусматривает использование разных команд.
Для создания текста система AutoCAD может использовать как свои собственные векторные шрифты, так и Windows-шрифты, установленные на компьютере. Работа с векторными шрифтами осуществляется быстрее, а значит, и их использование является предпочтительным. Особенно это существенно для маломощных компьютеров.
Создание и редактирование однострочного текста в AutoCAD

Перейдите на вкладку "Главная" ➾ панель "Аннотации" ➾ "Однострочный".
Я рекомендую пользоваться набором первых букв вызова команд. Для однострочного текста - это "ДТ".

После вызова команды программа попросит Вас указать точку вставки текста. При этом в командной строке появится следующий запрос:
[ Тек.текстовый стиль:"Стандарт" Высота текста:2.5000 Аннотативный: нет
Начальная точка текста или [Выравнивание /Стиль]: ]
В первой строке этого запроса выводится информация о текущих настройках текстового стиля - название стиля и высота текста. Стили текста в автокаде будут рассматриваться в другом уроке.
Во второй строке запроса необходимо указать точку, которая будет характеризовать месторасположение текста - так называемую точку вставки текста. По умолчанию вводимый текст будет располагаться справа от этой точки. Точку можно указать, задав координаты или указав просто ЛКМ (левой кнопкой мыши).
Далее необходимо указать размер шрифта. Запрос высоты появляется в том случае, если текущий текстовый стиль имеет нулевую высоту.
В моем случае высота текста задана 2,5 мм. Если у Вас появляется такое числовое поле, то введите туда значение 2.5.
Следующий шаг - это задание угла поворота текста. По умолчанию угол наклона принят равным 0, то есть никакого наклона нет, текст выводится по горизонтали.
Если вы с этим согласны, то нажмите Enter. Если нет - задайте свое значение угла поворота текста в автокаде.

Вам будет предложено ввести сам текст. При этом появится мигающий курсор. Введите любой текст.
Чтобы создать еще одну строку с текстом, нажмите Enter. Вы перейдете на следующую строку.
Чтобы закончить написание текста в автокаде, нажмите еще раз Enter.

При создании нескольких строк с помощью однострочного текста в автокаде, каждая строка текста является независимым объектом, который можно переносить и форматировать.
В этом и заключается их разница с многострочным текстом, в котором весь текст, из скольких бы он строк ни состоял, воспринимается и обрабатывается как один объект.
Строки однострочного текста необязательно должны располагаться друг под другом. Вы можете их создавать в разных местах чертежа. Для этого после окончания ввода одной строки вместо нажатия Enter щелкните мышкой в том месте, где следует создать другую однострочную надпись.

Чтобы отредактировать однострочный текст в autocad, произведите двойной щелчок ЛКМ по самому тексту. После этого текст станет выделен и будет активен для редактирования.

Можно вводить новый текст поверх старого. Либо мышкой выделить ту часть, которую надо отредактировать.
При нажатии ПКМ в режиме редактирования Вам станет доступно контекстное меню по работе с однострочным текстом в автокаде.
Выравнивание однострочного текста.
По умолчанию вводимый текст располагается справа от указанной точки вставки и над ней.

Однако это не всегда удобно. Бывают ситуации, когда необходимо расположить текст слева от точки вставки, ниже ее и т.д.
Такая возможность в AutoCAD реализована в виде опции "Выравнивание". Обратите внимание на самый первый запрос программы при вызове команды "Текст".
[ Начальная точка текста или [Выравнивание /Стиль]: ]
В ответ на нее в командной строке или просто на рабочем пространстве нажмите клавишу "В".
После ее вызова в командной строке появится запрос, предназначенный для выбора нужного вида выравнивания:

Рассмотрите эти варианты выравнивания текста в автокаде на наглядном рисунке. Кстати, эти точки также являются точками привязки к тексту.

Есть еще две дополнительные опции, предназначенные для размещения текста
точно между двумя указанными точками:
✗ Опция "впИсанный". Выбор опции можно произвести, нажав клавишу "И", а затем Enter на клавиатуре.
Далее потребуется просто указать две точки, между которыми должен располагаться
текст. Он будет выводиться таким образом, чтобы заполнить
все пространство между двумя указанными точками. Ширина букв текста будет установлена автоматически. И пропорционально ширине будет принята и высота текста.
Если точки будут находиться не на одной горизонтали, то строка текста в autocad будет выведена под наклоном к оси X.
✗ Опция "По ширине". Выбор опции можно произвести, нажав клавишу "П", а затем Enter на клавиатуре.
Далее также указываем две точки расположения строки текста. Разница между опциями состоит лишь в том, что от Вас потребуется указать еще высоту текста. У меня эта высота задана 2,5 мм. Ширина букв по-прежнему будет вычисляться автоматически, исходя из расстояния между точками.
При этом возможны искажения: если граничные точки строки текста будут далеко друг от друга, а высота будет небольшой, то буквы будут непропорционально широкими.

Создание и редактирование многострочного текста в AutoCAD
Под многострочным текстом в AutoCAD понимается массив текста, состоящий из нескольких строк или даже абзацев, столбцов. Воспринимается он как единый объект.
Для многострочного текста используется встроенный в AutoCAD текстовый редактор. Он позволяет форматировать не только целые фразы целиком, но и отдельные слова, буквы. В нем существует возможность проверки орфографии.
Для создания многострочного текста на чертеже в системе AutoCAD я использую короткую команду "МТ". Для ознакомления я покажу вам, где находятся кнопки вызова команд однострочного и многострочного текста в автокаде.

в которой должен располагаться текст. Для этого потребуется сначала указать месторасположение первого угла области, а затем - второго угла (по диагонали).
Обращайте внимание на командную строку! Появится запрос:
[ Текущий текстовый стиль: "Стандарт" высота текста: 2.5 Аннотативный: Нет
Первый угол: ]
Верхняя строка напоминает о текущем текстовом стиле и высоте текста. Во второй строке Вы можете ввести значение координат первого угла прямоугольной области. Я делаю это графически, указывая точку на чертеже мышью.
Далее указываем второй угол, противоположный первому. Значение можно задать с помощью координат или мышью. При использовании мыши на экране будет отображаться рамка, показывающая размеры текстовой области.

После того, как Вы задали текстовую область в AutoCAD, появится окно встроенного текстового редактора. На ленте инструментов AutoCAD возникнет специальная вкладка "Текстовый редактор". С помощью неё можно задать или изменить настройки внешнего вида текста.
Работа в текстовой области абсолютно аналогична работе в любом текстовом редакторе.
По окончании ввода текста нажмите комбинацию клавиш "Ctrl"+"Enter".

Редактирование многострочного текста в AutoCAD
Чтобы приступить к редактированию многострочного текста, следует дважды щелкнуть по нему ЛКМ. В результате откроются окно ввода текста и вкладка "Текстовый редактор", с помощью которых Вы сможете произвести все необходимые правки и изменения.
Здесь также доступно контекстное меню, с помощью которого можно копировать и вырезать текст, снимать всё проделанное форматирование, объединять абзацы и прочее.

Удобно редактировать параметры текста (выравнивание, угол поворота, ширину текстового блока, стиль текста и т. д.) с помощью окна "Свойства". Для начала выйдите из редактора, выделите саму текстовую область и нажмите комбинацию клавиш "Ctrl"+"1".

Импорт текста в автокаде из различных источников
Часто бывает необходимо внести на чертеж многострочный текст, который
уже имеется в некотором текстовом файле.
Если имеющийся текст находится в формате .txt или .rtf, то удобно импортировать текст в автокад следующим образом.
Откройте два окна (Окно AutoCAD и окно проводника с текстовым файлом) одновременно. Зажмите ЛКМ на текстовом файле и, не отпуская ее, перетащите файл в область окна AutoCAD.
Весь текст скопируется в AutoCAD.

Я чаще всего использую буфер обмена Windows. Т.е. открываю файл любого формата, выделяю нужный мне текст и нажимаю комбинацию клавиш "Ctrl"+"C". А затем перехожу в AutoCAD, вхожу в текстовый редактор и нажимаю комбинацию клавиш "Ctrl"+"V".
Если неудобно нажимать данные комбинации, Вы всегда можете воспользоваться контекстным меню, вызывается нажатием правой кнопки мыши. А там уже выбирать нужный пункт "Копировать", "Вырезать" или "Вставить".

Теперь Вы знаете, как создать, импортировать и копировать текст в AutoCAD. А также разобрались с понятиями "однострочный" и "многострочный" текст в автокаде.
Читайте также:


