Outlook найти самые большие письма
Можете кидать тапками, сажать на кол и сжигать на костре. Сил больше нет терпеть этот рандомный поиск outlooka.
Сужение критериев поиска для оптимизации поиска в Outlook
точную фразу нужно брать в кавычки
По этой ссылке оператор И
Беги от этих извращенцев!
Вот, наглядный пример "юзабилити" продуктов от МС. А по теме, есть вариант подключить к аккаунту другой клиент по IMAP?
Увольняйся оттуда нахрен! Если они неспособны нанять нормальных админов - с такой конторой лучше никаких дел не иметь.
Аутглюк был уволен с первой моей винды за профнепригодность. Тхебать! - наше все.
Курсы пользователя ПК, не?
Вы знали что изображение контакта в Microsoft Outlook 2010 по умолчанию - это силуэт арестованного Билла Гейтса?
Билл Гейтс больше не играет активной роли в Microsoft, но клиенты, которые не обновились до последней версии пакета Office для повышения производительности, могут на самом деле видеть лицо основателя компании на регулярной основе.
Мало кто знает об этом, но Билл Гейтс пристально смотрит на пользователей каждый раз, когда они запускают Outlook 2010, поскольку Microsoft использовала его силуэт для изображения контакта по умолчанию в приложении.
Давайте по очереди объясним, как именно это произошло.
Панель людей в Outlook 2010 была скорее контактным центром, который включал всю информацию о пользователях, отправлявших вам электронные письма, и всё было сгруппировано в едином пользовательском интерфейсе. Например, при нажатии на контакт отображаются полученные электронные письма, а также встречи, контактные данные, сведения о социальных сетях и многое другое.

Когда данные социальных сетей не были доступны, на панели людей отображалось изображение-заполнитель, похожее на силуэт мужчины, как и многие другие сервисы, которые делали это позже.
Но в случае Outlook 2010 на самом деле это был основатель Microsoft Билл Гейтс, силуэт которого был использован для общей фотографии. И это не просто типичная фотография Билла Гейтса, а фотография, сделанная им после ареста в 1977 году.

С другой стороны, это был не первый арест Билла Гейтса, поскольку считается, что он был причастен к аналогичному происшествию за рулем двумя годами ранее.
Возвращаясь к снимку Гейтса, который использовался в качестве общего изображения профиля в Outlook 2010, Арс обнаружил, что силуэты на двух фотографиях идеально подходят. Никакого подтверждения от Microsoft по этому поводу не поступало, несмотря на очевидные доказательства, указывающие на то, что это так. Фотография Билла Гейтса использована в качестве аватарки.

Разработка компьютерной мышки для инвалида
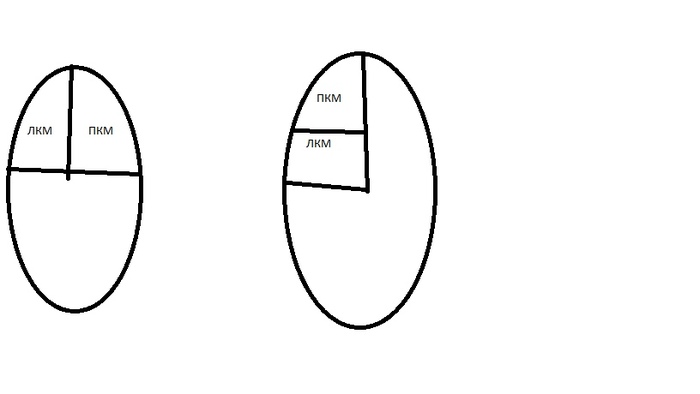
Как мошенники чинят компьютеры
Доброго вечера! Хочу Вам поведать историю про то, как мой друг вызвал мастера-фломастера дабы он починил компьютер. Своими силами не получилось отремонтировать, решил вызвать мастера. Ткнув по первой же ссылке в поисковике он попал в ООО "ПКП" территориально находящийся в Санкт-Петербурге, а дело происходило в Пензе. На том конце телефонной трубки сообщили, что диагностика бесплатна и было принято решение вызывать мастера. Прибыв на место фломастер начал подключать\отключать все из usb портов, вынимать и вставлять обратно оперативную память, протирать все до чего мог дотянуться, достал процессор, поменял термопасту, периодически пытаясь включить компьютер и вот в какой то из этих повторений он включился, начал туда-сюда лазить по биосу и в итоге со словами у вас вместо четырех ядер работал только один запустил винду, друг рассчитывал на стоимость такого ремонта в 3-4к но не тут то было, мастер протягивает ему квитанцию на 15810 рублей. Знатно удивившись позвонил мне. Я уже приехав к нему помог цене убавится с 16к до 2,5к. К чему я это все пишу, возможно я отстал от технологического прогресса и рыночных отношений и это нормально, но по моему мнению это мошенничество и введение в заблуждение. Из разговора с этим мастером он поделился, что таких кто соглашается отдать всю стоимость ремонта большинство. Предупредите мам, пап, дедушек, бабушек, подруг, друзей, что вместо качественных ремонтных работ можно получить горе специалиста который не понимает в чем проблема и который норовит развести на ощутимую сумму денежных знаков. Всем спасибо кто прочитал, крайне извиняюсь за пунктуацию и сложностями грамотно сформулировать мысль.
1. Замена термопасты 1290 (сделано)
2. Устранение КЗ на материнской плате 3490 (не сделано)
3. Снятие окиси с контактных площадок 3380 (не сделано)
4. Работа с BIOS 1670 (сделано?)
5. Восстановление Windows 2990 (. )
6. Настройка Windows 2990 (. )
Чтобы предотвратить появление из вашего Outlook огромного размера, вы можете удалить большие вложения из писем. Однако как быстро обнаружить в письмах большие вложения? А как их удалить? Ниже приведены решения, которые помогут вам:
- Найдите электронные письма с большими вложениями
- Удалите большие вложения из одного письма
- Удалите большие вложения из нескольких писем
Найдите электронные письма с большими вложениями
Этот метод поможет вам создать настраиваемую папку поиска и перечислить все электронные письма с большими вложениями. Пожалуйста, выполните следующие шаги:

1. С почта просмотра, выберите учетную запись электронной почты, в которой вы найдете электронные письма с большими вложениями, и нажмите Папка > Новая папка поиска. Смотрите скриншот:

2. В открывшемся диалоговом окне «Новая папка поиска» нажмите, чтобы выбрать Создайте собственную папку поиска вариант, а затем щелкните Выберите кнопка. Смотрите скриншот:

3. Откроется диалоговое окно «Папка пользовательского поиска». Введите имя новой папки поиска в Имя поле, а затем щелкните Критерии кнопка. Смотрите скриншот:

4. В появившемся диалоговом окне «Критерии папки поиска» (см. Снимок экрана ниже):
(1) Перейдите к Больше вариантов вкладка;
(2) Проверьте Только предметы с и выберите одно или несколько вложений из выпадающего списка справа;
(3) Выберите больше от Размер (килобайты) раскрывающийся список и введите минимальный размер, который вам нужен, в правом поле.
5, Нажмите OK кнопки, чтобы закрыть все открывающиеся диалоговые окна.
И теперь новая папка поиска создается и добавляется в область навигации, и в ней автоматически отображаются все электронные письма с большими вложениями.
Удалите большие вложения из одного письма
Этот метод представит Инструменты для вложения для удаления больших вложений из одного письма в Outlook. Пожалуйста, сделайте следующее:
1. Создайте папку поиска, чтобы перечислить все электронные письма с большими вложениями по выше метод.

2. В папке поиска выберите электронное письмо, большие вложения которого вам нужно удалить, а затем выберите любое из вложений, чтобы активировать Вложения Инструменты. Смотрите скриншот:

3. Теперь перейдите к Вложения и нажмите Выбрать все кнопки и Удалить вложение кнопку последовательно.

4. В появившемся диалоговом окне Microsoft Outlook щелкните значок Удалить вложение кнопку.
большие вложения удаляются из выбранного письма.
Удалите большие вложения из нескольких писем
Удаление больших вложений из нескольких писем по одному будет пустой тратой времени. Этот метод представит Отключить все (Вложения) функция Kutools for Outlook для массового удаления больших вложений из нескольких писем.
Kutools для Outlook: Добавьте более 100 удобных инструментов для Outlook, которые можно попробовать бесплатно без ограничений в течение 60 дней. Читать далее Бесплатная пробная версия
1. Создайте папку поиска, чтобы перечислить все электронные письма с большими вложениями по выше метод.

2. В папке поиска выберите электронные письма, большие вложения которых вам нужно удалить, и нажмите Kutools > Инструменты для вложения > Отключить все. Смотрите скриншот:
Ноты:
(1) Удерживая Ctrl клавишу, вы можете выбрать несколько несмежных писем, щелкая их по одному;
(2) Удерживая Shift клавиша, вы можете выбрать несколько соседних писем, щелкнув первый и последний;
(3) Вы также можете выбрать все электронные письма, щелкнув любое электронное письмо, а затем нажав Ctrl + A ключи одновременно.

3. В диалоговом окне «Выберите папку» укажите нужную папку назначения и стиль вложенной папки и нажмите кнопку Ok кнопка. А затем нажмите Да в другом новом всплывающем диалоговом окне.

И теперь все большие вложения удалены и заменены соответствующими гиперссылками в выбранных письмах. Смотрите скриншот:
Демонстрация: поиск и удаление больших вложений из писем в Outlook
Чаевые: В этом видео, Kutools вкладка добавлена Kutools для Outlook . Если вам это нужно, нажмите здесь получить 60-дневную бесплатную пробную версию без ограничений!
В Outlook вы можете получать электронные письма с различными типами вложений, такими как файл PDF, файл Excel, файл Word и т. д. В этой статье я представляю метод поиска писем по типу вложений.
Поиск писем по одному или нескольким типам вложений
Поисковые письма исключают один или несколько типов вложений
Искать в письмах на основе одного или нескольких типов вложений
Для поиска писем с одним или несколькими типами вложений вы можете сделать следующее:

Выберите папку электронной почты, в которой вы хотите искать электронные письма по типу вложения, введите в панель поиска.
Затем электронные письма, содержащие только вложения этого типа будут отображаться в списке.
Поисковые письма содержат один из типов вложений:
Затем будут перечислены электронные письма, содержащие вложения одного из этих типов.
Совет : вы можете использовать ИЛИ, чтобы добавить больше типов.
Поисковые письма содержат больше типов вложений:

Выберите папку, в которой вы хотите искать электронные письма на основе нескольких типов вложений, введите в строке Поиск .
Затем будут перечислены электронные письма, содержащие вложения всех этих типов.
Совет. Вы можете использовать пробел в качестве разделителя, чтобы добавить больше типов вложений в строку поиска.
Поиск в электронных письмах исключает один или несколько типов вложений
Если вы хотите искать электронные письма, содержащие все типы вложений, кроме одного или двух определенных типов, вы можете сделать как эти:
Электронные письма для поиска содержат все типы вложений, кроме одного типа

Выберите папку, в которой нужно выполнить поиск on и введите hasattachments: yes в строку поиска .
В этом случае будут перечислены все электронные письма с вложениями, за исключением писем, содержащих вложения в формате docx.
Поиск электронные письма содержат все типы вложений, кроме одного или двух типов.

Выберите папку, в которой вы хотите выполнить поиск, и введите hasattachments: да в строку Поиск .
В этом случае будут найдены все электронные письма с вложениями, за исключением писем, содержащих вложения в форматах docx и pdf.
Совет: Вы можете использовать НЕ добавлять больше типов.

Microsoft добавила новое поле поиска в строку заголовка Outlook. На первый взгляд, оно очень похоже на старое окно поиска, но в его рукаве много новых хитростей. Вот как эффективно использовать эту функцию.
Microsoft Outlook, наряду с другими приложениями Office, теперь имеет новое поле поиска в строке заголовка. Это называется Microsoft Searchи доступен как в клиентских приложениях, так и в веб-приложениях в Microsoft 365 (M365) / Office 365 (O365).
Поле поиска работает одинаково во всех приложениях, но ранее единственным приложением Office, в котором действительно был поиск, был Outlook. Итак, если вы привыкли к старому стилю, то это немного изменится.
Ранее поле поиска находилось под лентой и над вашими письмами.

Новое поле поиска находится в строке заголовка.

Новая панель поиска дает вам больше вертикального пространства, что очень удобно, если вы используете экран меньшего размера, например ноутбук или планшет, а не монитор большего размера. Людям, у которых хватит памяти щелкать чуть выше папки электронной почты для поиска, потребуется немного привыкнуть, но это не огромный позиционный скачок.
Когда вы щелкнете в новом окне поиска (или воспользуетесь сочетанием клавиш), появится меню, в котором отображаются последние поисковые запросы, люди и действия.

У нас смешанные чувства по этому поводу. С одной стороны, очень полезно иметь в своем распоряжении то, что похоже на буфер недавних действий в приложении. Но, с другой стороны, он охватывает множество инструментов, которые можно найти на ленте вкладки «Поиск». Нет никакого способа изменить это поведение, и мы не ожидаем, что Microsoft сделает его настраиваемым.
Если вы хотите увидеть вкладку «Поиск», вам нужно будет щелкнуть пустой фрагмент ленты, чтобы скрыть раскрывающееся меню панели поиска.

Когда вы вводите в поле поиска, меню будет фильтровать условия поиска, людей и действия, чтобы соответствовать тому, что вы вводите. Независимо от всего этого, это самое большое изменение в Поиске Microsoft: он больше не просто ищет по электронной почте. Новая функция поиска все в Outlook, включая функциональность Outlook.
Это изменение особенно полезно для выяснения, как делать вещи. Если вы хотите знать, как перемещать электронные письма, например, введите «переместить» в поле поиска, и под любыми электронными письмами, которые соответствуют слову, в меню будут отображаться соответствующие команды.


Введите эти фильтры, и Outlook автоматически добавит правильный синтаксис в поле поиска, что означает, что вам больше не нужно запоминать нужные команды для ввода.

Вы все еще можете изменить местоположение поиска по умолчанию, но теперь вы также можете изменить поля поиска по умолчанию. Если вы хотите искать вещи, которых нет в полях по умолчанию, нажмите «Добавить дополнительные параметры».

Это откроет дополнительные опции, которые вы можете включить, а также отключит поля, которые вы не используете. Установите или снимите флажки и нажмите «Применить», когда вы закончите.
СВЯЗАННЫЙ: Как пометить ваши электронные письма для максимального поиска
И если вы не являетесь поклонником нового раскрывающегося списка, вкладка «Поиск» на ленте все еще там, хотя теперь она появляется только при нажатии в поле поиска.

Если ваше рабочее место использует O365 с бизнес-лицензией, вы получите некоторые дополнительные функции, такие как возможность поиска в общих почтовых ящиках и просмотр результатов Bing.
В общем, нам очень нравится новое окно поиска. Он обладает большей мощностью и функциональностью, чем старое окно поиска, и предоставляет больше места на экране для ваших реальных писем. Да, автоматическое меню, раскрывающееся над вкладкой «Поиск», немного раздражает, но трудно понять, как компания могла этого избежать, все еще предоставляя список истории. В целом, это определенное улучшение, и это неплохо.
Outlook — это мощнейший инструмент для работы с электронной почтой, который уделывает веб-версию Gmail. Вот несколько неочевидных возможностей этого монстра, которые могут вам пригодиться.
1. Предварительный просмотр писем
2. Основной почтовый ящик
Если у вас несколько учётных записей в Outlook, можно выбрать одну в качестве основной, чтобы соответствующая папка открывалась при запуске почты. Для этого нажмите «Файл» → «Параметры» и в появившемся окне выберите на панели слева вкладку «Дополнительно».
3. Папки поиска
Если вы часто ищете письма, вбивая в строку поиска одни и те же слова и выражения, можно упростить себе задачу. Outlook поддерживает папки поиска, или смарт-папки. Настройте их, и сможете забыть о ручной сортировке корреспонденции.
4. Очистка папок
5. Отложенная доставка
6. Быстрые действия
На вкладке «Главная» найдите кнопку «Быстрые действия». Здесь представлено несколько шаблонов, но вы можете сделать и собственные. Для этого нажмите на «Создать новое» в разделе «Быстрые действия» и задайте имя. Затем, нажимая на кнопку «Действия», выберите те операции, которые хотите выполнить, шаг за шагом. Быстрое действие можно будет сохранить на панели инструментов или назначить ему комбинацию горячих клавиш.
7. Окна Outlook
Вы можете открыть одновременно несколько окон Outlook. Это позволит просматривать электронную почту, календарь и задачи на большом мониторе, не используя кнопки навигации для переключения между почтой и календарём.
Сделать это очень просто. Щёлкните правой кнопкой мыши по значку открытого почтового клиента в панели задач и в появившемся меню выберите Outlook. Откроется второе окно. Когда будете закрывать почтовый клиент, перейдите в «Файл» → «Выход» в любом из открытых окон, не нажимая кнопку закрытия окна в верхнем правом углу. При следующем запуске Outlook откроется с тем же количеством окон.
8. Правила
Эта функция позволяет автоматически совершать определённые действия с новой почтой. Нажмите «Правила» на вкладке «Главная» и выберите «Управление правилами и оповещениями». Здесь вы сможете создавать, изменять и вручную запускать их.
Щёлкните «Создать правило», а затем установите свои настройки в появившемся окне. Можно указать приложению, чтобы оно подавало определённый звуковой сигнал, отображало оповещение и переносило в нужную папку письма, соответствующие тем или иным критериям.
9. Имена учётных записей
По умолчанию в качестве имени учётной записи в Outlook используется ваш email, но имя аккаунта можно и изменить. При этом на сервере вашего провайдера электронной почты он останется прежним, поэтому можно называть свои почтовые ящики по их содержанию: «Работа», «Дом» и так далее.
Чтобы изменить имя аккаунта, кликните правой кнопкой мыши на учётной записи (панель слева) и выберите «Свойства учётной записи». Или перейдите в «Файл» → «Сведения». Затем откройте «Настройки учётной записи», выберите учётку, имя которой вы хотите поменять, и нажмите «Изменить». Введите новое имя, затем нажмите «Далее» и «Готово».
10. Командная строка
Гиковские штучки, которые помогут использовать Outlook эффективнее, подойдут тем, кто привык работать с клавиатурой, а не с мышью. Нажмите Win + R, чтобы открыть командную строку, и вводите команды:
- outlook.exe /nopreview — открыть Outlook без окна предпросмотра писем.
- outlook.exe /select имя_папки — открыть Outlook с конкретной папкой электронной почты вместо той, что у вас назначена основной. Если вместо имя_папки ввести outlook:calendar, откроется календарь.
- outlook.exe /restore — открыть Outlook, восстановив все окна, если программа была закрыта в результате системной ошибки.
- outlook.exe /finder — открыть мощный поисковый инструмент Outlook.
Если вы знаете ещё какие-нибудь крутые фишки Outlook, поделитесь в комментариях.
Читайте также:


