Outlook как удалить письма за период
- Удалите все электронные письма до или после определенной даты с помощью Функция мгновенного поиска
- Удаление всех писем до или после определенной даты с сортировкой
- Удалить все электронные письма до или после определенной даты с помощью новой папки поиска
Удалите все электронные письма до/после определенной даты с помощью функции мгновенного поиска
Вы можете узнать все электронные письма, полученные до или после определенной даты, с помощью функции мгновенного поиска, а затем удалить эти найденные электронные письма в Outlook. Пожалуйста, сделайте следующее:
2 . Теперь все электронные письма, полученные до/после определенной даты, обнаруживаются и заносятся в список рассылки. Выберите все результаты поиска и нажмите клавишу Удалить , чтобы удалить их.
Примечание . Вы можете выбрать все электронные письма в список рассылки, выбрав любой адрес электронной почты и нажав одновременно клавиши Ctrl + A .
Демо: Удалите все электронные письма до или после определенной даты с критериями поиска в Outlook.
Совет : в этом видео , вкладка Kutools добавлена Kutools for Outlook . Если вам это нужно, нажмите здесь , чтобы получить 60-дневную бесплатную пробную версию без ограничений!
Быстрый поиск и удаление повторяющихся писем в Outlook

С помощью функции Дубликаты писем в Kutools for Outlook вы можете быстро найти и удалить их из нескольких почтовых папок или найти и удалить все дубликаты из выбранных в два клика в Outlook. Нажмите, чтобы получить 60-дневную бесплатную пробную версию без ограничений!
Удалять все электронные письма до или после определенной даты с сортировкой
1 . Щелкните, чтобы открыть почтовую папку, из которой вы удалите все электронные письма до или после определенной даты.

2 . Отключите область чтения, нажав Просмотр > Область чтения > Выкл. .
Демо: удалить все электронные письма до или после определенной даты с сортировкой в Outlook
Совет : в этом видео Вкладка Kutools добавлена Kutools for Outlook . Если вам это нужно, нажмите здесь , чтобы получить 60-дневную бесплатную пробную версию без ограничений!
Удалите все электронные письма до или после определенной даты с помощью новой папки поиска
Чтобы удалить все электронные письма до или после определенной даты в Microsoft Outlook с помощью новой Функция папки поиска, вы можете сделать следующее:
1 . В представлении Почта выберите любую папку указанной учетной записи электронной почты в области навигации и нажмите Папка > Новая папка поиска .

2 . В диалоговом окне «Новая папка поиска» щелкните, чтобы выделить Создать настраиваемую папку поиска , а затем нажмите кнопку Выбрать .

3 . В диалоговом окне Пользовательская папка поиска введите имя этой новой папки поиска в поле Имя и нажмите кнопку Критерии .
5 . Нажмите все кнопки OK , чтобы закрыть все диалоговые окна.
Демо: удаление всех писем до или после определенной даты с помощью папки поиска в Outlook
Совет : в этом видео вкладка Kutools добавлена Kutools for Outlook . Если вам это нужно, нажмите здесь , чтобы получить 60-дневную бесплатную пробную версию без ограничений!
- Удалите все электронные письма до или после определенной даты с помощью функции мгновенного поиска
- Удалить все электронные письма до или после определенной даты с сортировкой
- Удалите все электронные письма до или после определенной даты с помощью новой папки поиска
Удалите все электронные письма до / после определенной даты с помощью функции мгновенного поиска
Вы можете узнать все электронные письма, полученные до или после определенной даты с помощью функции мгновенного поиска, а затем удалить эти найденные электронные письма в Outlook. Пожалуйста, сделайте следующее:
2. Теперь все электронные письма, полученные до / после определенной даты, обнаруживаются и заносятся в список рассылки. Выберите все результаты поиска и нажмите Удалить ключ, чтобы удалить их.
Внимание: Вы можете выбрать все электронные письма в списке рассылки, выбрав любой адрес электронной почты и нажав Ctrl + A ключи одновременно.
Демонстрация: удаление всех писем до или после определенной даты с критериями поиска в Outlook
Чаевые: В этом видео, Kutools вкладка добавлена Kutools для Outlook . Если вам это нужно, нажмите здесь получить 60-дневную бесплатную пробную версию без ограничений!
Быстрый поиск и удаление повторяющихся писем в Outlook

С Kutools для Outlook Повторяющиеся электронные письма функцию, вы можете быстро найти и удалить их из нескольких почтовых папок или найти и удалить все дубликаты из выбранных двумя щелчками мыши в Outlook. Нажмите, чтобы получить 60-дневную бесплатную пробную версию без ограничений!
Удалить все электронные письма до или после определенной даты с сортировкой
1. Щелкните, чтобы открыть почтовую папку, из которой вы удалите все электронные письма до или после определенной даты.

2. Выключите область чтения, нажав Вид > Область чтения > от.
Демо: удаление всех писем до или после определенной даты с сортировкой в Outlook
Чаевые: В этом видео, Kutools вкладка добавлена Kutools для Outlook . Если вам это нужно, нажмите здесь получить 60-дневную бесплатную пробную версию без ограничений!
Удалите все электронные письма до или после определенной даты с помощью новой папки поиска
Чтобы удалить все электронные письма до или после определенной даты в Microsoft Outlook с помощью функции «Новая папка поиска», вы можете сделать следующее:
1. В почта просмотра, выберите любую папку указанной учетной записи электронной почты в области навигации и щелкните Папка > Новая папка поиска.

2. В диалоговом окне «Новая папка поиска» щелкните, чтобы выделить Создайте собственную папку поиска, а затем нажмите Выберите кнопку.

3. В диалоговом окне Пользовательская папка поиска введите имя этой новой папки поиска в поле Имя и нажмите Критерии кнопку.

4. В диалоговом окне Критерии папки поиска щелкните значок Advanced вкладка, а затем:
(1) Щелкните значок поле > Все поля почты > Полученный;
(2) Щелкните значок состояние поле, а затем выберите не позднее (или на или после по мере необходимости) из выпадающего списка;
(3) В Значение поле введите определенную дату, например 2014-1-1;
(4) Щелкните значок Добавить в список кнопку.
5. Нажмите все OK кнопки, чтобы закрыть все диалоговые окна.
Демонстрация: удаление всех писем до или после определенной даты с помощью папки поиска в Outlook
Чаевые: В этом видео, Kutools вкладка добавлена Kutools для Outlook . Если вам это нужно, нажмите здесь получить 60-дневную бесплатную пробную версию без ограничений!
Outlook позволяет сразу удалять электронные письма из определенной папки, но вы можете потерять некоторые важные из них, которые были отправлены вам в последнее время. Эта статья поможет вам удалить электронные письма по метке времени, чтобы вы могли сохранить свои последние электронные письма, хранящиеся в любой папке, с помощью Место хранения настройки, предоставляемые Outlook.
Удалить все электронные письма до или после даты в Outlook
Для начала откройте официальный сайт Outlook и войдите в свою учетную запись электронной почты. После входа в систему щелкните значок шестеренки с настройками, который отображается в верхней строке меню. Затем нажмите на Просмотреть все настройки Outlook опция видна внизу.

Откроется панель. Убедитесь, что вы в Общий таб. Если да, переключитесь на Место хранения таб.

Здесь вы можете увидеть вашу текущую емкость и все папки в вашем почтовом ящике. Выберите папку, из которой хотите удалить электронные письма. После этого нажмите на связанный Пустой и выберите временной диапазон. У вас есть следующие варианты:
- Все
- 3 месяца и старше
- 6 месяцев и старше
- 12 месяцев и старше
Выберите вариант согласно вашим требованиям. Затем отображается всплывающее окно, в котором нужно нажать кнопку Ok кнопку, чтобы подтвердить удаление.

Как только вы это сделаете, он удалит все электронные письма в соответствии с выбранным вами вариантом.
Все письма удалены, а почтовый ящик все равно переполнен в MS Outlook
Один из пользователей обратился в тех.поддержку с проблемой — ему каждое утро приходит письмо-уведомление от Exchange сервера, что его почтовый ящик переполнен. Но пользователь уже почистил свою почту, а уведомления все равно приходят. Стали разбираться.
В свойствах его почтового ящика видно, что общий размер ящика около 200МБ, но размер вложенных папок не превышает нескольких мегабайт. Что же занимает место?

На выручки пришли папки поиска в Outlook. Я выбрал одну из папок поиска – «Большие письма», и в правой части Outlook отобразился список из 25 писем с большими вложениями.
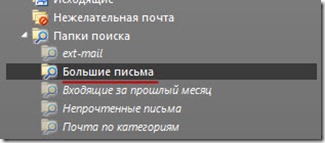
Но где же письма лежат, если все папки пустые? В списке результата поиска указано, что папка с письмами – «Top of Information Store». Но что это за папка и где она было неясно.
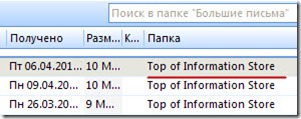
Оказалось, что «Top of Information Store» — это "Начало хранилища данных" в корневом контейнере. Т.е. корень всего почтового ящика.

Но по умолчанию при выборе корневой папки почтового ящика отображается домашняя страница со сводкой из календаря, задачами и количеством писем на сегодняшний день. Поэтому, чтобы увидеть содержимое папки, нужно отключить отображение домашней страницы. Для этого идем в свойства почтового ящика.
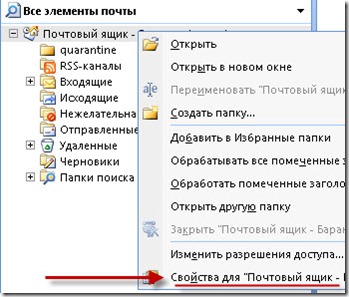
На вкладке – «Домашняя страница», снимаем галку – «Показывать по умолчанию домашнюю страницу»

И теперь переходим в корневую папку почтового ящика и видим все письма, которые занимают все свободное пространство.
Нашли опечатку в тексте? Пожалуйста, выделите ее и нажмите Ctrl+Enter! Спасибо!
Хотите поблагодарить автора за эту заметку? Вы можете это сделать!
Примечание: Мы стараемся как можно оперативнее обеспечивать вас актуальными справочными материалами на вашем языке. Эта страница переведена автоматически, поэтому ее текст может содержать неточности и грамматические ошибки. Для нас важно, чтобы эта статья была вам полезна. Просим вас уделить пару секунд и сообщить, помогла ли она вам, с помощью кнопок внизу страницы. Для удобства также приводим ссылку на оригинал (на английском языке).
Удаление всех писем из папки
Проверьте, развернута ли область папок. Чтобы развернуть область папок, щелкните стрелку в ее левой верхней части.
В области папок щелкните правой кнопкой мыши папку, которую нужно очистить, и выберите команду удалить все.
Когда вам будет предложено переместить все письма в папку Удаленные, нажмите кнопку Да.

Все выбранные элементы теперь находятся в папке Удаленные. Чтобы окончательно удалить папку "Удаленные", ознакомьтесь с ее пустым.
Примечание: Если вы пытаетесь освободить место в почтовом ящике, вы должны очистить папку Удаленные, прежде чем можно будет освободить место.
Удаление нескольких писем
Чтобы выбрать все письма в открытой папке, нажмите клавиши CTRL+A.
Очистка папки "Удаленные"
Удаляемые элементы будут перемещены в папку " Удаленные ", но эти элементы не будут окончательно удалены до тех пор, пока эта папка не будет очищена. Папку можно очистить вручную в любое время.
В области папок щелкните папку Удаленные правой кнопкой мыши и выберите команду Очистить папку.
Это значит что если суммарный объем занимаемого места вашими письмами превысит допустимое значение, то сервер перестанет принимать письма, и почта перестанет работать.
Во избежание этой неприятной ситуации можно пользоваться программой-почтовиком (The Bat, MicrosoftOutlook, и т.д.) которая будет сама удалять письма с сервера, оставляя локальные копии на вашем компьютере, либо удалять письма вручную через web-интерфейс.
Удаление писем вручную, через web-интерфейс


Слева будут четыре папки. Названия соответствуют назначению. К примеру, папка "Отправленые" предназначена для хранения отправленых писем.
Для удаления писем нужно:
выделить удаляемые письма галочкой (рядом с каждым письмом, слева, есть поле для галочки)

затем, либо переместить эти письма в корзину, выбрав папку назначения «Корзина» в выпадающем меню "Переместить в папку"

либо удалить их кнопкой "Удалить"

У последних двух действий одинаковый результат – выделенные письма попадут в папку-корзину.

Настройка Microsoft Office Outlook
Для настройки параметров удаления писем с сервера в Microsoft Office Outlook вам нужно отредактировать параметры своей учетной записи.

Далее откройте закладку «Настройка почты» и зайдите в панель настройки учетных записей (кнопка «учетные записи»).

Для изменения своей учетной записи выберите пункт «просмотреть или изменить имеющиеся учетные записи» и нажмите кнопку «Далее».

Появится окно настроек учетной записи:

Нужно нажать на кнопку «Другие настройки» и в появившемся окне открыть закладку «Дополнительно».

Из настроек есть три галочки:
Отключение первой галочки выключает две другие (это самый лучший вариант для нашего сервера). В этом случае ваш почтовик получая письма копирует их себе, не оставляя на сервере. Таким образом, на сервера используется минимум места для хранения писем (на нем хранятся только новые письма и до следующего вашего подключения). Минус такой конфигурации в том, что почту можно получить только один раз. Если, например, у вас есть две программы (например, дома и на работе) и вы получили всю почту дома, то на работе вы эти письма уже получить не сможете (на сервере они не остались и взять их, следовательно, неоткуда).
Второй вариант (включена первая и вторая галочки) удаляет только те письма с сервера, которые были перемещены в папку «Удаленные» и через заданное кол-во дней.
Третий вариант (включена первая и третья галочки) удаляет письма с сервера только после их удаления из папки «Удаленные».
Четвертый вариант (включены все галочки) будет действовать как второй и третий вариант вместе.
Настройка The Bat
Для настройки автоматического удаления писем с сервера в The Bat нужно отредактировать свойства своего почтового ящика.
Для этого нужно зайти в меню «Ящик» – «Свойства почтового ящика». (либо нажать Shift+ Ctrl+ P)

В открывшемся окне нужно зайти в пункт «Управление почтой»

Есть три варианта удаления писем:
- удаление с сервера сразу же после получения;
- удаление с сервера через заданное кол-во дней после удаления письма в корзину;
- удаление с сервера после удаления из корзины;
Первый вариант – «удаление полученных писем с сервера» (это самый лучший вариант для нашего сервера).

В этом случае ваш почтовик получая письма копирует их себе, не оставляя на сервере. Таким образом, на сервера используется минимум места для хранения писем (на нем хранятся только новые письма и до следующего вашего подключения). Минус такой конфигурации в том, что почту можно получить только один раз. Если, например, у вас есть две программы (например, дома и на работе) и вы получили всю почту дома, то на работе вы эти письма уже получить не сможете (на сервере они не остались и взять их, следовательно, неоткуда).
Второй вариант (письма остаются на сервере и указан срок хранения писем) удаляет только те письма с сервера, которые были перемещены в корзину и через заданное кол-во дней.

Третий вариант («письма остаются на сервере» и «удалять письма с сервера только при их удалении из корзины») удаляет письма с сервера только после их удаления из корзины

Четвертый вариант (включены все галочки) будет действовать как второй и третий вариант вместе.

Не рекомендуется оставлять письма на сервере без возможности удаления.

При такой конфигурации в итоге ящик все равно будет заполнен и почта перестанет работать.
Сегодня мы рассмотрим довольно простое, но в тоже время полезное действие – удаление удаленных писем.
Для того, чтобы избавиться от лишних писем, многие пользователи удаляют их. Однако, этого недостаточно, чтобы полностью удалить письма с диска.
Итак, чтобы раз и навсегда очистить папку «Удаленные» от имеющихся здесь писем, необходимо:
1. Зайти в папку «Удаленные».

2. Выделить необходимые (или же все, которые здесь есть) письма.
3. Нажать кнопку «Удалить» на панели «Главная».


На этом все. После этих четырех действий все выделенные письма будут полностью удалены с вашего компьютера. Но, прежде чем удалять письма, стоит помнить, что восстановить их уже не получится. Поэтому будьте внимательны.
Отблагодарите автора, поделитесь статьей в социальных сетях.
Примечание: Мы стараемся как можно оперативнее обеспечивать вас актуальными справочными материалами на вашем языке. Эта страница переведена автоматически, поэтому ее текст может содержать неточности и грамматические ошибки. Для нас важно, чтобы эта статья была вам полезна. Просим вас уделить пару секунд и сообщить, помогла ли она вам, с помощью кнопок внизу страницы. Для удобства также приводим ссылку на оригинал (на английском языке).
Удаление всех писем из папки
Проверьте, развернута ли область папок. Чтобы развернуть область папок, щелкните стрелку в ее левой верхней части.
В области папок щелкните правой кнопкой мыши папку, которую нужно очистить, и выберите команду удалить все.
Когда вам будет предложено переместить все письма в папку Удаленные, нажмите кнопку Да.

Все выбранные элементы теперь находятся в папке Удаленные. Чтобы окончательно удалить папку "Удаленные", ознакомьтесь с ее пустым.
Примечание: Если вы пытаетесь освободить место в почтовом ящике, вы должны очистить папку Удаленные, прежде чем можно будет освободить место.
Удаление нескольких писем
Чтобы выбрать все письма в открытой папке, нажмите клавиши CTRL+A.
Очистка папки "Удаленные"
Удаляемые элементы будут перемещены в папку " Удаленные ", но эти элементы не будут окончательно удалены до тех пор, пока эта папка не будет очищена. Папку можно очистить вручную в любое время.
В области папок щелкните папку Удаленные правой кнопкой мыши и выберите команду Очистить папку.
Несмотря на то, что многие люди считают Outlook более старомодным, чем другие почтовые клиенты, миллионы людей используют его ежедневно. Это особенно верно для предприятий, поскольку Outlook предлагает множество функций, которые помогают сотрудникам оставаться организованными.
Независимо от того, используете ли вы Outlook по личным или профессиональным причинам, есть большая вероятность, что вы не будете читать каждое письмо, которое вам попадется. Со временем вы, вероятно, накопили сотни и тысячи рекламных акций, спама и других неважных электронных писем.
Microsoft спроектировала Outlook таким образом, чтобы его было очень легко использовать, поэтому очистить ваши папки от тонны непрочитанных писем нетрудно. Есть несколько способов избавиться от них, поэтому давайте посмотрим, что они из себя представляют.
Использование функции поиска
- Использование функции поиска
- В главном представлении «Почта» перейдите в папку, из которой вы хотите удалить все непрочитанные письма. Это может быть любая папка, а не только ваш почтовый ящик.
- Как только вы вошли в папку, нажмите Ctrl + E, чтобы открыть новые инструменты поиска
- Вы увидите несколько вариантов поиска, среди которых непрочитанный Нажмите на него, чтобы отфильтровать все другие электронные письма. Еще одна вещь, которую вы можете сделать, это использовать функцию Scope для дальнейшего уточнения поиска, если это необходимо.
- Ваш список рассылки теперь будет содержать только непрочитанные письма, поэтому вы можете выбрать все из них, не беспокоясь о влиянии на другие категории писем. Для этого выделите первое письмо в списке, затем нажмите Ctrl + Shift + End, чтобы отметить все письма.
- Нажмите Удалить, чтобы удалить все выбранные электронные письма.
Полезность функции поиска в Outlook выходит за рамки простого поиска конкретных писем. Это может помочь вам удалить все электронные письма в определенной папке, которые попадают под категорию поиска. Вот как это работает:

- От основного почта просмотреть, перейдите в папку, из которой вы хотите удалить все непрочитанные письма. Это может быть любая папка, а не только ваш почтовый ящик.
- Как только вы вошли в папку, нажмите Ctrl + E открыть новый Инструменты поиска
- Вы увидите несколько вариантов поиска, среди которых есть Непрочитанный Нажмите на него, чтобы отфильтровать все другие электронные письма. Еще одна вещь, которую вы можете сделать, это использовать Объем функция для дальнейшего уточнения поиска при необходимости.
- Ваш список рассылки теперь будет содержать только непрочитанные письма, поэтому вы можете выбрать все из них, не беспокоясь о влиянии на другие категории писем. Для этого выделите первое письмо в списке, затем нажмите Ctrl + сдвиг + Конец, чтобы отметить все электронные письма.
- Нажмите Удалить, чтобы удалить все выбранные электронные письма.
Использование функции фильтра
Еще один способ получить доступ ко всем непрочитанным письмам — использовать функцию фильтра. Он работает аналогично функции поиска. Вот как отфильтровать и удалить все непрочитанные письма:

- От почта просмотреть, перейдите в папку, содержащую оскорбительные письма, в данном случае непрочитанные письма.
- Идти к Главная >Фильтр электронной почты >Все остальные электронные письма будут отфильтрованы, и вы также можете использовать функцию Scope здесь.
- Получив список непрочитанных писем, выберите первое и нажмите Ctrl + сдвиг + Конец, чтобы выбрать все остальные, затем нажмите клавишу Delete. Все электронные письма, включенные в область фильтрации, будут удалены.
Использование функции поиска в папке
Папка поиска Эта функция является очень удобным способом сбора всех непрочитанных писем в нескольких папках в одном месте, где вы можете затем удалить их. Вот как это использовать:
- На главном экране перейдите к скоросшиватель Нажми на Новая папка поиска Кнопка в левом верхнем углу окна.
- Откроется новое диалоговое окно с несколькими вариантами папок поиска на выбор. Нажмите Непрочитанная почта создать папку, которая будет собирать все ваши непрочитанные письма.
- Панель навигации слева теперь имеет новый Папки поиска категория, в которой вы можете увидеть Непрочитанная почта папка, которую вы только что создали.
- Откройте папку и используйте один из двух следующих способов, чтобы выбрать все ваши электронные письма:
- Выделите любое электронное письмо в списке, затем нажмите Ctrl + A выбрать все из них.
- Выделите первое письмо, затем используйте Ctrl + сдвиг + Конец комбо.
Возможно, это наиболее удобный вариант, поскольку вам не нужно вводить каждую отдельную папку, как того требуют первые два метода. Вместо этого папка поиска соберет все ваши непрочитанные электронные письма, и вы сможете удалить их за считанные секунды.
Последнее слово
Когда дело доходит до избавления от непрочитанных писем, функции, предлагаемые в Outlook, более чем достаточно эффективны. Ты не думаешь?
Читайте также:


