Outlook достоинства и недостатки
Новая версия Windows 10 предлагает ряд программных решений, в том числе одно для электронной почты и календаря. Почта Windows - это легкое приложение, предназначенное для работы с несколькими учетными записями и довольно умеренного использования электронной почты.
Но стоит ли переходить на Outlook, и для кого предназначен пакет?
Почта
Для тех, кто уже использовал версию Outlook в прошлом, приложение Windows Почта будет выглядеть как упрощенный вариант с ограниченными функциями. Его предназначение - простота освоения и использования. Основное различие между Outlook и приложением Почта - это целевая аудитория. Приложение в комплекте с Windows предназначено для пользователей кто ежедневно проверяет свою электронную почту. Outlook с другой стороны предназначен для бизнеса и профессионалов, которые активно используют электронную почту в течение дня.
Но то, что приложение Windows Mail является более простым, чем Outlook, не обязательно означает, что оно хуже. Само приложение является надежным клиентом для работы с электронной почтой, а прилагаемое приложение для работы с календарями будет отлично обрабатывать события, подписки на облачные календари, например Google. Отличная особенность приложений «Почта» и «Календарь» - это дизайн, который отлично сочетается с Windows 10.
Outlook
Outlook является почтовым клиентом Microsoft премиум-класса и считается одним из лучших в бизнесе. Для этого есть веская причина, так как этот пакет существует уже много лет как часть Microsoft Office. Компания успела инвестировать в разработку улучшений, чтобы поднять опыт на новый уровень и повысить производительность. В то время как приложение Почта Windows может просто выполнять эту работу для ежедневной или еженедельной проверки электронной почты, Outlook предназначен для тех, кто постоянно использует электронную почту.
3. Автоматические распределять письма по категориям
Помимо мощного почтового клиента, Microsoft упаковала календарь, контакты и поддержку задач. Просто переключайтесь между вкладками и все будет отображено. Интеграция с Office также присутствует, как и следовало ожидать от более связанного набора инструментов повышения производительности. Тогда есть система ленты, которая скрывает бесчисленные кнопки и функции, которые делают практически все, что нужно.
У более продвинутой почтовой программы Microsoft есть свои недостатки. Первым из них является множество функций, которые могут никогда не использоваться. Вам действительно нужны все эти функции? Вторым это новая система пользовательского интерфейса ленты, которую Microsoft внедрила в новый пакет Office. Она не всем по душе.
Вы можете узнать, как организовать Outlook, чтобы он был более эффективным. Microsoft Outlook включает несколько инструментов, которые вы можете использовать, чтобы сделать ваш почтовый ящик более организованным. Если вы только начинаете работать с Outlook, вы можете не использовать все его функции в полном объеме.
В этом уроке мы покажем вам, как настроить электронную почту Outlook. Мы объясним, как работают папки и категории. Мы кратко коснемся средства Focused Inbox . Наконец, вы узнаете, как настроить электронную почту в Outlook, используя функции «Архивации и удаления» .
Изучайте полезные советы по настройке электронной почты и стратегии



Теперь перейдем к изучению папок и категорий в MS Outlook:
Как настроить почтовый ящик электронной почты Outlook с папками (видео)
Просмотрите это пособие по скринкастам, чтобы узнать, как быстро использовать папки в Outlook
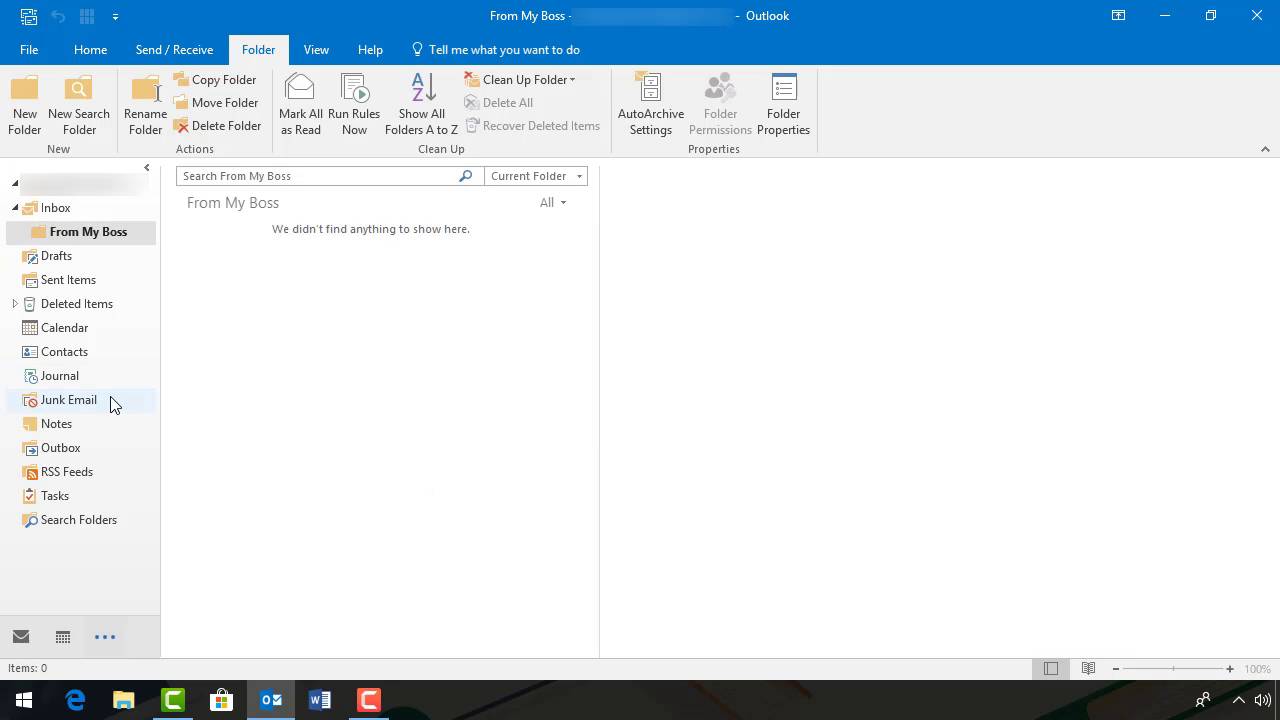
Чтобы просмотреть дополнительную информацию о том, как настроить почтовый ящик Outlook, выполните описанные ниже шаги.
Что вам нужно знать о папках и категориях
Если вы хотите узнать, как настроить электронную почту в Outlook, вам нужно понимание о папках и категориях, которые будут использоваться. Это основные инструменты, которые вы будете использовать для управления входящей почтой.
Папки Microsoft Outlook
Для примеров каждого типа папок см. версию почтового ящика MS Outlook:
Лента Microsoft Outlook появляется над почтовым ящиком.
Обратите внимание на папку с именем My Boss. Это не папка по умолчанию . Скорее это личная папка, которую я добавил для этого примера.
Категории Microsoft Outlook
Вы можете использовать значок категоризировать, чтобы настроить и использовать категории. Значок категоризировать появляется в середине ленты:
Заметка: Значек «Категоризация» доступна только для пользователей Microsoft почты с помощью настройки электронной почты Pop или Exchange. Если вы используете настройку IMAP, эта опция недоступна.
1. Как использовать папки
Папки в Outlook довольно просты в использовании, если вы знаете, для чего они нужны. Вот некоторые из основ использования папок:
Шаг 1. Создайте новую папку
Чтобы создать папку в MS Outlook, откройте вкладку « Папка » на ленте . Затем щелкните значок « Новая папка» . Диалоговое окно « Создать новую папку » отображает:
Используйте диалоговое окно « Создать новую папку », чтобы добавлять папки и настраивать электронную почту.
Введите имя новой папки в поле « Имя» . Щелкните папку, в которую вы хотите поместить новую папку, и нажмите «ОК», когда закончите.
В этом примере я создал папку под названием Memos и поместил ее в папку From My Boss. Вот как выглядят папки:
Вы можете добавить подпапку под существующей папкой.
Шаг 2. Переименование папки
Вы можете изменить имя папки после ее создания. Выберите папку, которую вы хотите переименовать, щелкнув по ней. Нажмите на значок «Переименовать папку» на вкладке «Папка». Вы заметите, что вокруг имени папки появляется поле:
Используйте значок «Переименовать папку», чтобы переименовать существующую папку в MS Outlook.
Введите новое имя папки в поле. Когда вы закончите печатать, нажмите клавишу Enter на клавиатуре. Ваше новое имя папки будет сохранено.
Шаг 4. Удаление папки
Иногда вы можете обнаружить, что вам не нужна папка, которую вы создали. Когда это произойдет, вы можете легко удалить папку.
Нажмите на папку, которую вы хотите удалить, на панели навигации (слева):
Вот как организовать почтовый ящик электронной почты Outlook, удалив ненужные папки.
Нажмите значок «Удалить» в ленте. (Он похож на X.) Папка удалена.
2. Как использовать категории для удобства в Outlook
Шаг 1. Переименуйте категорию
Ниже приведен пример некоторых переименованных категорий:
Назовите каждую категорию цветов, чтобы настроить почтовый ящик Outlook
Ваши собственные пользовательские категории могут отличаться.
Шаг 2. Удаление категории
После того как вы настроили свои категории, вы можите обнаружить, что не используете их все. Если так случится, вы можете удалить неиспользуемую категорию.
Вы можете удалить категории цвета, которые вы не используете.
В раскрывающемся меню «Категоризация» используйте категории для отправки писем и настройки своего почтового ящик.
Вы можете удалить назначенную категорию из электронной почты.
Используйте параметр «Очистить все категории», чтобы удалить все категории из электронной почты с более чем одной назначенной категорией.
Microsoft запускает новую функцию, называемую Focused Inbox, для пользователей Outlook. Независимо от того, есть ли у вас доступ к Focused Inbox, это зависит от версии используемого вами Microsoft Office .
Microsoft Outlook Focused Inbox предназначен для автоматической организации входящих почтовых ящиков. Когда он активирован, ваш почтовый ящик делится на две вкладки
Чтобы перейти на вкладку « Другие» на вкладке « Фокусировка », просто нажмите на нее:
Легко удалить старую электронную почту. Просто нажмите на электронное письмо, чтобы выбрать его:
Храните старые письма в папке « Архив », чтобы настроить входящие письма
В будущем, когда вы заархивируете электронное письмо, оно попадет в эту папку.
Шаг 3. Настройка параметров архива
Вы также можете изменить настройки автоматического архивирования MS Outlook. Нажмите «Файл»> «Параметры», чтобы открыть окно «Параметры Outlook» :
Используйте диалоговое окно автоархивации для определения параметров архивации в Outlook.
Установите флажки, чтобы выбрать параметры архива. Нажмите OK в диалоговом окне автоархивации, когда закончите. Затем нажмите «ОК» в окне «Параметры Outlook».
Шаг 4. Используйте средство очистки Outlook
Вы можете использовать средство очистки для очистки беседы, папки или подпапок. В этом случае мы будем использовать его для очистки папки From My Boss.
Щелкните папку, чтобы выбрать ее. Нажмите стрелку вниз на значке «Очистить инструмент» . (Он находится на вкладке «Главная» слева от значка «Удалить» .) Вы увидите раскрывающееся меню «Очистка» :
5. Настройте свою электронную почту с улучшенным управлением
У вас будет меньше шансов иметь переполненный почтовый ящик MS Outlook, если вы следуете хорошим методам управления электронной почтой. Узнайте, как уменьшить беспорядок в почтовом ящике электронной почты с помощью нашей бесплатной книги:



Вывод
Забыли вложить файл?

Не опаздывайте на рейсы
Если вы получили письмо о бронировании рейса, гостиницы или автомобиля, Outlook автоматически добавит в ваш календарь сведения о номерах для подтверждения или отслеживания и даже ссылки. К сожалению, Outlook пока не может рассчитать время в пути до аэропорта, поэтому не забудьте проверить, нет ли пробок.
Игнорируйте беседы

Не пропускайте важных писем
Очистка папки

Открытие нескольких окон Outlook
Вам когда-нибудь требовалось быстро переключаться между почтовым ящиком и календарем или просматривать их рядом? Переключиться между представлениями "Почта", "Люди", "Календарь", "Задачи", "Заметки", "Папки", "Ярлыки" и "Надстройки" очень просто. Для этого достаточно нажать соответствующую кнопку на панели навигации.
Если вы хотите открыть любой из этих параметров в новом окне Outlook, щелкните их правой кнопкой мыши, а не выберите их. Выберите открыть в новом окне.
Введите @ перед именем коллеги, и произойдет несколько вещей:

Хотите поделиться своими советами?
Возможности Outlook практически безграничны. Он отлично справляется с управлением контактами, созданием и назначением задач, печатью привлекательных почтовых наклеек, а также ведением расписания. Мы уверены, что у вас есть свои собственные советы и рекомендации, которыми было бы полезно поделиться с миром. Оставьте свой комментарий и расскажите о том, что еще можно делать с помощью Outlook.
Если вы хотите открыть любой из этих параметров в новом окне Outlook, щелкните их правой кнопкой мыши, а не выберите их. Выберите открыть в новом окне.
Может возникнуть вопрос, какое приложение Outlook лучше использовать для таких повседневных задач, как отправка электронной почты, составление расписаний, а также управление задачами и контактами. Все приложения предоставляют пользователю согласованные возможности для эффективной работы, но служат для разных целей. Эта статья поможет вам определить, когда использовать Outlook, Outlook в Интернете и приложения Почта и Календарь на мобильном устройстве.
Outlook в Интернете
Почта и Календарь
Можно приобрести в составе Office или Microsoft 365.
Доступно в большинстве браузеров на портале Microsoft 365.
Доступно для устройств с iOS и Android.


Outlook — полнофункциональное приложение для работы с электронной почтой и календарем, оптимизированное для ПК и ноутбуков.
Если вы постоянно пользуетесь электронной почтой и календарем, а также вам нужны дополнительные функции и возможности, такие как управление планированием и задачами, расширенное форматирование или правила почтовых ящиков, Outlook — лучший выбор для вас.
Для быстрого доступа к электронной почте, календарю и контактам на любом компьютере с подключением к Интернету войдите в почтовый ящик Microsoft 365 вашей организации.
Например, находясь в командировке и имея доступ только к общему компьютеру в конференц-центре, вы можете использовать Outlook в Интернете для безопасного доступа к своей электронной почте.
Приложения Почта и Календарь предоставляют основные функции для работы с электронной почтой и календарем дома и на работе и отлично подходят для мобильных устройств.
Эти приложения поддерживают сенсорное управление и имеют упрощенный пользовательский интерфейс, оптимизированный для мобильных устройств, поэтому могут применяться без клавиатуры и мыши. Вы можете настраивать и использовать жесты для выполнения таких действий, как удаление, пометка, перемещение и т. д.
Читайте также:


