Outlook что то пошло не так
«Мы не смогли создать файл данных Outlook. Убедитесь, что диск, который вы сохраняете, не заполнен, не защищен от записи и что файл не используется ».
Почему пользователь не может создать файл данных Outlook?
1: Когда в приложение добавляется новая функция, это может привести к тому, что «нам не удалось создать файл данных Outlook».
2: Любые ошибки и ошибки в Outlook могут не позволить добавить в него новую учетную запись.
3: Ошибка также может возникать из-за «Мастера упрощенного создания учетной записи», который используется для создания новой учетной записи.
Ручное обходное решение для исправления ошибки «Не удалось создать файл данных Outlook»
1. Отключить упрощенное создание учетной записи через редактор реестра
Вы можете решить проблему, отключив функцию «Подключить Outlook к Office 365» (при подключении учетной записи Office 365 в Outlook) и разрешив пользователю добавить учетную запись обычным способом.
1: Нажмите Windows + R, чтобы открыть диалоговое окно «Выполнить».
2: Введите regedit и нажмите ОК.
Перейдите по пути, чтобы открыть страницу редактора реестра.
HKEY_CURRENT_USER SOFTWARE Microsoft Office 16.0 Outlook установка
3: Перейдите в папку Setup и щелкните правой кнопкой мыши пустую панель справа.
4: Щелкните Создать ≫ Значение DWORD (32-бит).
5: Введите имя как DisableOffice365SimplifiedAccountCreation и нажмите Enter.
6: Выберите и щелкните правой кнопкой мыши это имя и выберите параметр «Изменить».
7: В открывшемся диалоговом окне Edit DWORD (32-bit) Value введите значение 1 и нажмите OK.
Таким образом, функция упрощенного создания учетной записи отключена. Теперь вы можете настроить свою учетную запись в приложении Outlook.
2: Способы добавления новой учетной записи
Следуйте инструкциям, чтобы добавить новую учетную запись в Outlook с помощью функции управления профилями.
1: Запустите приложение Microsoft Outlook.
2: Перейдите в меню «Файл»> «Управление профилями».
3: Щелкните Да, чтобы продолжить. На экране появится диалоговое окно «Настройка почты», выберите параметр «Учетные записи электронной почты».
4: Нажмите «Создать», чтобы создать новую учетную запись электронной почты.
5: Добавьте данные желаемой учетной записи.
6: Теперь следуйте инструкциям на экране, чтобы завершить процесс.
II. Использование почты в панели управления
1: Перейдите в Панель управления и выберите опцию Почта.
2: Откроется диалоговое окно «Настройка почты». Выберите параметр «Учетные записи электронной почты» (продолжайте так же, как в предыдущем способе из шага 2).
Это все о ручных методах, которые вы можете выбрать, чтобы избавиться от этого «мы не смогли создать файл данных Outlook, убедитесь, что диск».
Однако, если проблема не решена с помощью любого из вышеупомянутых методов, это может быть случай повреждения файла данных Outlook (PST). Но не волнуйтесь, у нас тоже есть решение.
Microsoft предоставляет встроенную утилиту под названием Scanpst.exe, которая помогает восстанавливать поврежденные и поврежденные файлы PST.
Хотя это бесплатное решение, с помощью которого вы можете восстановить поврежденные файлы PST, оно не идеально подходит для больших и сильно поврежденных файлов PST. Итак, в следующем разделе мы представили лучшее решение, которое может решить все эти технические проблемы.
Подведение итогов
В случае, если ваша проблема не решена с помощью ручных обходных путей, существует вероятность повреждения файла PST. Таким образом, вы выбрали автоматический инструмент для исправления ошибок.
ЧТО-ТО ПОШЛО НЕ ТАК, И OUTLOOK НЕ МОЖЕТ НАСТРОИТЬ ВАШУ УЧЕТНУЮ ЗАПИСЬ [ИСПРАВЛЕНО] - ИСПРАВЛЯТЬ - 2021
Видео: "Biggy's Out!" IN OR OUT MILKSHAKE Challenge By The Norris Nuts 2021.
Эта конкретная ошибка может быть вызвана определенными проблемами подключения, ошибками реестра и другими проблемами.
- Создать профиль через панель управления
- Выполнить изменения реестра
- Отключить брандмауэр Windows
- Выключи свой антивирус
- Запустите средство устранения неполадок
1. Создайте профиль через панель управления
Первое, что вы должны сделать, это добавить почтовый профиль в систему. Это заставит систему распознавать почту как администратора и поможет вам войти через Outlook.
Настройте свою почту, выполнив следующие действия:
- Откройте Панель управления> выберите Просмотр по большим значкам.
- Нажмите Почта.


2. Настройте свой реестр
В некоторых случаях ваш DNS может быть сломан, вызывая проблему с Outlook, точно так же, как что-то пошло не так, и Outlook не может настроить ошибку вашей учетной записи.
Исправление этой проблемы требует внесения нескольких изменений в реестр. Будьте очень осторожны при внесении этих изменений, так как неправильные настройки могут привести к серьезному повреждению системы.
Для внесения изменений в реестр выполните следующие инструкции:
- Нажмите клавишу с логотипом Windows + R на клавиатуре> введите regedit в поле «Выполнить» и нажмите Enter, чтобы получить доступ к редактору реестра.
- Откройте следующую папку: HKEY_CURRENT_USER \ Software \ Microsoft \ Exchange.



3. Отключить брандмауэр Windows
Иногда брандмауэр Защитника Windows может блокировать доступ определенных приложений к Интернету. Отключите брандмауэр Windows и посмотрите, будет ли это иметь какой-либо эффект и обратитесь к Outlook, который не может настроить вашу учетную запись таким образом.
Для выполнения этой задачи выполните следующие действия:
- Откройте Панель управления> выберите Система и безопасность.
- Нажмите Брандмауэр Защитника Windows> выберите Включить Защитник Windows на левой панели.

4. Отключите антивирус
Как и в случае с брандмауэром Windows, стороннее программное обеспечение для защиты от вредоносных программ может ограничивать доступ некоторых приложений к Интернету. Откройте антивирус, найдите параметр, позволяющий отключить его, и проверьте, не устранила ли это проблему.
Если это не дает никакого эффекта, обязательно включите антивирус, чтобы избежать потенциальных атак вредоносных программ.
5. Запустите средство устранения неполадок
Средство устранения неполадок Windows предназначено для обнаружения и устранения существующих системных конфликтов. Чтобы запустить средство устранения неполадок, выполните следующие действия.
- Откройте Панель управления> выберите Система и безопасность.
- В разделе « Безопасность и обслуживание » выберите Устранение типичных проблем с компьютером.
- Выберите средство устранения неполадок совместимости программ > щелкните « Запустить средство устранения неполадок».
Если вы нашли какие-либо другие рабочие решения, пожалуйста, поделитесь ими в разделе комментариев ниже.
ЧИТАЙТЕ ТАКЖЕ:
- Электронная почта застряла в Outlook 2007
- Файл данных Outlook не доступен
- Как настроить Windows Live Mail для Outlook в Windows 10
- Outlook продолжает отправлять электронные письма в папку нежелательной почты или спама
Мы не можем войти в вашу учетную запись Windows 10 ошибка

Не удалось создать учетную запись Bethesda: что-то пошло не так [исправлено]
![Не удалось создать учетную запись Bethesda: что-то пошло не так [исправлено]](https://img.desmoineshvaccompany.com/img/fix/596/can-t-create-bethesda-account.jpg)
Исправлено: «что-то пошло не так» при добавлении аккаунта Google или Outlook

Некоторые пользователи Outlook видят «Что-то пошло не так, и ваш поиск не может быть завершен» ошибка при поиске чего-либо. Сообщается, что эта проблема возникает только на компьютерах Windows, и, как известно, она появляется в нескольких версиях Outlook, включая Outlook 2016, Outlook 2010.

«Что-то пошло не так, и ваш поиск не может быть завершен».
Что является причиной «что-то пошло не так, и ваш поиск не может быть завершен с ошибкой?
Если вы в настоящее время пытаетесь решить эту конкретную проблему, эта статья придет вам на помощь. Ниже у вас есть набор методов, которые другие пользователи, которые находились в аналогичной ситуации, использовали для решения проблемы.
Чтобы обеспечить максимальную эффективность, следуйте приведенным ниже методам, пока не найдете исправление, эффективное в вашем конкретном сценарии.
Способ 1. Установка исправления Microsoft для Windows 7
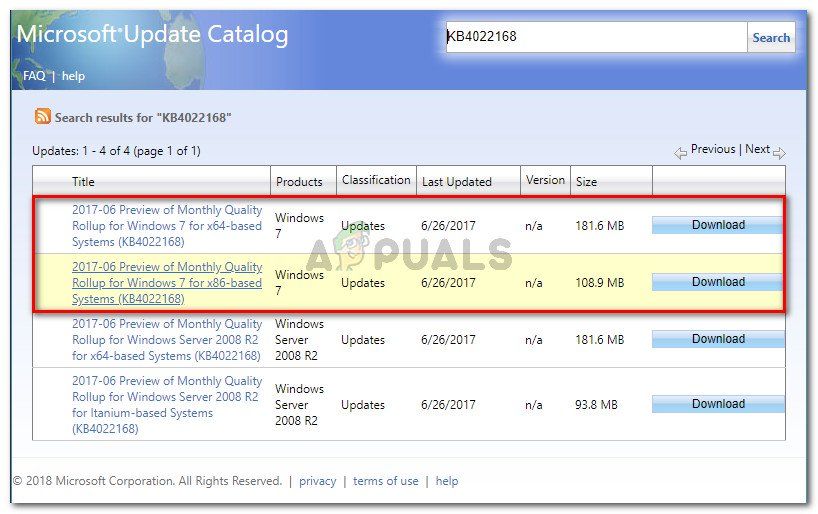
Загрузка исправления в соответствии с архитектурой ОС
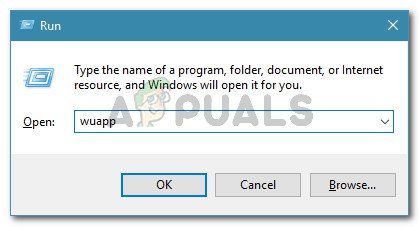
Запуск диалога: wuapp
Какой бы метод вы ни выбрали, обязательно перезагрузите компьютер, чтобы обновление полностью установилось. При следующем запуске откройте Outlook и посмотрите, «Что-то пошло не так, и ваш поиск не может быть завершен» ошибка все еще происходит.
Способ 2: установка исправления Microsoft для Windows 10
Если вы столкнулись с этой проблемой в Windows 10, и она возникла только после того, как вы установили одно (или несколько) обновлений Windows, вам может потребоваться установить пару обновлений исправлений.
Как выясняется, проблема касается только нескольких сборок Windows 10, и исправление зависит от используемой версии.
Если вы используете версию 1511 сборки, загрузите следующее исправление (Вот). Для версии 1607 используйте следующее исправление (Вот).
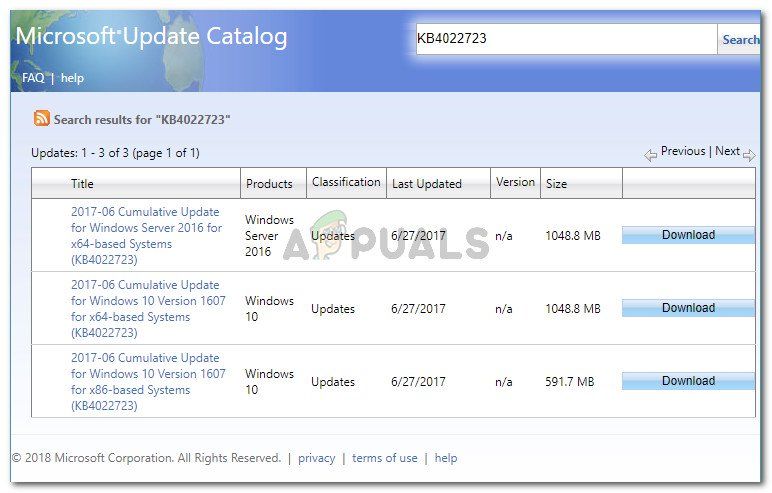
Загрузка соответствующего исправления в соответствии с версией Windows 10
Замечания: Мы также рекомендуем устанавливать каждое ожидающее обновление Windows, открывая окно «Выполнить» (Windows ключ + R), набрав «мс-настройка: WindowsUpdateИ нажав Войти. Затем нажмите Проверьте наличие обновлений и следуйте инструкциям на экране для установки каждого ожидающего обновления.
После завершения загрузки откройте исполняемый файл установки и следуйте инструкциям на экране, чтобы применить исправление к вашей системе. Затем перезагрузите компьютер, чтобы увидеть, был ли этот метод успешным.
Если вы все еще видите «Что-то пошло не так, и ваш поиск не может быть завершен» ошибка при попытке поиска чего-либо в Outlook, перейдите к следующему способу ниже.
Способ 3: удаление любой сторонней надстройки из Outlook
Вот краткое руководство по проверке и удалению любых сторонних надстроек из Outlook:
Замечания: Приведенные ниже шаги могут незначительно отличаться в зависимости от версии Outlook.
- Откройте Outlook и перейдите к Файл> Параметры.
Открытие меню параметров в Outlook - Внутри Параметры Outlook нажмите на Надстроек меню из левого меню. Затем перейдите в правое меню и установите выпадающее меню, связанное с Управление надстройками Com и нажмите Идти.
Открытие меню надстроек COM в Outlook - В меню Надстройки COM выберите каждую надстройку и нажмите Удалить чтобы удалить его из приложения Outlook.
Удаление всех сторонних надстроек из Outlook - Как только каждое стороннее обновление было удалено, перезапустите Outlook и посмотрите, была ли проблема решена.
Если функция поиска в Outlook по-прежнему показывает «Что-то пошло не так, и ваш поиск не может быть завершен» Ошибка, перейдите к следующему способу ниже.
Способ 4: восстановление установки Office
Если вы подозреваете, что проблема может возникнуть из-за поврежденной установки Office, вот краткое руководство по восстановлению с Программы и особенности окно:
- Нажмите Windows ключ + R открыть диалоговое окно «Выполнить». Затем введите «appwiz.cplИ нажмите Войти открыть Программы и особенности.
Запущенный диалог: appwiz.cpl - внутри Программы и особенности, прокрутите список приложений, щелкните правой кнопкой мыши на офис установка и выбор + Изменить. Если предложено UAC (контроль учетных записей), щелчок да предоставить административные привилегии.
Доступ к меню восстановления установки Microsoft Office - В меню ремонта выберите Ремонт вариант и нажмите Продолжить.
Ремонт установки Office
Замечания: Это меню будет выглядеть по-разному в зависимости от версии Office.
Если вы все еще сталкиваетесь с «Что-то пошло не так, и ваш поиск не может быть завершен» Ошибка при использовании функции поиска в Outlook, перейдите к следующему способу ниже.
Способ 5: удаление ключа PreventIndexingOutlook
Как выясняется, эта конкретная проблема также может возникать даже после установки Microsoft исправления. По-видимому, проблема все еще может оставаться, потому что некоторые разделы реестра могут не удаляться из реестра. Кроме того, некоторые сторонние приложения могут также добавить этот раздел реестра в реестр, что в конечном итоге полностью нарушает функцию поиска в Outlook.
Несколько пострадавших пользователей сообщили, что для них проблема была решена на неопределенный срок после того, как они следовали приведенным ниже инструкциям:

- Нажмите Windows ключ + R открыть диалоговое окно «Выполнить». Затем введите «смерзатьсяИ нажмите Войти открыть диалоговое окно «Выполнить». По подсказке UAC (контроль учетных записей пользователей), щелчок да предоставить административные привилегии.
Запущенный диалог: regedit - В редакторе реестра перейдите к следующему местоположению с помощью меню слева:
Заметка: Для более быстрого доступа вы также можете вставить весь путь в панель навигации вверху.
Способ 6. Включение индексации поиска для Microsoft Outlook
Некоторым пользователям удалось решить проблему, заметив, что индекс поиска отключен для Outlook. Оказывается, это может происходить либо из-за вмешательства третьих лиц, либо из-за ручного вмешательства пользователя.
Если это то, что вызывает «Что-то пошло не так, и ваш поиск не может быть завершен» ошибка, вы сможете решить проблему, перейдя в Параметры индексации и позволяющий Индекс поиска за Microsoft Outlook. Вот краткое руководство о том, как это сделать:
Если вы все еще видите «Что-то пошло не так, и ваш поиск не может быть завершен» ошибка даже после выполнения следующих шагов, перейдите к следующему способу ниже.
Метод 7: Сброс индексации Outlook
Несколько пользователей, которые изо всех сил пытались решить эту проблему в течение нескольких дней, сообщили, что наконец-то получили прорыв после того, как следовали набору инструкций, используемых для сброса индексации Outlook.
Вот краткое руководство о том, как это сделать:
- Откройте Outlook и перейдите к Файл> Параметры.
Открытие меню параметров в Outlook - внутри Параметры Outlook меню, перейдите к Поиск подменю и нажмите Параметры индексации под источники.
Доступ к меню параметров индексирования из настроек Outlook - Внутри Параметры индексации меню, нажмите на изменять, затем снимите флажок Microsoft Outlook. Как только запись отменяется, нажмите Хорошо а потом близко сохранить изменения.
Отключение индексации Outlook - Вернитесь в Outlook и перейдите к Файл> Настройки аккаунта и нажмите на учетную запись настройки из недавно появившегося выпадающего меню.
Доступ к меню настроек учетной записи в Outlook - в Настройки аккаунта окно, перейдите к Дата файлы Вкладка. Затем запишите расположение файла OST или PST, установленного по умолчанию.
Обнаружение местоположения активного файла PST (OST) - Закройте Outlook, откройте проводник Windows (File Explorer) и перейдите в ранее указанное место. Как только вы прибудете в это место, удерживайте Ctrl и нажмите на каждый файл .pst (или .ost), чтобы выбрать их все, затем щелкните правой кнопкой мыши по одному и выберите свойства.
Доступ к экрану свойств каждого файла PST (OST) - в свойства окно выбранных файлов, перейдите к генеральный вкладку и нажмите на продвинутый.
Открытие расширенного меню выбранных файлов - в Расширенные атрибуты меню, убедитесь, что поле, связанное с Разрешить индексировать содержимое этого файла в дополнение к свойствам файла проверено. Затем нажмите Хорошо а также Применять сохранить изменения.
Разрешение индексировать их содержимое для выбранных файлов - Наконец, вернитесь к Файл> Параметры> Поиск> Параметры индексирования> Изменить и перепроверьте флажок, связанный с Microsoft Outlook.
Повторное включение индексации поиска Microsoft Outlook - Нажмите близко, затем перезагрузите компьютер. При следующем запуске «Что-то пошло не так, и ваш поиск не может быть завершен» должно быть решено.
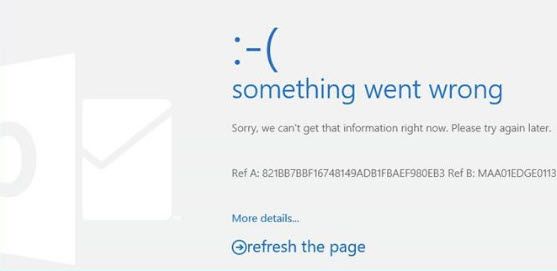
Решение 1. Проверьте, не работают ли серверы Microsoft
Microsoft должна поддерживать множество серверов, чтобы должным образом предоставлять услуги своим клиентам. Эти серверы необходимо регулярно обслуживать, во время которых вы можете увидеть различные перспективы и другие проблемы со входом.
Посетите портал состояния службы Microsoft, чтобы проверить текущее состояние серверов службы Microsoft.
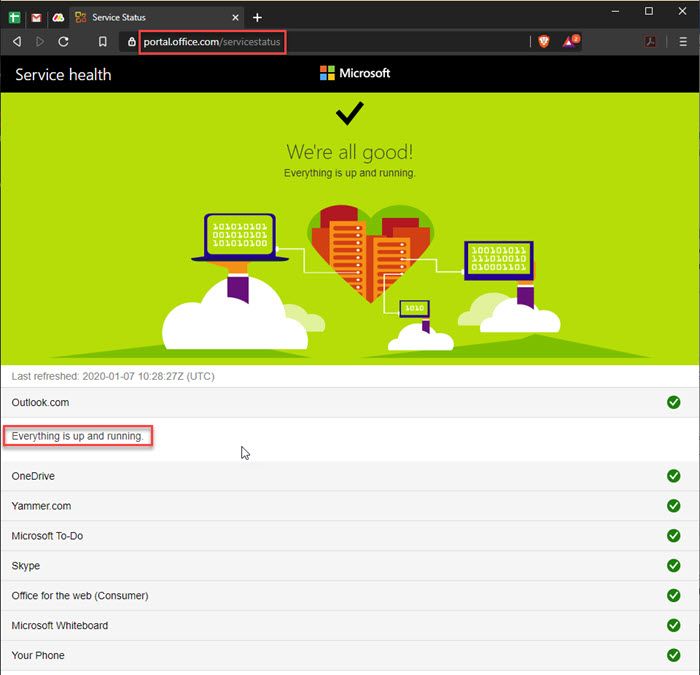
Решение 2. Очистите кэш браузера и файлы cookie
Многие пользователи сообщают, что они успешно решили проблему с Outlook, очистив кеш в своем браузере. Подробное руководство вы можете найти в нашей специальной статье, которая поможет вам очистить кеш браузера.
Решение 3. Проверьте наличие сломанных расширений
Вы можете легко диагностировать это, открыв тестовую страницу (в данном случае Outlook) в вашем браузере. Теперь проверьте, нормально ли открывается страница в вашем браузере. Если вы видите, что Outlook открывается нормально, возможно, имеется какое-то неисправное расширение, вызывающее ошибку.
В режиме инкогнито расширения по умолчанию отключены. Следовательно, вы можете использовать это для диагностики любых сломанных расширений. Теперь включите расширения по одному и удалите расширение, которое вызывает ошибку Outlook.
Решение 4. Переустановите браузер
Если все другие решения не сработают, вы можете попробовать переустановить браузер в крайнем случае. Новая установка должна снова сформировать библиотеки данных, и поврежденные установочные файлы также должны быть восстановлены. Чтобы переустановить Google Chrome, просто удалите Google Chrome со своего компьютера и снова загрузите браузер из Интернета.
После того, как установщик закончит переустановку браузера, проверьте, сохраняется ли ошибка.
Решение 5. Используйте приложение Outlook
Вывод
Читайте также:


