Как установить программу зум на телефон
Первый шаг для пользования Zoom — скачать бесплатно на Андроид приложение, зарегистрироваться, сделать необходимые настройки и создать конференцию (или подключиться к ней). Ниже рассмотрим нюансы скачивания приложения на смартфон с Android через компьютер и напрямую с магазина Google Play.
Как скачать Зум на Андроид
Выделяется два основных способа, как скачать Зум для Android на русском языке — через ПК или с помощью смартфона. Каждый из методов имеет особенности, на которых подробнее остановимся в инструкции.
Через телефон
Самый простой и популярный метод, позволяющий бесплатно скачать программу и пользоваться Zoom Cloud Meetings — сделать это напрямую через мобильное устройство с Андроид. Алгоритм действий такой:
- Войдите в магазин Плей Маркет на смартфоне или жмите по кнопке ниже.
- Введите в поисковой строке Zoom.
- Жмите на кнопку установки приложения.
- Дождитесь завершения загрузки на мобильное устройство.
Чтобы скачать Zoom c Плей Маркет, потребуется одна-две минуты. Все манипуляции выполняются бесплатно и не требуют дополнительных действий. При наличии такой возможности лучше использовать именно этот вариант для установки софта. Далее примите все разрешения, которые запросит программа. Также при необходимости может потребоваться обновление.
С помощью файла APK
Если нет возможности установить Zoom на телефон с Андроид непосредственно из Плей Маркет, можно сделать это при помощи отдельно скачанного файла APK.
- Скачайте файл APK на телефон с Андроид. Это можно сделать бесплатно на нашем сайте по кнопке ниже.
Обратите внимание, что в целях безопасности во многих телефонах запрещена установка файлов из неизвестных источников. Поэтому вам нужно будет разрешить такую возможность в разделе «Настройки приложений».
- Скопируйте APK-файл в одну из папок или карту памяти смартфона.
- Найдите через файловый менеджер необходимую программу.
- Запустите установочный файл и дождитесь, пока он установится на мобильное устройство.
Оба варианта позволяют бесплатно загрузить приложение Zoom Us для Андройд.
Как установить и зарегистрировать
Выше мы рассмотрели, как бесплатно скачать на Андроид Zoom для проведения конференций. Завершающим штрихом является установка и регистрация в программе. Сделайте следующие шаги:
- Укажите почтовый ящик, к которому привязывается профиль.
- Перейдите в почтовый ящик и активируйте учетку по ссылке в письме. В качестве альтернативы используйте другие способы для входа — через почтовый ящик Гугл, с помощью Фейсбук или через CEB. В рассмотренных случаях можно авторизоваться по упрощенной форме.
На этом всё, можете начинать конференцию. Кстати, если мероприятие проводите не вы, регистрироваться в приложении необязательно, Вы можете просто нажать «Войти в конференцию» и ввести данные для входа, которые вам предоставит организатор.
Теперь вы знаете, как бесплатно скачать Zoom на устройстве с Андроид, и какие способы доступны пользователям. Лучше всего грузить приложение через Плей Маркет напрямую. В таком случае удается избежать лишних действий и уберечься от ошибок. В качестве альтернативы можно применять и другие варианты.

Преимущества приложения
- Не тратьте деньги на флагманский смартфон. Запускайте программу на дешевых китайских телефонах и планшетах, например, на Ulefone Armor X2, Meizu C9, Umidigi F1, Xiaomi Redmi Note 5.
- Память телефона забита другими приложениями? Не переживайте. Чтобы скачать Zoom на Андроид, требуется всего 119 Мб. Клиент конференций не попросит удалить нужные программы перед установкой.
- Помнить пароль не обязательно. Забудьте об авторизации после каждого запуска. Пользователь вручную выходит из учетной записи.
- Используйте последнюю версию. Загружайте ежемесячные обновления клиента конференций.
- Забудьте о помехах. Общайтесь со стабильно высоким качеством аудио- и видеосвязи.
- Конференция начнется через 10 минут? Не волнуйтесь, ситуация под контролем. Можете бесплатно скачать Zoom Cloud Meetings на смартфон и сразу присоединиться к удаленной встрече. Программа готова к работе с базовыми настройками.
- Управляйте участниками семинара. Включайте и выключайте звук и видео у коллег за два клика.
- Расшаривайте доступ. Демонстрируйте участникам экран смартфона, окно браузера и фотографии.
Как пригласить пользователя присоединиться к программе
2. Кликните по иконке «Контакты» с человечком в нижней части экрана.
3. Раскройте список «Внешний».
4. Перейдите по ссылке «Пригласить людей присоединиться к Zoom».

5. Щелкните по голубой кнопке в центре экрана смартфона.
6. Загрузится телефонная книжка.
7. Проставьте галочку справа от имени одного или нескольких адресатов.
8. Нажмите «Пригласить» вверху справа.

Если считаете нужным, скорректируйте текст приглашения.

Как добавить телефонные контакты в Zoom
1. Запустите приложение и авторизуйтесь в программе.
2. Щелкните по иконке с шестеренкой в правом нижнем углу экрана.
3. Перейдите в раздел «Контакты».

4. Кликните по пункту «Сопоставление телефонных контактов».
5. Нажмите на голубую кнопку «Включить».

6. Выберите страну и введите номер мобильного телефона.
8. Во всплывающем окне щелкните «Ok».

Чтобы отключить телефонную книжку смартфона, вновь перейдите в раздел «Сопоставление телефонных контактов» и нажмите на красную кнопку «Отключить».
Чтобы связаться с контактом из телефонной книжки, щелкните по иконке «Контакты» в нижней части экрана, раскройте список «Телефонные контакты» и кликните по имени интересующего адресата.

2. Нажмите на значок «плюс» вверху справа.
3. Выберите первый пункт меню «Добавить контакт».

4. Введите адрес электронной почты и нажмите «Добавить».
5. Приложение Zoom Cloud Meetings для Андроид проинформирует об отправке системного уведомления адресату.
6. Нажмите на голубую кнопку «Ok».

7. Новый контакт появится в списке «Внешний» с пометкой «Ожидает».

8. Ждите подтверждения на стороне адресата.
9. Внешний контакт отобразится без пометки «Ожидает», после того как человек примет приглашение. Теперь можно написать в чате или позвонить.
Вы получите уведомление о том, что адресат принял запрос добавления в контакты.

Как удалить внешний контакт
Адресат потерял актуальность? Чтобы проще ориентироваться в списке подтвержденных контактов, удалите лишнюю запись.
- Перейдите в раздел «Контакты».
- Раскройте список подтвержденных контактов «Внешний».
- Тапните по удаляемому контакту.
- Нажмите на три горизонтальные точки вверху справа.
- В модальном окне «Параметры контактов» щелкните по верхней строчке «Удалить контакт».
- Подтвердите удаление.

Как отметить важные контакты
Как быстро найти человека, когда подтвержденных контактов больше сотни? Разработчики не предусмотрели поиск по внешним контактам. На помощь пользователю приходит раздел «Со звездами», в котором легко продублировать часто используемые контакты. Расскажем, как отметить звездочкой избранного адресата.
- Щелкните по иконке «Контакты».
- Раскройте список «Внешний».
- Кликните по имени пользователя.
- Тапните по звездочке в верхней части экрана справа от имени.
- Платформа конференций окрасит звездочку в желтый цвет и продублирует контакт в списке избранных адресатов «Со звездами».

Как выйти из Zoom на смартфоне
Часто Зум устанавливают на планшет и используют совместно под разными учетными записями. Например, муж зарегистрировал аккаунт для удаленных совещаний на работе, а жена создала учетную запись, чтобы заниматься фитнесом онлайн и проходить психологические тренинги. Расскажем, как выйти из программы и авторизоваться под другой учетной записью.
1. Щелкните по иконке с шестеренкой в правом нижнем углу.
2. Тапните по имени пользователя.
3. Скролльте страницу вниз.

4. Перейдите по красной ссылке «Выйти из системы».
5. Нажмите «Да», чтобы подтвердить выход.

Личное пространство для хранения данных
1. Кликните по иконке «Конференция и чат» внизу слева.
2. Щелкните по верхней строчке с вашим именем.


4. Для отправки файла или фотоальбома щелкните по значку «плюс».
Почему в Zoom нет звука на телефоне
1. Подключитесь к конференции по ссылке или примите звонок в приложении.
2. Дождитесь приглашения из зала ожидания.
3. Щелкните по ссылке «Вызов с использованием звука устройства» на белом фоне слева внизу над иконкой с наушниками.

Почему сначала вас слышали, а в какой-то момент перестали? При этом вы продолжаете слышать докладчика. Все просто: организатор мероприятия отключил микрофон в разделе «Участники». Либо вы мешали вести удаленное собрание, либо отключили микрофон у всех участников, чтобы сосредоточиться на выступлении докладчика. Как опять подключить звук на телефоне? Только с разрешения организатора. В случае его положительного решения появится модальное окно: нажмите «Включить звук».
Файл .apk проверен на вирусы и регулярно обновляется, установка занимает не более минуты.
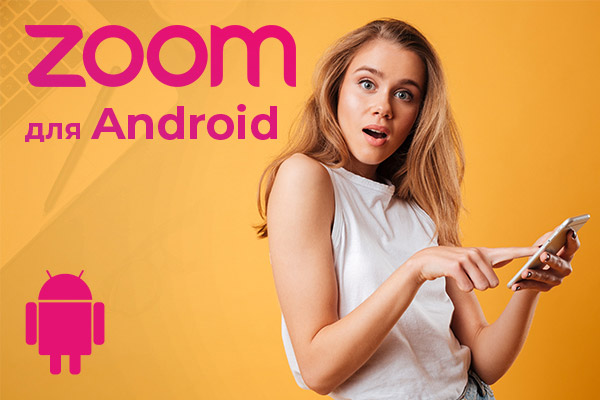
Возможности мобильного приложения
Как установить программу из Google Play
1. Откройте магазин приложений Google Play.
2. В строке поиска введите «zoom».
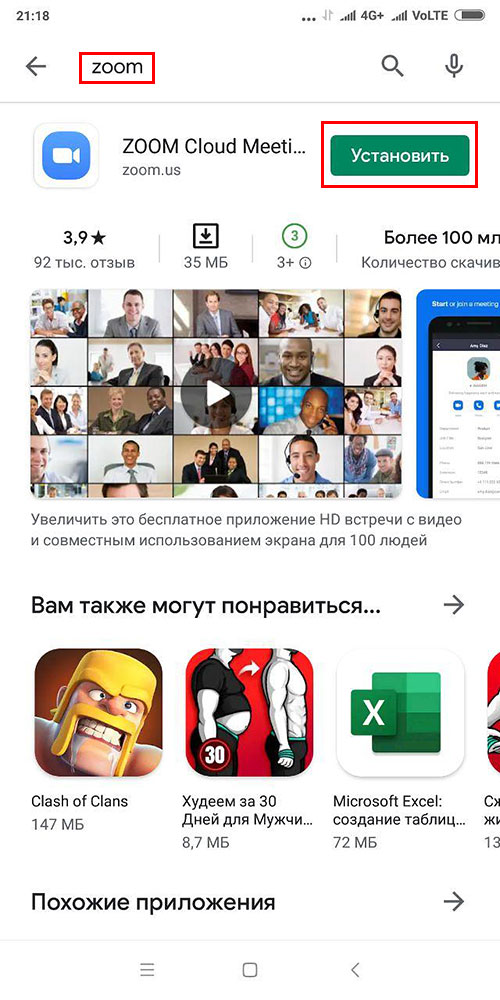
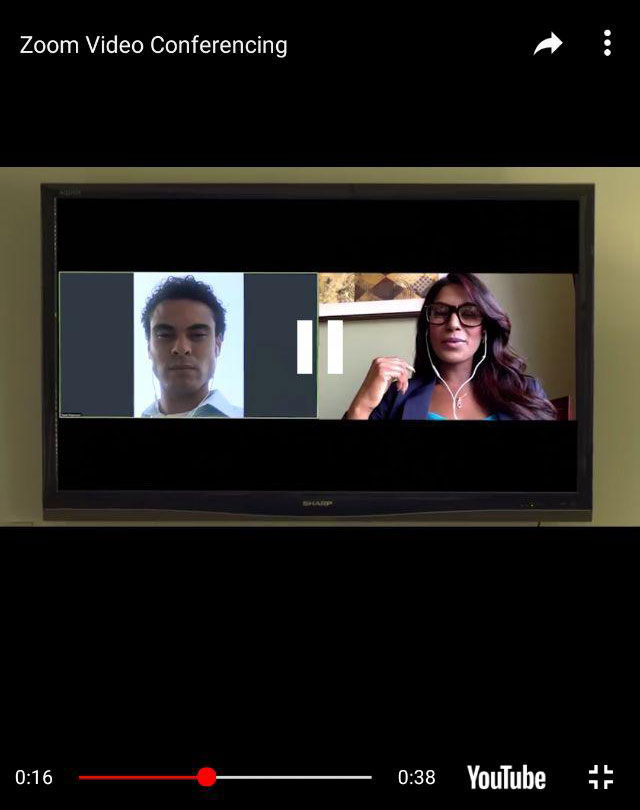
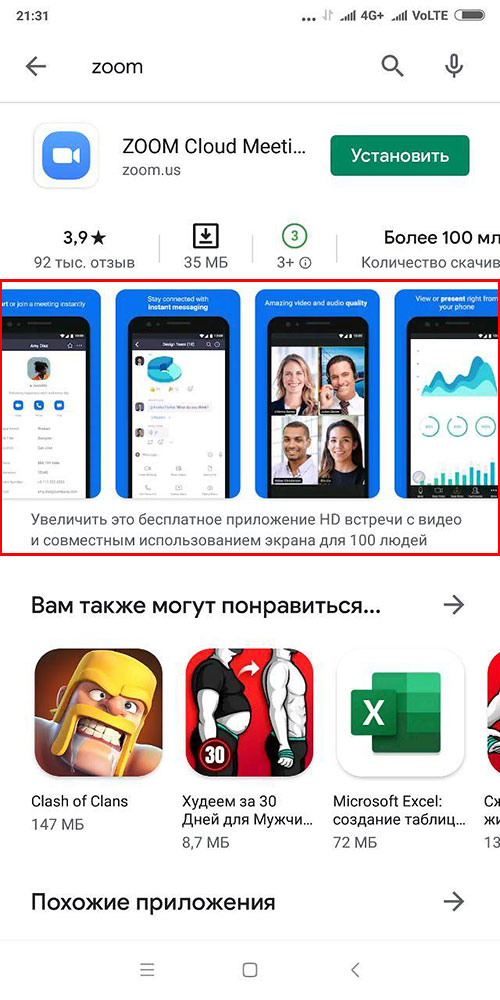
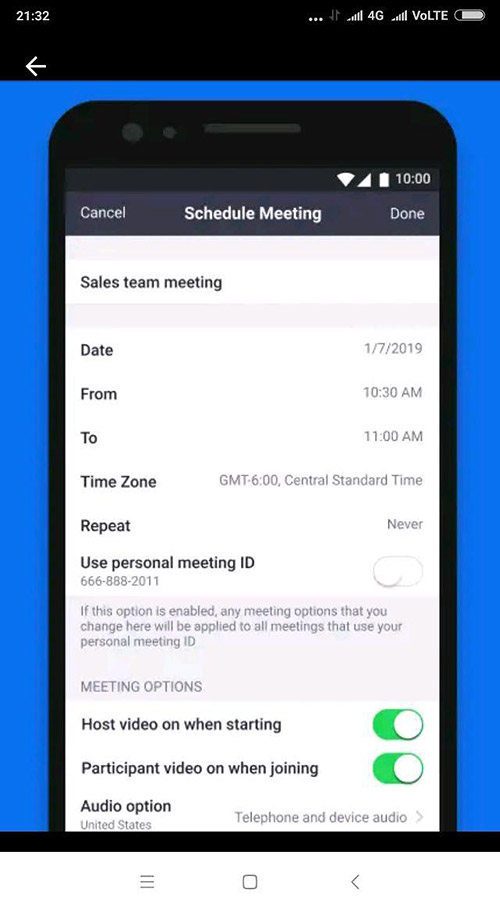
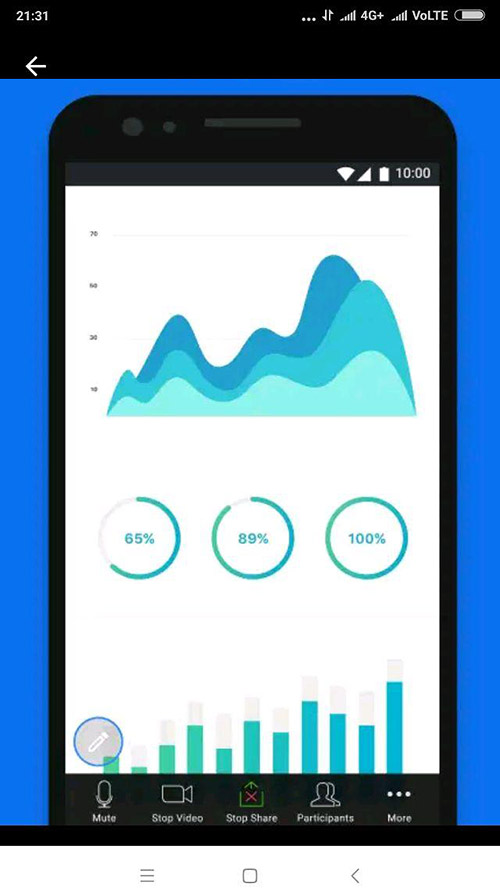
3. Нажмите на зеленую кнопку «Установить» вверху справа от названия приложения.
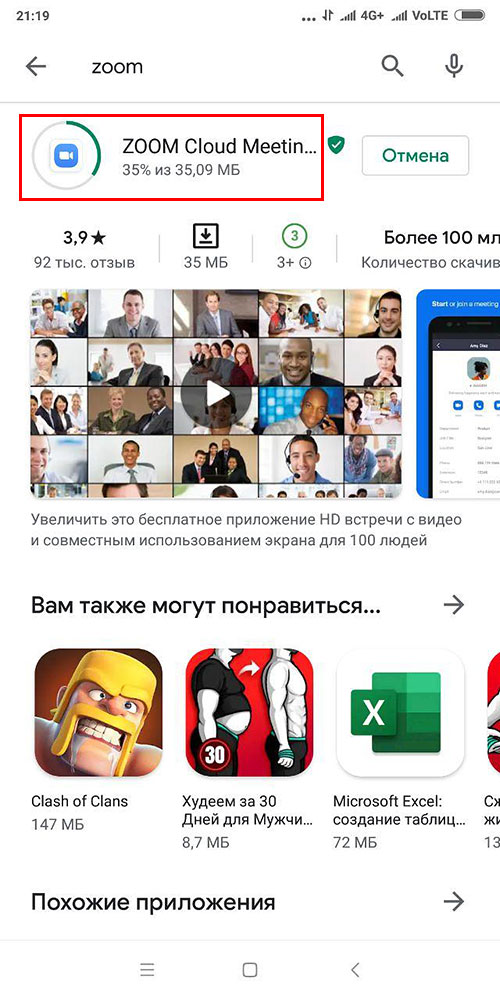
4. Дождитесь завершения инсталляции и нажмите на кнопку «Открыть».
5. Ознакомьтесь с представленными на четырех экранах возможностями программы.
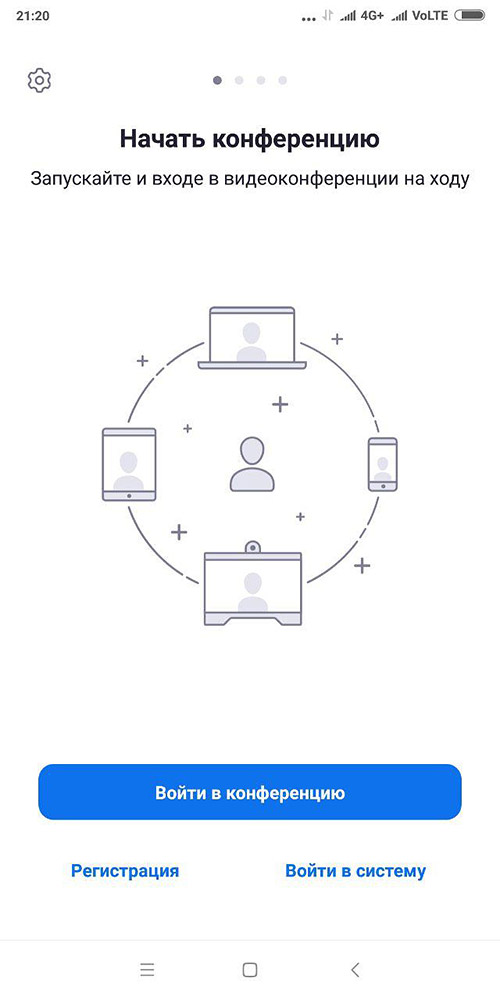
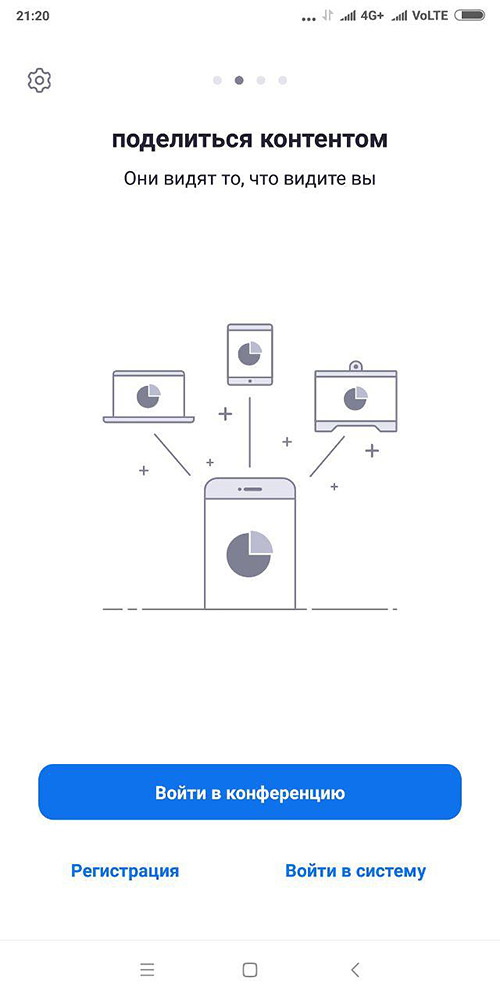
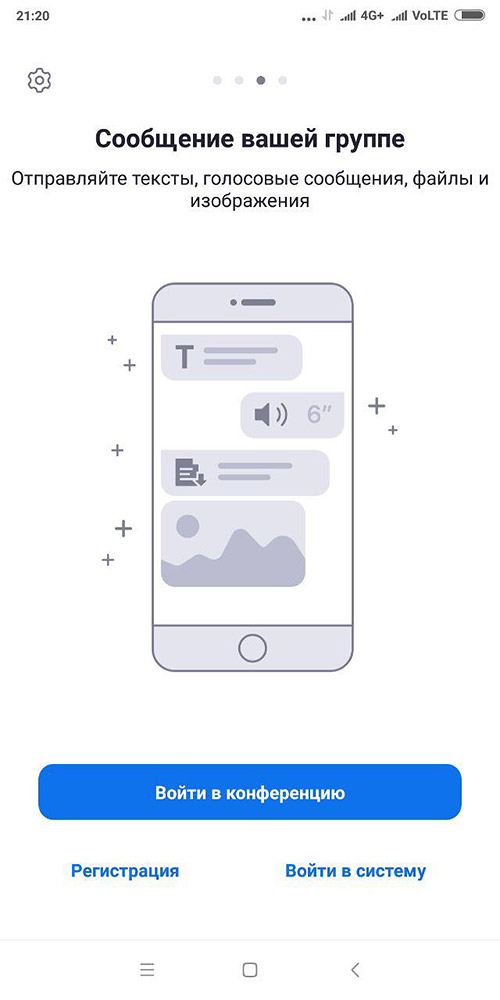
Если программа установлена на компьютере, щелкните по ссылке «Войти в систему» внизу справа. Укажите заданные при регистрации адрес электронной почты и пароль и нажмите на голубую кнопку «Войти в систему».
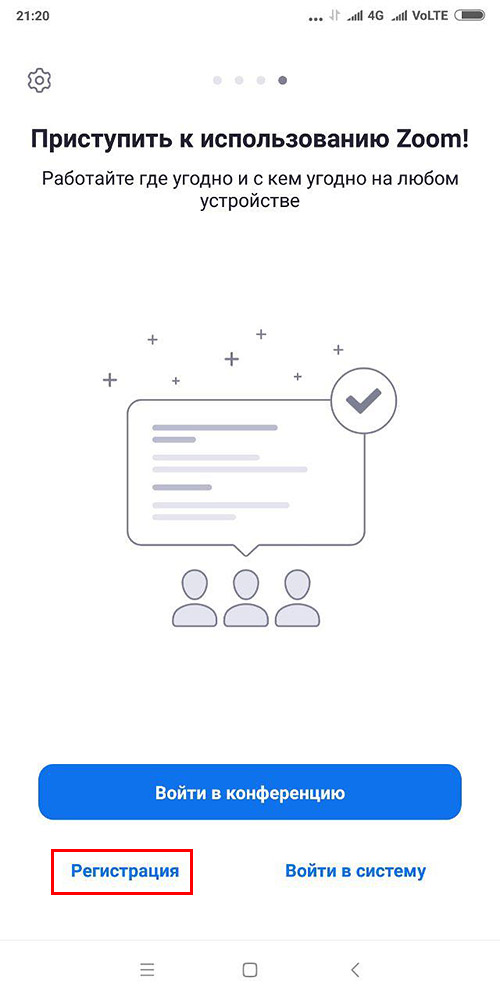
2. Укажите дату рождения. Для выбора числа, месяца и года нажимайте «+» и «-». После установки даты щелкните «Установить».


3. Укажите E-mail, имя и фамилию, отметьте галочку «Я согласен с условиями обслуживания» и нажмите «Дальше» вверху справа.

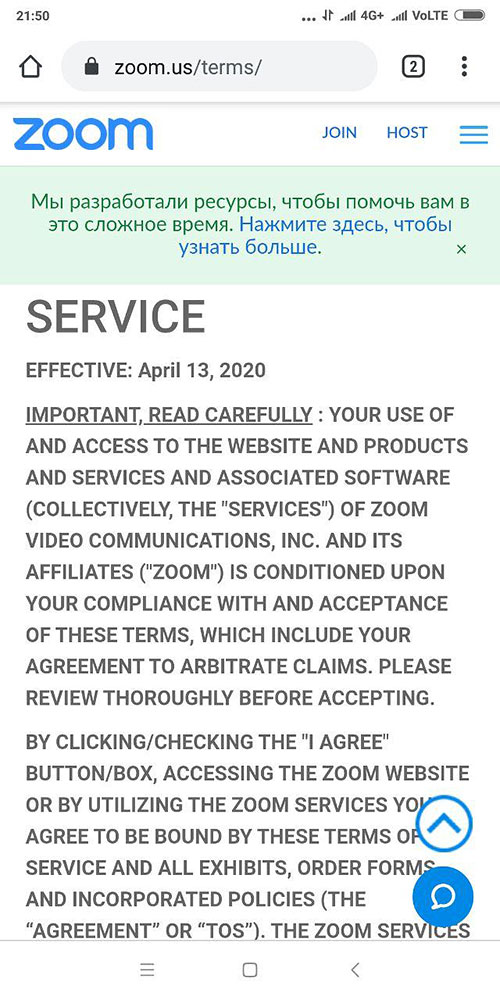
4. Клиент конференций отправит письмо для подтверждения учетной записи. Войдите в почтовый ящик и откройте письмо от Зум.

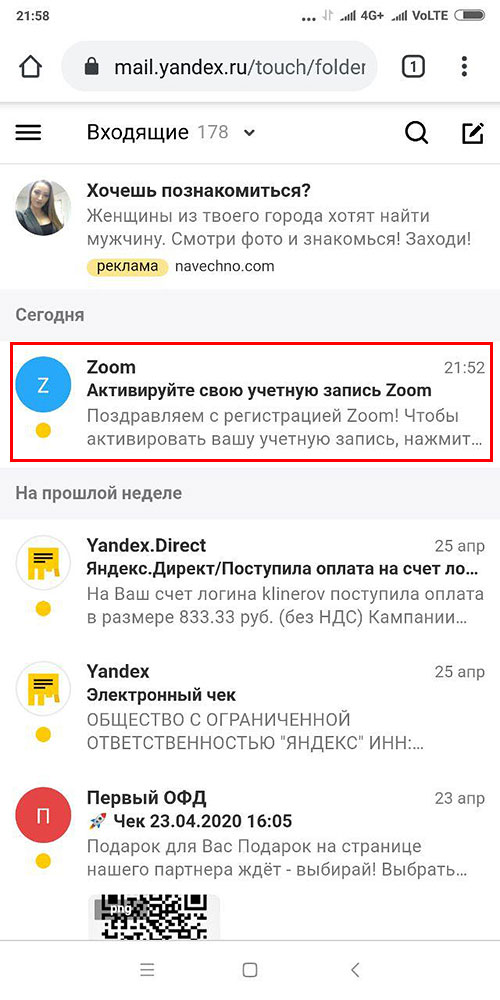
5. Кликните по голубой кнопке «Активировать учетную запись».
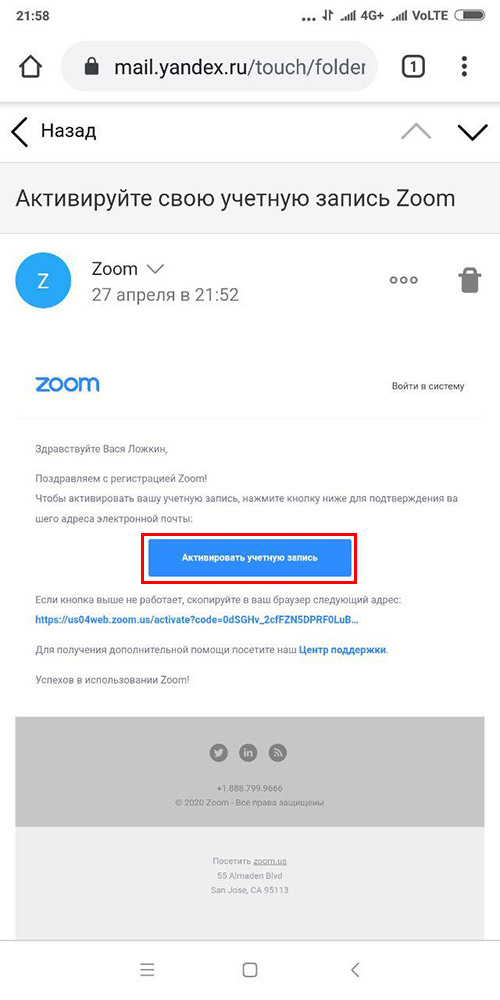
6. Зум переведет вас на сайт программы. Выберите ответ на вопрос «Вы подписываетесь от имени школы?» и щелкните «Продолжить».
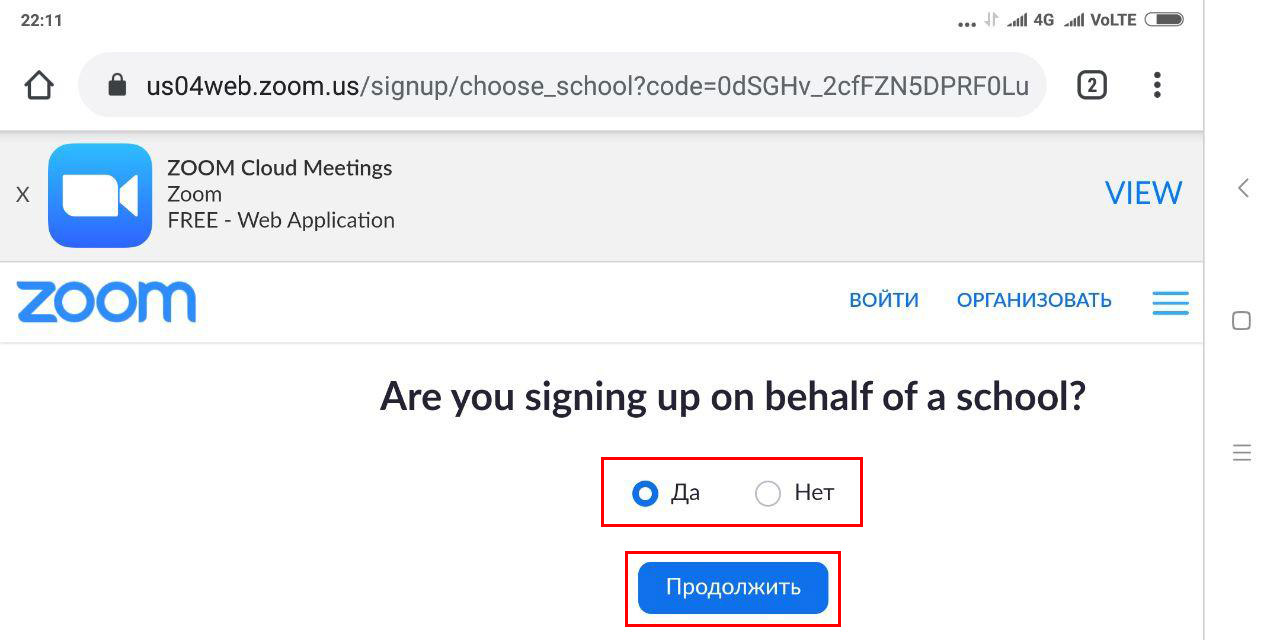
7. Придумайте пароль для входа в программу, введите его в двух полях формы и кликните по оранжевой кнопке «Продолжить».
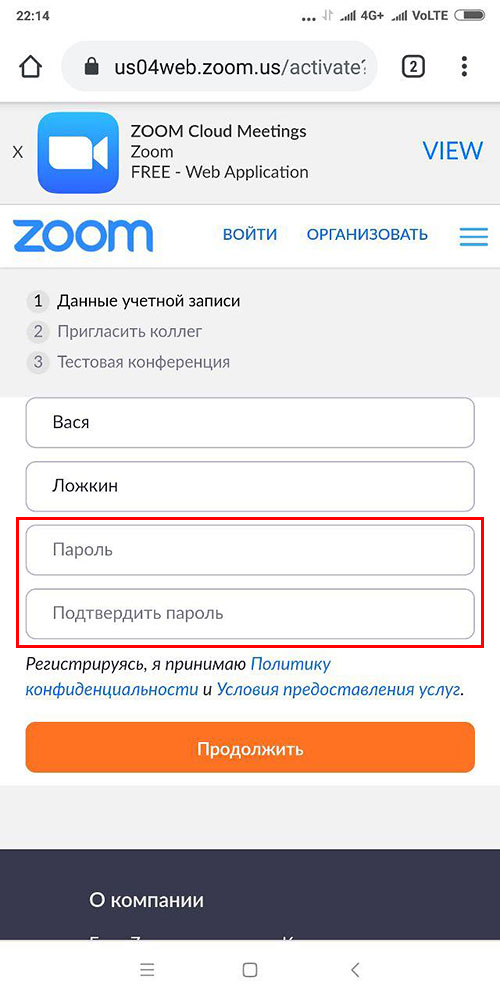

8. Сообщите электронные ящики коллег, чтобы порекомендовать программу друзьям, введите код защиты от автоматических регистраций и нажмите «Пригласить».
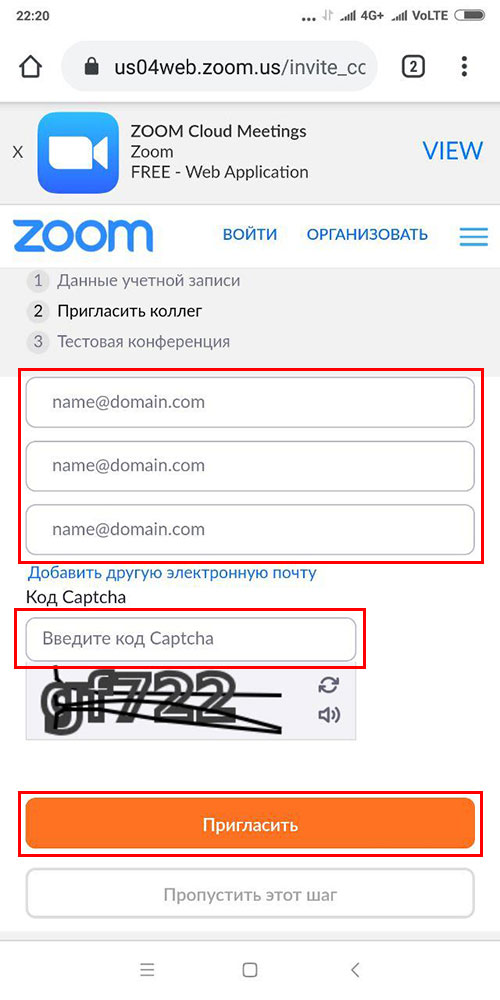
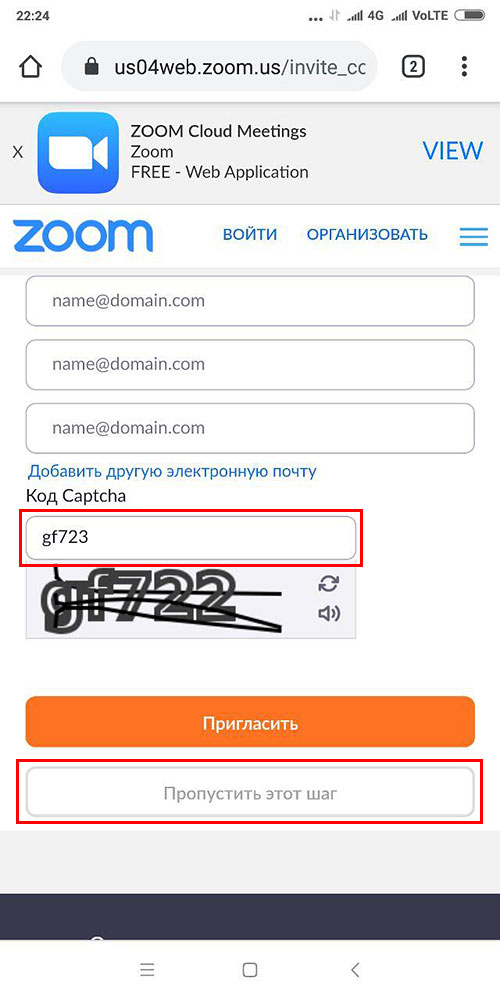
9. Приложение сформирует ссылку-приглашение на конференцию и предложит провести тестовую онлайн-встречу. Нажмите «Начать конференцию сейчас» или кликните «Перейти к моей учетной записи».
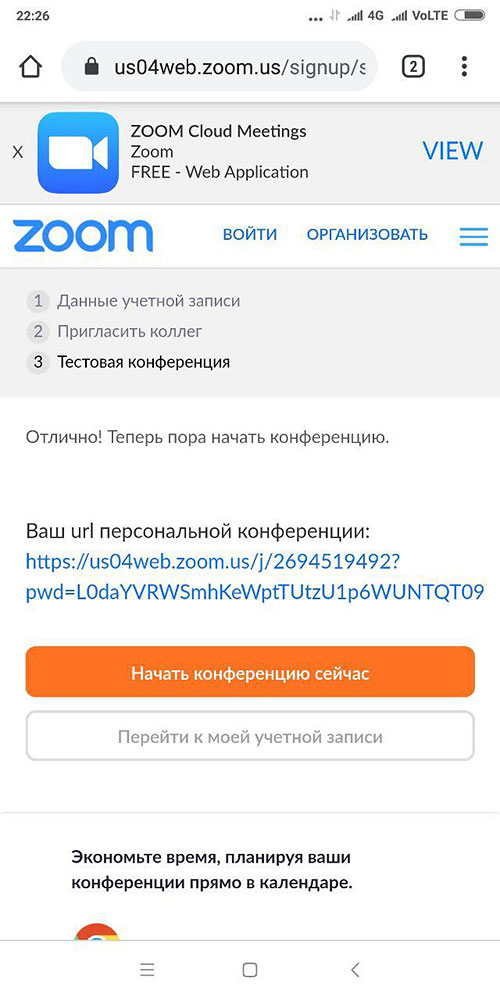
Настройки учетной записи на сайте
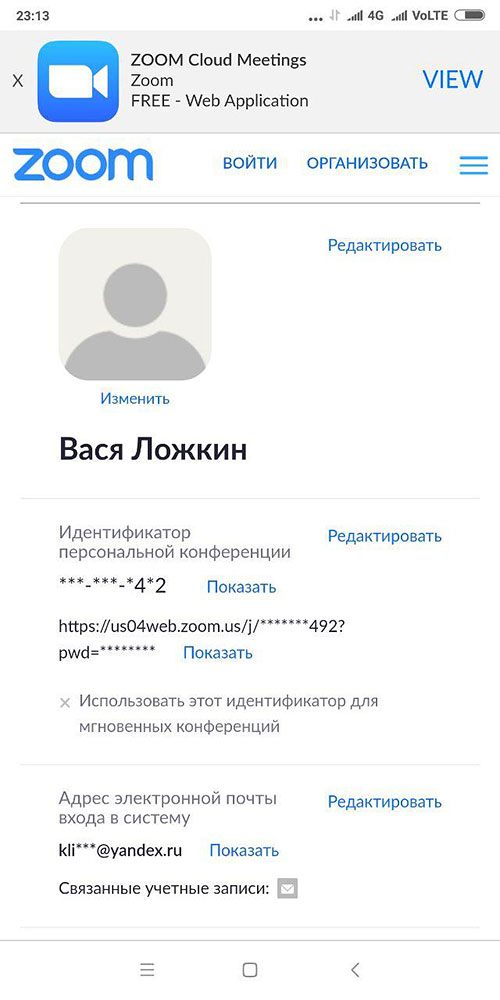
1. Нажмите «Изменить» и загрузите фотографию на аватарку. В открывшемся модальном окне щелкните «Выгрузить» и выберите фотографию на смартфоне или кликните по иконке «Камера» и сфотографируйтесь.
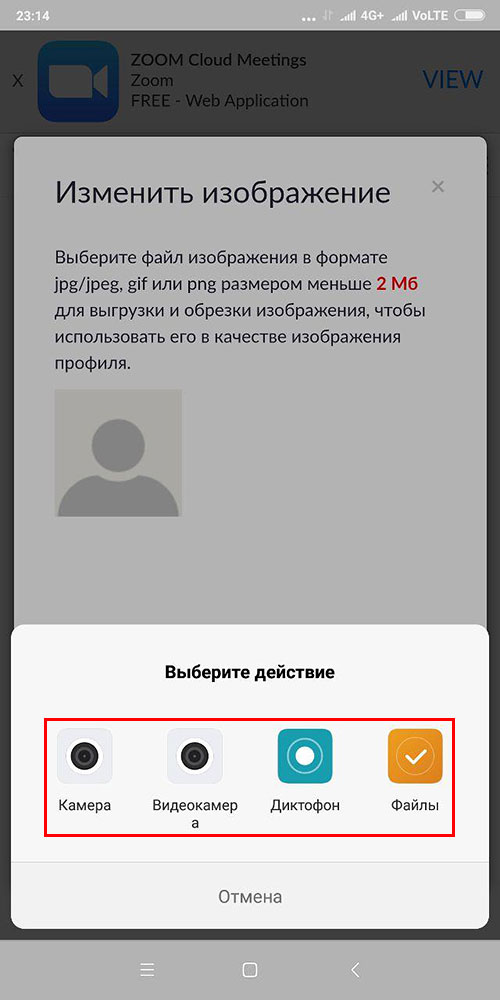
2. Нажмите на ссылку «Редактировать» справа от надписи «Идентификатор постоянной конференции». Установите флажок «Использовать идентификатор постоянной конференции для мгновенных конференций» и нажмите «Сохранить изменения».
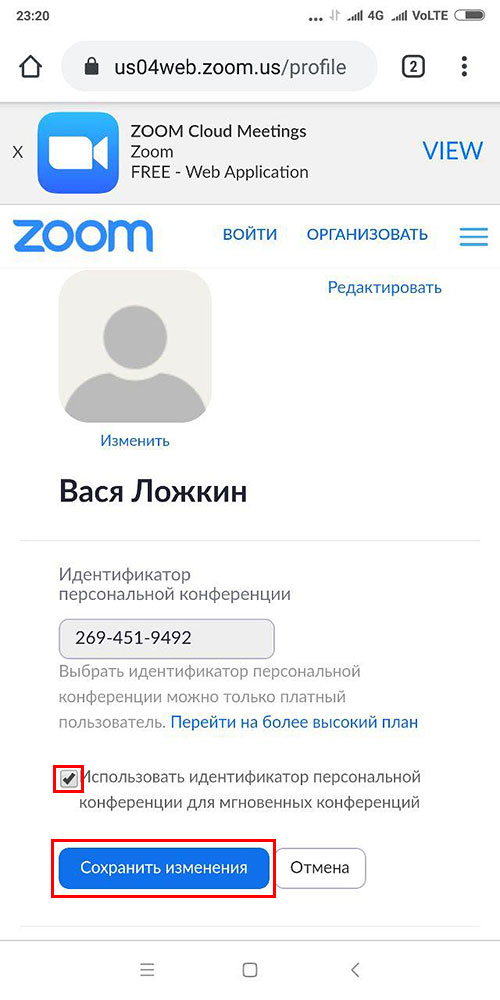
3. При необходимости измените адрес электронной почты и пароль входа в систему.
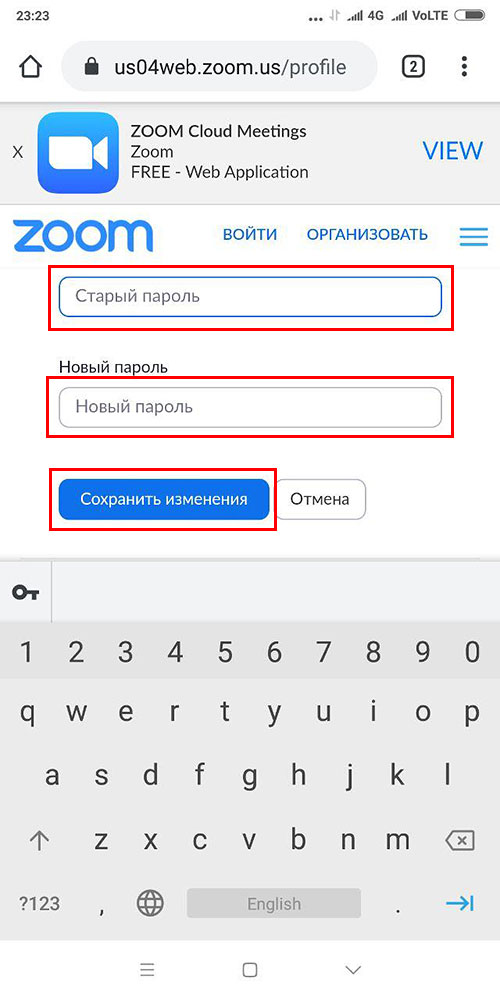
4. Задайте язык интерфейса.
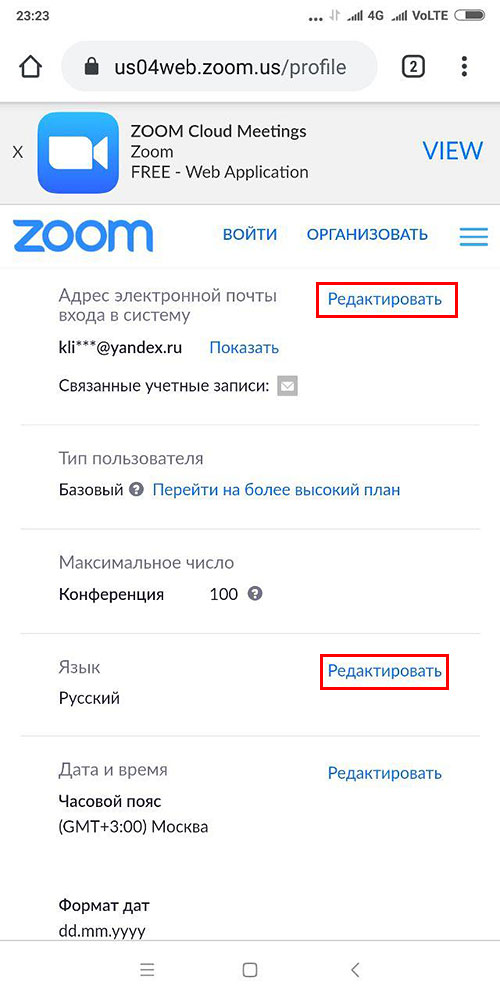
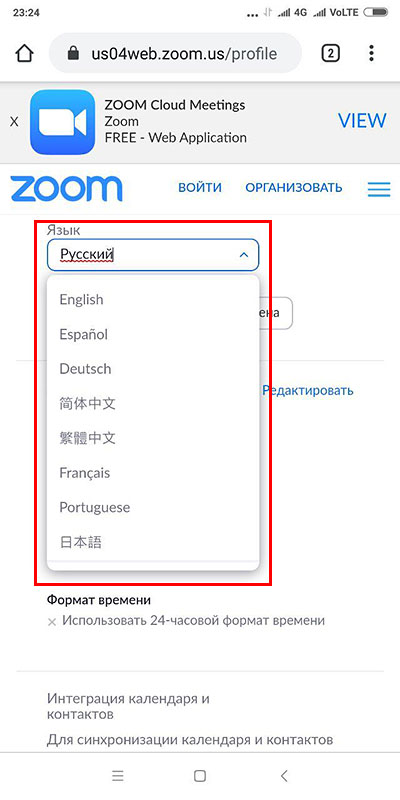
5. Установите часовой пояс и формат дат.
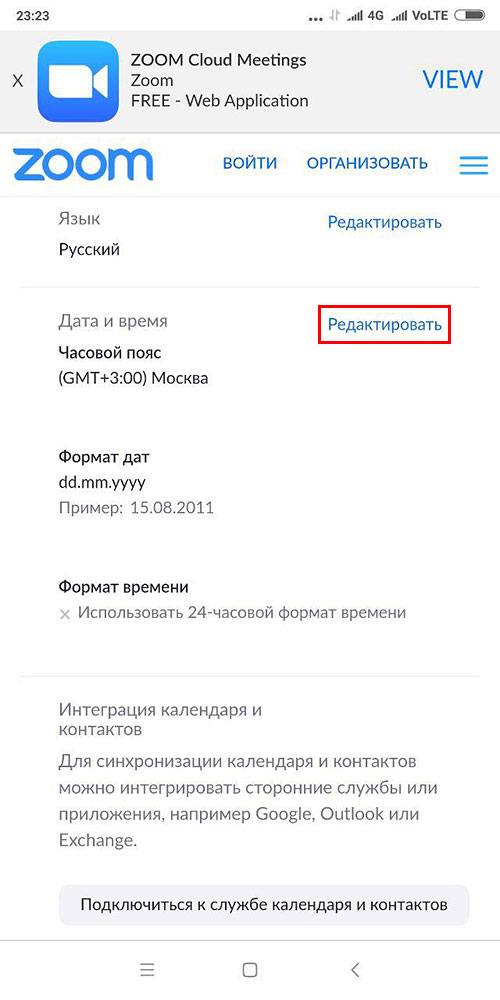
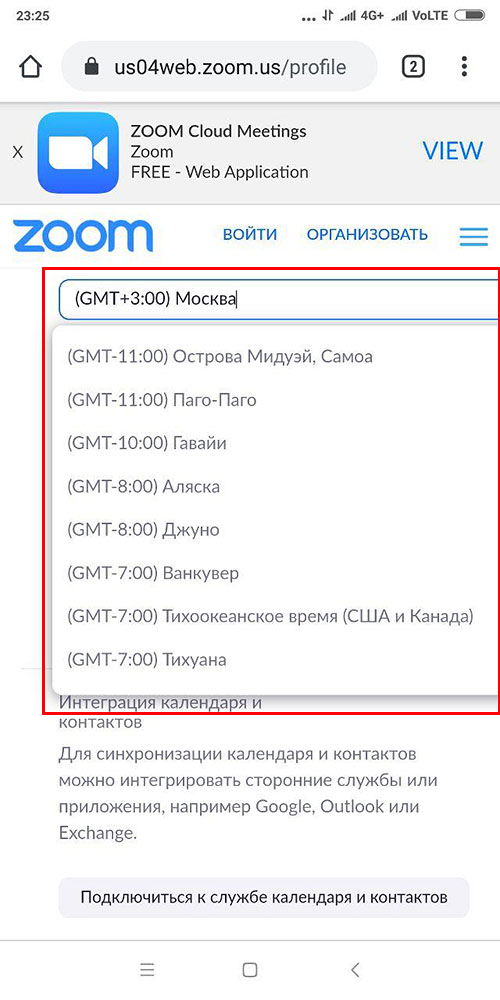
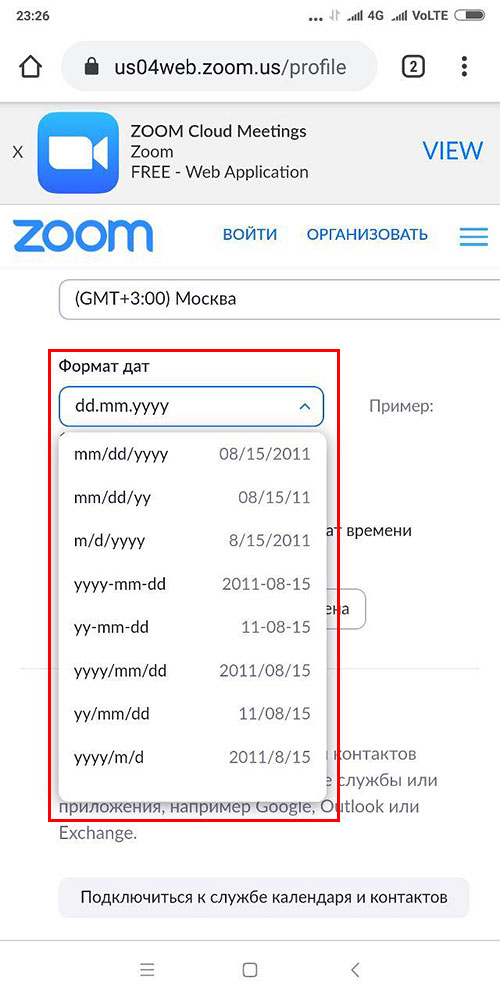
6. Раскройте мобильное меню и кликните по нижнему пункту «Выйти из системы», чтобы обезопасить личные данные от злоумышленников.
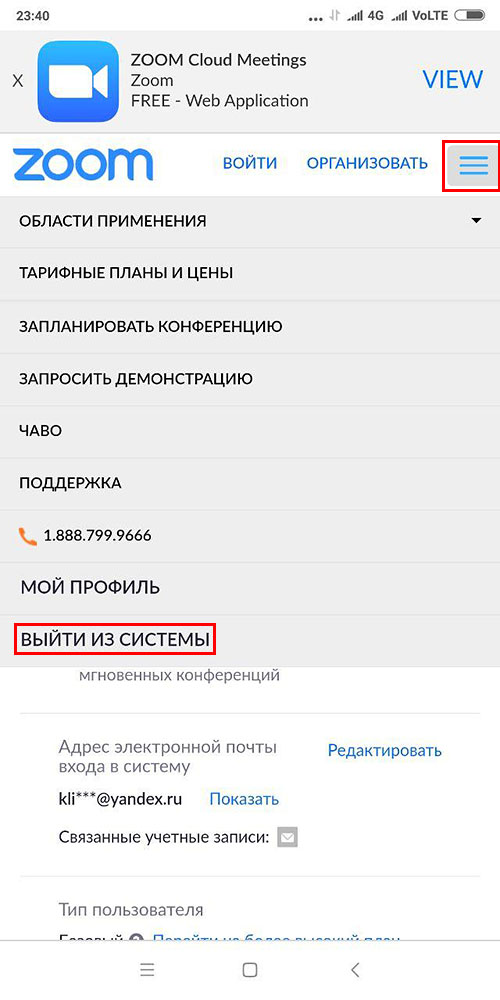
Настройка приложения на смартфоне
Чтобы перейти к настройкам приложения, щелкните по шестеренке в правом нижнем углу экрана.
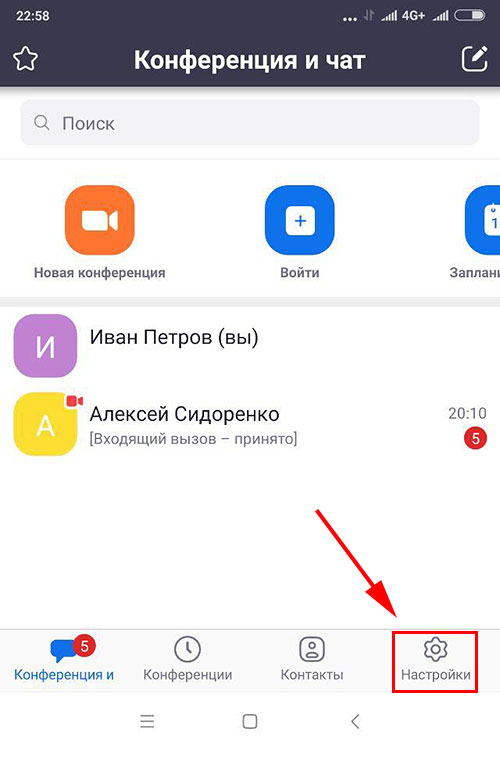
Кликните по ссылке «Конференция».
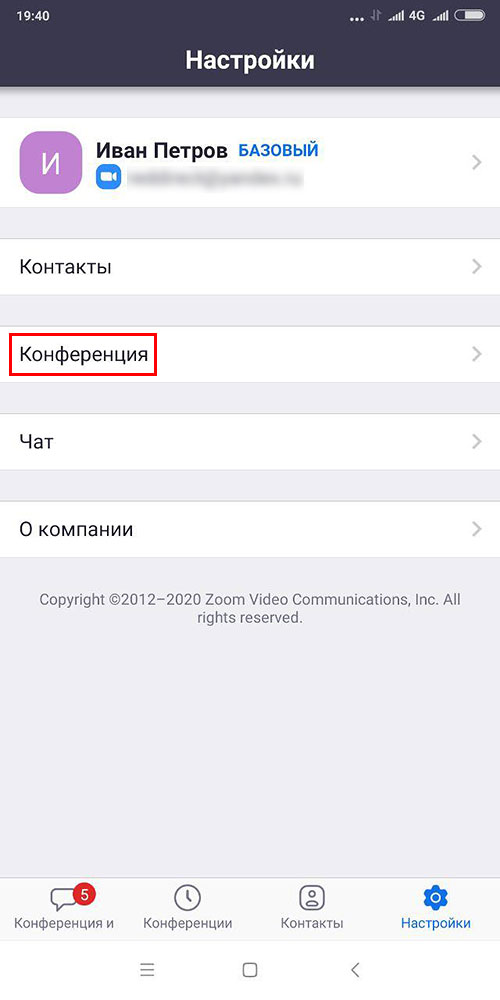
Часто у неопытных пользователей при запуске Zoom на Android нет звука и возникают проблемы с трансляцией видео. Убедитесь в том, что ползунки «Всегда выключать звук моего микрофона» и «Всегда выключать мое видео» находятся в неактивном положении, как показано на скриншоте.
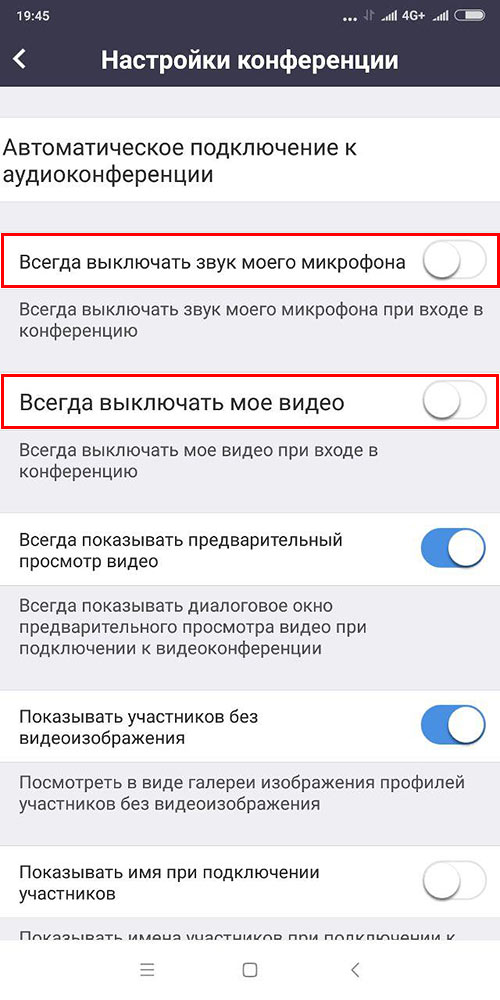
Чтобы упростить приглашение участников на мероприятие, переведите переключатель «Автоматически копировать ссылку на конференцию» в активное положение.
Как подключиться к конференции на смартфоне
1. Если организатор приглашает участников через список контактов панели «Управление участниками», ваш смартфон зазвонит. Чтобы принять приглашение, нажмите на зеленую кнопку.
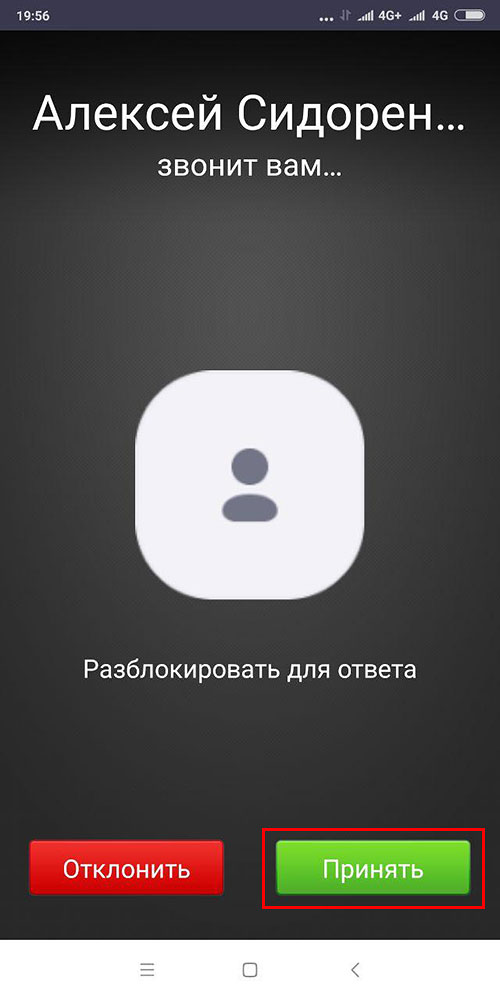
2. Дождитесь подтверждения входа в зал персональной конференции.
3. Чтобы включить звук в Zoom, щелкните по строчке «Вызов с использованием звука устройства» на белом фоне.
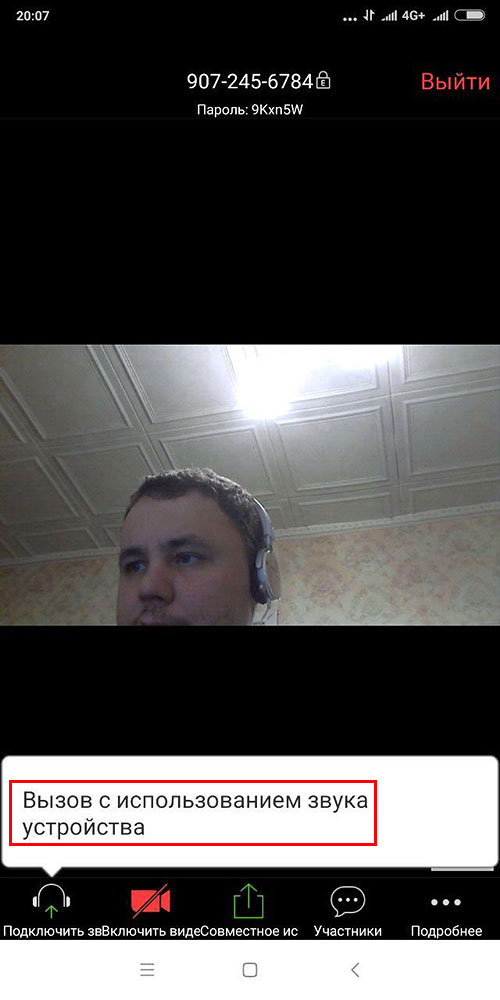
4. Во всплывающем окне кликните «Разрешить».
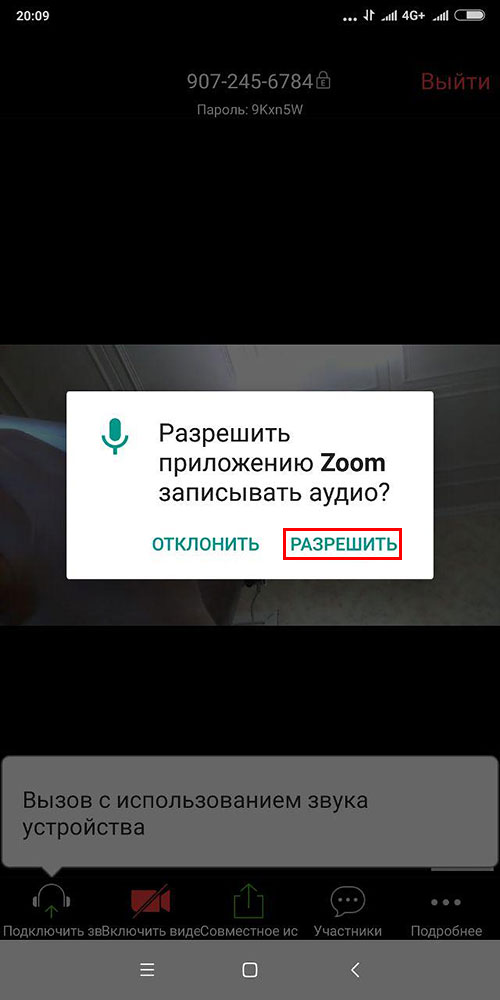
5. Чтобы разрешить транслировать потоковое видео, нажмите на красную иконку «Включить видео».
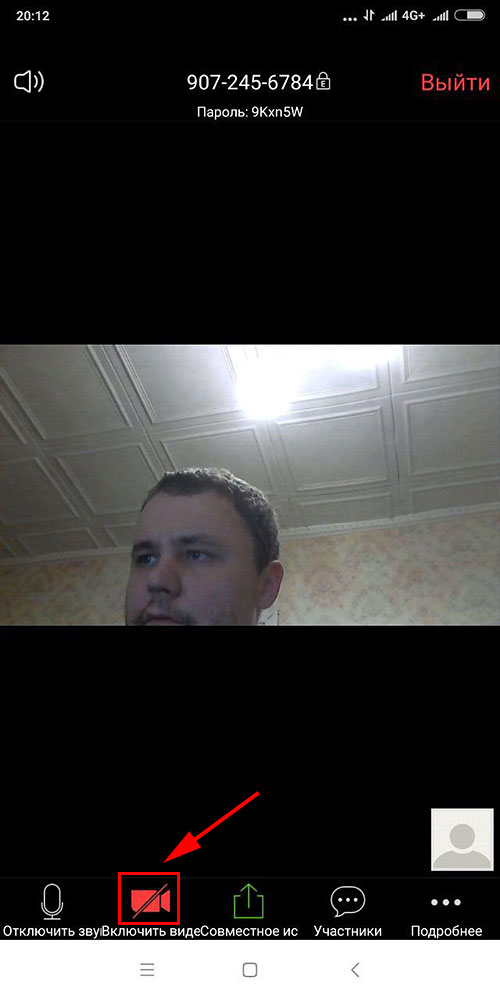
6. Zoom попросит Android предоставить доступ к микрофону, камере и запоминающему устройству. В модальном окне щелкните по голубой ссылке «Понятно».
7. Появится еще одно окно с просьбой разрешить снимать фото и видео. Жмите «Разрешить».
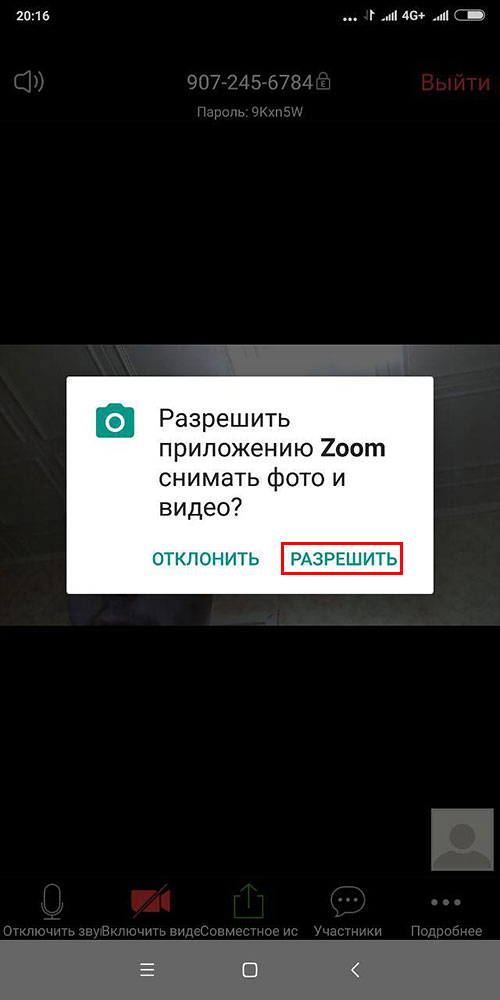
8. Чтобы перейти в чат, щелкните по трем горизонтальным точкам «Подробнее» внизу справа. В раскрывшемся меню кликните по второму сверху пункту меню «Чат».
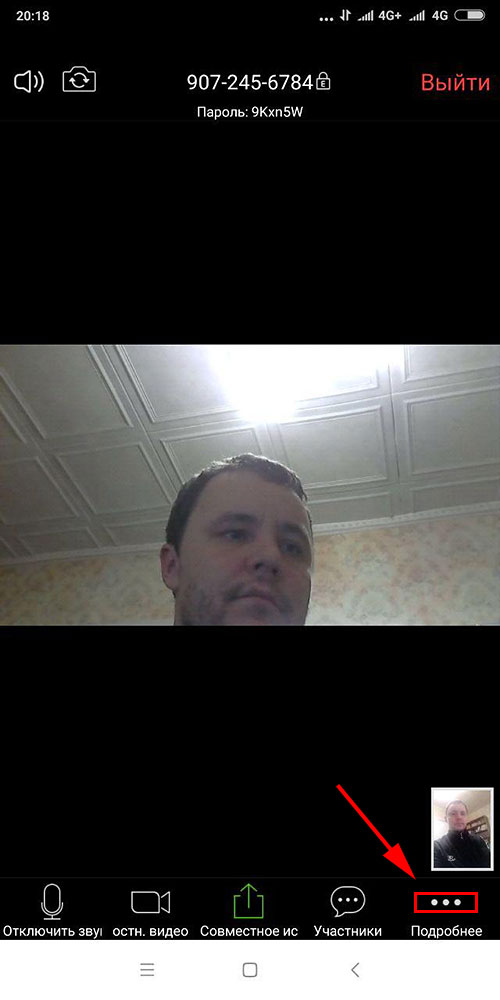
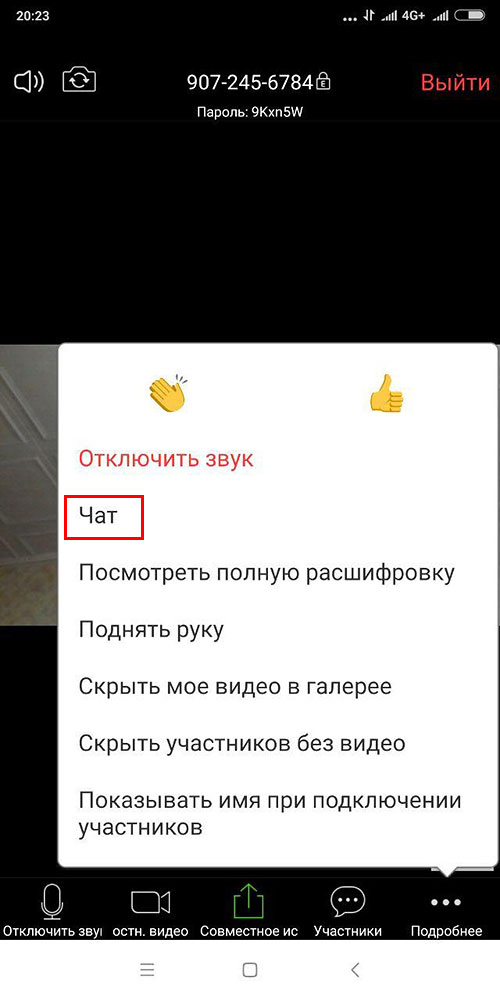
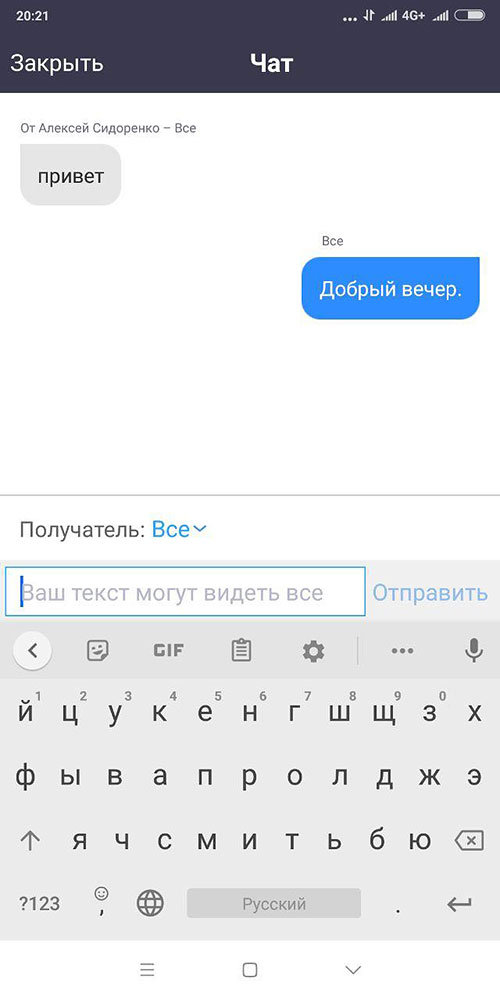
9. Для выхода из чата щелкните «Закрыть» вверху слева.
10. Чтобы покинуть конференцию, нажмите на красную ссылку «Выйти» в правом верхнем углу экрана. Подтвердите намерение покинуть зал: в открывшемся модальном окне щелкните «Выйти из конференции».
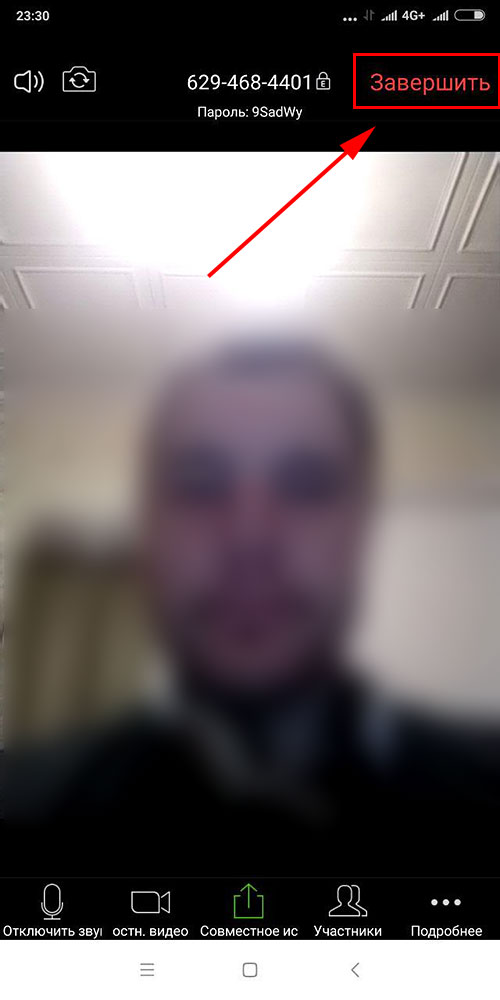
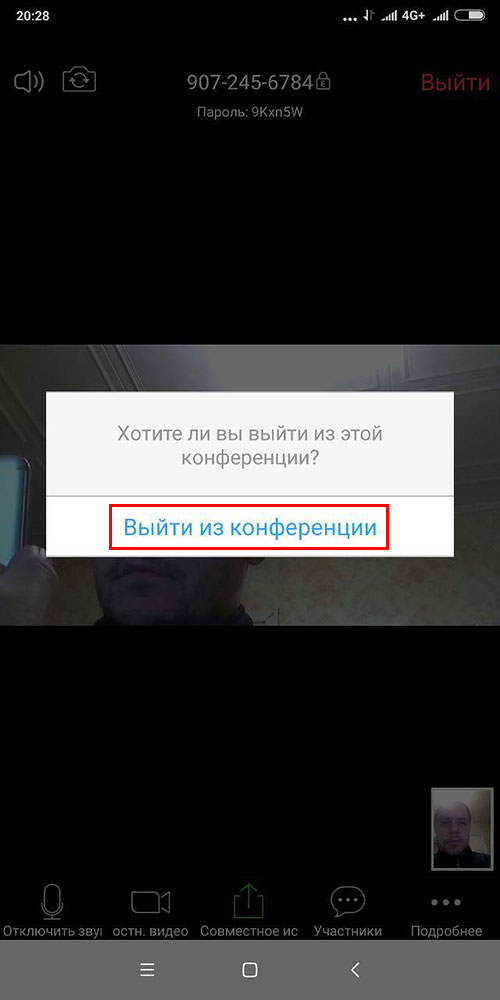
Подключение к конференции по ссылке
1. Откройте почтовый ящик или мессенджер и щелкните по ссылке-приглашению.
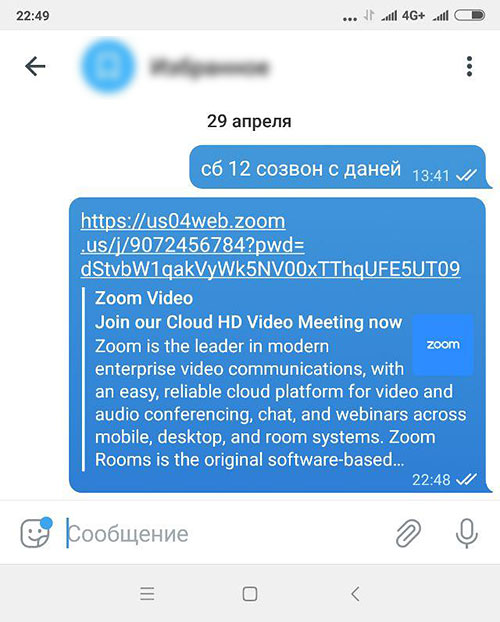
2. Android предложит открыть ссылку в приложении Zoom или в браузере. Щелкайте по иконке Зум и ждите приглашения организатора перейти в конференцию из зала ожидания.
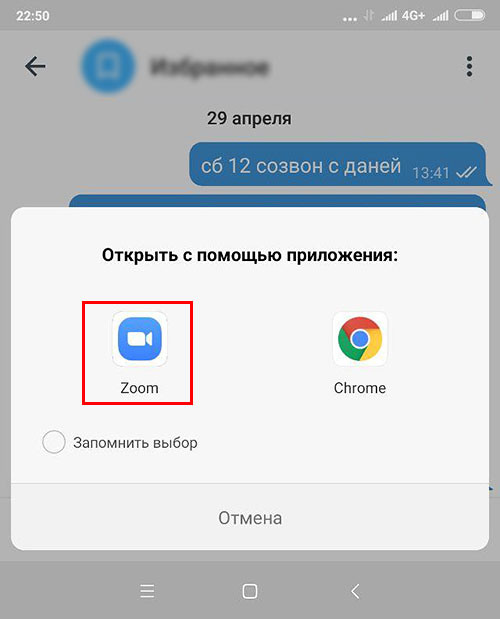
3. Чтобы полноценно общаться на онлайн-встрече, разрешите телефону использовать звук и видеокамеру.
Подключение через идентификатор конференции
1. Откройте Зум на смартфоне.
2. Нажмите на голубую иконку с плюсом.
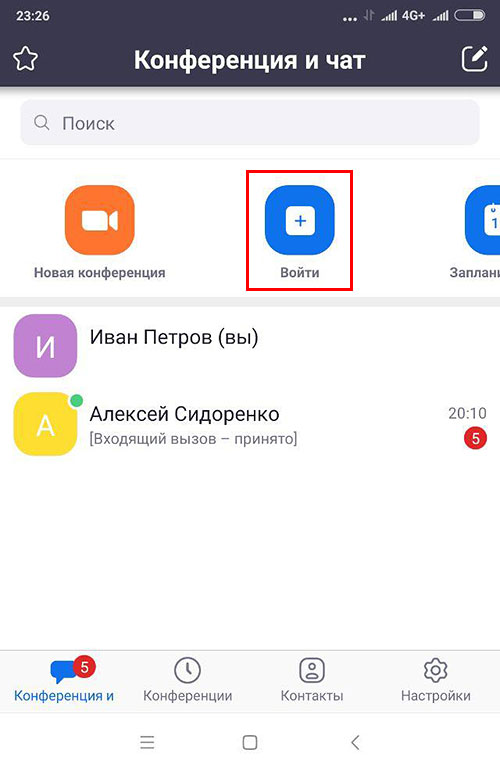
3. Введите десятизначный идентификатор конференции и нажмите «Войти в конференцию».
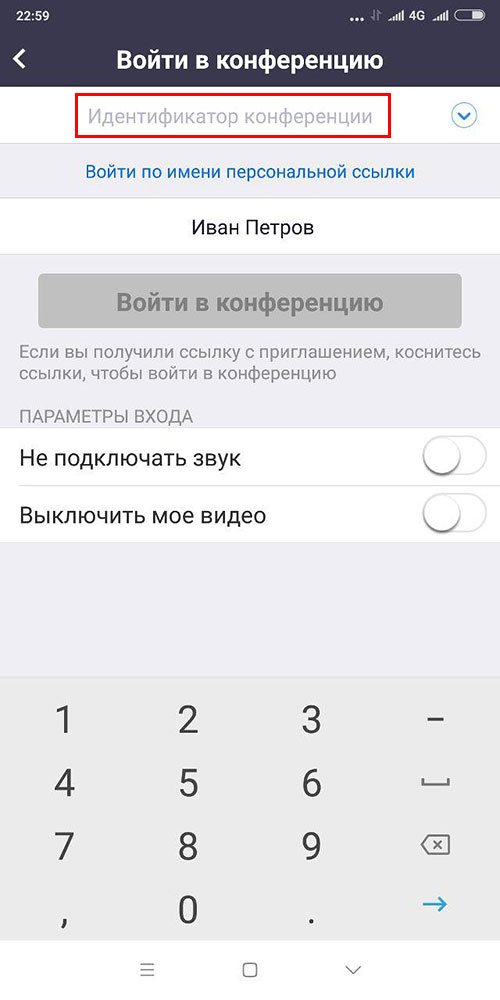
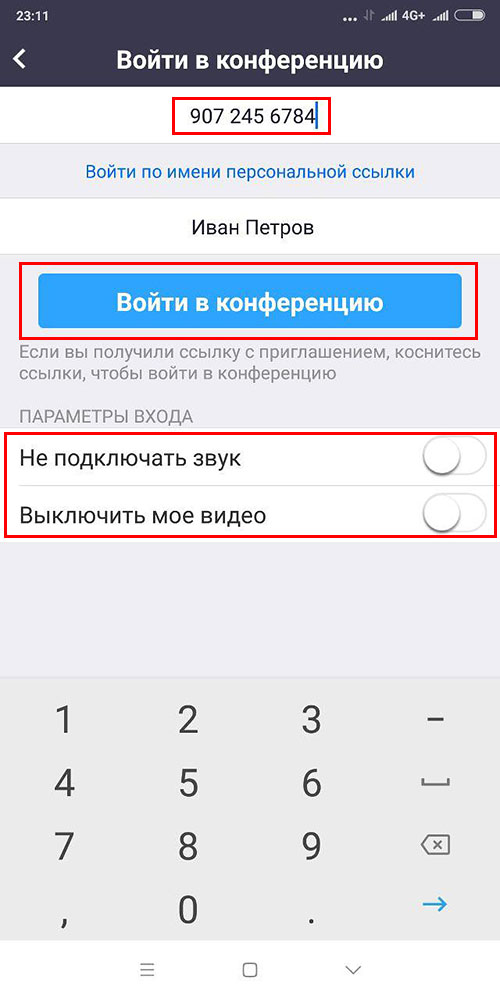
4. Введите отправленный организатором пароль конференции и кликните «Ok». Из зала ожидания вы попадете на конференцию после подтверждения организатором.
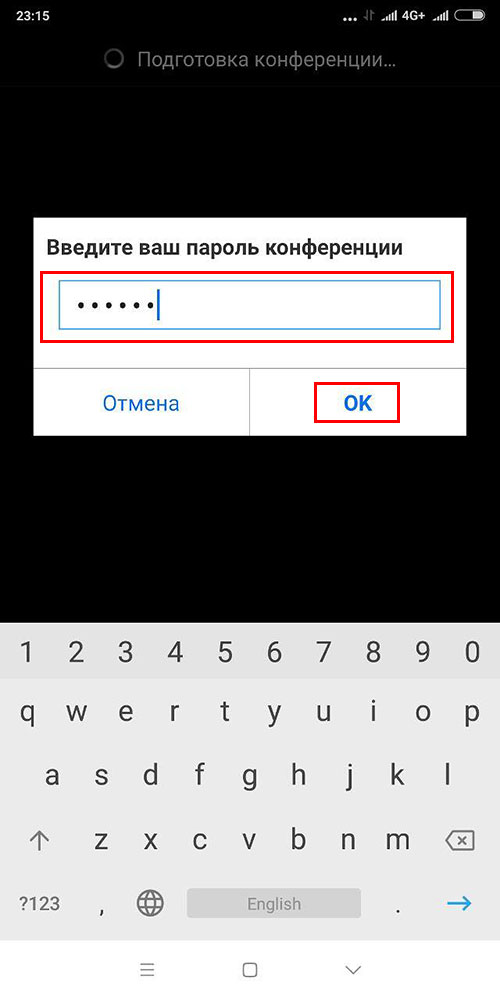

Как создать конференцию Zoom на Android
1. Запустите приложение и щелкните по первой слева иконке с видеокамерой.
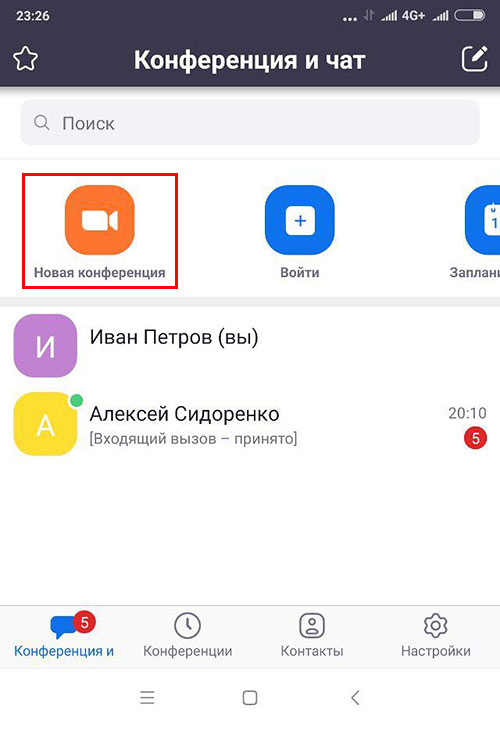
2. На следующем экране нажмите на кнопку «Начать конференцию». Ползунки установите в положение, как на скриншоте.
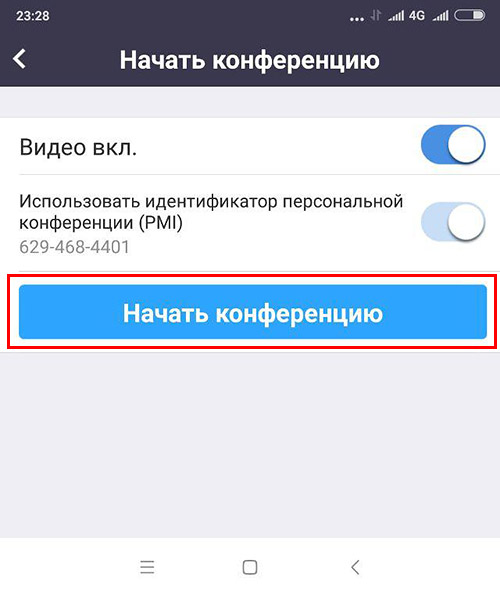
3. Для приглашения пользователей щелкните по пиктограмме «Участники».
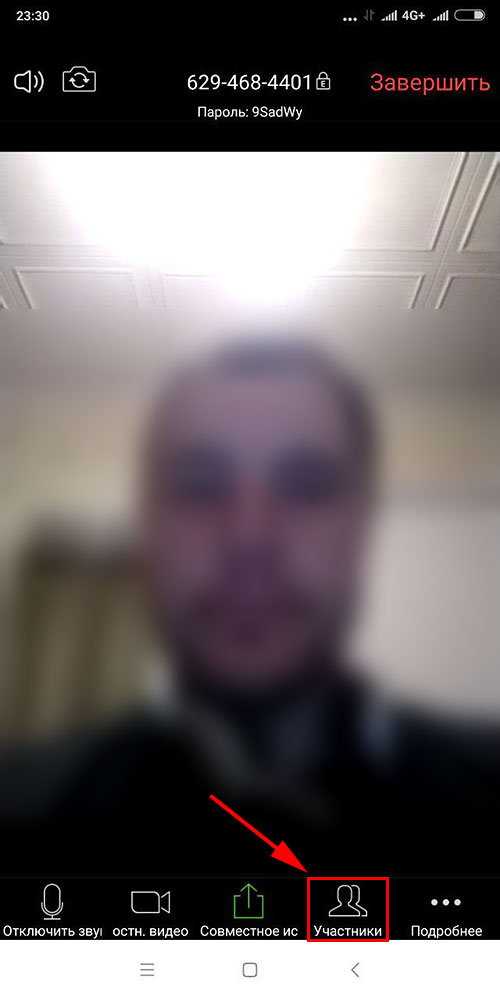
4. В открывшемся окне нажмите «Пригласить» внизу слева.
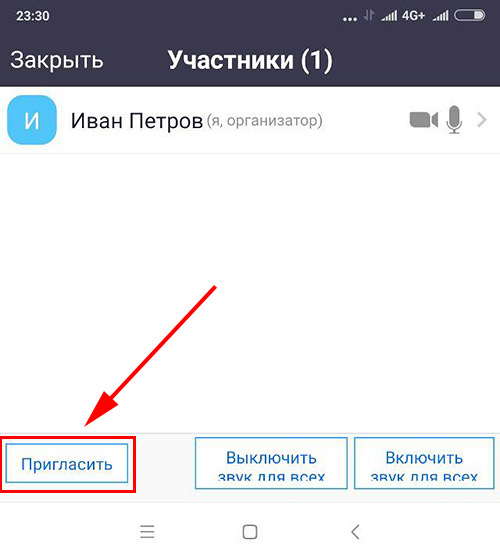
5. Выберите способ отправки: пригласить по CMS или почте Gmail, через список контактов Zoom, скопировать URL и выслать в мессенджере или по E-mail.
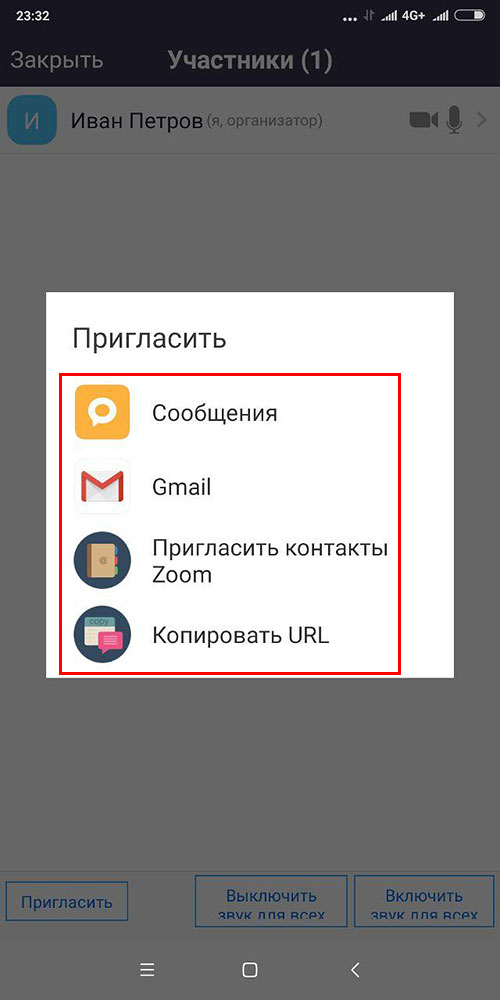
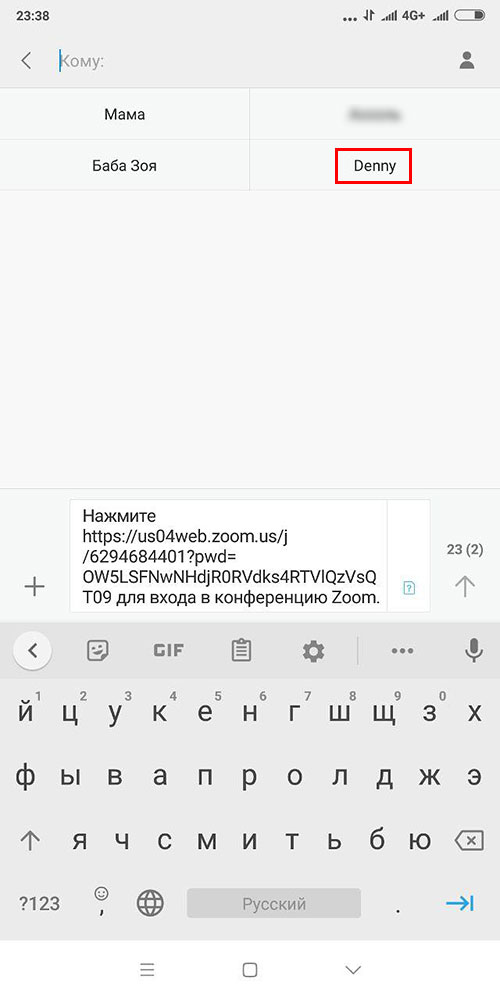
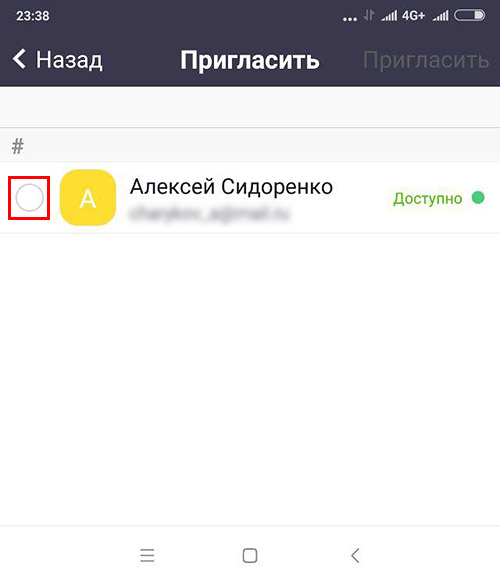
6. После того как участник перейдет по ссылке-приглашению, нажмите на голубую кнопку «Принять» справа от имени пользователя.

Всего существует два официальных способа инсталляции приложения Zoom на функционирующие под управлением ОС Android устройства. Первый из описанных далее методов более прост и удобен, а второй применяется, если на девайсе отсутствует возможность использовать Google Play Маркет и при этом заниматься установкой Магазина нет времени или желания.
Способ 1: Google Play Маркет
- Воспользуйтесь представленной далее ссылкой или откройте магазин приложений Гугл и найдите в нём страницу Zoom Cloud Meetings, введя название сервиса в поле поиска.



Способ 2: APK-файл

Или же, что гораздо быстрее, перейдите на Android-устройстве по следующей ссылке — это перенесет вас в раздел загрузок сайта сервиса видеоконференций:




Получение клиента сервиса Zoom на iPhone мало чем отличается от проходимого с целью установки любой другой iOS-программы, и заключается в скачивании нужного средства из Apple App Store.
-
Перейдите по следующей ссылке с айФона:





Отблагодарите автора, поделитесь статьей в социальных сетях.

Общение в конференциях Зум на смартфоне возможно сразу же после установки мобильного приложения, которое присутствует на платформах Android и iOS. В обоих случаях оно распространяется совершенно бесплатно, за все базовые функции покупать платную подписку не нужно. Мы подготовили подробную инструкцию, как пользоваться Zoom на телефоне Андроид.
Подробная инструкция
Статья поделена на четыре больших раздела: процедура установки, регистрация аккаунта, вход в конференцию и создание своей. Из нее вы узнаете основные аспекты, которые понадобятся в дальнейшем использовании сервиса.
Установка приложения
Здесь все довольно легко:
Альтернативный вариант инсталляции Zoom для Android – через apk-файл. Пользоваться им имеет смысл, если основной способ по каким-либо причинам не работает.Создание учетной записи
Если вы планируете просто несколько раз присоединиться к конференции, то заводить аккаунт в сервисе не нужно, сразу же переходите к следующей главе статьи. А если вам нужен доступ ко всем возможностям Зума, то регистрация необходима. Вот что она дает:
- Запуск своих онлайн-трансляций.
- Редактирование данных пользователя (аватар, телефон, статус и т. д.).
- Список контактов.
- Расширенные настройки.
- И многое другое.

Теперь вернитесь к мобильному приложению, в нем выберите «Войти в систему».Остается только залогиниться в своем аккаунте и отказаться от дополнительных предложений.
Подключение к конференции
В Zoom на Android войти в конференцию можно двумя способами:
- Открыв ссылку с приглашением, которую может выслать организатор или другой участник.
- Введя идентификатор встречи и пароль, если он не отключен.
Инструкция для первого способа:
Инструкция для второго способа:
Как правило, придется еще подождать, пока организатор не разрешит вход.

При первом входе видеоконференцию у вас может отсутствовать звук. Чтобы его включить, нажмите сначала на кнопку «Подключить…», а затем – на надпись «Вызов с использованием…».

По желанию вы можете заглушить микрофон или убрать камеру, тапнув по соответствующим иконкам. Вернуть все выйдет тем же способом.

Кнопка «Совместное использование» отвечает за демонстрацию экрана, вывод фотографии, документа и других данных.
Слева сверху есть иконки для отключения звука других участников и смены камеры с фронтальной на заднюю и наоборот.
Чтобы вам было удобнее пользоваться приложением Зум на вашем смартфоне, его следует правильно настроить. Мы разобрали эту процедуру в отдельной статье. Рекомендуем с ней ознакомиться.Организация онлайн-встречи

Создать свою конференцию получится только после регистрации и входа в учетную запись Зум. На первой вкладке приложения тапните на кнопку «Новая…».

В появившейся форме включите или выключите видео и нажмите на пункт «Начать конференцию». Несколько секунд уйдет на соединение с сервером. Сразу же после онлайн-встреча будет создана. А вам остается только добавить в нее других участников. Вступить они могут через идентификатор и пароль, указанные сверху.
Читайте также:


