Outlook блокировал доступ к небезопасным вложениям как отключить
Внимание! Данная статья содержит инструкции по отключению параметров безопасности либо снижению уровня безопасности. Эти изменения можно произвести для обхода определенных проблем, Однако предварительно рекомендуется оценить связанные с ними риски в конкретной среде. Перед использованием этого обходного способа решения проблемы следует предпринять дополнительные меры для защиты компьютера.
Проблема
Outlook блокировал доступ к следующим потенциально небезопасным вложениям: имя_файла.
Затрагиваемые этой проблемой вложения достаточно нетипичны. Они обычно бывают результатом пользовательских решений при использовании расширенного MAPI или объектной модели Outlook с целью расширения функциональности почтового ящика Microsoft Exchange или локального набора папок Outlook.
Причина
Эта проблема возникает, так как по умолчанию в Outlook 2010 и Outlook 2013 запрещается открытие вложений связанных файлов. Кроме того, обновлением для системы безопасности от июля 2010 г. выполнено изменение в Outlook 2002, Outlook 2003 и Outlook 2007, при котором вводится такое поведение.
Дополнительные сведения об этом обновлении для системы безопасности см. в указанной ниже статье базы знаний Майкрософт.
MS10-045: уязвимость Microsoft Office Outlook может привести к удаленному выполнению кода
Дополнительные сведения см. в бюллетене Microsoft Security Response Center по следующему адресу:
Временное решение
Для решения данной проблемы используйте описанные ниже способы.
Способ 1
Разработчикам пользовательского решения, использующего вложения связанных файлов, рекомендуется изменить решение так, чтобы более не использовать связанные файлы. В частности, не рекомендуется использование следующих параметров для свойств PR_ATTACH_METHOD вложений:
Предупреждение. Выполнение описанных ниже действий повышает уязвимость компьютера или сети для вирусов или атак злоумышленников. Корпорация Майкрософт не рекомендует использовать этот способ, но в случае необходимости его можно применить на свой страх и риск. В случае использования данного способа решения проблемы полагайтесь на свой опыт и знания.
Внимание! В данный раздел, описание метода или задачи включены сведения об изменении параметров реестра. Тем не менее их неправильное изменение может привести к возникновению серьезных проблем. Поэтому при выполнении таких действий строго соблюдайте инструкции. Чтобы обеспечить дополнительную защиту, создайте резервную копию реестра. При возникновении неполадок реестр можно восстановить. Дополнительные сведения о создании резервной копии и восстановлении реестра см. в следующей статье базы знаний Майкрософт:
Создание резервной копии и восстановление реестра Windows XP
Параметр реестра может быть использован для предотвращения блокирования вложений связанных файлов в Outlook, чтобы они могли открываться непосредственно. Однако использование этого параметра реестра не рекомендуется, так как это снизит уровень безопасности в Outlook и может разрешить доступ к вредоносным вложениям.
Чтобы настроить параметр реестра AllowAttachByRef, создайте параметр реестра типа DWORD с именем AllowAttachByRef и значением 1. Для создания этого параметра реестра выполните описанные ниже действия.
В меню Пуск выберите пункт Выполнить, в поле Открыть введите команду regedit и нажмите кнопку ОК.
Найдите и выберите один из указанных ниже подразделов реестра.
Outlook 2013 (версия 15,0)
HKEY_CURRENT_USER\Software\Microsoft\Office\15.0\Outlook\Security илиHKEY_CURRENT_USER\Software\Policies\Microsoft\Office\15.0\Outlook\Security
Outlook 2010 (версия 14.0)
HKEY_CURRENT_USER\Software\Microsoft\Office\14.0\Outlook\Security или HKEY_CURRENT_USER\Software\Policies\Microsoft\Office\14.0\Outlook\Security
Outlook 2007 (версия 12.0)
HKEY_CURRENT_USER\Software\Microsoft\Office\12.0\Outlook\Security или HKEY_CURRENT_USER\Software\Policies\Microsoft\Office\12.0\Outlook\Security
Outlook 2003 (версия 11.0)
HKEY_CURRENT_USER\Software\Microsoft\Office\11.0\Outlook\Security или HKEY_CURRENT_USER\Software\Policies\Microsoft\Office\11.0\Outlook\Security
Outlook 2002 (версия 10.0)
HKEY_CURRENT_USER\Software\Microsoft\Office\10.0\Outlook\Security или
HKEY_CURRENT_USER\Software\Policies\Microsoft\Office\10.0\Outlook\Security
В меню Правка выберите пункт Создать, а затем — Параметр DWORD.
Введите AllowAttachByRef в качестве имени параметра DWORD и нажмите клавишу ВВОД.
Щелкните правой кнопкой мыши раздел AllowAttachByRef и выберите команду Изменить.
В поле Значение введите 1 и нажмите кнопку ОК.
Закройте редактор реестра и перезагрузите компьютер.
Внимание! Параметр реестра AllowAttachByRef повторно разрешает только вложения ATTACH_BY_REFERENCE и ATTACH_BY_REF_ONLY. Вложения ATTACH_BY_REF_RESOLVE остаются блокированными.
Дополнительная информация
Так как различных ситуаций очень много и потому, что Outlook также блокирует другие виды вложений в зависимости от настроек, следует проверить в различных ситуациях, не может ли эта проблема быть связанной с неожиданным поведением, замеченным в Outlook. Лучший способ определения, является ли вложение связанным файлом — использование такого средства на базе MAPI, как MFCMAPI, для проверки следующих значений параметра PR_ATTACH_METHOD вложения:
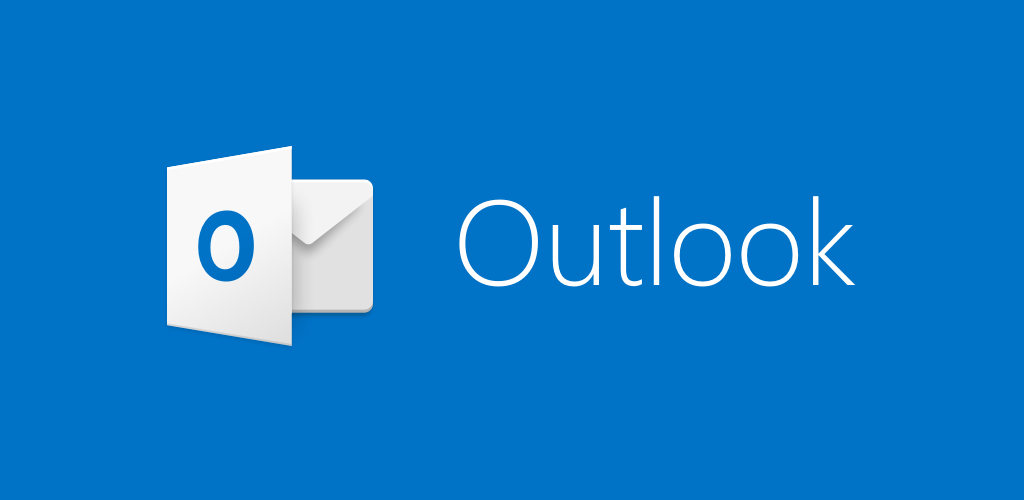
По умолчанию Outlook блокирует доступ к потенциально опасным файлам во вложении (это исполняемые файлы и файлы сценариев, такие как .exe, .vbs, .bat, .msi, ps1 и т. д.).
Часто используемые файлы Microsoft Office (например, doc, xlsx, ppt), текстовые документы и файлы с нестандартными расширениями не блокируются.
Когда вы получаете почту с таким вложением, Outlook не позволяет вам сохранять или просматривать такое приложение.
Outlook заблокировал доступ к следующим потенциально опасным вложениям: Scan.001.jar

По умолчанию Outlook блокирует следующие типы файлов:
ADE, ADP, APP, ASP, BAS, BAT, CER, CHM, CMD, CNT, COM, CPL, CRT, CSH, DER, DIAGCAB, EXE, FXP, GADGET, GRP, HLP, HPJ, HTA, INF, INS, ISP, ITS, JAR, JNLP, JS, JSE, KSH, LNK, MAD, MAF, MAG, MAM, MAQ, MAR, MAS, MAT, MAU, MAV, MAW, MCF, MDA, MDB, MDE, MDT, MDW, MDZ, MSC, MSH, MSH1, MSH2, MSHXML, MSH1XML, MSH2XML, MSI, MSP, MST, MSU, OPS, OSD, PCD, PIF, PL, PLG, PRF, PRG, PRINTEREXPORT, PS1, PS1XML, PS2, PS2XML, PSC1, PSC2, PSD1, PSDM1, PST, REG, SCF, SCR, SCT, SHB, SHS, THEME, TMP, URL, VB, VBE, VBP, VBS, VSMACROS, VSW, WEBPNP, WEBSITE, WS, WSC, WSF, WSH, XBAP, XLL, XNK
Если вы доверяете отправителю и уверены, что этот файл безопасен, вы можете разблокировать определенные типы файлов вложений в Outlook через реестр:
- Закройте Outlook;
- Запустите редактор реестра regedit.exe;
- В зависимости от версии Outlook перейдите к одному из следующих разделов реестра:
Outlook 2010
[HKEY_CURRENT_USER \ Software \ Microsoft \ Office \ 14.0 \ Outlook \ Security] Outlook 2013
[HKEY_CURRENT_USER \ Software \ Microsoft \ Office \ 15.0 \ Outlook \ Security] Outlook 2016
[HKEY_CURRENT_USER \ Software \ Microsoft \ Office \ 16.0 \ Outlook \ Security] - Создайте новый тип ключа REG_SZ с именем Level1Remove;
- Для значения ключа Level1Remove укажите список типов файлов, которые должны быть разблокированы в Outlook, разделенные точкой с запятой, например: .exe; .hta; .inf; .jar;
Запустите Outlook. Теперь вложения с указанными типами небезопасных файлов разблокированы.
Если вы используете шаблоны ADMX для управления приложениями Office, вы можете управлять списком безопасных вложений в Outlook с помощью политики в следующем разделе редактора GPO: Конфигурация пользователя \ Политики \ Административные шаблоны \ Microsoft Outlook 2010 \ Безопасность \ Параметры безопасности> Outlook Безопасный режим.
Если Outlook подключается к серверу Microsoft Exchange, обратите внимание, что администратор Exchange может указать типы файлов, которые необходимо заблокировать.
Доступ к этому вложению заблокирован <имя_файла>
Список всех заблокированных типов файловых вложений можно отобразить как:
Или так для конкретного сервера:
Чтобы включить определенный тип файла в OWA, запустите консоль консоли управления Exchange и выполните команды (в этом примере мы разблокируем CHM-файлы на сервере msgmbx1):
Когда я получил электронное письмо с вложением EXE-файла в Outlook, вложение EXE было заблокировано и признано потенциально опасным. Таким образом, есть ли способ предотвратить блокировку Outlook вложения указанного типа? Да, это зависит:
Быстро разблокируйте небезопасные вложения из писем Outlook

Например, другие отправили вам установочный пакет EXE по электронной почте Outlook. Однако вложение EXE распознается как потенциально небезопасный файл и блокируется, как показано на скриншоте ниже. Здесь я хотел бы порекомендовать Kutools для Outlook Расширения для безопасных вложений вариант для вас, который поможет вам быстро разблокировать небезопасные вложения всего в несколько кликов. Нажмите, чтобы получить 60-дневную бесплатную пробную версию без ограничений!
Если вы отправляете электронные письма с вложениями, заблокированными в Outlook получателей:
При отправке электронного письма с вложениями, которые могут быть заблокированы в Outlook получателей, вы можете заархивировать / сжать вложения на своем компьютере, а затем прикрепить заархивированный файл к своему электронному письму.
A. Заархивируйте / сжимайте вложения, чтобы Outlook не блокировал вложения
3. Теперь сжатая папка прикреплена к новому письму. Пожалуйста, составьте новое электронное письмо и отправьте его.
B.Auto Zip / сжатие вложений, чтобы Outlook не блокировал вложения
Если у вас установлен Kutools for Outlook, вы можете применить его Автоматическое сжатие всех выездных вложений возможность автоматического сжатия вложений, чтобы получатели могли нормально получать заархивированные вложения.
Kutools для Outlook: Добавьте более 100 удобных инструментов для Outlook, которые можно попробовать бесплатно без ограничений в течение 60 дней. Читать далее Бесплатная пробная версия

1. Нажмите Kutools > Параметры. Смотрите скриншот:

2. В открывшемся диалоговом окне Параметры вложения перейдите к Сжимать вкладку, проверьте Автоматически сжимать вложения перед отправкой писем и нажмите OK кнопка. Смотрите скриншот:
С этого момента все прикрепленные файлы в исходящих письмах будут сжиматься автоматически.
3. А теперь прикрепите файлы, которые, как правило, будут заблокированы в Outlook получателей, в ваше электронное письмо, составьте их и отправьте.
Kutools для Outlook: Добавьте более 100 удобных инструментов для Outlook, которые можно попробовать бесплатно без ограничений в течение 60 дней. Читать далее Бесплатная пробная версия
Демонстрация: автоматическое архивирование / сжатие вложений, чтобы Outlook не блокировал вложения
Чаевые: В этом видео, Kutools вкладка добавлена Kutools для Outlook . Если вам это нужно, нажмите здесь получить 60-дневную бесплатную пробную версию без ограничений!
Если вы получаете электронные письма с заблокированными вложениями:
C.Измените / добавьте раздел реестра, чтобы Outlook не блокировал вложения

1, нажмите Выигрыш + R одновременно с клавишами, чтобы открыть диалоговое окно "Выполнить", введите regedit в Откройте и нажмите OK в диалоговом окне. Смотрите скриншот:

2. Теперь в появившемся диалоговом окне "Контроль учетных записей пользователей" нажмите кнопку Да кнопку, чтобы продолжить.
3. В открывшемся окне редактора реестра откройте путь:
Перспективы 2016: HKEY_CURRENT_USER \ Программное обеспечение \ Microsoft \ Office \16.0\ Outlook \ Security
Внимание: Если вы используете Outlook 2013, замените 16.0 на 15.0; для Outlook 2010 замените 16.0 на 14.0; для Outlook 2007 замените на 12.0.

4. Щелкните правой кнопкой мыши раздел реестра Безопасность, наведите на НОВИНКИ > Строковое значение из контекстного меню и назовите его Level1Remove. Смотрите скриншот:

5. Щелкните правой кнопкой мыши новое созданное строковое значение и выберите Изменить из контекстного меню. Смотрите скриншот:

6. В открывшемся диалоговом окне Edit String введите расширение имени файла для вложений, которое вы предотвратите от блокировки Outlook в Цена на и нажмите OK кнопка. Смотрите скриншот:
В нашем случае нам нужно предотвратить блокировку Outlook EXE файл, поэтому набираем .exe в Цена на пунктом.
7. Закройте окно редактора реестра и перезапустите Outlook.
И с этого момента вы можете просматривать и загружать указанные типы вложений (EXE-файлы) в обычных письмах.
D. Запретить Outlook блокировать вложения с помощью Kutools for Outlook
Kutools for Outlook также предоставляет Расширения для безопасных вложений опция, которая поможет вам легко запретить Outlook блокировать указанные типы вложений.
Kutools для Outlook: Добавьте более 100 удобных инструментов для Outlook, которые можно попробовать бесплатно без ограничений в течение 60 дней. Читать далее Бесплатная пробная версия

1. Нажмите Kutools > Параметры.

2. В диалоговом окне "Параметры" перейдите к Другое на вкладке введите указанное расширение имени файла в поле Расширения для безопасного вложения и нажмите OK кнопка. Смотрите скриншот:

3. В появившемся диалоговом окне Kutools for Outlook нажмите OK кнопка. А затем перезапустите Outlook.
При повторном открытии Outlook заблокированное вложение отображается в электронном письме нормально.
Kutools для Outlook: Добавьте более 100 удобных инструментов для Outlook, которые можно попробовать бесплатно без ограничений в течение 60 дней. Читать далее Бесплатная пробная версия
Демонстрация: запретить Outlook блокировать вложения с помощью Kutools for Outlook
Чаевые: В этом видео, Kutools вкладка добавлена Kutools для Outlook . Если вам это нужно, нажмите здесь получить 60-дневную бесплатную пробную версию без ограничений!



Одним из основных источников доставки вирусов и троянов на компьютеры конечных «потребителей» до сих пор является электронная почта. Чтобы обезопасить пользователей своего почтового клиента от распространяющихся таким способом вирусов, Microsoft, начиная еще с Outlook 2000, внедрила механизм блокировки небезопасных вложений. Блокировка небезопасных вложений заключается в невозможности открыть в Outlook потенциально опасные файлы, полученные в виде вложений к электронному письму.
Для классификации вложений в Outlook применяются 3 различные группы безопасности:
- Уровень 1 – небезопасные вложения
- Уровень 2 – файлы-вложений среднего уровня риска, которые напрямую из Outlook открыть нельзя (для открытия вложения нужно предварительно сохранить его на диск)
- Уровень 3 – прочие вложения, которые можно открыть непосредственно в Outlook
К Уровню 1 относятся следующие типы файлов, открытие которых в Outlook блокируется:
К Уровню 2 по-умолчанию не относится ни один тип файлов. Конкретные типы файлов могут попасть в эту группу только после ручной настройки администратором на сервере Microsoft Exchange Server (естественно, если в Outlook используется ящик именно на таком почтовом сервере).
Так например, в Outlook письмо со вложенным reg файлом (мы отправляли reg –файл с новыми настройками часовых зон для Windows XP) в информационной строке появляется надпись:
Outlook blocked access to the following potentially unsafe attachments: TZ_WindowsXP.reg
В русской версии Outlook ошибка выглядит так:
Outlook блокировал доступ к следующим небезопасным вложениям.
Самое интересное, что в интерфейсе Outlook в принципе отсутствует возможность открыть или просмотреть заблокированное вложение. Обычно пользователи, знакомые с таким поведением Outlook, просто просят отправителя переслать файле еще раз, переименовав его расширение во что-то более безопасное, или заархивировав его, например, в zip или rar архив.
В общем случае, такое поведение Outlook оправдано и довольно эффективно предотвращает запуск пользователями небезопасных файлов. Однако в некоторых средах такая система защиты бывает неприемлемой (например, для служб техподдержки или разработчиков ПО). Далее мы покажем, каким образом можно с помощью небольшой модификации реестра разблокировать и сохранить полученное вложение в Outlook.
Важно. Еще раз напомним, что процедура блокировки «опасных» типов файлов в Outlook – крайне важный элемент в обеспечении безопасности компьютера. При отключении этого механизма, безопасность вашего компьютера находится под угрозой. Не забывайте, что ни в коем случае не стоит открывать/запускать файлы, полученные от неизвестных отправителей, а все полученные файлы нужно просканировать с использованием свежих баз антивируса. В большинстве случаев предпочтительно получить файл более безопасным способом, например запросив его повторно у отправителя в архивированном виде. После сохранения нужного вложения, настоятельно рекомендуется вернуть измененные параметры реестре в начальное состояние.
- Закройте Outlook
- Запустите редактор реестра и перейдите ветку HKEY_CURRENT_USER ->Software-> Microsoft-> Office-> -> Outlook->Security
Примечание. Каждая версия Outlook имеет собственный (внутренний) номер версии, в таблице ниже приведено соответствие
Чтобы Outlook вновь блокировал указанные вложения, достаточно просто удалить в реестре параметр Level1Remove.
Читайте также:


