Почему буквица не активна в ворде

Буквица – это большая заглавная буква (первая в строке), которая ставится в начале глав или документов. В первую очередь применяется она для привлечения внимания, например, в приглашениях или информационных бюллетенях, особенно часто встречается в детских книгах. Используя базовый инструментарий текстового редактора Microsoft Word тоже можно сделать буквицу, и об этом мы расскажем в данной статье.
Примечание: Не стоит путать понятия «буквица» и «красная строка». Настоящая статья будет посвящена первой, а о второй мы ранее писали в отдельном материале.
Создание буквицы в Ворде
Для добавления буквицы в Ворде выполните следующие действия:





Вот так просто можно поставить буквицу в текстовом документе Microsoft Word и придать ей именно тот вид, который вы захотите. Дополнительно рекомендуем ознакомиться с представленной по ссылке выше статьей, которая поможет правильно оформить весь текст в документе и подготовить его к печати, публикации или отправке другим пользователям.

Отблагодарите автора, поделитесь статьей в социальных сетях.

Сделать написание в редакторе MicrosoftWord привлекательным можно множеством способов, некоторые из которых мы уже рассматривали раньше. Сегодня познакомимся с таким украшением для текста как буквица.
Буквица — заглавная буква первого слова в тексте, главе, произведении, выделенная особенным шрифтом, увеличенная по размеру и всячески украшенная (вспомним старинные книги, сказки и всевозможные фолианты).
Как сделать буквицу в «ворде»
Итак, приступаем к созданию неповторимого креативного стиля своего документа Word. Текст может быть любым, начиная от поздравления с юбилеем и заканчивая собственным литературным шедевром. Главное, чтобы это смотрелось уместно (для деловых документов буквица явно не годится):
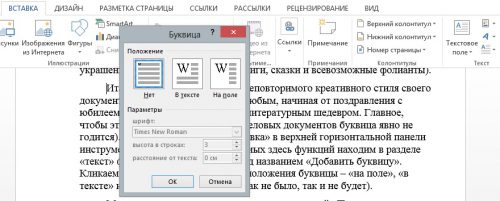
- Нас интересует меню «Вставка» в верхней горизонтальной панели инструментов.
- Среди всех предлагаемых здесь функций находим в разделе «текст» функциональную вкладку под названием «Добавить буквицу».
- Кликаем и появляются варианты расположения буквицы – «на поле», «в тексте» или «нет» (то есть буквицы как не было, так и не будет).
- Можно воспользоваться в этом же меню строкой «Параметры буквицы». В этом случае нам откроется окно всё с теми же способами расположения буквицы, только сразу можно будет установить шрифт с высотой заглавной буквы и её расстоянием относительно текста. Смотрим скриншот и пробуем!
Примечание! Чтобы функция добавления буквицы стала активной, нужно сначала написать в документе хотя бы одно слово!
Оформление Буквицы
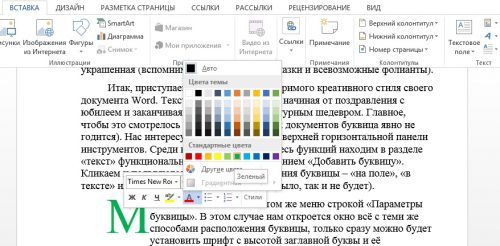
А теперь самое интересное – начинаем экспериментировать с шрифтами и цветами буквицы. Для этого можно выделить заглавную букву с помощью удержания левой кнопкой мыши (или зажав клавишу Shiftстрелками влево или вправо выделить букву) и затем кликнуть по ней правой кнопкой. Откроется меню с функциями, в котором задаём все интересующие параметры, а потом любуемся тем, что получилось!
Вместо послесловия
Очень доступный способ преобразить визуальное отображение текстового массива, при этом не прибегая к сложным надстройкам и вставке дополнительных объектов.

Буквица – это большая заглавная буква (первая в строке), которая ставится в начале глав или документов. В первую очередь применяется она для привлечения внимания, например, в приглашениях или информационных бюллетенях, особенно часто встречается в детских книгах. Используя базовый инструментарий текстового редактора Microsoft Word тоже можно сделать буквицу, и об этом мы расскажем в данной статье.
Примечание: Не стоит путать понятия «буквица» и «красная строка». Настоящая статья будет посвящена первой, а о второй мы ранее писали в отдельном материале.
Создание буквицы в Ворде
Буквица может быть двух видов — обычная и на поле. В первом случае текст обтекает ее справа и снизу, во втором — текст располагается только справа, имея вид колонки.
Для добавления буквицы в Ворде выполните следующие действия:
-
Поместите указатель курсора (каретку) в начале абзаца, в котором необходимо установить буквицу, и перейдите во вкладку «Вставка».



После того как вы кликните левой кнопкой мышки (ЛКМ) по предпочтительному варианту, буквица будет добавлена в обозначенном ранее месте текстового документа.

Примечание: Буквица добавляется в текст в качестве отдельного объекта, но изменять ее можно точно так же, как и любой другой текст. Кроме того, в меню кнопки «Буквица» есть пункт «Параметры буквицы», в котором можно выбрать для нее предпочтительный шрифт, задать высоту в строках (количество), а также указать расстояние от текста.

Вот так просто можно поставить буквицу в текстовом документе Microsoft Word и придать ей именно тот вид, который вы захотите. Дополнительно рекомендуем ознакомиться с представленной по ссылке выше статьей, которая поможет правильно оформить весь текст в документе и подготовить его к печати, публикации или отправке другим пользователям.
Иногда возникает необходимость украсить набранный в Ворде текст, придав ему оригинальное оформление. Для этих целей отлично подходит буквица – первая буква в документе или абзаце, получающая особый дизайн за счет изменения написания и размера. Подобное форматирование, однозначно привлекающее внимание читателя, часто использовалось в старых детских книгах, однако и сейчас такой прием нет-нет да и встречается в разных изданиях. При этом многие пользователи популярного текстового редактора Word наверняка не знают, что он обладает встроенным инструментом для создания буквиц. Давайте разбираться, как пользоваться этим функционалом.
Добавление буквицы
На самом деле, сделать буквицу в Ворде проще простого, причем в любой из версий редактора (2010 или 2016 год) алгоритм действий одинаковый. Устанавливаем курсор перед искомым текстовым фрагментом, а потом с помощью меню переходим на вкладку «Вставка». Далее находим на панели кнопку «Буквица», которая имеет выпадающее меню с двумя вариантами форматирования – «В тексте» и «На поле».

Наводим мышь на тот или иной пункт и смотрим, как будет выглядеть текст. Выбираем понравившееся оформление.

Здесь же есть строка «Параметры буквицы», открывающая дополнительное окно настроек. Оно позволяет изменить шрифт, а также задать размер (высота в строках) и отступы от текста.


Помимо этого буквицу можно редактировать так, как если бы это был обычный текст. Выделяем ее и применяем любые инструменты на панели. При необходимости добавляем новые шрифты в систему, и они будут доступны для буквиц в Ворде.

Удаляется буквица путем выбора в меню кнопки пункта «Нет».

Способ 1: Использование рабочей панели
При активной функции отображения непечатаемых знаков документ выглядит так, как на скриншоте. Между слов отображаются точки, а каждое предложение или абзац заканчивается с символом «¶».

Чтобы отключить отображение непонятных символов, откройте вкладку «Главная» и в блоке «Абзац» найдите кнопку со значком «¶». Если она активна, то режим отображения знаков активирован. Для выключения достаточно один раз щелкнуть левой кнопкой мыши по кнопке.
Способ 2: Комбинация клавиш
Горячие клавиши позволяют быстро применить различные функции в текстовом редакторе MS Word. Они помогут отключить отображение непечатаемых значков, поскольку в более старых версиях программы бывает сложно найти нужную функцию. Также проблемы возникают у пользователей операционной системы MacOS. Для отключения режима просмотра документа с непонятными значками одновременно зажмите клавиши «Ctrl + Shift + 8».
Способ 3: Отключение привязки объектов
Если ни один способ не помог, то рекомендуется отключить функцию обязательного отображения значков. Для их деактивации действуйте согласно инструкции:
-
В открытом документе откройте вкладку «Файл» на верхней панели.


После этого непонятные значки, точки и символы исчезнут из текста документа. Если нужно проверить его на наличие двойных пробелов или лишние знаки, то потребуется вновь активировать функцию через параметры файла.

Отблагодарите автора, поделитесь статьей в социальных сетях.


Во время работы с текстом в редакторе Word может понадобится его как-нибудь украсить, например, добавить буквицу. Благо огромный ассортимент инструментов программы позволяет это сделать. В этой статье будет рассказано, как сделать буквицу в «Ворде» 10 года выпуска, однако все действия будут общими и для остальных версий программы.
Определение
А начнем непосредственно с определения, что такое буквица, но в полной мере опишем именно буквицу в программе. Как многие знают из уроков русского языка, буквица – это заглавная буква, которая стоит в начале главы. Обычно она имеет размер, во много раз превосходящий остальной шрифт в тексте.
В программе же буквица имеет такие же характеристики, но ее вставка может отличаться по месторасположению. Например, вы можете вставить ее в сам текст. В таком случае слова будут обтекать ее справа и снизу, а сама она расположена будет в верхнем левом углу листа. Второй же вариант подразумевает ее обособленное расположение, когда остальной текст находится справа от буквицы, как будто написан в другой колонке.
Делаем буквицу
Разобравшись, что это такое и как она выглядит в программе, можно переходить непосредственно к тому, как сделать буквицу в «Ворде». Итак, у нас есть текст, который разбит на главы. Перед пользователем стоит задача первую букву новой главы выделить, то есть сделать буквицу. Для этого:
- Установите курсор перед тем словом, из первой буквы которого нужно сделать буквицу.
- На панели инструментов перейдите на вкладку «Вставка».
- В области инструментов «Текст» нажмите по кнопке «Буквица».
- В появившемся дополнительном меню выберите тип буквицы, который вам подходит.

Настройки буквицы
Итак, разобрались, как сделать буквицу в «Ворде», но есть вероятность, что в итоге вы получите не тот результат, который был задуман изначально. В этом случае можно произвести ручную настройку буквицы, о чем и пойдет сейчас речь.
- Откройте меню буквицы и выберите пункт «Параметры».
- Появится окно, в котором предложат указать все необходимые настройки отображения.
- В графе «Положение» можете выбрать место отображения буквицы, об этом уже было рассказано ранее.
- В графе «Параметры» вы можете изменить шрифт, если хотите, чтобы он отличался от основного текста.
- Также можете изменить высоту в строках и расстояние от текста, изменяя значения в соответствующих полях для ввода.

Задав все необходимые значения, нажмите кнопку ОК. И буквица ставится такой, какой вы ее задумали.
Читайте также:


