Отметьте на картинке какой объем памяти занимают операционная система ms word paint
Материалы этого сайта размещены для ознакомления, все права принадлежат их авторам.
Если Вы не согласны с тем, что Ваш материал размещён на этом сайте, пожалуйста, напишите нам, мы в течении 1-2 рабочих дней удалим его.
• выполнять полную или частичную архивацию (в последнем случае копируются не все данные, а только та их часть, которая изменялась со времени предыдущей архивации);
• в случае утраты данных выполнять их восстановление из резервной копии.
Приложение Проверка диска Проверка диска - исключительно важная программа, которую следует использовать достаточно регулярно. Она позволяет выявлять логические ошибки в файловой структуре (Стандартная проверка), а также физические ошибки, связанные с дефектами поверхности жесткого диска (Полная проверка).
Стандартную проверку рекомендуется проводить после каждого сбоя в работе компьютера. После некорректного завершения работы с операционной системой программа проверки диска запускается автоматически. Полную проверку достаточно проводить два раза в год или в случае сомнений в качестве жесткого диска.
Приложение Дефрагментация диска ОПЕРАЦИОННЫЕ СИСТЕМЫ И СРЕДЫ Дефрагментация диска - служебное приложение, предназначенное для повышения эффективности работы жесткого диска путем устранения фрагментированности файловой структуры.
Наименьшей единицей хранения данных на диске является кластер.
Если свободного места на диске достаточно, то файлы записываются в смежные кластеры последовательно. Обращения к файлу происходят достаточно быстро.
Если диск заполнен до отказа, запись на него возможна только после освобождения некоторого количества кластеров путем удаления файлов. При этом свободные области на диске не образуют одну большую непрерывную область. При попытке записать длинный файл на диск, имеющий прерывистую структуру свободных областей, файл делится на фрагменты, которые записываются туда, где для них нашлось место.
Длительная работа с заполненным жестким диском приводит к постепенному увеличению фрагментированности файлов и значительному замедлению работы.
Приложение Дефрагментация диска выполняет перекомпоновку файлов таким образом, что длинные файлы собираются из коротких фрагментов. В результате доступ к файлам заметно упрощается и эффективность работы компьютера возрастает.
Приложение Очистка диска При работе с компьютером иногда возникает исключительная ситуация, связанная с переполнением жесткого диска. В этом случае пользователь имеет возможность приостановить текущий процесс, выполнить необходимые операции очистки диска и продолжить работу. Также очистку жесткого диска операционная система может осуществлять автоматически, для этого в нее входит приложение Очистка диска. После запуска приложения следует указать имя диска, для которого выполняется очистка. Автоматическая работа программы задается установкой флажка Автоматически производить очистку диска при недостатке свободного места на нем на вкладке Настройка.
Далеко не все папки жесткого диска подлежат очистке в автоматическом режиме. Таких папок, в которых не должны храниться ОПЕРАЦИОННЫЕ СИСТЕМЫ И СРЕДЫ невосполнимые данные, всего четыре. Выбор нужных осуществляют установкой соответствующих флажков:
• Temporary Internet Files (папка, в которой кэшируются данные, принятые из Интернета при работе со службой WWW);
• Downloaded Program Files (папка, в которой хранятся активные объекты, принятые из Интернета и содержащие программный код);
• Корзина (папка для временного хранения удаленных файлов);
• Временные файлы (папка C:\Windows\Temp, в которой не принято хранить ценные данные).
Приложение Мастер Обслуживания Основным обслуживаемым объектом персонального компьютера является его жесткий диск. Настройку автоматического обслуживания жесткого диска можно выполнить, используя очень удобное средство - программу Мастер обслуживания. Это мастер-программа, работающая в диалоговом режиме, позволяет выбрать средства обслуживания и задать расписание работы. Мастер обслуживания поможет добиться наибольшей производительности компьютера.
Создание расписания обслуживания позволит:
• ускорить запуск программы;
• увеличить свободное место на диске;
• добиться наилучшей производительности системы.
Рекомендации к выполнению работ Служебные приложения Буфер обмена и Таблица символов • откройте приложение Буфер обмена (Пуск/Программы/Стандартные /Служебные);
• просмотрите содержимое Буфера обмена, сверните окно программы;
• запустите приложение Таблица символов (Пуск/Программы/Стандартные /Служебные);
• введите любую последовательность символов в строку Копировать символы:, используя кнопку Выбрать, затем щелкните на кнопку Копировать;
ОПЕРАЦИОННЫЕ СИСТЕМЫ И СРЕДЫ • разверните окно приложения Буфер обмена, оцените результат;
• очистите Буфер обмена (Правка/Удалить), закройте данные приложения.
Служебное приложение Проверка диска • запустите приложение Проверка диска (Пуск/Программы/Стандартные/Служебные);
• выберите диск C: в списке дисков;
• щелкнув на кнопке Дополнительно, откройте диалоговое окно Дополнительные параметры настройки диска, ознакомьтесь с настройками, используемыми программой при проверке логической структуры файловой системы;
• закройте диалоговое окно Дополнительные параметры настройки диска, щелчком на кнопке Отмена;
• установите переключатель Полная и щелкните на кнопке Настройка, ознакомьтесь с настройками и закройте данное диалоговое окно щелчком на кнопке Отмена;
• установите переключатель Стандартная и флажок Исправлять ошибки автоматически;
• щелкните на кнопке Запуск и наблюдайте за ходом проверки;
• по окончании проверки диска C: осуществите Стандартную проверку диска D:;
• закройте отчет о результатах проверки, а затем приложение Проверка диска щелчком на кнопке Закрыть.
Дефрагментация диска • запустите приложение Дефрагментация диска (Пуск/Программы /Стандартные/Служебные);
• выберите дефрагментируемый диск - Диск C:, далее щелкнув на кнопке Настройка ознакомьтесь с настройками дефрагментации;
• закройте окно настроек и щелкните на кнопку OK для запуска дефрагментации;
• для наглядности процесса нажмите кнопку Сведения;
• в появившемся диалоговом окне щелкните на кнопку Легенда и наблюдайте за ходом дефрагментации диска C:;
ОПЕРАЦИОННЫЕ СИСТЕМЫ И СРЕДЫ • закройте приложение Дефрагментация диска, щелкнув на кнопку Выход.
Очистка диска • запустите приложение Очистка диска (Пуск/Программы/Стандартные /Служебные);
• в диалоговом окне Выбор диска выберите диск C: и щелкните на кнопку OK;
• в диалоговом окне Очистка диска для (C:) последовательно ознакомьтесь с опциями Очистка диска, Дополнительно, Настройка;
• в опции Настройка установите флажок Автоматически производить очистку диска при недостатке свободного места на нем, далее щелкните OK;
• в диалоговом окне Очистка диска для (C:) щелкните кнопку Нет.
Мастер обслуживания • запустите приложение Мастер обслуживания (Пуск/Программы /Стандартные/Служебные);
• выберите вариант выполнения обслуживания Быстрый, с обычными параметрами, затем щелкните кнопку Далее;
• установите время проведения обслуживания Ночью - с 0:00 до 3:00, щелкните Далее;
• ознакомьтесь с рекомендациями приложения Мастер обслуживания и щелкните на кнопку Готово.
Контрольные вопросы 1. Как запустить служебные приложения 2. Назначение приложения Буфер обмена.
3. Чем отличается Стандартная проверка диска от Полной проверки диска 4. Назначение приложения Дефрагментация диска.
ОПЕРАЦИОННЫЕ СИСТЕМЫ И СРЕДЫ 5. Что такое кластер 6. Назначение приложения Очистка диска.
7. Что осуществляет приложение Мастер Обслуживания 8. Для чего предназначено приложение Архивация данных 9. Где размещаются архивные копии при резервном копировании Операционная система Windows Практическое занятие №Тема: ЛАБОРАТОРНАЯ РАБОТА «СИСТЕМНЫЙ МОНИТОР» Цель: Изучить процессы, происходящие в оперативной памяти и процессоре, во время исполнения прикладной программы Ход работы:
1. Изучить Рекомендации к выполнению работ.
2. Пользуясь рекомендациями, запустить, изучить и настроить для выполнения работы Системный монитор.
3. Изучить Порядок выполнения работ.
4. Выполнить лабораторную работу 5. Подготовить отчёт о проделанной работе в формате MS Word.
6. Ответить на контрольные вопросы Рекомендации к выполнению работ:
1. В состав операционной системы Windows98 входит программа Системный монитор, с помощью которой можно наблюдать за изменением различных показателей во время работы компьютера.
Запустите эту программу из меню программ:
Пуск/Программы/Стандартные/Служебные программы/Системный монитор.
2. Настроим программу так, чтобы видеть нужные нам характеристики. В меню Вид выберите Линейные диаграммы. Нам нужны две диаграммы, показывающие, как загружен работой процессор и насколько занята оперативная память.
С помощью пункта меню Правка добавьте показатели:
• Ядро: Использование процессора (%) ОПЕРАЦИОННЫЕ СИСТЕМЫ И СРЕДЫ • Диспетчер памяти: Выделено памяти.
Остальные показатели удалите.
Вы увидите две диаграммы. Диаграммы "двигаются" влево, самая правая часть диаграммы - это то, что происходит в текущий момент.
Первая диаграмма показывает, на сколько процентов загружен работой процессор, вторая - сколько памяти занято для работы всех программ.
Примечание. Объем используемой памяти может оказаться больше, чем реальный размер оперативной памяти. Тут нет никаких чудес - часть информации временно хранится на диске в специальном файле. Когда эти данные понадобятся, то будут загружены в оперативную память, а другие, давно не использовавшиеся, «сброшены» на диск.
Чтобы запустить процесс построения диаграмм заново, нужно выбрать команду Правка/Очистить окно.
3. Операционная система Windows многозадачная, т.е. мы можем запускать несколько программ, переходить из окна одной программы в окно другой.
Не закрывая Системный монитор, откройте графический редактор Paint, подождите немного, затем закройте.
4. На нижней диаграмме вы увидите (по колебаниям графика), как операционная система загрузила Paint в оперативную память, а затем выгрузила. На верхней диаграмме видна работа процессора по запуску редактора и затем - по закрытию.
Возможно, вам придется отрегулировать скорость построения диаграмм (Параметры/Диаграмма) и масштаб диаграммы загрузки памяти (Правка/Изменить представление).
Ваша задача: с помощью Системного монитора выяснить, как изменяется загрузка процессора и объем занятой оперативной памяти в ходе обычной работы с прикладной программой. Результаты лабораторной работы нужно будет оформить в виде отчета.
Получившаяся в окне Системного монитора диаграмма должна быть «сфотографирована» и помещена в отчет с помощью, например, клавиши PrintScreen.
Порядок выполнения работы ОПЕРАЦИОННЫЕ СИСТЕМЫ И СРЕДЫ 1. Загрузите MS Word, откройте новый лист для отчета. Наберите заголовок, сохраните файл.
2. Запустите Системный монитор.
3. Раскройте на весь экран окно программы Системный Монитор и выберите команду Правка/Очистить окно (графики начнут вычерчиваться заново).
4. После каждого из следующих действий переходите к окну с диаграммами, замечайте, что изменилось (между действиями выдерживайте небольшую паузу, чтобы отделить на диаграмме одно действие от другого):
• завершите работу программы MS Word;
• перейдите к окну Системного монитора и нажмите клавишу Print Screen, чтобы поместить картинку с экрана в буфер обмена;
• вставьте картинку из буфера обмена в документ программы Paint;
• сохраните файл с картинкой;
• завершите работу программы Paint.
5. Сделайте еще один "снимок" диаграмм и поместите именно его в ваш отчет.
6. Подпишите на диаграммах (на тех участках, где происходят изменения), какие действия вы выполняли.
7. Отметьте на картинке, какой объем памяти занимают операционная система, MS Word, Paint.
8. Создайте на листе вашего отчета таблицу и заполните ее:
поставьте плюс, если устройство участвует в операции.
9. Поместите в отчет ответ на следующий вопрос: почему изменения на диаграмме памяти выглядят такими незначительными по сравнению с изменениями на диаграмме процессора ОПЕРАЦИОННЫЕ СИСТЕМЫ И СРЕДЫ Действие Процессор Оперативн Внешняя ая память память Запуск программы Открытие документа Редактирование документа Сохранение документа Завершение работы программы Контрольные вопросы 1. Как запустить служебное приложение «Системный монитор» 2. Для чего предназначено это приложение 3. Какие показатели можно проанализировать с помощью программы «Системный монитор» 4. В каком виде возможно отобразить параметры ОПЕРАЦИОННАЯ СИСТЕМА WINDOWS Практическое занятие №Тема: ВОЗМОЖНОСТИ WINDOWS 2000.
ДОСТУП И БЕЗОПАСНОСТЬ Цель: Познакомиться с семейством операционных систем Windows2000, с новыми возможностями этой операционной системы, научиться создавать учётные записи и группы учётных записей, предоставлять пользователям права доступа к папкам и файлам.
1. Изучить теоретические положения, составить краткий конспект.
2. Предъявить конспект преподавателю.
ОПЕРАЦИОННЫЕ СИСТЕМЫ И СРЕДЫ 3. Выполнить упражнения.
4. Ответить на контрольные вопросы.
Теоретические положения Семейство операционных систем Microsoft Windows Новое семейство операционных систем корпорации Microsoft позволяет решать любые информационные задачи предприятия и состоит из версий:
• Windows 2000 Professional;
• Windows 2000 Server;
• Windows 2000 Advanced Server;
• Windows 2000 Datacenter.
Windows 2000 Professional (первоначальное название Windows NT Workstation 5.0) — настольная сетевая операционная система Microsoft для корпоративных пользователей. Windows 2000 Professional обеспечивает самую простую в использовании Windows-среду, снабженную, тем не менее, средствами защиты самого высокого уровня, современными возможностями для мобильных пользователей, индустриальной надежностью и высокой производительностью за счет использования двухпроцессорных параллельных вычислений (two-way SMP). Настольная операционная система Windows 2000 Professional является прямой заменой Windows NT Workstation 4.0 и предназначена для самостоятельных или сетевых клиентских ПК. Она обладает большинством базовых функций, но на ее серверные компоненты наложены определенные ограничения, что позволило оптимизировать ее для выполнения прикладных приложений. Благодаря многочисленным усовершенствованиям в плане упрощения использования, поддержки мобильных и коммуникационных возможностей и снижения общей стоимости владения, Windows Professional прекрасно подходит всем корпоративным пользователям для всех сфер бизнеса.
Windows 2000 Server (первоначальное название Windows NT Server 5.0) — серверная операционная система, имеющая высочайшую ОПЕРАЦИОННЫЕ СИСТЕМЫ И СРЕДЫ функциональность и поддерживающая двухпроцессорные системы с двухканальными параллельными вычислениями. В версию Windows 2000 Server вошли все функции Windows 2000 Professional плюс полный вариант Internet-сервера IIS 5.0 и контроллер Active Directory.
Данная серверная операционная система идеально подходит для небольших и средних организаций, Web-серверов, рабочих групп и филиалов.
Windows 2000 Advanced Server (первоначальное название Windows NT Server 5.0 Enterprise Edition) — это более мощный сервер приложений для средних и крупных организаций, предоставляющий многочисленные сетевые и Internet-службы. Этот новый продукт поддерживает новые системы четырехканальной параллельной обработки данных и идеально подходит для интенсивной работы с базами данных. Кроме того, он поддерживает кластеризацию и балансировку нагрузки, что обеспечивает превосходный уровень готовности системы и приложений. Версия Windows 2000 Advanced Server способна поддерживать до восьми процессоров, адресует Гбайт оперативной памяти.
Windows 2000 Datacenter является модифицированной версией Windows 2000 Advanced Server, которая обладает возможностью управлять 32-процессорными системами. Новые возможности Windows 2000 Datacenter Server позволят клиентам воспользоваться всеми преимуществами корпоративных серверных архитектур и снизить расходы на компьютерные технологии в сферах, где требуются высокопроизводительные и отказоустойчивые решения, что крайне существенно для любой организации.
Отчет должен включать скрины установки и ответы на контрольные вопросы.
| Вложение | Размер |
|---|---|
| laboratornaya_rabota9.doc | 131.5 КБ |
| laboratornaya_rabota10.docx | 19.84 КБ |
| laboratornaya_rabota_11.doc | 311 КБ |
Предварительный просмотр:
Лабораторная работа №9
Управление памятью и вводом/выводом в ОС Windows
Цель работы: Практическое знакомство с управлением вводом/выводом в операционных системах Windows и кэширования операций ввода/вывода.
План проведения занятия:
- Ознакомиться с краткими теоретическими сведениями.
- Ознакомиться с назначением и основными функциями Диспетчера задач Windows.
- Приобрести навыки применения командной строки Windows. Научиться запускать останавливать и проверять работу процессов.
- Сделать выводы о взаимосвязи запушенных процессов и оперативной памятью компьютера.
- Подготовить отчет для преподавателя о выполнении лабораторной работы и записать его в папку «Выполнение».
Аппаратная часть: персональный компьютер, сетевой или локальный принтер.
Программная часть: ОС Windows 7, текстовый процессор Microsoft Word.
Краткие теоретические сведения:
Необходимость обеспечить программам возможность осуществлять обмен данными с внешними устройствами и при этом не включать в каждую двоичную программу соответствующий двоичный код, осуществляющий собственно управление устройствами ввода/вывода, привела разработчиков к созданию системного программного обеспечения и, в частности, самих операционных систем.
Программирование задач управления вводом/выводом является наиболее сложным и трудоемким, требующим очень высокой квалификации. Поэтому код, позволяющий осуществлять операции ввода/вывода, стали оформлять в виде системных библиотечных процедур; потом его стали включать не в системы программирования, а в операционную систему с тем, чтобы в каждую отдельно взятую программу его не вставлять, а только позволить обращаться к такому коду. Системы программирования стали генерировать обращения к этому системному коду ввода/вывода и осуществлять только подготовку к собственно операциям ввода/вывода, то есть автоматизировать преобразование данных к соответствующему формату, понятному устройствам, избавляя прикладных программистов от этой сложной и трудоемкой работы. Другими словами, системы программирования вставляют в машинный код необходимые библиотечные подпрограммы ввода/вывода и обращения к тем системным программным модулям, которые, собственно, и управляют операциями обмена между оперативной памятью и внешними устройствами.
Таким образом, управление вводом/выводом — это одна из основных функций любой ОС. Одним из средств правления вводом/выводом, а также инструментом управления памятью является диспетчер задач Windows, он отображает приложения, процессы и службы, которые в текущий момент запущены на компьютере. С его помощью можно контролировать производительность компьютера или завершать работу приложений, которые не отвечают.
Также управлять процессами можно и «вручную» при помощи командной строки.
Команды Windows для работы с процессами:
- at — запуск программ в заданное время
- Schtasks — настраивает выполнение команд по расписанию
- Start — запускает определенную программу или команду в отдельном окне.
- Taskkill — завершает процесс
- Tasklist — выводит информацию о работающих процессах
Для получения более подробной информации, можно использовать центр справки и поддержки или команду help (например: help at)
Задание 1 . Работа с Диспетчером задач Windows 7.
- Запустите Windows 7
- Запуск диспетчера задач можно осуществить двумя способами:
1) Нажатием сочетания клавиш Ctrl+Alt+Del. При использовании данной команды не стоит пренебрегать последовательностью клавиш. Появится меню, в котором курсором следует выбрать пункт «Диспетчер задач».
2) Переведите курсор на область с показаниями системной даты и времени и нажмите правый клик, будет выведено меню, в котором следует выбрать «Диспетчер задач».
Рис. 1. Диспетчер задач Windows 7.
- В диспетчере задач есть 6 вкладок:
- Приложения
- Процессы
- Службы
- Быстродействие
- Сеть
- Пользователи
- Вкладка «Приложения» отображает список запущенных задач (программ) выполняющиеся в настоящий момент не в фоновом режиме, а также отображает их состояние. Также в данном окне можно снять задачу переключиться между задачами и запустить новую задачу при помощи соответствующих кнопок.
- Вкладка «Процессы» отображает список запущенных процессов, имя пользователя запустившего процесс, загрузку центрального процессора в процентном соотношении, а также объем памяти используемого для выполнения процесса. Также присутствует возможность отображать процессы всех пользователей, либо принудительного завершения процесса. Процесс — выполнение пассивных инструкций компьютерной программы на процессоре ЭВМ.
- Вкладка «Службы» показывает, какие службы запущены на компьютере. Службы
- — приложения, автоматически запускаемые системой при запуске ОС Windows и выполняющиеся вне зависимости от статуса пользователя.
- Вкладка «Быстродействие» отображает в графическом режиме загрузку процессора, а также хронологию использования физической памяти компьютера. Очень эффективным инструментом наблюдения является «Монитор ресурсов». С его помощью можно наглядно наблюдать за каждой из сторон «жизни» компьютера. Подробное изучение инструмента произвести самостоятельно, интуитивно.
- Вкладка «Сеть» отображает подключенные сетевые адаптеры, а также сетевую активность.
- Вкладка «Пользователи» отображает список подключенных пользователей.
- Потренируйтесь в завершении и повторном запуске процессов.
- Разберите мониторинг загрузки и использование памяти.
- Попытайтесь запустить новые процессы при помощи диспетчера, для этого можно использовать команды: cmd, msconfig.
- После изучения диспетчера задач:
Задание 2. Командная строка Windows.
- Для запуска командной строки в режиме Windows следует нажать:
(Пуск) > «Все программы» > «Стандартные» > «Командная строка»
- Поработайте выполнением основных команд работы с процессами: запуская, отслеживая и завершая процессы.
Schtasks — выводит выполнение команд по расписанию
Start — запускает определенную программу или команду в отдельном окне. Taskkill — завершает процесс
Tasklist — выводит информацию о работающих процессах
Рис. 2. Командная строка Windows 7.
cd\ — переход в корневой каталог;
cd windows – переход в каталог Windows.
dir — просмотр содержимого каталога.
В данном каталоге мы можем работать с такими программами как «WordPad» и «Блокнот».
C:\Windows > start notepad.exe
Отследим выполнение процесса: C:\Windows > tasklist
Затем завершите выполнение процесса: C:\Windows > taskkill /IM notepad.exe
- Самостоятельно, интуитивно, найдите команду запуска программы WordPad.
Необходимый файл запуска найдите в папке Windows.
- Выполнение задания включить в отчет по выполнению лабораторной работы.
Задание 3. Самостоятельное задание.
- Отследите выполнение процесса explorer.exe при помощи диспетчера задач и командной строки.
- Продемонстрируйте преподавателю завершение и повторный запуск процесса explorer.exe из:
- Диспетчера задач;
- Командной строки.
- Выполнение задания включить в отчет по выполнению лабораторной работы.
- Дайте понятие процессу в операционной системе.
- Дайте понятие службе в операционной системе.
- Причислите основные команда работы с процессами при помощи командной строки.
Предварительный просмотр:
Операционная система Windows XP
Тема: ЛАБОРАТОРНАЯ РАБОТА «СИСТЕМНЫЙ МОНИТОР»
Цель : Изучить процессы, происходящие в оперативной памяти и процессоре, во время исполнения прикладной программы.
1. Изучить Рекомендации к выполнению работ .
2. Пользуясь рекомендациями, запустить, изучить и настроить для выполнения работы Системный монитор.
3. Изучить Порядок выполнения работ .
4. Выполнить лабораторную работу
5. Подготовить отчёт о проделанной работе в формате MS Word.
6. Ответить на контрольные вопросы
Рекомендации к выполнению работ:
1. В состав операционной системы Windows XP входит программа Системный монитор , с помощью которой можно наблюдать за изменением различных показателей во время работы компьютера, а также измерять производительность компьютера.
Запустите эту программу из меню программ: Пуск/Панель управления/Производительность и обслуживание/Администрирование и дважды щелкните по значку Производительность. Данный инструмент включает системный монитор (реализованный в виде элемента управления Active X) и Журналы и оповещения производительности (автономная оснастка для конфигурирования журналов производительности).
2. Система Windows XP получает информацию о производительности от компонентов операционной системы. Различные системные компоненты в ходе своей работы генерируют данные о производительности. Такие компоненты называются объектами производительности . В операционной системе имеется ряд объектов производительности, обычно соответствующих главным аппаратным компонентам, таким как память , процессоры и т. д. Приложения могут также инсталлировать свои объекты производительности. Каждый объект производительности предоставляет счетчики , которые собирают данные производительности. Например, счетчик Обмен страниц в сек(Pages/sec) объекта Память (Memory) отслеживает степень кэширования страниц.
Для просмотра данных, которые предоставляет конкретный счетчик, нажмите кнопку Объяснение (Explain) в диалоговом окне добавления счетчиков Добавить счетчики.
Если в системе установлено несколько процессоров, то объект Процессор (Processor) будет иметь множество экземпляров. Более того, если объект поддерживает множество экземпляров, то при объединении экземпляров в группу появятся родительский экземпляр и дочерние экземпляры, которые будут принадлежать данному родительскому экземпляру.
Настроим программу так, чтобы видеть нужные нам характеристики.
В окне Системный монитор на панели результатов в виде диаграмм отображаются показания счетчиков. В системе Windows XP это окно изначально содержит три счетчика: Обмен страниц в сек (Pages/sec) (объект Память), Средняя длина очереди диска (Avg. Disk Queue Length) (объект Физический диск) и % загруженности процессора (Processor Time) (объект Процессор). Для добавления других счетчиков выполните следующие действия:
a) На панели результатов щелкните правой кнопкой мыши и в контекстном меню выберите команду Добавить счетчики , Другой подход — нажать кнопку Добавить на панели инструментов или сочетание клавиш + .
b) В открывшемся окне выберите переключатель Использовать локальные счетчики для мониторинга компьютера, на котором запущена консоль мониторинга. Если вы собираетесь проводить мониторинг определенного компьютера, независимо от того, где запущена консоль мониторинга, установите переключатель Выбрать счетчики с компьютера и укажите имя компьютера (по умолчанию установлено имя локального компьютера).
c) В списке Объект выберите объект для мониторинга.
d) В списке Выбрать счетчики из списка укажите счетчики, которые вы собираетесь использовать.
e) Для мониторинга всех выбранных экземпляров нажмите переключатель Все вхождения . Для мониторинга только определенных экземпляров установите переключатель Выбрать вхождения из списка и выберите экземпляры, которые вы собираетесь отслеживать.
Нам нужны две диаграммы, показывающие, как загружен работой процессор и насколько занята оперативная память. Добавьте счетчики % загруженности процессора и Диспетчер памяти .
Настройка способов представления информации.
Компонент Системный монитор предоставляет три средства просмотра информации о производительности системы: два графических (График и Гистограмма ) и одно текстовое (Отчет). Для настройки внешнего вида окна мониторинга щелкните правой кнопкой мыши в окне диаграмм и выберите пункт Свойства . В открывшемся окне для диаграммы и гистограммы можно задать ряд дополнительных параметров отображения:
- название диаграммы или гистограммы и дать название осям координат;
- диапазон вывода значений;
- характеристики кривой на диаграмме или колонок на гистограмме, такие как цвет, толщина, стиль и др. Для выбора способа просмотра информации производительности на вкладке Общие установите флажок для одной из опций График , Гистограмма или Отчет.
Вы увидите две диаграммы. Диаграммы "двигаются" влево, самая правая часть диаграммы - это то, что происходит в текущий момент. Первая диаграмма показывает, на сколько процентов загружен работой процессор, вторая - сколько памяти занято для работы всех программ.
Примечание . Объем используемой памяти может оказаться больше, чем реальный размер оперативной памяти. Тут нет никаких чудес - часть информации временно хранится на диске в специальном файле. Когда эти данные понадобятся, то будут загружены в оперативную память, а другие, давно не использовавшиеся, «сброшены» на диск.
Запустите процесс построения диаграмм заново.
3. Операционная система Windows многозадачная, т.е. мы можем запускать несколько программ, переходить из окна одной программы в окно другой. Не закрывая Системный монитор, откройте графический редактор Paint , подождите немного, затем закройте.
4. На нижней диаграмме вы увидите (по колебаниям графика), как операционная система загрузила Paint в оперативную память, а затем выгрузила. На верхней диаграмме видна работа процессора по запуску редактора и затем - по закрытию.
Возможно, вам придется отрегулировать скорость построения диаграмм ( Диаграмма ) и масштаб диаграммы загрузки памяти ( Изменить представление ).
Ваша задача : с помощью Системного монитора выяснить, как изменяется загрузка процессора и объем занятой оперативной памяти в ходе обычной работы с прикладной программой. Результаты
лабораторной работы нужно будет оформить в виде отчета. Получившаяся в окне Системного монитора диаграмма должна быть «сфотографирована» и помещена в отчет с помощью, например, клавиши PrintScreen .
Порядок выполнения работы
1. Загрузите MS Word, откройте новый лист для отчета. Наберите заголовок, сохраните файл.
2. Запустите Системный монитор.
3. Раскройте на весь экран окно программы Системный Монитор и запустите графики заново.
4. После каждого из следующих действий переходите к окну с диаграммами, замечайте, что изменилось (между действиями выдерживайте небольшую паузу, чтобы отделить на диаграмме одно
действие от другого):
• завершите работу программы MS Word;
• перейдите к окну Системного монитора и нажмите клавишу Print Screen, чтобы поместить картинку с экрана в буфер обмена;
• вставьте картинку из буфера обмена в документ программы Paint;
• сохраните файл с картинкой;
• завершите работу программы Paint.
5. Сделайте еще один "снимок" диаграмм и поместите именно его в ваш отчет.
6. Подпишите на диаграммах (на тех участках, где происходят изменения), какие действия вы выполняли.
7. Отметьте на картинке, какой объем памяти занимают операционная система, MS Word, Paint.
8. Создайте на листе вашего отчета таблицу и заполните ее: поставьте плюс, если устройство участвует в операции.
9. Поместите в отчет ответ на следующий вопрос: почему изменения на диаграмме памяти выглядят такими незначительными по сравнению с изменениями на диаграмме процессора?
Цель: Изучить процессы, происходящие в ОП и процессоре, во время исполнения прикладной программы.
Рекомендации к выполнению работы:
1. В состав ОС Windows входит программа Системный монитор, с помощью которой можно наблюдать за изменениями различных показателей во время работы компьютера.
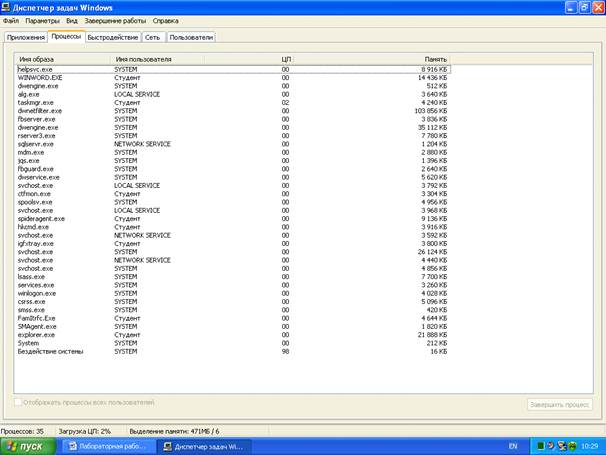
2. Настроить программу так, чтобы видеть нужные нам характеристики: Использование процессора и выделено памяти.
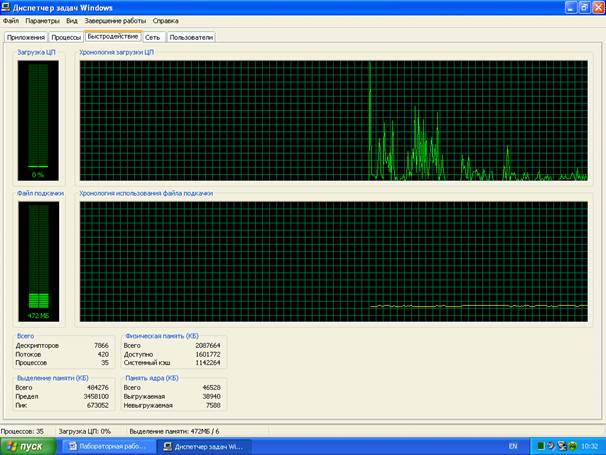
3. Откройте графический редактор Paint, подождите немного, затем закройте.
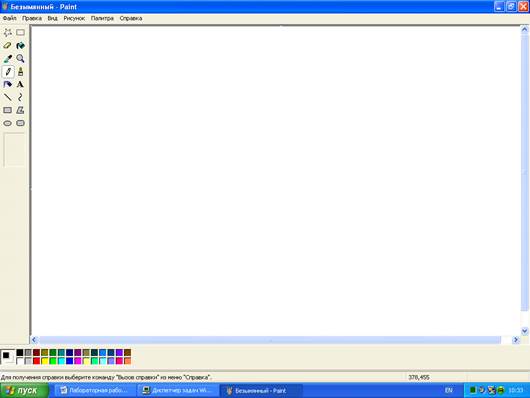
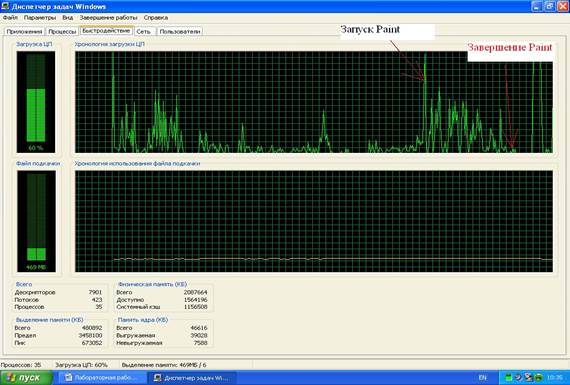
4. На нижней диаграмме вы увидите по колебания графика, как ОС загрузила Paint в ОП.
Выполнение работы:
1. Загрузите MS Word.
2. Запустите Системный Монитор.
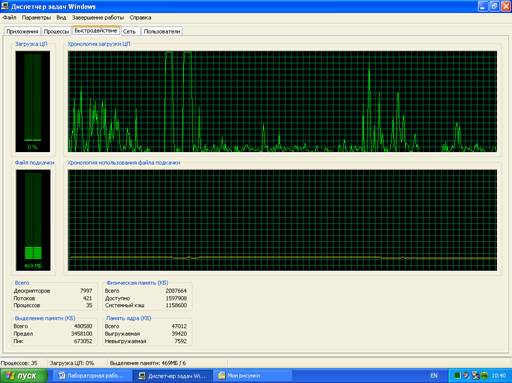
3. Очистите графики.
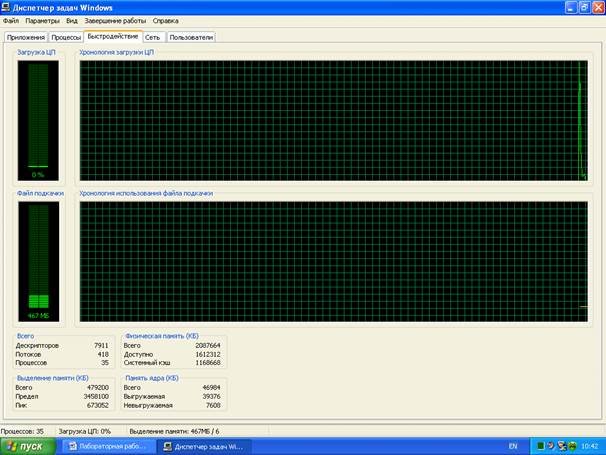
4. Завершите работу программы MS Word. Запустите Paint. Перейдите к окну Системного монитора и нажмите клавишу Print Screen, чтобы поместить картинку с экрана в буфер обмена. Вставьте картинку в Paint и сохраните ее. Завершите работу программы Paint.

5. Сделайте еще один снимок диаграмм и поместите именно его в ваш отчет.
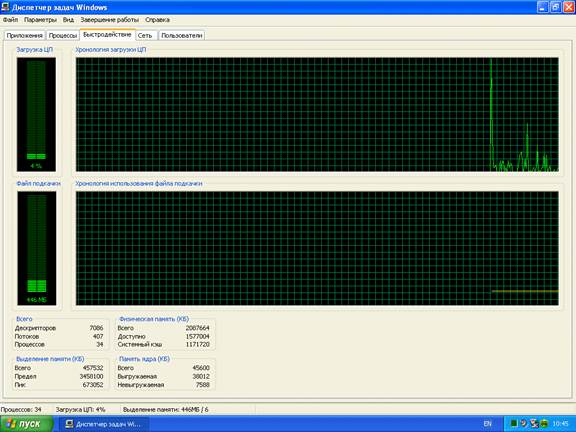
6. Подпишите на диаграммах, какие действия вы выполняли.
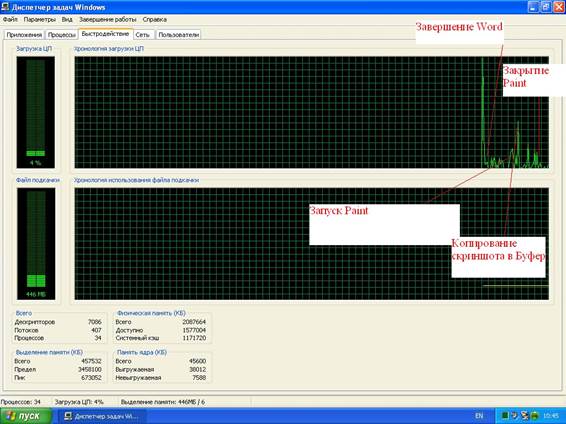
7. Отметьте на картинке, какой объем памяти занимают ОС, MS Word, Paint.

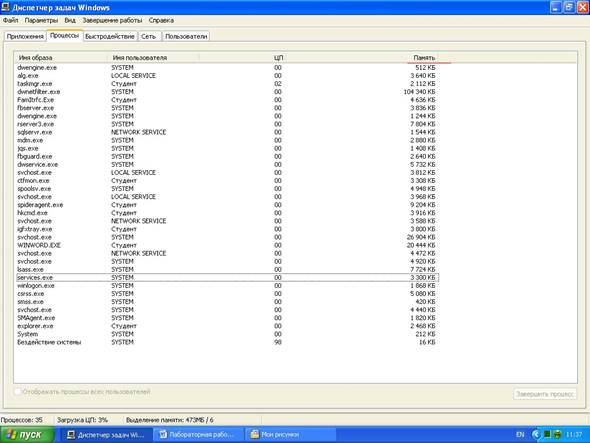
На данном изображении можно увидеть объем памяти, занимающий программами. Из-за того, что у меня стоят права пользователя, я не смогу просмотреть некоторые задачи.
8. Создайте на листе вашего отчета таблицу и заполните ее.
| Действие | Процессор | Оперативная память | Внешняя память |
| Запуск программы (Paint) |  |  | |
| Открытие документа (Paint) |  |  | |
| Редактирование документа (Paint) |  |  | |
| Сохранение документа (Paint) |  |  | |
| Завершение работы (Paint) |  |  | |
| Программы (Paint + Excel) |  |  |
9. Почему изменения на диаграмме памяти выглядят такими незначительными по сравнению с изменениями на диаграмме процессора.
Ответ: Потому что основную работу в приложениях выполняет процессор.
1. Как запустить служебное приложение Системный монитор?
Ответ: В меню Пуск выберите пункт Выполнить, в диалоговом окне Выполнить введите perfmon и нажмите кнопкуOK.
2. Для чего предназначено это приложение?
Ответ: Предназначен для мониторинга производительности компьютера.
3. Какие показатели можно проанализировать с помощью программы Системный монитор?
Ответ: Нагрузку на ЦП, выделение ОП, выделение внешней памяти.
4. В каком виде возможно отобразить параметры?
Ответ: В графическом и в столбчатом.
Вывод: В ходе лабораторной работы я изучил процессы, происходящие в ОП и процессоре, во время исполнения прикладной программы.
Лабораторная работа №

Какой английский термин обозначает программное обеспечение?
Вопрос 2
Установите соответствие между категориями людей, использующих компьютеры, и типами программного обеспечения.
- прикладные программы
- системные программы
- системыпрограммирования
Вопрос 3
Каким термином называют способ обмена данными между двумя объектами, в том числе между пользователем и компьютерной программой?
Вопрос 4
Как называется программа, у которой есть версии для разных операционных систем? В ответе введите прилагательное.
Вопрос 5
Отметьте все прикладные программы.
- операционная система
- системы управления базами данных
- электронные таблицы
- графические редакторы
- утилиты
Вопрос 6
Как называется программа, которая позволяет оформлять текст разными стилями и добавлять в документ рисунки и таблицы?
- текстовый редактор
- графический редактор
- текстовый процессор
- браузер
- почтовый клиент
Вопрос 7
Отметьте все текстовые процессоры.
- Блокнот
- CorelDraw
- OpenOffice Writer
- Microsoft Word
- Internet Explorer
Вопрос 8
Отметьте все операции с текстом, которые относятся к форматированию.
- удаление символов
- расстановка знаков препинания
- изменение размера шрифта
- изменение цвета символов
- вставка слова
Вопрос 9
Отметьте программы, которые обычно входят в состав офисного пакета.
- текстовый процессор
- графический редактор
- табличный процессор
- программа для подготовки презентаций
- редактор видеороликов
Вопрос 10
Отметьте все программы, которые предназначены специально для редактирования рисунков.
- Paint
- Microsoft Word
- Microsoft Excel
- Adobe Photoshop
- Gimp
Вопрос 11
Отметьте все браузеры.
- Microsoft Word
- Internet Explorer
- Microsoft Outlook
- Opera
- Mozilla Firefox
Вопрос 12
Отметьте все программы для работы с электронной почтой.
- Mozilla Firefox
- Internet Explorer
- TheBat
- Microsoft Outlook
- Mozilla Thunderbird
Вопрос 13
Для чего предназначена программа Adobe Photoshop?
- текстовый процессор
- браузер
- почтовая программа
- графический редактор
- редактор звуковых файлов
Вопрос 14
С помощью каких программ можно редактировать видеофильмы?
- Microsoft Word
- Pinnacle Studio
- Adobe InDesign
- Adobe Premier
- Internet Explorer
Вопрос 15
Как называется построение изображения трёхмерных объектов и сцены на плоскости с учётом свойств объектов и источников света?
Вопрос 16
Какая система подготовки текстов считается лучшей для подготовки математической литературы к печати?
- Adobe InDesign
- Scribus
- Microsoft Publisher
- Quark XPress
- TeX
Вопрос 17
Отметьте все программы, которые относятся к системному программному обеспечению.
- драйверы
- игры
- редакторы текста
- утилиты
- операционные системы
Вопрос 18
Отметьте все составляющие части операционной системы.
- организует работу с файлами и папками
- распределяет память
- регулирует расход бумаги для принтера
- обеспечивает обмен данными с аппаратными средствами
- выполняет тестирование компьютера
Вопрос 19
Отметьте все составляющие части операционной системы.
- система распределения памяти
- графический редактор
- командный процессор
- система управления базами данных
- система ввода и вывода
Вопрос 20
Выберите из списка все однозадачные операционные системы.
- Windows
- Linux
- MS DOS
- FreeDOS
- Mac OS
Вопрос 21
Какие названия обозначают операционные системы?
- Linux
- CorelDraw
- Microsoft Access
- MS DOS
- Adobe Photoshop
Вопрос 22
Как называется программа, которая постоянно находится в памяти и служит для управления внешним устройством?
Вопрос 23
Отметьте все правильные высказывания о драйверах.
- это набор процедур для обслуживания внешнего устройства
- постоянно находятся в оперативной памяти
- без драйвера внешнее устройство не может работать
- загружаются в память при обращении к внешнему устройству
- могут быть загружены с сайта изготовителя устройства
Вопрос 24
Как называется служебная программа для проверки и настройки компьютера?
Вопрос 25
Отметьте все программы, которые относятся к утилитам.
- текстовый процессор
- системы управления базами данных
- антивирус
- программа проверки диска
- драйвер видеокарты
Вопрос 26
Как называется программа в первом секторе диска, которая загружает в память ядро операционной системы?
Вопрос 27
Отметьте преимущества операционной системы Linux.
- бесплатность
- простота настройки и установки
- высокое быстродействие
- высокий уровень безопасности и защиты от вирусов
- полная поддержка современной аппаратуры
Вопрос 28
Укажите операционные системы для мобильных устройств.
- Windows Phone
- QNX
- Google Android
- iOS
- MS DOS
Вопрос 29
Как называется операционная система (ОС), которая обеспечивает нужный результат в течение заданного промежутка времени?
- временная ОС
- ОС реального времени
- быстродействующая ОС
- многозадачная ОС
- многопользовательская ОС
Вопрос 30
Как называется минимальный блок, который может быть выделен для размещения файла на диске?
Вопрос 31
Отметьте преимущество файловых систем с журналированием.
- повышение скорости работы
- повышение устойчивости к сбоям
- экономия места на диске
- экономия использования оперативной памяти
Вопрос 32
Установите соответствие между каталогами и их содержимым в ОС Linux.
- команды ОС
- ядро ОС и данные для загрузки
- файлы подключенных устройств
- настройки ОС и программ
- каталоги пользователей
Вопрос 33
Запишите маску, по которой можно отобрать файлы, имя которых начинается с латинской буквы «d», а расширение состоит из трёх символов и заканчивается на «b».
Вопрос 34
Какое программное обеспечение называется термином shareware?
- свободное
- бесплатное
- условно-бесплатное
- коммерческое
Вопрос 35
Какое программное обеспечение можно легально скачивать в Интернете?
- свободное
- бесплатное
- условно-бесплатное
- коммерческое
Вопрос 36
Отметьте все программы, которые можно использовать бесплатно неограниченное время.
- Windows
- Microsoft Word
- OpenOffice
- Adobe Photoshop
- Gimp
Вопрос 37
Программу SuperPuper можно бесплатно скачать в Интернете с сайта автора, но она работает без регистрации только 30 дней. К какому типу ПО она относится?
- свободное
- бесплатное
- условно-бесплатное
- коммерческое
Вопрос 38
Программу PuperSuper можно скачать в Интернете с сайта автора вместе с исходным кодом. К какому типу ПО она относится?
- свободное
- бесплатное
- условно-бесплатное
- коммерческое
Вопрос 39
На какие объекты распространяются авторские права в России?
- идеи и принципы
- алгоритмы
- программы для компьютеров
- базы данных
- языки программирования
Вопрос 40
Отметьте все верные утверждения об авторском праве.
- требуется обязательная регистрация
- действует в течение жизни автора
- действует 70 лет после смерти автора
- передается по наследству
- действует неограниченное время
Вопрос 41
Отметьте все права автора, которые относятся к имущественным.
- право на авторство
- право на неприкосновенность программы
- право ограничивать распространение программы
- право разрешать перевод программы на другой язык
- право ограничивать копирование
Вопрос 42
Каким термином называется присвоение авторства чужого продукта?
Вопрос 43
Как называется договор между автором и пользователем, который даёт пользователю право использовать программу и определяет условия этого использования?
Вопрос 44
Отметьте все программы, которые относятся к свободному программному обеспечению.
- операционная система Windows
- операционная система Linux
- графический редактор Gimp
- офисный пакет OpenOffice
- браузер Opera
Вопрос 45
Какие ограничения устанавливает лицензия GPL (General Public Licence)?
- запрещается изучать исходный код программы
- запрещается продажа программы
- изменённая программа должна быть выпущена под той же лицензией
- запрещается изменять код программы
- запрещается удалять информацию о лицензии
Вопрос 46
Что из перечисленного можно делать, не спрашивая автора (правообладателя)?
Читайте также:


