1с при отражении документа в регламентированном учете произошла ошибка
При работе с 1С:Документооборот пользователи неизбежно сталкиваются с ошибками. Данная система действительно имеет ряд программных недоработок, из-за которых возникают сбои. Но эта тема обсуждалась много раз. Здесь речь пойдет о наиболее распространенных ошибках пользователей и о том, как их избежать. Эта информация позволит сэкономить время и защитить бизнес от возможных проблем.
Операторы системы ошибаются по двум причинам:
- Первая связана с недостатком опыта и невнимательностью.
- Вторая – со сложным и не очень понятным интерфейсом программы.
Поскольку мы говорим о системе 1С:Документооборот, основные дискуссии в части удобства интерфейса вызывает новейшая разработка – интерфейс «Такси». Это новая разработка с максимально дружественным интерфейсом. Новичкам он нравится. А опытные пользователи привыкли к старому варианту и не считают, что его надо было менять. Но создатели систем на платформе 1С:Предприятие учитывают опыт внедрения других решений и отзывы миллионов пользователей. Если не брать в расчет незначительные недостатки, можно сказать, что в "Такси" удобный и понятный интерфейс. Все формы были оптимизированы, а меню, команды и диалоговые окна расположены так, чтобы минимизировать пользовательские ошибки. А тот факт, что во всех программах 1С используется единый интерфейс, упрощает обучение и позволяет избежать многих ошибок.
Наиболее часто встречающейся ошибкой, которую пользователи допускают при работе в системе, является: Не завершено редактирование открытого ранее на изменение файла
Многие занимают файл для внесения каких-то изменений, а потом забывают завершить его редактирование. В итоге, он не помещается в специальное хранилище на сервере, и шрифт названия меняется на ярко-зеленый.

Если попытаться закрыть этот документ, появится окно с предупреждением. Система предложит сначала закончить редактирование файла.

Иногда документ остается занятым для редактирования из-за того, что во время работы пропало соединение с сервером. В этом случае, когда пользователь войдет в систему, он увидит на рабочем столе все файлы, которые были заняты им для редактирования.

Закончить редактирование или продолжить работу с занятыми документами можно прямо из окна виджета.
В программных продуктах 1С предусмотрены подобные ситуации. Система своевременно уведомляет пользователей об их ошибках, что позволяет свести их количество к минимуму. Чтобы обеспечить стабильную работу предприятия, руководству имеет смысл обеспечить обучение сотрудников, дать им возможность консультироваться с экспертами, предоставить актуальные и понятные инструкции. Работа с документами и системами автоматизации процессов должна подчиняться специально разработанному регламенту. Не надо забывать и о возможности контролировать исполнительскую дисциплину в самой системе.
Система имеет настройки, позволяющие исключить ошибки.
Настройка: протоколирование работы в системе
В Конфигураторе открыть меню «Администрирование», в выпадающем списке выбрать «Настройка журнала регистрации».
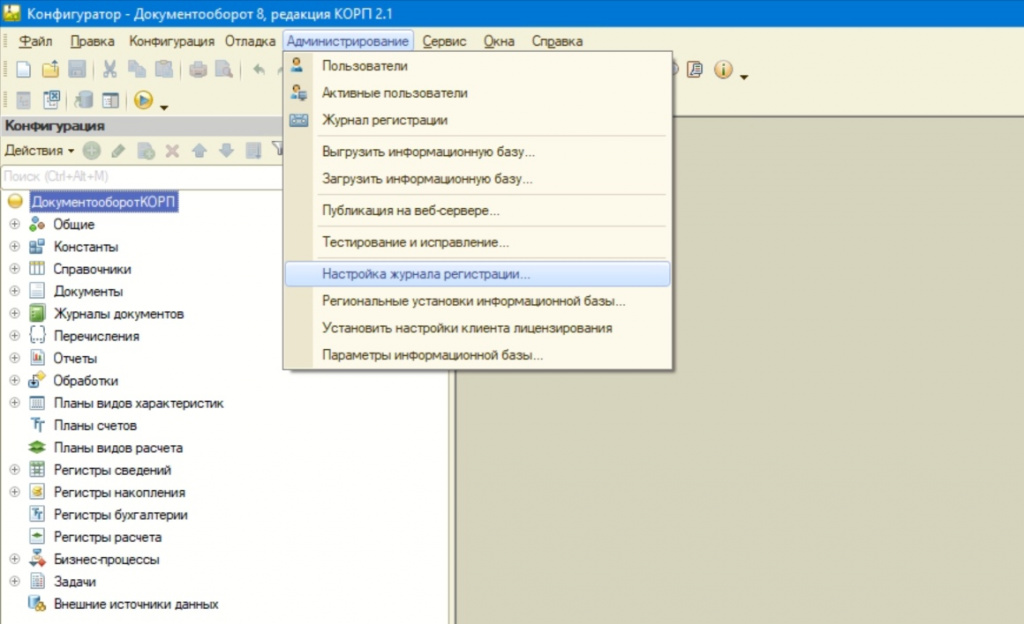
Откроется окно, где можно настроить события, которые будут протоколироваться в журнале.
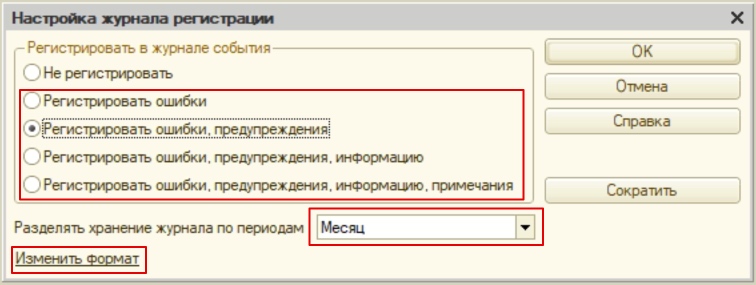
Там же можно установить периоды разделения журнала. Система будет разбивать его на отдельные файлы, где перечислены события за заданный период времени (неделю, месяц или год). Это упрощает администрирование и хранение информации. В том же окне меняется формат данных журнала регистрации с текстового (по умолчанию) на легкий и современный SQLite.
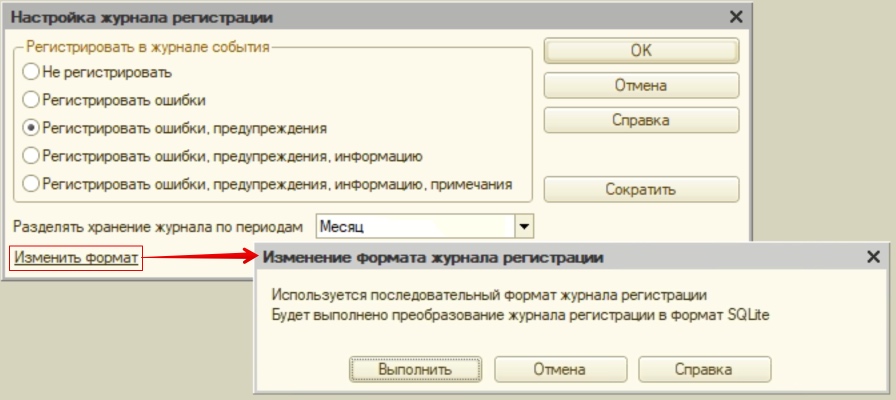
Выбрав подходящие настройки, надо сохранить изменения. После этого все отмеченные события будут фиксироваться в журнале, и пользователь сможет быстро находить причину какой-либо ошибки.
Только надо учесть, что объем, который занимает на диске журнал регистрации, достаточно большой. Поэтому имеет смысл выделить для него специальное хранилище. В том же окне есть команда «Сократить». С ее помощью пользователь может переносить ранее зафиксированные события в архив или удалять те данные, которые уже не нужны.
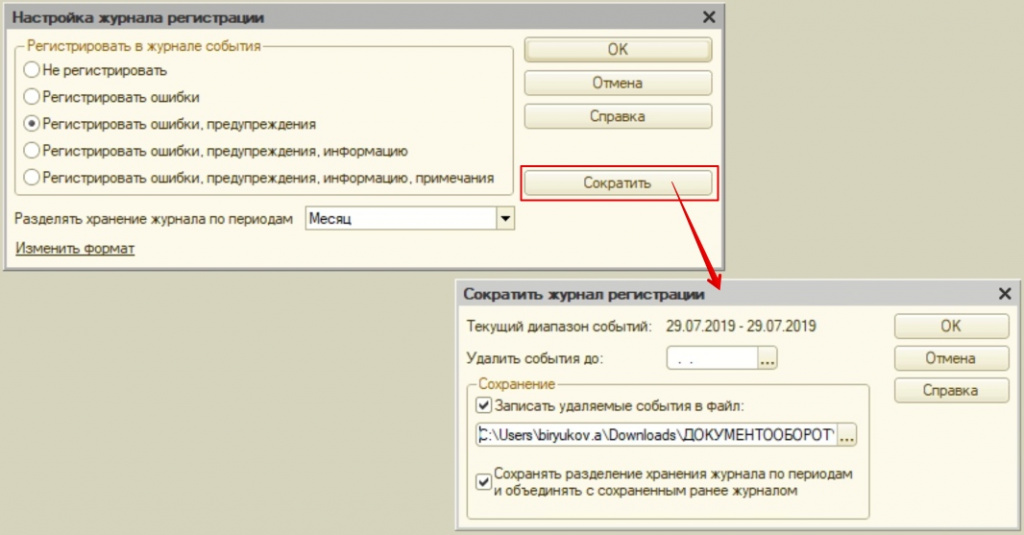
Настройка: версионирование объектов
Продукты 1С сохраняют историю изменений, внесенных в информационную базу. Механизм позволяет узнать, какой пользователь и когда отредактировал тот или иной документ, какие изменения были сделаны. Чтобы настроить версионирование, надо зайти в «Общие настройки системы».
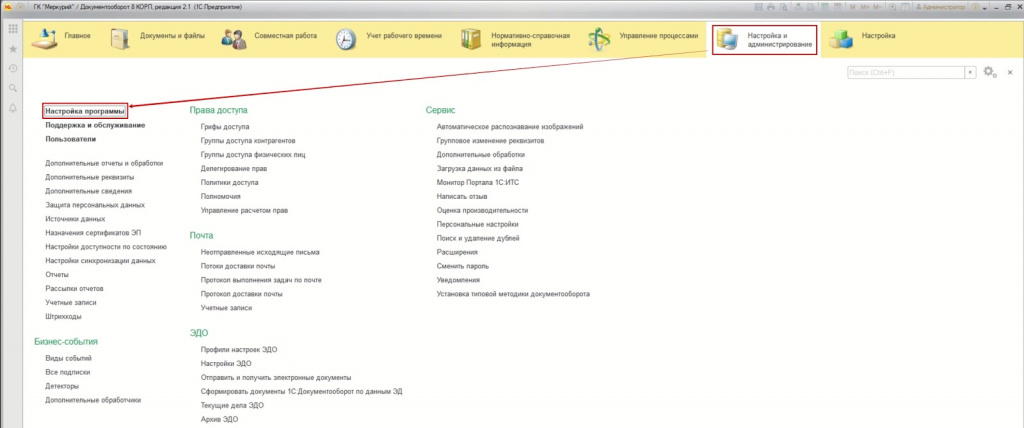
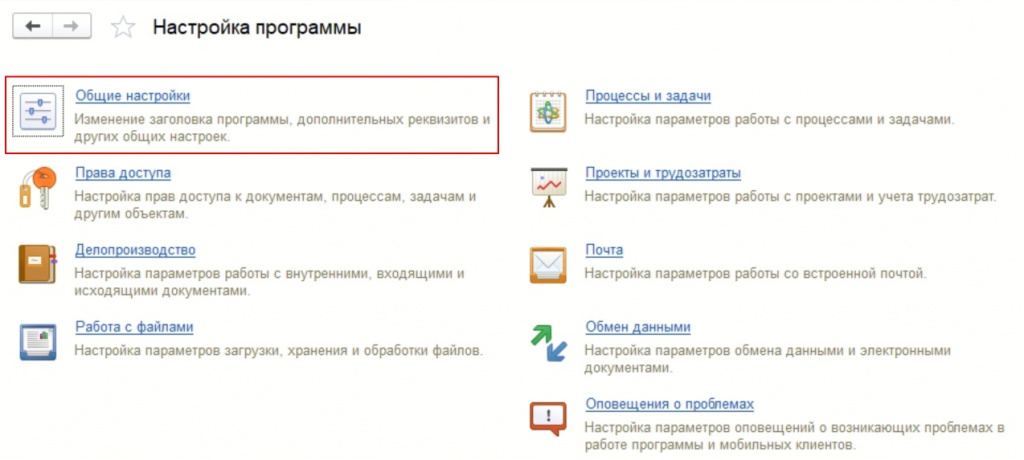
Выбрать пункт «Версионирование объектов».
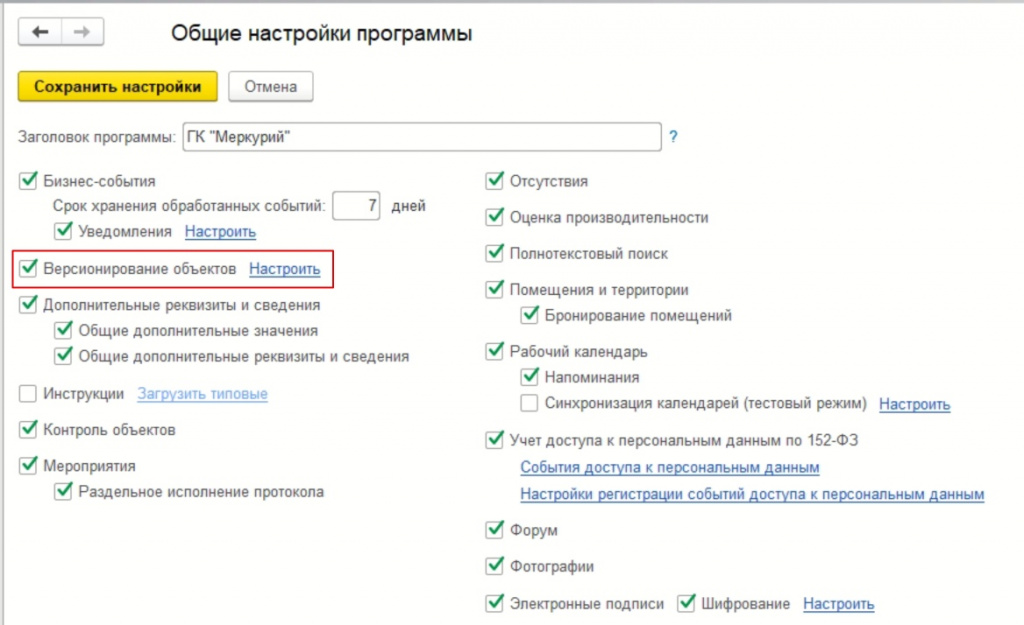
Поставить галочку и перейти по ссылке «Настройки».
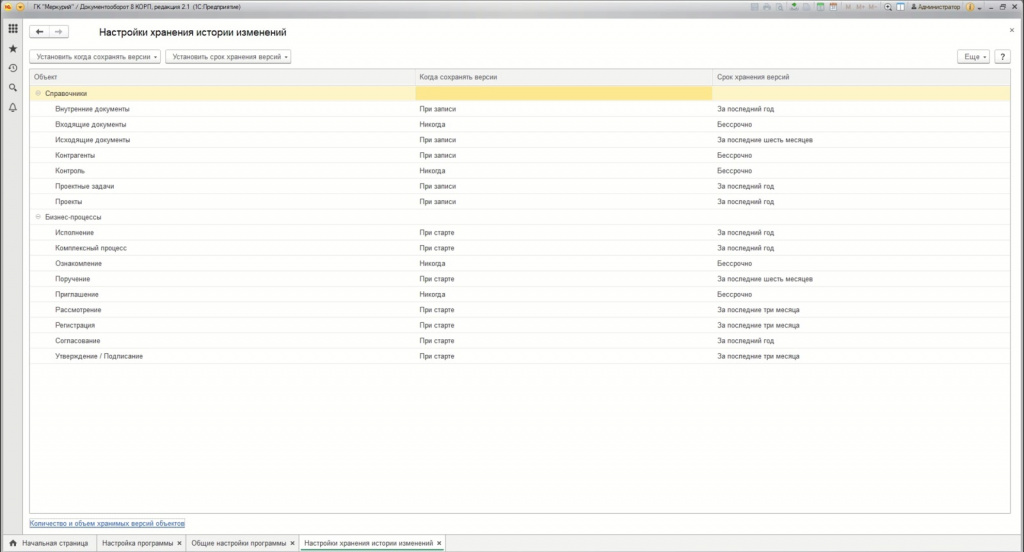
Там дается список всех объектов, для которых можно настроить версионирование. То есть, система будет не только фиксировать информацию об изменениях (кто и когда их внес). При необходимости пользователь сможет вернуться к более ранней версии документа.
Для каждого объекта устанавливается, когда следует создать новую версию и время ее хранения (важно знать, что это влияет на объем информационной базы). Для сохранения версий файлов настройки не нужны, это делается по умолчанию. Если для объекта установлен режим версионирования, пользователь сможет просматривать историю его изменений.
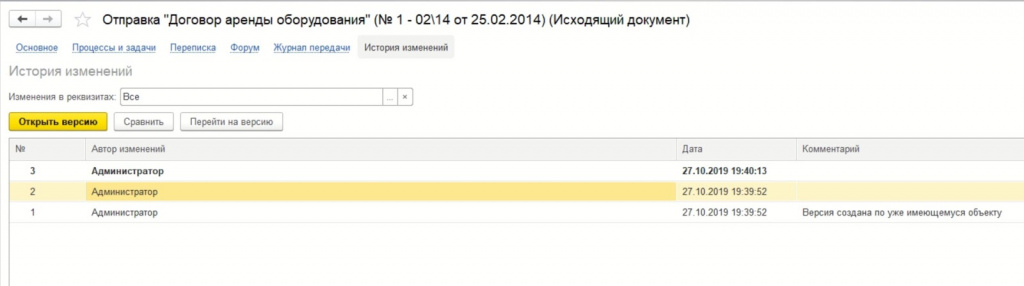
Можно не только просматривать все версии, но и сравнивать их между собой, выбирать, какую следует считать актуальной.
Возможности системы и четкое регламентирование всех бизнес-процессов позволяют избежать ошибок при работе в 1С:Документооборот.
Рассмотрим отражение документов в регл. учете в программе 1С:ERP 2.4. Аналогичное рабочее место 1С можно встретить также в конфигурации 1С:Комплексная автоматизация 2.
Располагается в интерфейсе системы ЕРП: «Регламентированный учет», подраздел «Бухгалтерский и налоговый учет» - «Отражение документов в регл.учете».

Открывается рабочее место 1С:

Это и есть основное рабочее место, где происходит работа с проводками бухгалтерского учета. В данном рабочем месте мы видим документы, которые не отражены в регламентированном бухгалтерском учете, непроверенные документы, а также документы, которые менялись в ручную, для которых требуется настроить счета учета. Обратите внимание на желтую кнопку, которая предлагает выполнить отражение всех документов по указанную дату.
2. Опция «Проверка документов» 1С
Далее – «Проверка документов» 1 С. Но на скрине видно, что такого пункта нет.
Чтобы включить видимость документов требующих проверки, необходимо включить опцию.
Данная опция включается в интерфейсе главного меню 1С:ERP «НСИ и администрирование», раздел «Настройка НСИ и разделов», пункт «Регламентированный учет».

В данном разделе (в подразделе «Сервисные функции») необходимо включить «Проверка документов» и выбрать один из двух режимов: «с запретом редактирования» или «только уведомления, без запрета редактирования».

После включения данной опции в рабочем месте появится новая информация о проверке документов.

Также после того как включается опция проверки, в документах появляется специальная кнопка с галкой. Она обозначает статус проверки документов.

Когда создается новый документ в системе, ему присваивается статус «не проверен», и мы видим его в соответствующем рабочем месте «Документы, требующие проверки».
Подробнее: существует регистр сведений, в котором собственно и происходит запись информации для проверки и самой проверки. Регистр сведений называется «Статусы проверки документов».

В этот регистр в разрезе документа и организации пишется информация по статусам проверки.

Например, проверим на документе реализации. Менеджер внес в систему документ, мы его увидели в рабочем месте проверки документов, открыли, проверили, если нужно - дозаполнили и подтвердили, что «Да» мы его проверили, отметив соответствующий статус нажатием кнопки с галкой.

И если посмотрим сейчас регистр, то мы увидим информацию — кто и когда его проверил.

3. Журнал документов учета
Обратим внимание на ссылки в рабочем месте «по операциям».

При переходе по ссылке открывается один и тот же журнал, отличающийся только отборами в самом журнале документов учета.

4. Отражение первичных документов

Перейдем по ссылке «Документы, ожидающие автоматического отражения». Мы опять попадем в уже упомянутый журнал со списком требующих отражения первичных документов.

Перейдя по ссылке, видим, что отбор сработал по статусу отражения «К отражению». Это статус, в котором создается документ.
После того как документ успешно отражен в регламентированном учете, ему присваивается статус «Отражен». Если возникает ошибка, например, не указаны учета 1С для отражения требуемой операции, то тогда данные документы выпадают в ошибки по ссылке в рабочее место «Настроить счета учета». Таким документам присваивается статус «Не указаны счета учета». Если документ был скорректирован ручной корректировкой, тогда присваивается статус «Отражен вручную». И например ситуация: была ручная корректировка, а потом произошло изменение документа или изменения прошли какой-то групповой регламентной операций, то документу присваивается статус «Требуется подтверждения». Таким образом нас просят подтвердить изменения.
Отразить документы можно нажав кнопку «Выполнить отражение». А можно перейдя в проводки и нажать «Отразить в регл.учете».

Можно также включить опцию, чтобы при переходе в проводки они сразу отражались автоматически. Для этого в пункте «еще» - установить «Отражать в учете при открытии».

Статусы отражения документов в регламентированном учете фиксируются в регистре сведений. Его можно открыть и увидеть динамику по движениям документов в организации.

В регистре сведений «Отражение документов в регл учете» видно статус документа «Отражен».

Вот по данному регистру и происходит отслеживание статусов отражения и вывода информации в рабочее место.
5. Ручные операции.
Еще в рабочем месте мы видим документы ручных операций.

К примеру, имеется документ ручной операции. Перейдя по ссылке мы попадем в журнал, где можно открыть непосредственно документ:
Что необходимо знать прежде, чем приступить к настройкам программы по отражению документов в регламентированном учете:
План счетов для бухгалтерского и налогового учета в программе 1С: ERP единый (Регламентированный учет – План счетов бухгалтерского учета):
Благодаря этой возможности, при проведении документов и отражении их в регламентированном учете мы увидим проводки по бухгалтерскому и налоговому учету.
- Автоматическое формирование проводок при проведении документов в программе не предусмотрено. Обусловлено это тем, что пользователи часто допускают ошибки при ручном указании счетов учета.
Давайте рассмотрим ключевые моменты настройки счетов учета на основании которых и формируются проводки в регламентированном учете.
- Необходимо включить опцию «Группы настроек финансового учета». Данная опция позволяет отражать обязательства, активы, доходы и расходы на разных счетах учета. (НСИ и Администрирование – Настройка НСИ и разделов – Финансовый результат и контроллинг):
Предварительно пользователи могут добавить необходимые группы финансового учета (Регламентированный учет – Настройки и справочники – Группы финансового учета – Группы финансового учета расчетов / Группы финансового учета номенклатуры):
При создании группы финансового учета мы задаем настройки, на основании которых в дальнейшем будут формироваться проводки (пример):
Второй вариант настроек счетов учета через рабочее место (Регламентированный учет – Отражение документов регл.учета - Отражение документов – Счета учета – Настройка отражения документов в регламентированном учете):
Настройка счетов учета по расчетам с контрагентами задаются аналогично, как и для материалов.
Для части хозяйственных операций настройки отражения документов в регламентированном учете определены программой изначально.
В программе есть возможность задать настройки расчетов для отдельных контрагентов и для каждой ГФУ. Предусмотрен «переключатель» (Режим настройки – Исключение):
Настройка счетов учета по расчетам с контрагентами задаются аналогично, как и для материалов.
Для части хозяйственных операций настройки отражения документов в регламентированном учете определены программой изначально.
В программе есть возможность задать настройки расчетов для отдельных контрагентов и для каждой ГФУ. Предусмотрен «переключатель» (Режим настройки – Исключение):
ГФУ для расчетов с контрагентами задаются в следующих документах/справочниках:
кнопку «Дт-Кт» и выполнить команду «Отразить в регл. учете». После этого документ попадает в отчет «Оборотно-сальдовая ведомость».
Если у организации большие объемы первичных данных, то эту процедуру можно выполнить сразу для нескольких внесенных документов. Она расположен по пути: «Регламентированный учет» – «Отражение документов в регламентированном учете» (Рис.1).
В открывшемся окне (Рис.2) необходимо выбрать организацию и дату, процедура проверит актуальность отражения всех документов по эту дату включительно. Так же здесь видно, сколько документов ожидают отражения в учете, сколько уже проведено, есть ли ручные операции и какие из них требуют корректировки и подтверждения.
Перейдя по гиперссылке «Документы, ожидающие автоматического отражения» (Рис.3) можно вручную отобрать документы по виду документа, дате, статусу отражения: «К отражению», «Отражен», «Не указаны счета учета», «Отражен вручную», «Требует подтверждения». Отразить или отменить отражение нескольких документов.
Возможно провести настройку счетов учета (Рис.4)
При одновременной работе нескольких пользователей удобно включить «Автоматическое отражение документов в учете по расписанию». Время и периодичность можно установить любые (Рис.5). После включения и настройки расписания, данная процедура появится в списке регламентных заданий.
«Проверено» для отраженных документов
Для того чтобы контроль за введенными и отраженными документами был более полным, а также для исключения возможности их редактирования без ведома бухгалтера, в «1С:ERP» есть функция «Проверка документов». Ее можно включить: «НСИ и администрирование» – «Настройка НСИ и разделов» – «Регламентированный учет» – «Сервисные функции» – «Проверка документов» (Рис.6)
Есть два варианта настройки этой функции (Рис.7) :
- «С запретом редактирования», при этом варианте после установки галочки «Проверено» документ будет доступен для редактирования только пользователям с Ролью «Проверка документов и право изменения»;
- «Только уведомительная, без запрета редактирования», проверенные документы будут доступны для редактирования всем пользователям, которые с ними работают, после их изменения документ потребует повторную проверку.
Также можно включить настройку: «Отражать в учете только проверенные документы» (Рис.8).
«Проверено» можно проставить сразу на несколько документов в том же окне, где выполняется отражение документов в Регламентированном учете: «Регламентированный учет» – «Отражение документов в регламентированном учете» - «Документы требующие проверки» (Рис.9).
Можно отобрать по виду документа, дате, а также по статусу проверки: «Проверен», «Не проверен», «На повторной проверке» (Рис.10).
Применять или нет описанный выше пример работы с отражением и проверкой документов, решает сама организация. Данные функции облегчают задачу контроля за своевременным и полным отражением операций в регламентированном учете. Для того чтобы ей воспользоваться, пользователю достаточно произвести в базе минимальные настройки и выбрать стратегию работы с отраженными документами.
Читайте также:


