Открывается два окна браузера
Некоторые пользователи сообщают о странной проблеме, когда браузер Chrome открывает две одинаковые вкладки каждый раз, когда пользователь нажимает на ссылку. Хотя некоторые пользователи сталкиваются с этой проблемой только при попытке запустить Google Chrome, другие пользователи жалуются, что это стандартное поведение для каждой гиперссылки, к которой они пытаются получить доступ.
Изучив проблему, мы поняли, что эти симптомы могут быть вызваны множеством различных виновников. В большинстве случаев проблема вызвана неправильной установкой или повреждением файла, но это также может быть признаком угонщика браузера.
Если вы боретесь с той же проблемой, вам помогут следующие методы. Ниже представлен набор исправлений, которые другие пользователи в аналогичной ситуации использовали для решения этой проблемы. Пожалуйста, следуйте каждому потенциальному исправлению по порядку, пока не встретите исправление, разрешающее ситуацию.
Способ 1: изменение параметров запуска Chrome
Прежде чем мы попробуем что-либо еще, давайте удостоверимся, что проблема не связана с настройкой Google Chrome. Многие затронутые пользователи определили, что это странное поведение было вызвано настройкой запуска.
Вот краткое руководство о том, заставляет ли ваш браузер Chrome открывать две одинаковые вкладки при каждом запуске:
- Откройте Google Chrome, щелкните значок действия (значок из трех точек) в верхнем правом углу и нажмите настройки.
- В меню настроек перейдите к На старте и убедитесь, что поведение не установлено на Открыть определенную страницу или набор страниц. Вы можете установить его на Открыть новую вкладку или Продолжайте, где вы остановились.
Заметка: Если он настроен на открытие определенного набора страниц и вы хотите сохранить его таким образом, просто удалите ненужные дубликаты, используя кнопку действия, связанную с каждой записью. - Закройте Google Chrome и перезагрузите компьютер, чтобы увидеть, удалось ли вам решить проблему. При следующем запуске снова откройте Chrome и посмотрите, видите ли вы еще две открытые вкладки. Если такое же поведение сохраняется, переходите к следующему методу.
Способ 2. Отключение всех расширений Chrome
Расширения часто ответственны за странное поведение, подобное этому. Если вы используете множество расширений с Google Chrome, вполне возможно, что некоторые из них конфликтуют и создают проблемы при запуске, такие как под рукой.
Пару пользователей удалось определить виновника в своем списке расширений. Чтобы проверить, связана ли проблема с одним из ваших расширений, давайте сразу отключим их все. Вот краткое руководство по управлению вашими расширениями:
- Откройте Google Chrome и откройте меню действий в правом верхнем углу. Затем перейдите к Больше инструментов и выбрать расширения.
- Затем используйте переключатель, связанный с каждым расширением, чтобы отключить его.
- Когда все расширения отключены, перезапустите Google Chrome и посмотрите, исправлено ли нечетное поведение. Если это так, вы можете точно определить виновника, систематически повторно активируя каждое расширение и перезапуская браузер, пока не выясните, какое расширение вызывает проблему.
- Как только вам удастся определить виновника, нажмите Удалить удалить его из списка расширений.
Способ 3: запуск сканирования на наличие вредоносных программ
Если проблема не связана с настройкой или расширением Chrome, давайте удостоверимся, что мы не имеем дело с угонщиком браузера. Некоторым пользователям удалось устранить странное поведение, заметив, что их браузер был заражен вредоносным ПО.
Есть несколько способов убедиться, что ваш браузер очищен от вредоносных программ, но мы рекомендуем Malwarebytes для достижения наилучших результатов. Если вам нужны дальнейшие рекомендации, вы можете следовать нашему пошаговому руководству по использованию Malwarebytes (Вот).
Способ 4: обновление или переустановка Chrome
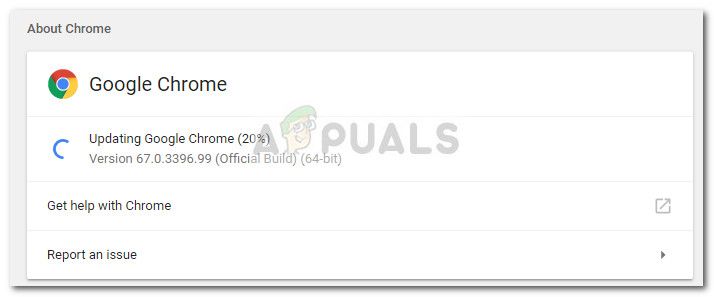
Если ни один из описанных выше методов не оказался успешным, существует высокая вероятность того, что причиной какого-либо повреждения файла является проблема. Google Chrome должен обновиться автоматически, но чтобы быть уверенным, нажмите кнопку действия (в верхнем правом углу) и перейдите к Справка> О Google Chrome. Если доступна новая версия, подождите, пока браузер станет доступен, и перезапустите приложение.
Если Chrome показывает, что у вас уже установлена последняя версия, вам может понадобиться переустановка браузера. Вот краткое руководство о том, как это сделать:

- Нажмите Windows ключ + R открыть окно Run. Затем введите «appwiz.cplИ ударил Войти открыть Программы и особенности.
- внутри Программы и особенности, щелкните правой кнопкой мыши Google Chrome, затем следуйте инструкциям на экране, чтобы удалить браузер из вашей системы.
- После того, как Chrome удален из вашей системы, используйте другой браузер, чтобы перейти по этой ссылке (Вот) и загрузите последнюю версию Chrome.
- После завершения установки перезагрузите компьютер и посмотрите, была ли проблема решена при следующем запуске.

Причины проблем с непроизвольным открыванием Яндекс.Браузера
Чаще всего браузер не открывается с пустыми вкладками, это могут быть различные стартовые страницы и сайты с рекламой. Также можно заметить подмену рекламы от того же Google на различных сайтах. «Подцепить» такого рода вирусы пользователи могут несколькими способами:
- Посещение сайтов порнографической тематики.
- Переход на фишинг порталы. Это может быть одностраничный сайт, на который вы перешли по завлекающей надписи «Получи миллион рублей прямо сейчас» или другим подобным. Цель таких сайтов – завладеть личной информацией пользователя, что может привести к неприятным последствиям.


Устранение проблемы
Действие 1: Проверка и исправление файла «Hosts»
-
Откройте «Пуск» и найдите «Блокнот», который нужно запустить от имени администратора. Для этого нажмите правой кнопкой мыши на «Блокнот» и выберете «Запуск от имени администратора».



Действие 2: Уборка лишнего с планировщика заданий
Как раз причиной того, что Яндекс.Браузер открывает окна с рекламой через определенное время, есть планировщик заданий. Чтобы вкладки не открывались, их необходимо отключить в планировщике. Сделать это можно так:
- Откройте «Пуск» и в поиске напишите «Планировщик», после чего в списке выберете «Планировщик заданий».




Действие 3: Очистка лишнего с автозагрузки
Провести очистку лишних и вредоносных задач с автозагрузки можно довольно простым способом. Для этого понадобится только программа CCleaner, о которой мы уже писали:
- Скачайте актуальную версию приложения для вашего устройства.


Действие 4: Удаление вредоносного ПО
В диспетчере задач могут находится активные процессы, которые мешают нормальной работе компьютера и являются вредоносными. Их название может меняться каждый раз и демонстрировать их нет смысла, однако их обнаружение и удаление должно быть обязательным. Сделать все действия можно и без помощи софта, но это будет сложнее и дольше по времени, поэтому лучше воспользоваться удобными бесплатными программами.
Скачайте бесплатную программу Adwcleaner и совершите простую установку. Запустите программу и начните сканирование. После того, как сканирование завершится, просто нажмите кнопку «Очистить».

Также вы можете воспользоваться еще одной бесплатной программой, чтобы очистить компьютер от вирусов. Скачайте программу Malwarebytes и следуйте простой установке. Бесплатной версии программы сроком на 14 дней вам хватит, чтобы полностью очистить ваш компьютер от вредоносного ПО. Совершите сканирование и после нажмите на «Поместить выбранные объекты в карантин».

Действие 5: удаление расширений и изменение домашней страницы
Если на вашем компьютере присутствовали вирусы, которые связаны с браузером, то, скорее всего, у вас поменялась домашняя страница, и установились ненужные расширения. Вернуть все на свои места можно довольно просто:
-
Перейдите в настройки и выберете необходимую поисковую систему.


После этого перезагрузите браузер и пользуйтесь им безопасно, быстро и удобно.
Все пять действий, приведенных в статье, помогут вам досконально очистить компьютер от вредоносных программ, которые заставляют открываться Яндекс.Браузер с различной рекламой. Также своевременное обнаружение вредоносного ПО поможет вам сохранить свои личные данные.

Сообщается, что некоторые пользователи, обновившие операционную систему до Windows 10, регулярно испытывали сбои в работе Chrome. Важно отметить, что большинство проблем Chrome, постоянно возникающих при сбоях, связано с использованием устаревшей версии браузера.
С Хромом часто бывают проблемы. Некоторые пользователи сообщают о странной ошибке, когда браузер Google Chrome открывает две идентичные вкладки при нажатии на ссылку.
Специалисты по поддержке браузера Chrome утверждают, что Google Chrome открывает две вкладки из-за неправильной установки браузера. Однако некоторые также говорят, что эта ошибка Chrome может быть признаком заражения вирусом.
Перейдем к решениям ошибки с открытием двух вкладок в браузере:
Изменить настройки запуска Google Chrome
Понять почему именно, открывается несколько вкладок сразу довольно сложно. Начнем с самого простого решения:
- Откройте Google Chrome на своем ПК, нажмите на значок с тремя точка в верхней части браузера и выберите «Настройки».
- Найдите вкладку «При запуске» в разделе «Параметры». Проверьте, установлено ли поведение «Открыть определенную страницу или набор страниц». Если да, установите значение «Продолжить», где вы остановились.
- Закройте браузер Google Chrome, и перезагрузите компьютер. Снова откройте Chrome после перезагрузки системы и проверьте, открывается ли две вкладки поле нажатия на любую ссылку. Если да, перейдите к следующему шагу.
Попробуйте вспомнить, когда у вас начало открываться много вкладок, это поможет быстрее найти расширение которое вызывает эту проблему. Такое расширение необходимо удалить. Если вы все же не помните
- Откройте браузер, нажмите на кнопку с тремя точками в правом верхнем углу и выберите «Дополнительныеинструменты» из списка параметров. Перейдите в меню «Расширения»
- Здесь вы увидите все расширения, которые вы установили. Рядом с каждым расширением есть переключатель. Используйте его, чтобы отключить все расширения в вашем браузере Chrome.
- После этого просто перезапустите Google Chrome и проверьте наличие ошибки.
- Если ошибка в Google Chrome исправлена, вам нужно определить расширение, вызвавшее проблему. Попробуйте включать расширения одно за другим, чтобы найти то, которое вызывает проблему. В первую очередь обращайте внимание, на расширения, которые давно не обновлялись.
Запустите сканирование вредоносных программ
В некоторых случаях проблемы с Google Chrome может быть вызвана не расширением, а вирусами и вредоносными программами. К счастью в Хром уже встроен инструмент позволяющий, автоматически отчистить браузер от многих известных вирусов.
В большинстве случаев это помогает, но никогда не будет лишним, проверить весь компьютер антивирусом.
Переустановите или обновите Chrome
Самым надежным способом все же будет полная переустановка браузера. Конечно, никому не хочется с этим заморачиваться. Обязательно авторизуйтесь в браузере перед удалением. Это поможет перенести все ваши сохраненные пароли на вновь установленный браузер.
Друзья, сегодня мы разберем что следует делать в случае, когда браузер Google Chrome при запуске либо уже после запуска во время работы начинает сам с определенной периодичностью открывать вкладки с рекламой. Реклама при этом может совершенно разной: казино вулкан, розетка, алиэкспресс, пари-матч и пр.



Наличие ссылок есть верный признак – только так можно определить зловреда! Именно поэтому иногда приходится пересмотреть по очереди каждый элемент списка, но результат того стоит.
5. Для удаления кликните правой клавишей мыши по заданию и выберите пункт Удалить:

После проделанной работы просто закройте планировщик заданий и снова наслаждайтесь серфингом в интернете без самопроизвольно открывающихся в Хроме вкладок с рекламой 🙂
Сергей,добрый день. Выскочила такая ситуевина. При запуске Оперы начинает самопроизвольно открывать одну и ту же вкладку Опера хелп. Причем открывает ее по 460 раз за 5 минут. Панель вкладок представляет себя просто штрих полосу. Пробовал удалять все 460 вкладок. Вроде все очищается. Открываешь какую либо страницу и процесс повторяется. То же и при перезагрузке компа. Аналогичный процесс и на хроме.Единственно открывается одна вкладка помощь гугла,но потом она влезает при каждом открытии новой страницы. Достало это уже. Ладно бы лезла реклама. Скорее словил вируса. Комп стоял день в спящем режиме,но браузеры были закрыты. Да еще нюанс стоит виндус10. Посоветуй что предпринять.Если можно на почту.Потому как пишу с работы.Дома работать невозможно.
Виктор, я бы посоветовал следующее:
1. Полностью деинсталлировать Оперу, потом вручную удалить все её папки, которые остались на диске C.
2. Поставить чистую Оперу с сайта разработчика.
3. Проверить помогло ли.
4. Если не помогло — качать антивирусные программы (антивирусы, antimalware) и прогонять систему ими.
Наверное, каждый из вас, уважаемый читатель, согласится с тем, что интернет-браузер — это самый удобный на сегодняшний день программный инструмент, посредством которого пользователь может с особым комфортом взаимодействовать с различного рода веб-контентом. Однако ни один из популярных софт-продуктов, будь то Google Chrome, FireFox или Opera, не обладает достаточно эффективным функционалом, который оградил бы новичка от развития зловредного сценария: «Окна открываются в новом окне». Браузерные средства безопасности порой бессильны против хитроумных приемов программистов-рекламщиков. В итоге пользователь становится жертвой навязанных переходов.
Итак, давайте разберемся, что можно предпринять в таких ситуациях. Как противодействовать цифровому обману и как «излечить» браузер от такого рода заражения? Предлагаем вашему вниманию, уважаемый читатель, эффективные методы борьбы с вредоносным перенаправлением!
Как работает механизм «рекламного беспредела»?
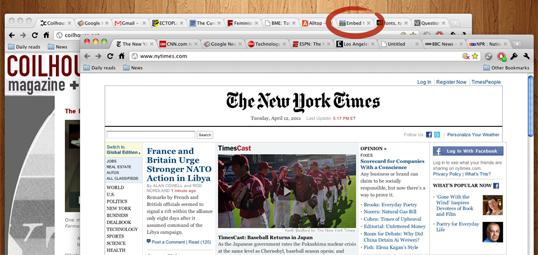
«Окна открываются в новом окне» — это довольно распространенный прием среди технарей, зарабатывающих на генерации трафика! Пропустим описание сложно воспринимаемого непосвященным пользователем рабочего алгоритма процесса перенаправления. Заметим только, что «переадресация» может происходить по нескольким причинам:
- На пользовательской машине установлено вредоносное программное обеспечение, что наиболее вероятно.
- На странице сайта используется вирусный скрипт.
- Предусмотрительный «бизнесмен» приобрел плагин конкретного браузера и модифицировал его в своих, так сказать, интересах.
Как поможет такая информация предотвратить «браузерный произвол», когда окна открываются в новом окне без нашего с вами участия? Ответ находится ниже.
Признаки заражения компьютерной системы
Совсем не важно, каким поисковиком вы пользуетесь: Google, Bing или Yandex. Рекламные модули используются в каждом из них. Но если вы заметили, что открывшаяся страница не соответствует введенному адресу или на один запрос открывается одновременно несколько окон — это признак заражения! Если программная часть вашего ПК во власти вируса, то вполне понятно, почему во время интернет сеанса компьютер так своевольно себя ведет.
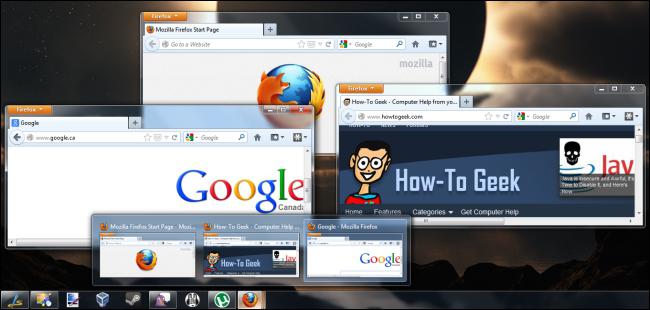
Итак, типичные симптомы браузерного заболевания:
- Самопроизвольно изменилась стартовая страница браузера.
- Без каких-либо действий со стороны пользователя непонятные окна открываются в новом окне обозревателя.
- Ранее работавшие безотказно закладки не активируются.
- В расширениях появились неизвестные плагины и приложения.
- Самый явный признак беды — загружается некая интернет-страница, которую невозможно закрыть.
Собрав достаточно различных сведений о вас и неустанно формируя ваше «сетевое портфолио», вирус начинает оперировать накопленными данными, мастерски подменяя ваши поисковые запросы и перенаправляя вас в качестве «жертвы» на ресурс, владелец которого оплачивает работу мошенника-оптимизатора. Несмотря на колоссальные финансовые затраты могущественных IT-компаний, направленных на борьбу с «черными» методами рекламы, промысел нечестных на руку программистов все так же является прибыльным делом и сегодня.
Что делать, когда открывается реклама в новом окне: программные решения
На первый взгляд, такое «безобидное» поведение браузера может просто раздражать человека. Супер-функциональный вирус способен напрочь лишить пользователя спокойствия. Ведь рекламная страница вполне может не закрываться либо достаточно капризно реагировать на все попытки пользователя её закрыть. В таком случае необходимо воспользоваться специальным антивирусным ПО.
Удаление руткитов и троянов с помощью Kaspersky TDSSKiller
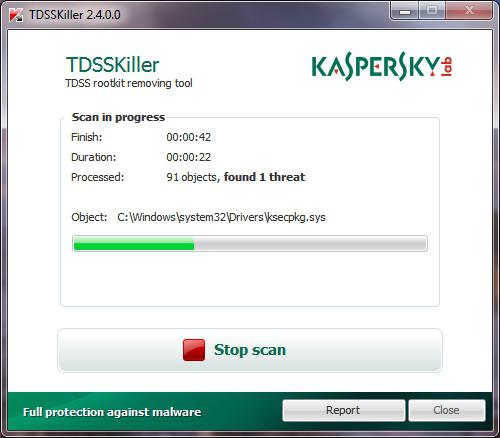
- Загрузите с официального сервера бесплатную утилиту.
- Запустив приложение, активируйте пункт «Изменить параметры».
- В следующем окне отметьте чек-бокс «Детектировать файловую систему…».
- После произведенных настроек нажмите кнопку «Начать проверку».
Через несколько минут будет выведен отчет. Проблема «постоянно открываются новые окна» будет разрешена после того, как вы активируете кнопку «Продолжить».
Очистка системы от шпионских модулей посредством Malwarebytes Anti-Malware
Не менее эффективная программа, позволяющая достаточно быстро привести систему в порядок.
- Установите скачанную из Сети утилиту.
- При первичном запуске «Malwarebytes» самопроизвольно начнет обновлять антивирусное ПО.
- После кратковременной загрузки новой вирусной БД нажмите на кнопку «Fix Now».
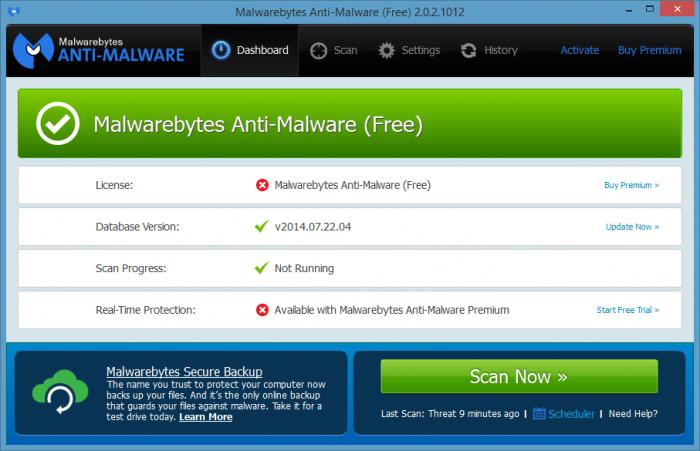
- Продолжительность сканирования зависит от емкости вашего накопителя.
- В случае, когда ПК заражен, в рабочей области программы будет выведен список обнаруженных «инфекций», которые будут уничтожены после того, как вы активируете кнопку «Apply Action».
- Закройте программу и перезагрузите компьютер.
Эффективный нейтрализатор вирусов — HitmanPro
Данная программа поможет вам разрешить ситуацию, когда постоянно открывается новое окно браузера. Превосходные скоростные параметры программы не влияют на качество работы HitmanPro. Алгоритм действий:
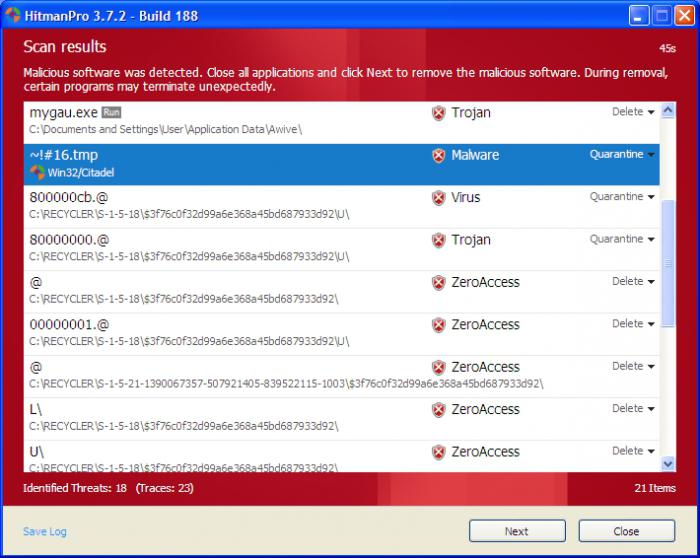
О некоторых возможных затруднениях
Некоторые вирусные программы могут достаточно эффективно препятствовать установке и полноценной работе вышеописанных ad-aware-сканеров. В таких случаях следует загрузить ОС в безопасном режиме и только тогда запускать антивирусные утилиты.
- В тот момент, когда компьютер проходит процесс инициализации, нажмите клавишу «F8» (в некоторых БИОС-версиях функциональная кнопка может быть другой).
- Из предложенного списка загрузки выберите «Безопасный режим с поддержкой сети».
Незаменимый помощник для веб-серфинга
В некоторых случаях целесообразно использовать стороннее программное обеспечение. Например, установив на свой компьютер небольшое приложение Ad-Mancher, вы избавите себя от просмотра постоянно мелькающих баннеров и другого вида рекламы. Вместе с тем, процесс ознакомления с интернет-контентом станет действительно приятным и максимально безопасным удовольствием. Нетребовательная к ресурсам программа лишь иногда будет напоминать о своем присутствии уведомлением о том, что необходимо загрузить обновление. После того как бесплатная утилита интегрируется в работу браузера, скорость загрузки интернет-страниц увеличится в разы. В общем, как только пользователь заметит, как несанкционированно открываются новые окна в его интернет-обозревателе, стоит установить Ad-Mancher, и проблема исчезнет.
Сброс настроек Internet Explorer
От вас потребуется совсем немного:
- Откройте главное меню настроек (значок в виде шестеренки, который расположен в правом углу программы, сверху).
- Из выпадающего списка выберите «Свойства браузера».
- В открывшемся окне пройдите по вкладке «Дополнительно».
- Активируйте кнопку «Сброс».
- Отметьте чек-бокс «Удалить личные настройки».
- Подтвердите свои действия нажатие клавиши «Сброс».
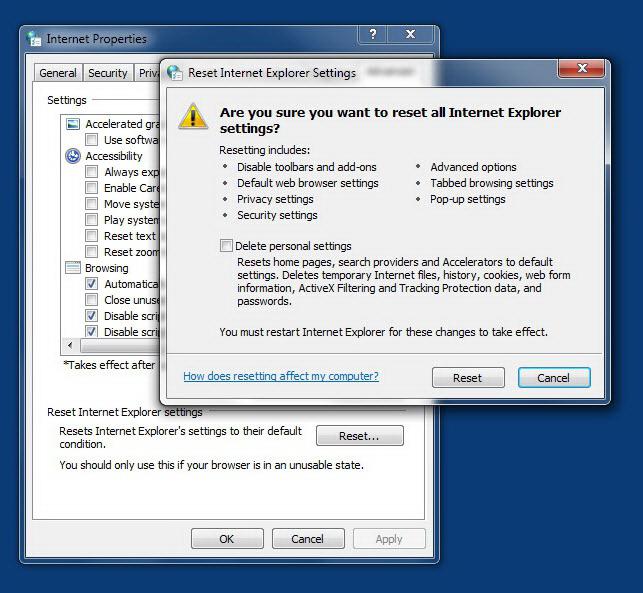
Активация процесса очистки FireFox
Порядок действий прост до безобразия:
- Зайдите в меню настроек своего браузера (горизонтальные полоски в правом верхнем углу браузера).
- В нижней части окна расположена вкладка в виде знака вопроса — кликните по ней.
- В меню «Справка» перейдите по ссылке «Информация для решения проблем».
- В блоке «Наладка FireFox» нажмите клавишу «Очистить…».
- После подтверждения бесконтрольная ситуация «открываются новые окна в браузере» будет разрешена.
Возврат к параметрам по умолчанию: Google Chrome
Здесь также все очень просто:
- Кликните по иконке в виде горизонтальных полос (верхний правый угол браузера).
- Из ниспадающего меню выберете «Настройки».
- В самом низу окна программы необходимо активировать пункт «Показать дополнительные…».
- В нижней части браузера расположена кнопка «Сброс настроек» — кликните по ней.
- Подтвердите внесенные изменения в работу браузера.
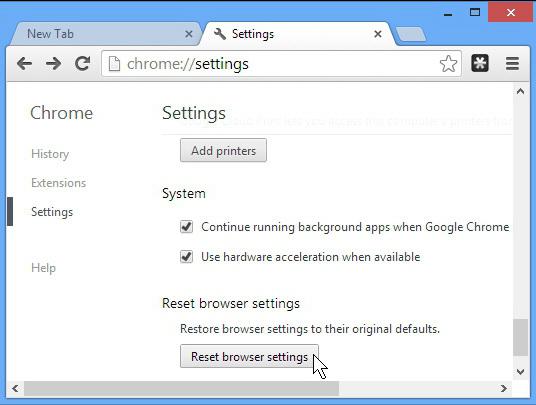
В заключение
И напоследок позвольте дать вам несколько рекомендаций:
- Практически в каждом браузере можно установить специальное расширение, которое в процессе веб-серфинга будет блокировать «скриптовые сценарии».
- Прежде чем скачивать какое-либо программное обеспечение из Сети, задайтесь вопросом: «А заслуживает ли источник доверия?»
- В процессе установки обращайте внимание на дополнительные пункты и отмеченные чек-боксы. Возможно, вам пытаются внедрить неблагоприятный софт.
- Часто в свойствах браузерного ярлыка вредоносный код прописывает ссылку на собственный интернет-ресурс.
- Убедитесь, что в разделе «Свойства обозревателя» на общей вкладке указан верный адрес домашней страницы.
- Ну, и последнее решение (несколько отвлеченное от темы статьи, но, тем не менее, близкое по сути) для устранения рассматриваемой нами ситуации. Чуть ниже речь пойдет о том, как папки открываются в новом окне.
Очередь просмотра
Очередь
Хотите сохраните это видео?
Пожаловаться на видео?
Выполните вход, чтобы сообщить о неприемлемом контенте.
Понравилось?
Не понравилось?
Текст видео
Читайте также:


