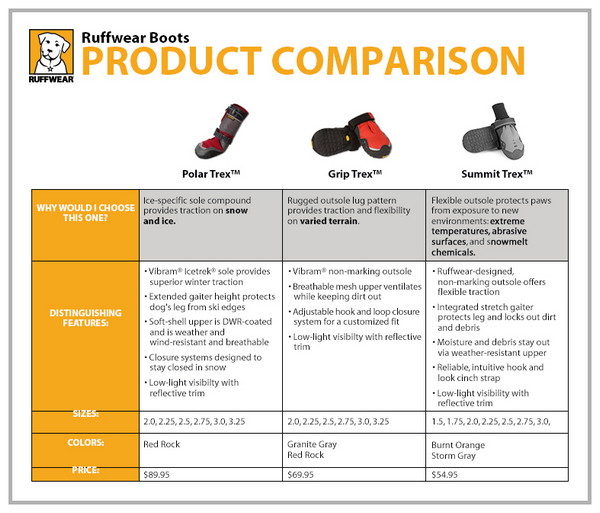Отключите программное обеспечение или расширения для браузера которые маскируют ваш ip адрес
Зачем изменять IP в Яндекс браузере
Зачем ещё изменение IP в браузере от Яндекс:
Плюсы и минусы от смены айпи-адреса в Яндекс браузере
Среди ключевых преимуществ, наступающих от замены адреса протокола IP:
- Доступ к любым ресурсам;
- Просмотр всего контента на сайте, доступного для разных регионов;
- Возможность тестирования работы ресурса с иностранными IP;
- Повышение анонимности.
Недостатков у подхода ещё больше:
- Низкая скорость загрузки страниц;
- Сильно просаживается скорость в вечернее время;
- Нестабильная работа или временные сбои;
- Ограниченный трафик, есть бесплатные приложения без ограничения по трафику;
- Большинство VPN работают в демо-режиме, после завершения времени потребуется оплата (некоторые полностью бесплатные);
- Свободно распространяющиеся прокси имеют небольшое количество стран на выбор;
- Нет гарантии безопасности передаваемой информации.
Способы смены IP
Есть 3 основных направления, помогающих заменить собственный адрес межсетевого протокола на IP другой страны:
Расширения для смены IP в Яндекс браузере
Есть масса способов для смены IP-адреса в браузере от Яндекс через расширения, условно их можем разделить на 2 группы: платные и бесплатные.
Лучшие платные дополнения в Яндекс браузере для смены IP:
Несмотря на ряд ограничений, бесплатные плагины для смены IP в Яндекс браузере пользуются большим спросом:
- Browseс – это одно из немногих расширений, которые работают бесплатно, обеспечивают высокой скоростью соединения и не накладывают ограничения на количество трафика. Ещё и включить плагин можем в пару кликов. Поддерживает смену IP в режиме онлайн прямо в браузере Yandex на страны: Нидерланды, США, Сингапур и Великобритания. Позволяет расширить количество серверов при покупке премиума.
- TunnelBear VPN является простым плагином с высокой степенью безопасности. Это единственная компания, которая согласилась провести независимый аудит безопасности. Среди достоинств: можем подключаться к 20 странам, не требует настройки. Недостатки: необходимо регистрироваться, бесплатно предоставляет всего 500 МБ трафика на месяц.
- Windscribe предлагает 10 Гб трафика на месяц без покупки подписки. Бесплатно предоставляет доступ к 8 странам. Аддон позволяет увеличить количество трафика на 5 Гб при публикации рекламы в Twitter, по рефссылке дают ещё по 1 Гб за каждого пользователя. Перед использованием придётся зарегистрироваться.
- DotVPN работает без ограничений по количеству трафика, обладает приятным интерфейсом и предлагает бесплатное подключение к трём серверам: Франция, Нидерланды и США.
Веб-сервисы для онлайн замены IP-адреса в Яндекс браузере
Работать с онлайн-ресурсами одновременно просто и опасно, так как высока вероятность кражи паролей или личных данных. Более-менее безопасные сайты для смены айпишника без программ:
Смена IP через программы
Целесообразно использовать программы при желании создать единственный VPN-туннель, через который будет поступать весь трафик. Все приложения будут загружать обновления и получать доступ к сети через один туннель.
Какие из программ хорошо себя проявили:
- ProxySwitcher – это простая утилита с бесплатным режимом на протяжении 15 дней, имеет минимальный вес – всего 5,8 Мб. Она требует предварительной небольшой настройки, но затем позволит подключаться к прокси практических всех стран мира. Скорость некоторых стран ниже остальных, это обусловлено удалённостью местоположения и качеством местного провайдера. Как настроить:
- Проходим базовые шаги установки, соглашаясь с условиями использования программы.
- Запускаем приложение и нажимаем «Start 15 Day Trial».
- В окне приветствия нажимаем «Next», затем выбираем «Find 100 New Proxy Servers».
- Открываем Яндекс обозреватель, переходим в меню и выбираем «Настройки».
- Листаем в конец страницы и выбираем «Показать дополнительные настройки».
- Доходим до раздела «Сеть» и кликаем «Изменить настройки прокси-сервера».
- Нажимаем на кнопку «Настройка сети» на вкладке «Подключения».
- В графе «Прокси-сервер» устанавливаем выделение в чекбоксе.
- Вводим адрес «localhost» и порт «3128».
- Переходим в приложение, нажимаем на вкладку «New» и дважды кликаем на любой прокси.
- Private Internet Access является платным сервисом с множеством наград. Работает по аналогичному принципу и вмещает одновременно практически 1000 серверов. Шифрует данные и не сохраняет логи;
- Hideman интересен тем, что не требует лишних настроек, всё происходит автоматически. Помимо установки и запуска программ нам придётся только указать страну для подключения или воспользоваться автоматически выбранной локацией и нажать «Подключить». Недостаток сервиса – всего 1 час бесплатной работы в сутки.
Если разрабатывается прокси-туннель для компании, когда важно шифрование, анонимизация и высокая скорость работы, лучше настраивать прокси самостоятельно. В общих чертах: нам потребуется OpenVPN для сервера и клиента, заказываем VDS на хостинге, настраиваем приложение на обеих сторонах, теперь выход будет через этот сервер.
Как скрыть IP-адрес в браузере Яндекс
Чтобы скрыть свой IP в Яндекс обозревателе, недостаточно внести изменения в подключение, установив VPN или прокси. Защитить себя от слежения немного сложнее, потребуется настроить браузер.
Как произвести сокрытие адреса айпишника и сделать изменённый IP-адрес доверительным со стороны ресурсов:
- Устанавливаем запрет на слежение. Идём в раздел « Настройки » и разворачиваем весь список. В разделе «Личные данные» устанавливаем флаг возле «Отправлять сайтам запрос «Do Not Track». Это не гарантирует, что ресурс прислушается к запросу, но уже конфиденциальность становится немного выше.
- Подбираем IP и DNS-адреса с одной страны. Можем просто перебирать страны в приложении, плагине или воспользоваться общедоступным DNS страны вашего IP, если такой удастся найти в сети.
- Делаем ПКМ по значку доступа к сети и переходим в «Центр управления сетями» (в Win7).
- Нажимаем «Изменение параметров адаптера».
- Кликаем ПКМ по текущему подключению и выбираем «Свойства».
- Дважды нажимаем на «Протокол Интернета версии 4».
- Выделяем «Использовать следующие адреса DNS-серверов».
- Вводим основной и запасной адрес DNS. Несколько публичных адресов: от Google (8.8.8.8 и 8.8.4.4), от Яндекс (77.88.8.8 и 77.88.8.1) от OperDNS (208.67.222.222 и 208.67.220.220).
С помощью перечисленных способов даже новичок научится менять IP и сможет внести правильные изменения в подключение к сети через расширения в Яндекс браузере или программы. После выполнения перечисленных способов сокрытия реального айпи, снизится риск нахождения нашего местоположения и обнаружения какого-либо несоответствия в передаваемых браузером данных.
![Как очистить кэш браузера и отключить расширения]()
В службу технической поддержки платформы LPgenerator часто приходят письма от пользователей, которые жалуются на аномальное поведение визуального редактора: не сохраняются изменения, элементы целевой страницы не отображаются или разъезжаются в разный стороны и т.д.
В 99% случаев проблема кроется в используемом браузере, а именно, в его кэше, расширениях или запрете на обработку javascript`ов.
Обратите внимание: рекомендуем работать с редактором через браузер Google Chrome.
Наблюдения показывают, что с ним возникает меньше всего ошибок и проблем.
Сегодня мы расскажем вам о том, как очистить кэш браузера, отключить ненужные расширения и включить обработку скриптов. Итак, приступим.
1. Как очистить кэш браузера?
Кэш (cache) браузера — это копия содержимого веб-страниц, которые вы посещали. Если целевая страница (или ее отдельные элементы), которую вы хотите просмотреть, уже есть в кэше, браузер мгновенно загрузит ее с вашего жесткого диска без обращения к серверу.
Таким образом, после сохранения изменений в редакторе LPgenerator вы можете увидеть не отредактированную страницу, а ее копию из кэша. В этом случае страница еще не содержит последних внесенных вами изменений, поэтому создается впечатление, что редактор их не сохранил. Более того, перегруженный кэш также может сказываться на скорости работы функционала платформы.
О том, как правильно очистить кэш, читайте в руководствах, приведенных ниже.
После очистки кэша обязательно перезапустите браузер и проверьте работоспособность.
Если проблемы с редактором все же остались, то причиной, возможно, являются расширения вашего браузера. Об этом читайте во второй части нашего руководства.
1.2. Как очистить кэш Google Chrome?
1) Кликните по значку меню в правом верхнем углу:
![]()
2) Выберите пункт "История":
![]()
Обратите внимание: открыть историю в Chrome можно и с помощью сочетания клавиш Ctrl+h
3) Кликните "Очистить историю":
![]()
4) Выберите "За все время"(это важно, в противном случае толка от очистки не будет),
установите галочку напротив пункта "Изображения и другие файлы, сохраненные в кеше" и нажмите "Очистить историю":![]()
5) Готово. Закройте и откройте браузер (это важно, в противном случае очистка не поможет).
2. Как отключить расширения браузера?
![расширения браузера]()
Расширение браузера (плагин, аддон) — компьютерная программа, которая расширяет функциональные возможности браузера. Иногда в функционал расширений входит блокировка различных элементов и технологий, необходимых для корректной работы визуального редактора LPgenerator.
Вот некоторые из расширений, которые следует отключить:
- NoScript;
- Adblock (Adblock Plus);
- Ghostery.
Если указанные выше плагины не включены в вашем браузере, а проблема все равно остается, советуем отключить все установленные в браузере плагины, а затем последовательно включать их для того, чтобы определить, какой именно вызывает ошибку.
Ниже мы поясним как отключать расширения в браузерах Google Chrome, Mozilla Firefox, Opera и Internet Explorer.
Как отключать расширения в Google Chrome?
1) Нажмите на значок настроек справа в верхнем углу:
![]()
2) Выберите пункт «Настройки»:
![]()
3) Выберите раздел «Расширения» слева:
![]()
4) Снимите галочки напротив расширений, которые блокируют рекламу. Плагин не удалится и его можно будет включить, когда понадобится:
![]()
Примечание: самыми популярными блокировщиками являются плагины Adblock и Adguard, но возможно, у вас установлены другие расширения для блокировки — их нужно отключить.
5) Если вы не хотите отключать расширение, то можете приостановить его работу на странице.
![]()
![]()
6) Готово. После отключения работы плагинов нужно перезагрузить страницу. Желательно нажать сочетание клавиш Ctrl и R:
![]()
Если после выполненных рекомендаций проблема останется актуальной, попробуйте отключить все расширения в браузере и перезагрузить раздел.
Как отключить расширения в Mozilla Firefox?
1) Откройте меню Firefox в панели браузера справа
![Mozilla Firefox]()
2) Выберете из выпадающего списка раздел “Дополнения”
![Mozilla Firefox]()
3) Напротив расширения нажмите кнопку “Отключить”
![Mozilla Firefox]()
![Mozilla Firefox]()
После произведенных действий перезапустите браузер и проверьте работу LPgenerator.
Как отключить расширения в Opera?
1) Из меню выберите Расширения > Управление расширениями.
![Opera]()
2) Щелкните по кнопке "Отключить" напротив соответствующего расширения.
![Opera]()
Как отключить расширения в Internet Explorer?
1) Нажмите по значку настроек в браузере
![Internet Explorer]()
2) Выберете пункт “Настроить надстройки”
![Internet Explorer]()
3) Кликните по надстройке и нажмите “Отключить”
![Internet Explorer]()
Как отключить расширения в Safari?
1) Кликните по иконке настроек в правом меню браузера
![Safari]()
2) Из выпадающего списка выберете пункт “Настройки”
![Safari]()
3) Перейдите в раздел “Расширения”
![Safari]()
4) Вы можете отключить сразу все расширения, воспользовавшись ползунком Выкл\вкл
![Safari]()
5) Для того чтобы отключить конкретное расширение, снимите галочку возле него
![Safari]()
3. Как отключить запрет на выполнение JavaScript?
Если все предыдущие действия не дали нужного результата, то, возможно, в вашем браузере отключен JavaScript. С отключенным JavaScript большинство сайтов в интернете уже не могут нормально функционировать. Данная проблема встречается не часто и по умолчанию JavaScript включен в браузере.
Если данный функционал все же отключен, то вы увидите предупреждение в личном кабинете LPgenerator:
“Вероятнее всего, у вас отключен JavaScript. Внимание: для корректной работы сервиса критически важно активировать JavaScript. Мы гарантируем, что сайт не содержит никаких вредоносных скриптов. Спасибо.”
![LPgenerator]()
Вы можете самостоятельно включить поддержку JavaScript в вашем браузере. Для этого перейдите по ссылке для вашего браузера ниже:
Также обратите внимание, что причиной сбоев в работе редактора LPgenerator может быть устаревшая версия браузера. В этом случае вы можете попробовать принудительно обновить его, в крайнем случае, переустановить браузер.
При работе с нашей платформой мы рекомендуем использовать браузер Google Chrome. Наименее предпочтительным является Internet Explorer.
Хорошего дня и высоких конверсий!
Алена Балакина,
специалист службы технической поддержки LPgeneratorWebRTC (Real Time Communication) - технология, которая позволяет пользователям передавать потоковые аудио и видео данные между мобильными приложениями и браузерами. WebRTC является прямым конкурентом Skype. Данная веб-технология позволяет разработчикам избежать препятствий при создании специализированных сервисов, работающих с контекстуальной информацией в реальном времени.
Благодаря WebRTC пользователи могут создавать видеоконференции прямо в браузерах без каких-либо посредников. WebRTC имеет полностью открытый исходный код и часто рекламируется компанией Google, особенно в команде разработчиков Google Chrome. Самым ярким примером реализацией возможностей WebRTC является контакт-центр, который предоставляет дополнительные возможности для клиентов и агентов.
Как работает WebRTC
WebRTC позволяет пользователям нескольких браузеров передавать свои данные друг другу. Для хранения и обработки данных не требуется сервер-посредник. Вся обработка данных осуществляется браузерами или мобильными приложениями.
Технология WebRTC поддерживается всеми основными браузерами, такими как Firefox, Chrome, Safari, Microsoft Edge, Opera и мобильными приложениями для платформ iOS и Android. Мобильные и десктопные многопользовательские чаты также применяют WebRTC.
Уязвимости WebRTC
Самая большая угроза использования WebRTC заключается в том, что эта веб-технология определяет ваш фактический IP-адрес. Когда ваше соединение напрямую связано с любым другим пользователем, веб-сайтом, браузером или любым мобильным приложением, сетевые настройки ограничены. Чтобы создать аудио-видеосвязь, браузер должен работать с локальными IP-адресами.
Известно, что лучшим решением защиты от утечки IP-адреса является отключение технологии WebRTC, если вы ее не используете. WebRTC применяет локальное шифрование, чтобы поддерживать конфиденциальность коммуникаций, но бытует мнение, что данная технология менее безопасна, чем обычные услуги конференцсвязи. Технология представляет опасность для пользовательских браузеров, которые могут быть атакованы вредоносными программами.
Тест утечки WebRTC
WebRTC может раскрывать посещаемым сайтам ваш реальный IP-адрес. Это серьезная угроза для тех, кто пользуется VPN-сервисами и следит за своей конфиденциальностью в Интернете. В популярных браузерах, таких как Google Chrome и Mozilla Firefox, WebRTC включен по умолчанию. При отправке запросов на серверы STUN можно получить внешние и локальные IP-адреса пользователя.
Чтобы проверить утечку WebRTC, подключитесь к VPN-сервису и запустите WebRTC leak test. Утечка будет идентифицирована, если показывается ваш реальный IP-адрес.
Возможные решения
Пользователи используют VPN службы в том числе, чтобы скрыть свой IP-адрес. При данном сценарии в большинстве случаев будет обнаружен только локальный адрес устройства, назначенный VPN. Одна из главных причин отключения WebRTC связана с тем, что веб-технология раскрывает IP-адреса онлайн пользователей в режиме реального времени. Существует лазейка, позволяющая раскрывать реальный IP-адрес даже при использовании VPN-службы.
Если вы пользуетесь прокси-сервером, то WebRTC будет определять ваш действительный IP-адрес для прокси сервера или IP-адрес VPN-сервера, если вы используйте связку VPN и прокси. Еще одно основание для отключения WebRTC при использовании прокси - снижение эффективности прокси-соединения.
Как отключить WebRTC в браузерах
Как отключить WebRTC в Google Chrome
Чтобы полностью отключить технологию WebRTC в Chrome, можно воспользоваться расширением WebRTC Control. Установите расширение и активируйте его. Иконка плагина должна стать голубой - это означает, что теперь вы защищены.
Как отключить WebRTC в Mozilla Firefox
Mozilla Firefox - один из немногих браузеров, который позволяет отключить WebRTC без установки дополнительных плагинов. Если вы не используете средство WebRTC, его легко полностью отключить. Когда появится необходимость в его использовании, иногда более целесообразно установить плагин для Firefox.
Чтобы отключить WebRTC в Firefox, введите about:config в адресную строку и нажмите клавишу Enter. Затем нажмите кнопку “Я принимаю на себя риск!”.
В поисковой строке введите запрос media.peerconnection.enabled . Выберите соответствующую запись, щелкните правой кнопкой мыши и выберите опцию “Переключить”. Теперь WebRTC отключен в Firefox.
Для быстрого включения и отключения WebRTC можно установить дополнение WebRTC control.
Как отключить WebRTC в Яндекс.Браузере
Чтобы полностью отключить технологию WebRTC в Яндекс.Браузере, можно воспользоваться расширением WebRTC Control. Установите расширение и активируйте его. Иконка плагина должна стать голубой - это означает, что теперь вы защищены от утечки.
Как отключить WebRTC в Opera
Чтобы полностью отключить технологию WebRTC в Opera, перейдите в Меню > Настройки > Безопасность , поставьте галочку для Показать дополнительные настройки и в разделе WebRTC выберите Отключить непроксированный UDP.
Также можно воспользоваться расширением WebRTC Control. Установите расширение и активируйте его. Иконка плагина должна стать голубой - это означает, что теперь вы защищены.
![Обзор Bitdefender VPN для Windows 10]()
Если вашему программному обеспечению VPN не удается скрыть ваш IP-адрес и узнать ваше реальное местоположение, прочитайте это руководство, чтобы узнать, как решить эту проблему.
Ну, большинство людей, которые используют виртуальные частные сети (VPN), делают это, чтобы обойти ограничения местоположения , и в целях безопасности, в основном, чтобы замаскировать или изменить свои текущие и реальные IP-адреса .
Это позволяет пользователям обходить географические ограничения на контент или проверять, регулирует ли их интернет-провайдер соединение .
Хотя все это замечательно и помогает пользователям чувствовать себя безопаснее в Интернете, к сожалению, есть новый недостаток безопасности, который может раскрыть или разоблачить ваш реальный IP-адрес любопытным глазам, независимо от того, используете ли вы VPN.
Еще хуже то, что этот недостаток настолько прост в использовании, несмотря на тот факт, что большинство VPN-сетей гарантируют своим клиентам шифрование их конфиденциальных данных, одновременно повышая их безопасность в режиме онлайн.
Новый недостаток безопасности позволяет удаленным сайтам использовать функцию веб-связи в реальном времени или WebRTC вашего браузера, чтобы выявлять ваш реальный IP-адрес, даже если вы подключены к VPN, и все это с несколькими строками кода. Что произойдет, если защита вашего местоположения будет удалена, то, что вы получите от вашей VPN, затем будет обнаружено ваше фактическое местоположение и интернет-провайдер.
Пока это основано на браузере, любое приложение, которое использует WebRTC и может загружать веб-страницы, уязвимо, так что буквально любой любопытный взгляд или онлайн-шпион может видеть, что вы прошли через VPN, и узнать, кто вы и ваше местоположение.
Признаки вашего VPN утечки вашего IP
Но как определить, подвержен ли ваш VPN этой уязвимости?
Вот несколько шагов, которые вы можете предпринять, чтобы определить, затронуты ли вы:
- Проверьте свой реальный IP-адрес на таких сайтах, как « Что такое мой IP-адрес», и запишите его
- Подключитесь к своему VPN и выберите сервер в другой стране.
- Перейдите на тот же сайт и проверьте свой IP-адрес еще раз. Если вы видите новый, который соответствует тому, что дает ваш VPN, все в порядке.
- Вы также можете посетить тестовую страницу WebRTC и посмотреть IP-адрес, который она дает
Примечание. Если на обоих сайтах отображается IP-адрес, указанный вашей VPN, все готово. Если первый показывает ваше местоположение VPN, а второй показывает ваш реальный IP-адрес, то вы подвержены уязвимости безопасности. Это означает, что ваш браузер пропускает ваш реальный IP-адрес.
Что делать, если ваш VPN не скрывает местоположение
Несмотря на беспокойство, которое возникает, когда вы знаете, что ваш VPN не скрывает местоположение, есть выход, и вам не нужно ждать, пока ваш VPN исправит это для вас — вы можете защитить себя. Есть несколько вещей, которые вы можете сделать, чтобы решить, что VPN не скрывает проблему местоположения, от установки плагина до отключения функции WebRTC.
ИСПРАВЛЕНИЕ: VPN утечки IP-адрес
Примечание. Если вы хотите быть в безопасности во время серфинга в Интернете, вам потребуется специальный инструмент для защиты вашей сети. Установите сейчас Cyberghost 7 для Windows и защитите себя. Он защищает ваш компьютер от атак во время просмотра, маскирует ваш IP-адрес и блокирует любой нежелательный доступ.
![Cyberghost VPN для Windows логотип]()
- 256-битное шифрование AES
- Более 5600 серверов по всему миру
- Отличные ценовые планы
- Отличная поддержка
Решение 1. Отключите WebRTC
WebRTC включен в браузерах, таких как Chrome, Firefox и Opera по умолчанию, поэтому у тех, кто использует Safari и Internet Explorer, его нет, поэтому они не будут затронуты, когда VPN не скрывает местоположение .
Если вы действительно хотите выйти из этой колеи, вы можете выбрать два последних браузера или отключить WebRTC в своем браузере, если используете Chrome, Firefox или Opera.
Для браузера Chrome
Вы можете получить это расширение Chrome от PureVPN, которое проверено и протестировано, чтобы предотвратить утечки WebRTC и полностью скрыть ваш реальный IP. Он также имеет высокий уровень шифрования, поэтому ваш трафик также защищен.
Браузер Firefox
Установка расширения Firefox с помощью PureVPN также помогает предотвратить утечки IP-адресов, если вы не хотите выполнять вышеуказанные действия.
Решение 2: Резка печенья
Если вы посещали сайт ранее или у вас есть учетная запись, то замена вашего IP-адреса может ничего не изменить, поскольку сайт может использовать IP-адрес и местоположение с вашего первого посещения.
Если вы вошли в систему с помощью своих учетных данных или учетной записи в социальной сети, сайт может получить сведения о вашем профиле, связанные с местоположением, и использовать файлы cookie для сохранения местоположения в разных сеансах.
Чтобы решить эту проблему, сделайте следующее:
- Выйдите из учетной записи на веб-сайте после обычной сессии
- Подключи свой VPN
- Удалить любую информацию браузера, удалив куки, историю браузера и другие данные
Вы также можете запустить сеанс частного просмотра, который не имеет предыдущей информации о сайте, перейдя в режим инкогнито при использовании Chrome или открыв новое личное окно при использовании Firefox.
Решение 3. Отключите API геолокации
Geolocation API — это один из самых простых способов для веб-сайтов и приложений определить ваше местоположение, поскольку он точный, простой в использовании и ваш VPN может не повлиять на него.
Чтобы проверить это, подключитесь к VPN и запустите тест геолокации . Ваш браузер должен спросить, может ли сайт получить доступ к вашему местоположению, поэтому дайте ему разрешение, и он отобразит карту с вашим реальным местоположением, а не с вашим VPN.
Чтобы отключить API геолокации, выполните следующие действия:
- Проверьте браузер и приложения на наличие предыдущих разрешений и удалите те, которые вам не нужны
- При использовании Chrome нажмите « Настройки»> «Дополнительно»> «Конфиденциальность и безопасность»> «Настройки контента»> «Местоположение», чтобы просмотреть список заблокированных и разрешенных сайтов.
- Для Firefox нажмите Параметры> Конфиденциальность и безопасность> Разрешения> Местоположение.Opera находится в Настройки> Сайты> Местоположение.Internet Explorer может разрешить или заблокировать проверки местоположения с помощью Сервис> Свойства обозревателя> Конфиденциальность> Местоположение
Советы о том, как скрыть свое местоположение и оставаться в безопасности
- Используйте веб-прокси, который шифрует ваши данные просмотра
- Используйте онлайн-VPN, который работает аналогично веб-прокси
- Используйте Tor (Луковый маршрутизатор), который отправляет ваш трафик через несколько узлов по всему земному шару и окружает его, поэтому каждый узел знает только тот, который был до и после него, поэтому трудно отследить ваше местоположение или соединение с вами.
Дайте нам знать, если эти решения помогли вам, оставив комментарий в разделе ниже.
Читайте также: