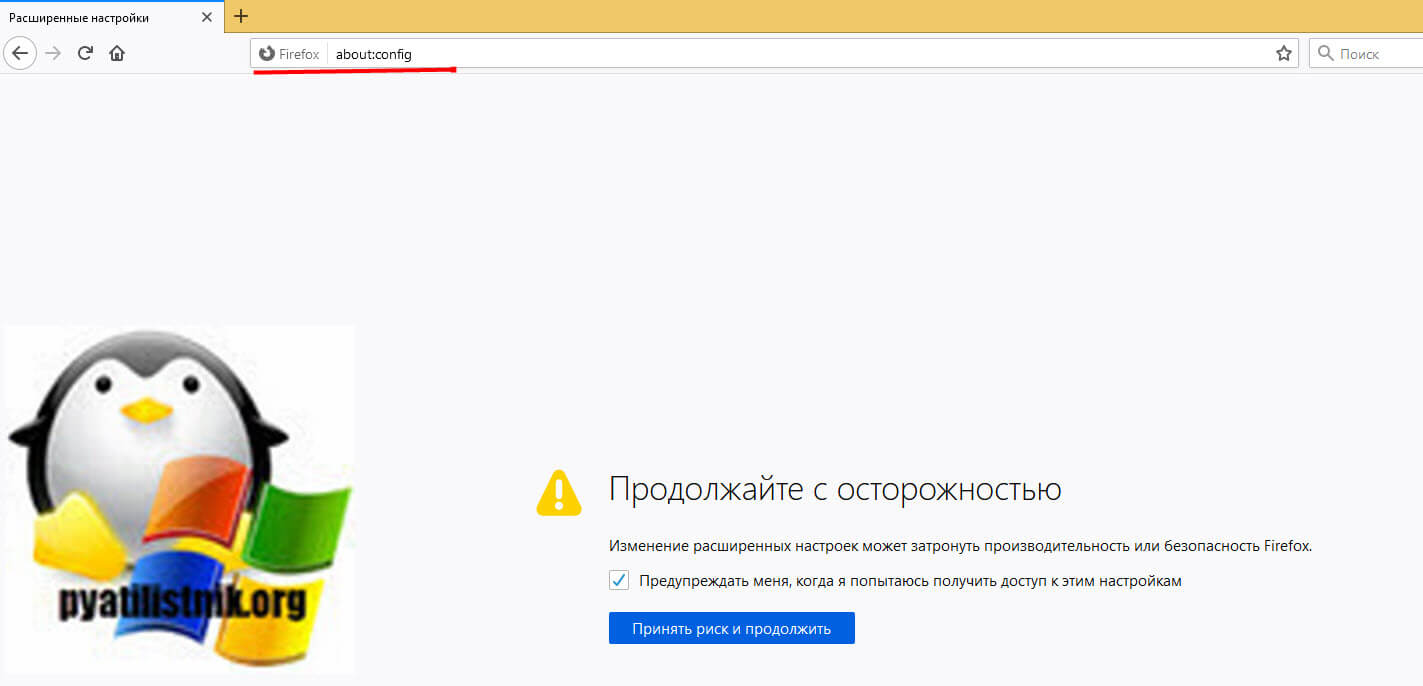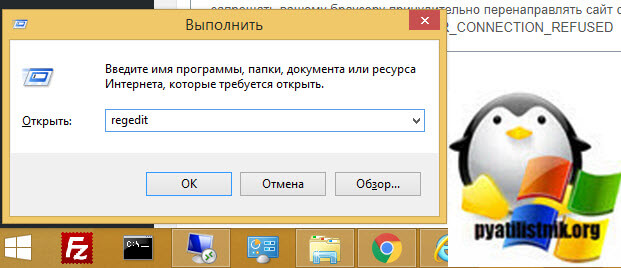Отключить сайт в браузере
Ксения Собчак снова показала ЭТО! – Хотите больше зарабатывать? – Страшная авария в Кемерово. – Секрет омоложения Аллы Пугачевой! Достало? Пора отключить браузерный спам.
Как отключить уведомления в Google Chrome
В Google Chrome механизм отключения уведомлений различается в зависимости от типа устройства. Разберем способы для iOS, Android и десктоп-браузера.
Как отключить уведомления в Google Chrome на смартфоне Android
Владельцы Android-устройств больше всего страдают от назойливых уведомлений отправляемых сайтами. Чтобы отключить их, выполните следующий алгоритм действий: запустите Google Chrome для Android, откройте настройки приложения, тапните по кнопке «Настройки сайтов».
Выберите пункт «Уведомления»:
Выберите предпочтительный режим работы уведомлений:
Оптимальный режим уведомлений в Google Chrome – «Не прерывать мою работу при запросе разрешения на показ уведомлений». В этом режиме уведомления от важных сайтов по-прежнему будут доставляться, не будут показываться уведомления от сайтов, которые вы заблокировали.
Как отключить уведомления в Google Chrome на iOS
Стоит проверить настройки всплывающих окон. Для этого выполните следующие действия: запустите Google Chrome для iPhone, откройте настройки приложения, тапните по кнопке «Настройки контента».
Активируйте блокировку всплывающих окон:
Этот метод сразу защитит вас от еще одного способа «навредить» владельцам iPhone. Теперь вы даже по неосторожности не сможете добавить в календарь какой-нибудь «розыгрыш», напоминание о котором будет приходить постоянно.
Как отключить уведомления в веб-версии Google Chrome
Для отключения оповещений в веб-версии Google Chrome выполните следующие действия: запустите Google Chrome, откройте настройки браузера, выберите пункт «Конфиденциальность и безопасность»:
Нажмите на кнопку «Настройки сайта»:
Перейдите в раздел «Уведомления»:
Если вам нужно заблокировать уведомления вообще от всех сайтов, отметьте чекбокс «Запретить сайтам отправлять уведомления»:
Как отключить уведомления в «Яндекс.Браузер»
Запустите «Яндекс.Браузер» и откройте настройки. Они спрятаны, поэтому вот скриншот для облегчения навигации:
Пролистайте страницу до раздела «Сайты». Настройте запросы. Если нужно отключить все уведомления, отметьте чекбокс «Не показывать запросы на отправку»:
Отключить уведомления от сервисов «Яндекс» на новой вкладке и справа чуть сложнее. Для этого в настройках браузера найдите раздел «Интерфейс».
Нажмите на кнопку «Настройки информеров справа»:
Удалите все ненужные уведомления от сервисов «Яндекса»:
Что касается стандартных уведомлений от сайтов, отключить их в «Яндекс.Браузере» в разделе «Сайты»:
Прокрутите страницу до строки «Уведомления». Нас интересует этот блок:
Настройте уведомления от прочих сайтов:
Как отключить уведомления в браузере Opera
Уведомления от сайтов в браузере Opera отправляются только в том случае, если вы дали сайту соответствующее разрешение. Чтобы отключить их, запустите Opera, откройте настройки браузера, найдите внизу раздел «Конфиденциальность». Нажмите на кнопку «Настройки сайтов»:
Создайте правило для блокировки всех уведомлений или отключите уведомления только для выбранных сайтов:
Как отключить уведомления в Mozilla Firefox
В Mozilla Firefox уведомления от сайтов называются веб-пушами. Отключить их можно как для одного конкретного сайта, так и для всех сразу. Сперва посмотрим, как отключить уведомление Mozilla Firefox для всех сайтов сразу.
Как отключить сразу все уведомления
Запустите браузер Mozilla Firefox, откройте настройки браузера, перейдите в раздел «Приватность и защита»:
Кликните по кнопке «Параметры»:
Создайте правило блокировки уведомлений для всех сайтов. Для этого отметьте этот чекбокс:
Сохраните новые настройки.
Как отключить уведомления отдельных сайтов
Теперь посмотрим, как заблокировать уведомления в Mozilla Firefox для конкретного сайта.
Запустите браузер Mozilla Firefox, откройте страницу сайта, уведомления которого необходимо заблокировать, откройте меню «Информация о странице». Для этого кликните по иконки замочка, которая находится в строке ввода URL-адреса сайта:
Кликните по кнопке «Защищенное соединение»:
Кликните на «Разрешения»:
Листайте вниз до пункта «Отправлять уведомления»:
Выберите предпочтительный формат оповещений. Если нужно отключить все уведомления, нажмите на кнопку «Блокировать» (предварительно снимите выделение с чекбокса «По умолчанию»).
Механизм отключения уведомлений в приложениях Mozilla Firefox для мобильных устройств аналогичен.
Как отключить уведомления в браузере Microsoft Edge
Многие не любили Internet Explorer, но его наследник Microsoft Edge, стал гораздо отзывчивее и удобнее. Это проявляется во всем, даже в таких простых вещах, как отключение уведомлений. Правда, меню настроек у Edge – одно из самых нагроможденных:
Сперва отключите всплывающие окна. Для этого выполните следующие действия. Запустите браузер Microsoft Edge, откройте настройки, нажмите на кнопку «Файлы cookie и разрешения для сайтов»:
Перейдите в раздел «Всплывающие окна и перенаправления»:
Активируйте чекбокс «Блокировать»:
Уведомлений от сайтов отключаются здесь:
Лучше активировать оба чекбокса:
Теперь вы отписались от всех уведомлений на всех браузерах и всех устройствах. Освободилось много времени, чтобы потупить в Instagram.
В Google и «Яндексе», соцсетях, рассылках, на видеоплатформах, у блогеров
Ошибка ERR_CONNECTION_REFUSED при открытия сайта
Захотелось мне по работе открыть один из сайтов и вместо привычной мне картины я увидел ошибку "Сайт не позволяет установить соединение ERR_CONNECTION_REFUSED". Я сначала подумал, что сам сайт не работает, но команда Ping и проверка портов показывала, что он живой.
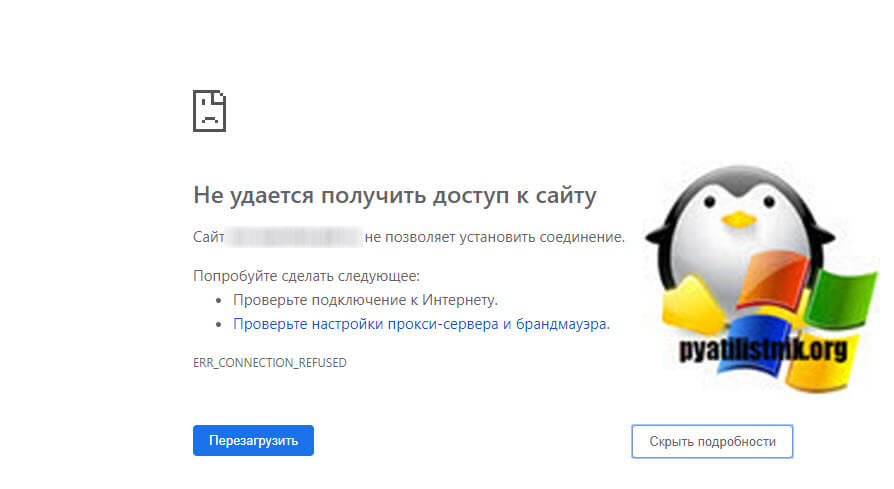
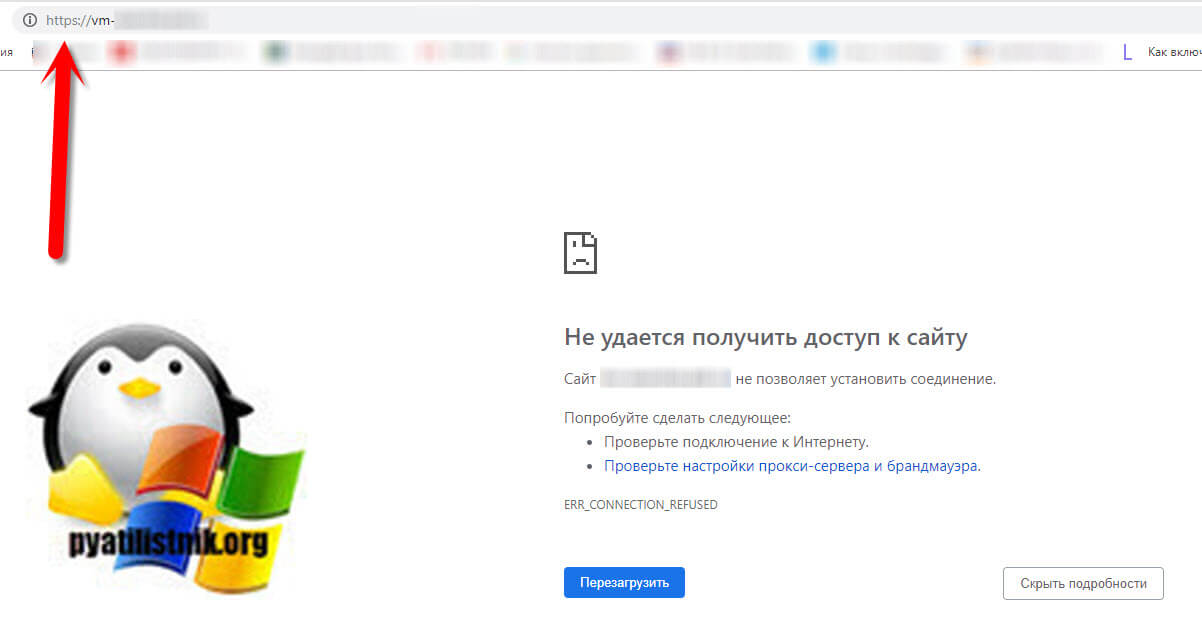
Что такое HSTS?
HSTS расшифровывается как HTTP Strict Transport Security. HSTS - это механизм веб-безопасности, который помогает браузерам устанавливать соединения через HTTPS и ограничивать небезопасные HTTP-соединения. Механизм заставляет веб-браузеры взаимодействовать с веб-сайтами только через безопасные соединения HTTPS (и никогда через HTTP). Преимущество HSTS заключается в том, что он предотвращает захват файлов cookie и помогает предотвратить атаки на более ранние версии протоколов. Механизм HSTS был разработан для борьбы с атаками SSL Strip, способными понизить безопасные HTTPS-соединения до менее безопасных HTTP-соединений. HSTS работает как мера безопасности, передавая политику в заголовок веб-страницы, которая заставляет браузер создавать безопасное соединение HTTPS, даже в момент атаки "Человек посередине (Man in the middle)"
По большей части, создание HSTS приветствовалось разработчиками и обычными пользователями благодаря его способности усиливать меры безопасности в Интернете. HSTS обеспечивает дополнительный уровень безопасности, который лучше защищает ваш сайт от взлома и снижает риск повреждения ваших личных данных. Однако реализация HSTS может иногда вызывать ошибки браузера. Эта проблема может быть легко решена путем эффективной очистки настроек HSTS в большинстве основных браузеров, таких как Chrome, Mozilla, Edge, Explorer. Три самых частых ошибок в данной ситуации:
- Privacy error: Your connection is not private” (NET::ERR_CERT_AUTHORITY_INVALID)
- ERR_CONNECTION_REFUSED
- ERR_CONNECTION_TIMED_OUT
Должен ли я внедрить HSTS на моем сайте?
Настоятельно рекомендуется использовать настройки HSTS на своем веб-сайте. Настройки HSTS укрепят безопасность вашего сайта и защитят ваши личные данные. Даже если у вас есть доверенный SSL-сертификат, хакеры все равно могут потенциально использовать ваш сайт. Если вы решите не использовать настройки HSTS на своем веб-сайте, вы повышаете вероятность того, что ваша хранимая информация будет запятнана в результате кибератак.
Что следует учитывать перед внедрением HSTS?
Перед внедрением настроек HSTS на вашем веб-сайте важно учесть несколько моментов, прежде чем вы сможете включить соответствующий заголовок:
Как очистить или отключить HSTS в Google Chrome
Первым делом я хочу решить вопрос форсированного перенеправления адресов http на https в Chrome. В настройках HSTS есть опция "max-age", которая сообщает браузеру, как долго кэшировать и запоминать настройки перед повторной проверкой. Чтобы немедленно продолжить работу без ошибки, вам необходимо удалить локальные настройки HSTS вашего браузера для этого домена.
Чтобы удалить настройки HSTS в Chrome вам необходимо посетить специальную техническую страницу по адресу:
Это пользовательский интерфейс Chrome для управления локальными настройками HSTS вашего браузера.
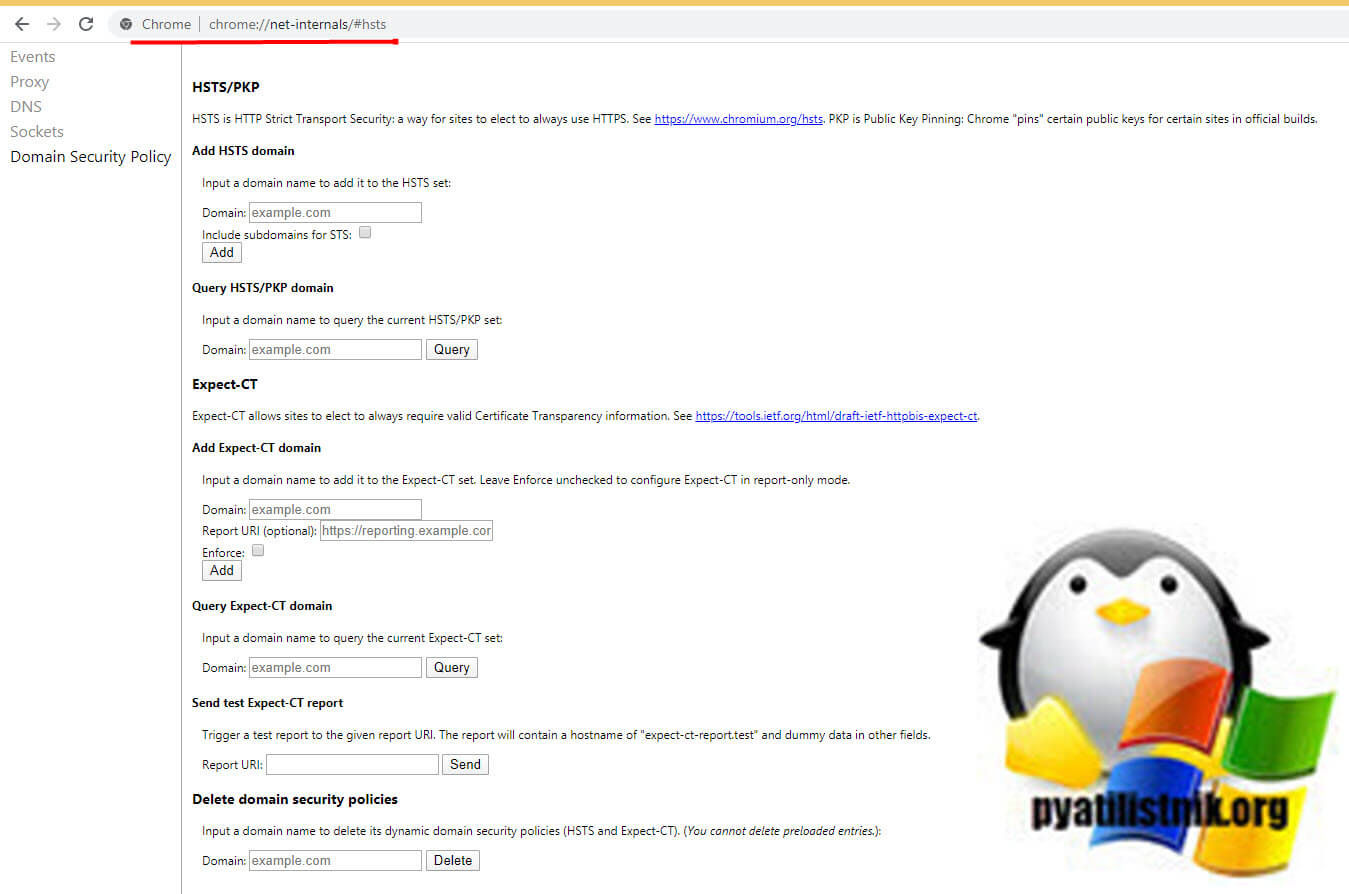
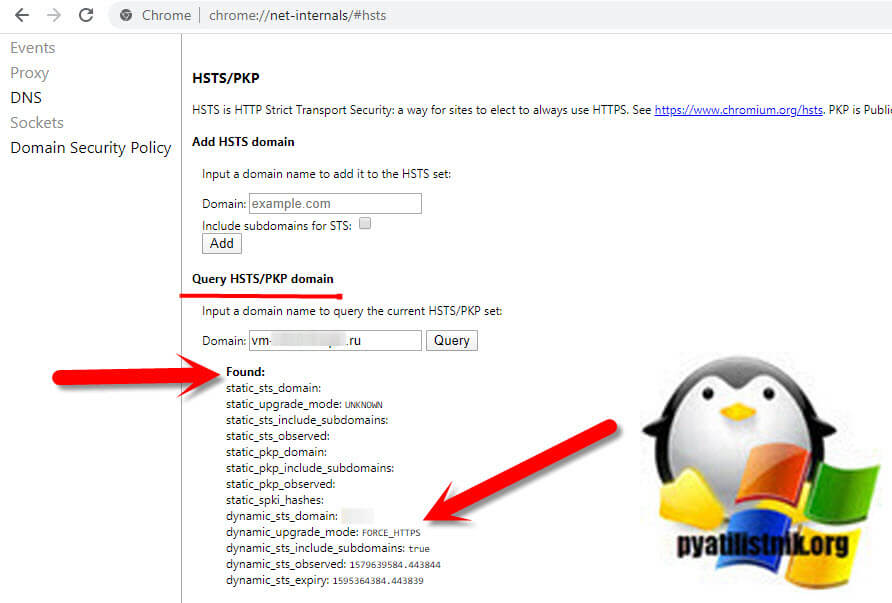
Далее чтобы очистить данные HSTS для нужного сайта вам необходимо на этой странице найти в самом низу раздел "Delete domain security policies". Далее вы вставляете тот же адрес сайта, без всяких http, просто адрес домена, что проверяли выше и нажимаете кнопку "Delete".
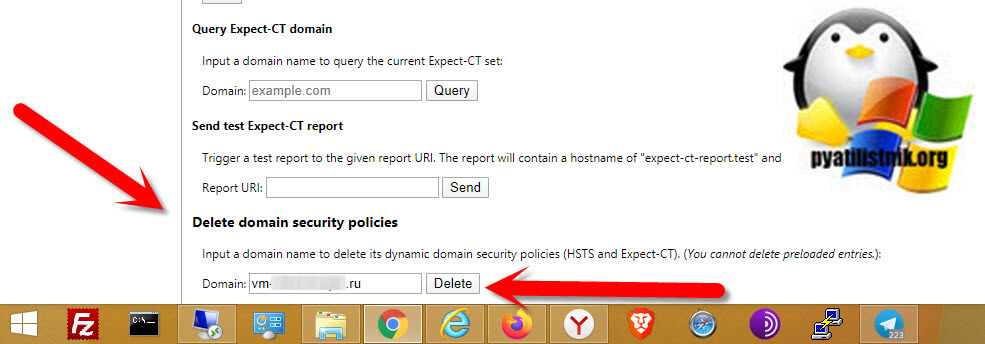
Перезапустите Chrome и посмотрите, есть ли у вас доступ к домену, для которого вы ранее очистили настройки HSTS. Если проблема была связана с настройками HSTS, веб-сайт должен быть доступен.
Как удалить настройки HSTS для Яндекс браузера, Edge Chromium, Opera, Амиго
Большинство браузеров построены на движке Chromium, среди них можно выделить:
-
, который появился в январе 2020 года
- Яндекс браузер
- Opera
- Амиго
Так как у них движок такой же .как и у Google Chrome, то к ним будет применен и актуален такой же метод, что мы делали выше, а именно через удаление домена на специальной странице:
Вот вам пример из Microsoft Edge Chromium
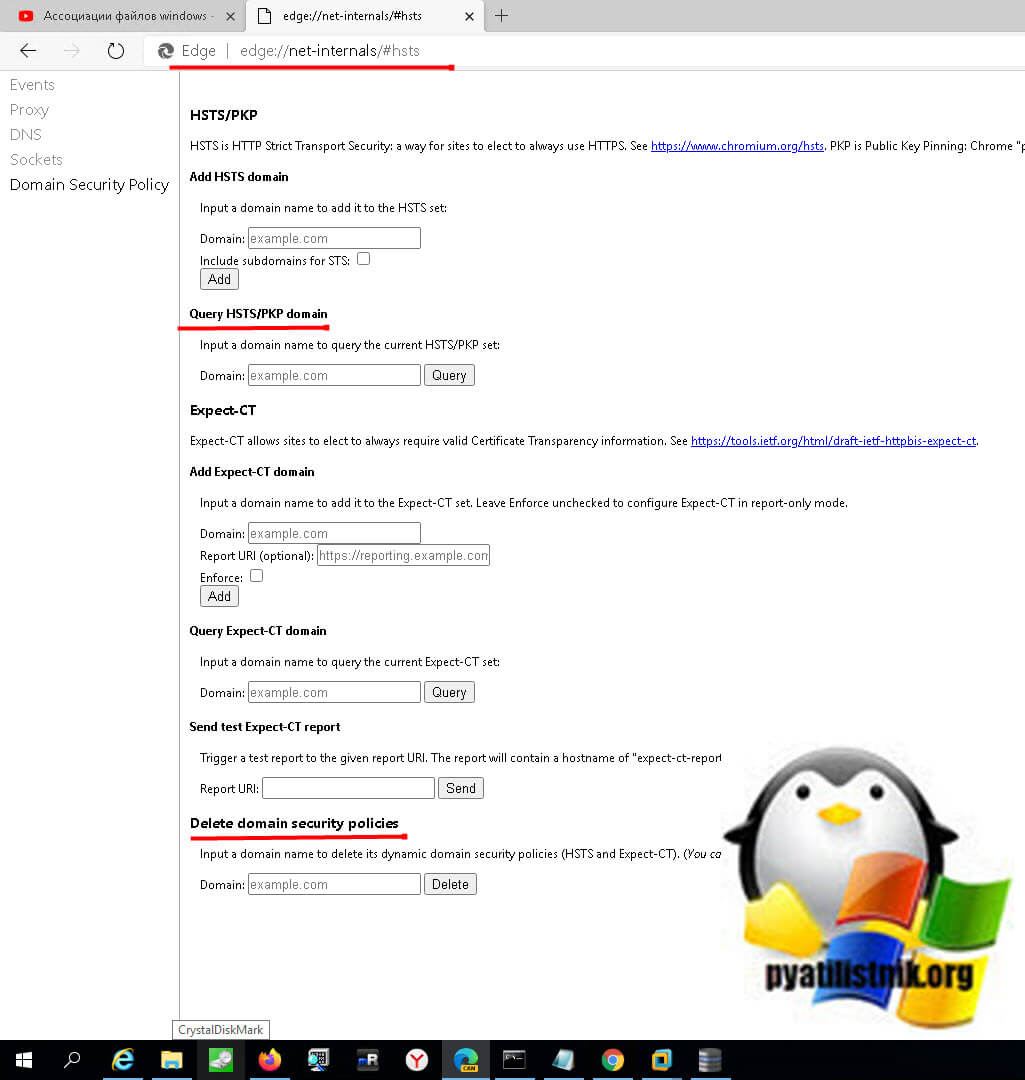
Как очистить или отключить HSTS в Firefox
По сравнению с Chrome, Firefox имеет несколько способов очистки или отключения настроек. Для начала я рассмотрю автоматический метод.
Автоматический метод отключения HSTS в Mozilla
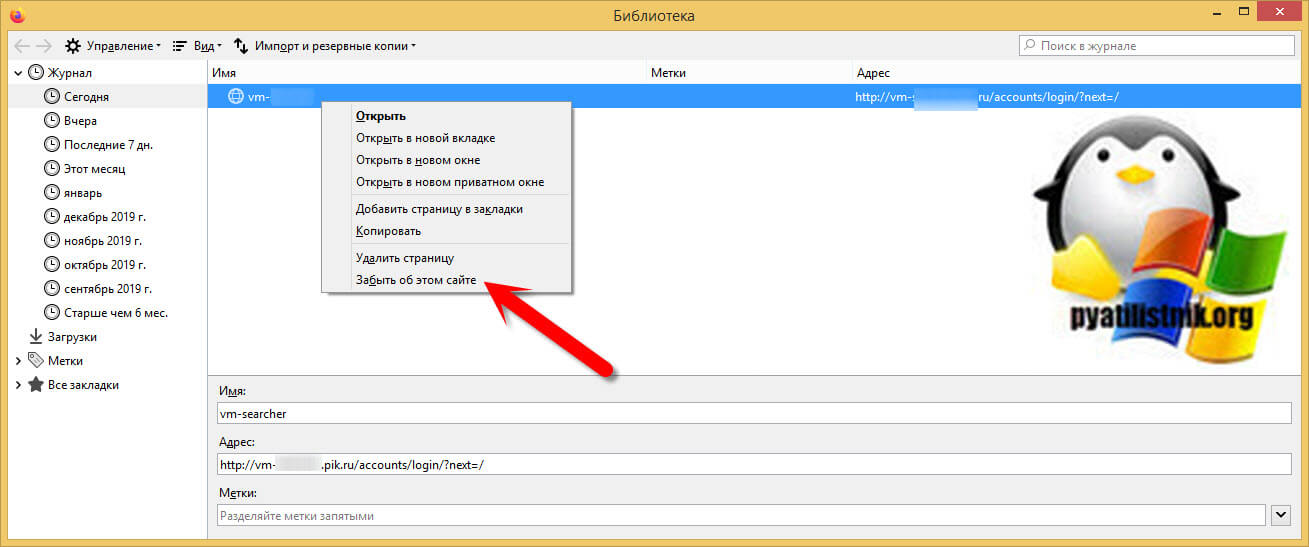
Ручной метод для Firefox
Данный метод можно еще назвать методом очистки HSTS путем очистки настроек сайта.
- Откройте Firefox, нажмите на значок "Библиотека" и выберите "Журнал"
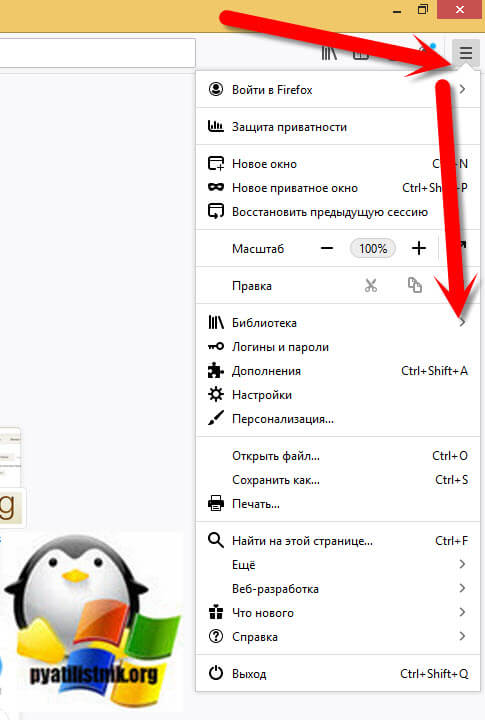
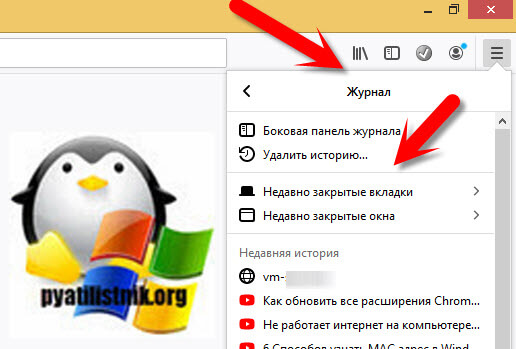
- В окне "Удаление всей истории" установите в раскрывающемся меню "Диапазон времени" значение "Все". Затем разверните меню "Данные" и снимите все флажки, кроме "Настройки сайта" и нажмите "Удалить сейчас", чтобы очистить все настройки сайта, включая настройки HSTS . Далее перезагрузите Firefox и посмотрите, была ли проблема решена при следующем запуске.
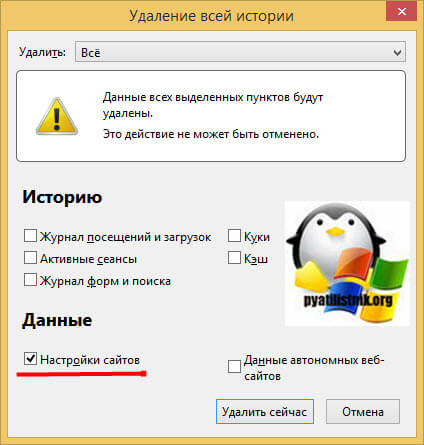
3 Способ: очистка настроек HSTS путем редактирования профиля пользователя
Еще одним методом очистки или отключения HSTS в Firefox можно выделить редактирования профиля пользователя.
- Полностью закройте Firefox и все связанные всплывающие окна и значки в трее.
- Перейдите к местоположению профиля пользователя вашего Firefox. Найти свой профиль пользователя, вставив "about:support" в навигационную панель вверху и нажав Enter. Вы найдете расположение папки профиля в разделе Основы приложения . Просто нажмите Открыть папку, чтобы перейти в папку профиля. Но как только вы это сделаете, убедитесь, что вы полностью закрыли Firefox.
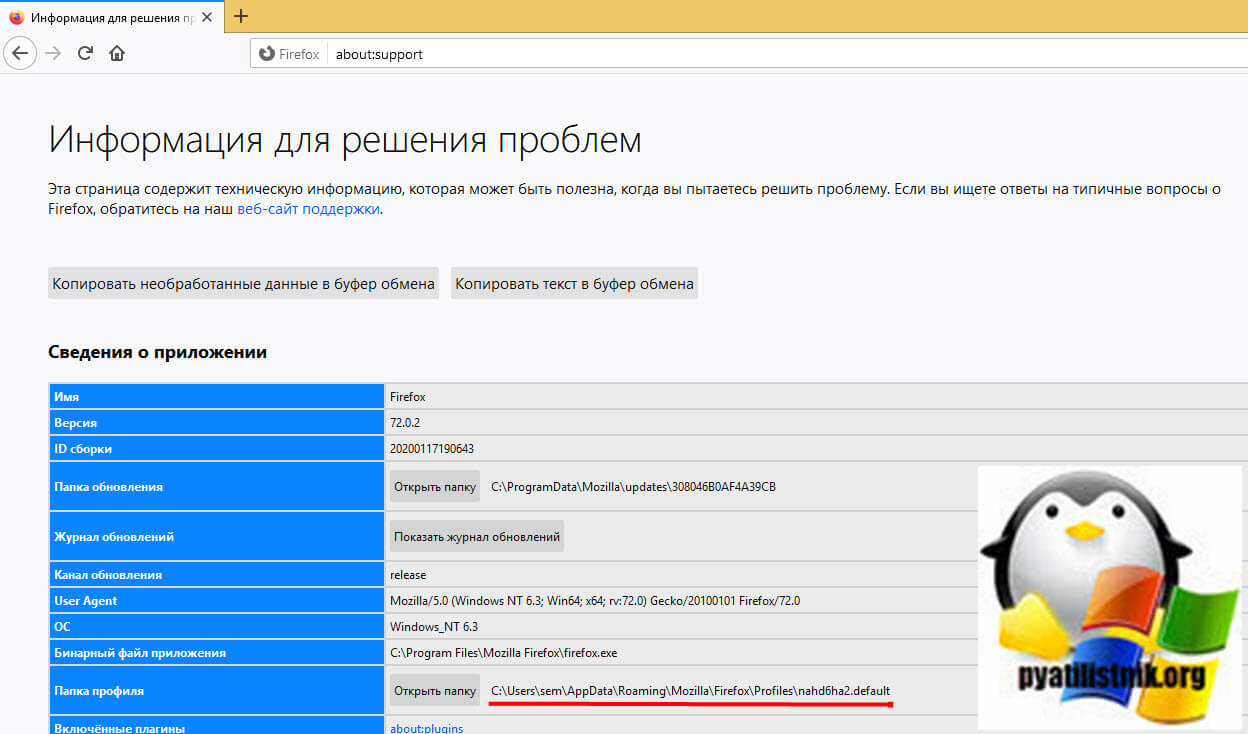
- В папке профиля Firefox откройте SiteSecurityServiceState.txt в любой текстовом редакторе. Этот файл содержит кэшированные настройки HSTS и HPKP (закрепление ключей) для доменов, которые вы посещали ранее. Чтобы очистить настройки HSTS для определенного домена, просто удалите всю запись и сохраните документ .txt .
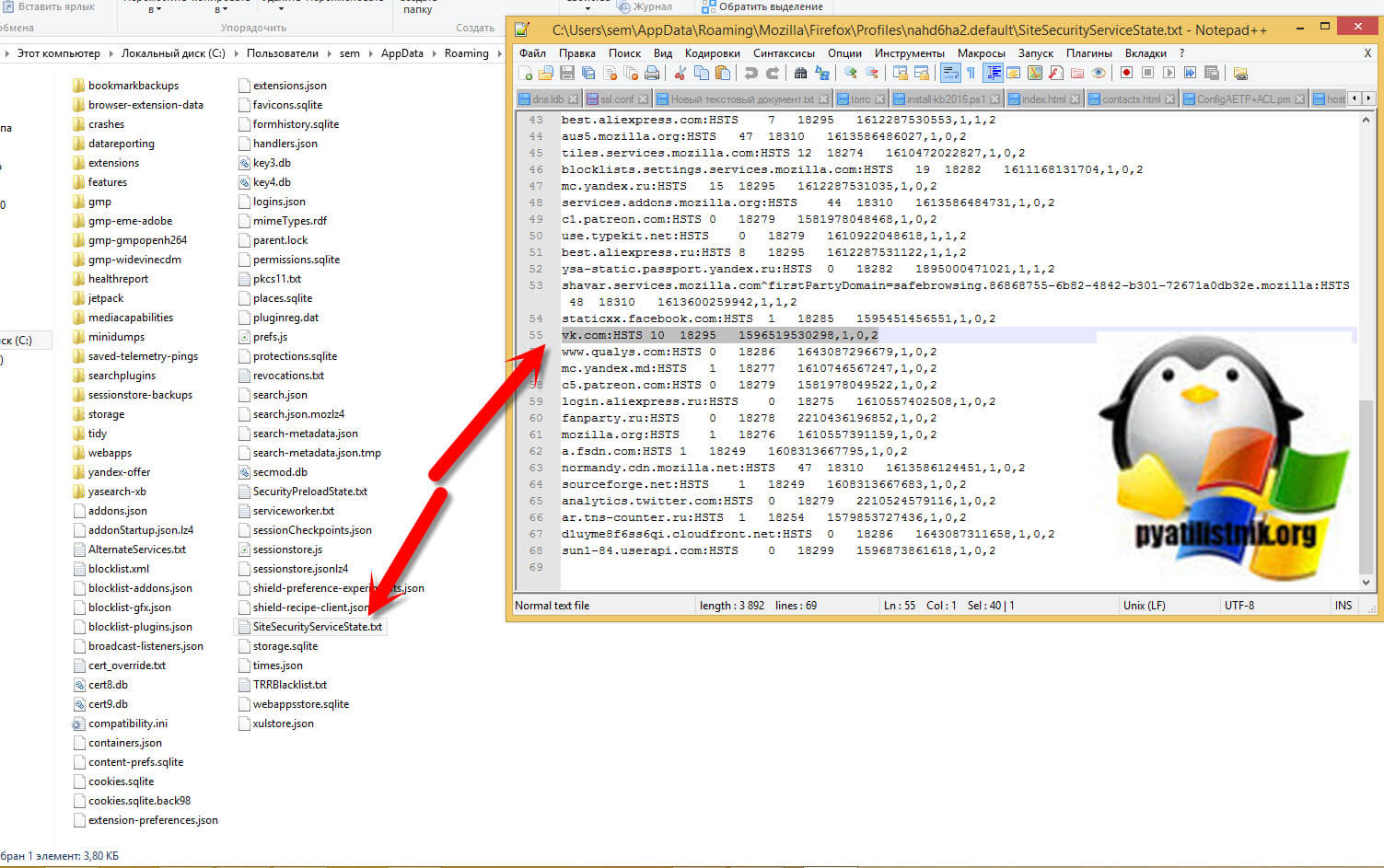
После удаления записи и сохранения файла закройте SiteSecurityServiceState.txt и перезапустите Firefox, чтобы увидеть, была ли проблема решена. По идее ошибки:
- Privacy error: Your connection is not private” (NET::ERR_CERT_AUTHORITY_INVALID)
- ERR_CONNECTION_REFUSED
- ERR_CONNECTION_TIMED_OUT
должны быть устранены, по крайней мере в 99% случаев, это работает для Mozilla Firefox.
4 Способ отключить HSTS в Firefox
- Запустите Firefox и введите about:config в адресной строке вверху. Далее, нажмите "Принять риск и продолжить"! Кнопка для входа в меню расширенных настроек .
![4 Способ отключить HSTS в Firefox]()
![Как отключить HSTS в браузере Firefox-02]()
Очистка или отключение настроек HSTS в Internet Explorer
Поскольку это важное улучшение безопасности, HSTS по умолчанию включен в Internet Explorer. Хотя не рекомендуется отключать HSTS в браузерах Microsoft, вы можете отключить эту функцию для Internet Explorer. Вот краткое руководство о том, как это сделать с помощью редактора реестра. Откройте окно выполнить и введите там regedit, чтобы запустить редактор реестра Windows.
![Отключение настроек HSTS в Internet Explorer-01]()
Перейдите в раздел:
HKEY_LOCAL_MACHINE\SOFTWARE\ Microsoft\Internet Explorer\ Main\FeatureControl\Щелкните правой кнопкой мыши по FeatureControl и выберите "Создать - Раздел" . Назовите его FEATURE_DISABLE_HSTS и нажмите Enter.
Рассказываем, как не утонуть в потоке надоедливых всплывающих уведомлений или даже навсегда избавиться от них в вашем браузере.
Браузерные push-уведомления давно уже не только упрощают жизнь тем, кому важно получать информацию оперативно. Они превратились в очередной способ заваливать пользователей рекламой. Рассказываем, как раз и навсегда забыть об этой головной боли и отключить уведомления в браузере.
Как отменить существующие подписки
Если вы когда-то согласились на получение уведомлений, а теперь передумали и хотите от них избавиться, вы можете отписаться от них в настройках браузера. Вот как это делается.
Как убрать уведомления в Google Chrome
- Нажмите на значок меню (три точки в правом верхнем углу браузера).
- Выберите Настройки.
- Прокрутите открывшуюся страницу вниз и нажмите Дополнительные.
- Среди новых пунктов меню выберите Настройки сайта.
- Откройте раздел Уведомления.
- В разделе Разрешить нажмите на значок с тремя точками напротив адреса сайта, от которого вы не хотите получать уведомления.
- Выберите Блокировать.
Как убрать уведомления в Firefox
- Нажмите на значок меню (три горизонтальные полоски в правом верхнем углу браузера).
- Выберите Настройки.
- В меню слева нажмите Приватность и защита.
- Прокрутите страницу вниз до раздела Разрешения.
- Напротив пункта Уведомления нажмите кнопку Параметры….
- Чтобы отключить все уведомления сразу, нажмите кнопку Удалить все веб-сайты под списком ресурсов.
- Чтобы запретить определенному сайту присылать вам уведомления, нажмите на слово Разрешить напротив его адреса и в выпадающем списке выберите Блокировать.
Как убрать уведомления в Safari
- В меню Safari выберите пункт Настройки.
- Перейдите в раздел Веб-сайты.
- Кликните Уведомления.
- Чтобы отключить все уведомления, нажмите Cmd+A (Ctrl+A, если у вас Windows) и удалите их одним кликом по кнопке внизу списка.
- Чтобы запретить определенному сайту присылать вам уведомления, выберите его в списке и нажмите Отказать.
Как убрать уведомления в Microsoft Edge
Как убрать уведомления в браузере Opera
- Нажмите на значок настроек в правом верхнем углу экрана.
- Прокрутите меню вниз и выберите Перейти к настройкам браузера.
- В меню слева кликните Дополнительно.
- Перейдите на вкладку Безопасность.
- Выберите Настройки сайта.
- Откройте раздел Уведомления.
- В блоке Разрешить нажмите на значок с тремя точками рядом с адресом сайта, от которого вы не хотите получать уведомления.
- Выберите Блокировать.
Как убрать уведомления в Яндекс.Браузере
- Нажмите на значок меню (три горизонтальные полоски в правом верхнем углу браузера).
- Выберите Настройки.
- В меню слева кликните Сайты.
- В разделе Уведомления нажмите От прочих сайтов.
- Если рядом с названием ресурса, от которого вы не хотите получать уведомления, есть надпись Настройки, нажмите на нее и снимите отметку напротив пункта Включить уведомления, после чего нажмите Сохранить.
- Если надписи Настройки нет, наведите указатель на адрес сайта и выберите Запретить.
- Снова кликните Сайты в меню слева.
- В разделе Уведомления нажмите От сервисов Яндекса.
- Снимите отметки напротив сервисов, от которых вы не хотите получать уведомления, и нажмите Сохранить
- Перейдите на вкладку На главной и сделайте то же самое.
Как полностью запретить браузерные уведомления
Как запретить уведомления в Chrome
- Нажмите на значок меню (три точки в правом верхнем углу браузера).
- Выберите Настройки.
- Прокрутите открывшуюся страницу вниз и нажмите Дополнительные.
- Выберите Настройки сайта.
- Откройте раздел Уведомления.
- Деактивируйте переключатель Спрашивать разрешение перед отправкой (рекомендуется). При этом название пункта меню изменится на Заблокировано.
Как запретить уведомления в Firefox
- Нажмите на значок меню (три горизонтальные полоски в правом верхнем углу браузера).
- Выберите Настройки.
- В меню слева нажмите Приватность и защита.
- Прокрутите страницу вниз до раздела Разрешения
- Напротив пункта Уведомления нажмите кнопку Параметры….
- Поставьте флажок Блокировать новые запросы на отправку вам уведомлений.
Как запретить уведомления в браузере Safari
- В меню Safari выберите пункт Настройки.
- Откройте раздел Веб-сайты.
- Кликните Уведомления.
- Снимите галочку с пункта Разрешить веб-сайтам запрашивать разрешение на отправку push‑уведомлений.
Как запретить уведомления в браузере Microsoft Edge
Увы, в браузере Edge нельзя полностью отключить запросы на веб-уведомления. Надеемся, разработчики добавят такую функцию в будущем.
Как запретить уведомления в браузере Opera
- Нажмите на значок настроек в правом верхнем углу экрана.
- Промотайте вниз до пункта Перейти к настройкам браузера выберите его.
- В меню слева нажмите Дополнительно.
- Перейдите на вкладку Безопасность.
- Откройте Настройки сайта.
- Выберите Уведомления.
- Деактивируйте переключатель Спрашивать разрешение перед отправкой (рекомендуется).
Как запретить уведомления в Яндекс.Браузере
- Нажмите на значок меню (три горизонтальные полоски в правом верхнем углу браузера).
- Выберите Настройки.
- В меню слева кликните Сайты.
- В разделе Запросы на отправку уведомлений установите отметку напротив пункта Не показывать запросы на отправку.
Полезные советы![заблокировать всплывающую рекламу]()
![всплывающие окна]()
В данной статье вы узнаете ответы на след вопросы:
Вид главных страниц поисковиков
Главная страница Google
Главная страница Yandex
![Заблокировать всплывающие рекламные окна в браузерах]()
и мы плавно переходим к продуктам от этих поисковых гигантов такие как:
Как отключить рекламу в Яндекс браузере
Как убрать всплывающую рекламу в Яндекс браузере
![всплывающая реклама в яндекс браузере]()
мне с одной стороны это хорошо, из-за этого появилась и родилась эта стать, но факт остается фактом, как это появляется и как от этого защитится?
![отключить всплывающее окно с рекламой]()
- навести кнопку мыши на правый угол объявления (1 на рисунке) и там появится три полоски и нажать на нее
- После того как вы нажали откроется браузер с настройками и списком сайтов для которых разрешен
- смотрите на вашем всплывающем окне имя сайта от которого пришла реклама (2 на рисунке)
- Находите его в списке сайтов которым разрешено показывать рекламу (3 на рисунке)
- Удаляете его!
- После этого надоедливая реклама больше вас не будет показываться!
Но это хорошо в том случае, когда у нас всплыла реклама и мы через нее отключили все уведомления всплывающие и на рабочем столе и в браузере, а как посмотреть в браузере эти сайты? читаем дальше)
Как отключить в браузере всплывающие окна
Как отключить рекламу в Google Chrome
В данной статье мы рассмотрели настройки отключение всплывающих окон в браузере которые актуальны на 2019-2020 год (они постоянно меняются из-за обновления браузеров) и теперь вы знаете как:
Читайте также: