Как сделать альбом для детского сада в фотошопе


6. объединяем с предыдущим (Ctrl+Е)

7. можете фигурки нарисовать сами (инструмент перо) или вставить готовые произвольные фигуры

и рисуем все что нравится
у меня получилось вот так:

и получился вот такой лист альбома
Произвольно расставляем фигурки по краю рамочки, не забывая менять цвета

Теперь выделяем все фигурки и сливаем в один слой, который назовем РАМКА
Для этого слоя выбираем эффект внутренняя тень, чтобы получился вот такой эффект

Теперь у вас получился лист фотоальбома. Вы можете вставлять фотографии, оформлять его надписями по вашему усмотрению, но необходимо создать обложку альбома:
Добавляем малыша (фото ребенка, героя мультфильма) по вашему усмотрению и уменьшаем непрозрачнсть до 85-87% и добавляем текст «НАШ МАЛЫШ»
К тексту я добавила несколько эффектов, вот что получилось:

Далее займемся страницами альбома:

Но я рекомендую пройти по пунктам.
далее создаем новый документ с параметрами 700*210 pix и перетаскиваем на наш лист

Дублируем слой дважды и размещаем вот так:

Далее объединяем эти три слоя и применяем эффекты тень. Внутреннее свечение, тиснение

Из произвольных фигур выбираем зайчика и располагаем в нижней правой части документа

Затем открываем палитру «Стили» и применяем тот который понравился с добавление эффектов (внешнее и внутреннее свечение, наложение градиента и глянец), у меня получилось вот так:
Автор: Сергей Бунин. Дата публикации: 08 августа 2017 . Категория: Обработка фотографий в фотошопе.
Приветствую Вас, дорогие друзья!
В жизни масса знаменательных событий – дни рождения, семейные праздники, выпускные, путешествия, отдых на море или просто прогулки с яркими моментами, которые вы стремитесь запечатлеть на свои фотокамеры, а потом.
Рыться в куче компьютерных файлов и искать те сюжеты, о которых вы хотели бы вспомнить, или просто распечатать фотографии и в лучшем случае вставить их в магнитный альбом или того проще в альбом с кармашками?
Давайте лучше поговорим о том, как можно более оригинально сделать тематическую подборку ваших снимков, оформить их в единое целое, сделать уникальное оформление и собственный неповторимый дизайн, поговорим о том, как сделать фотокнигу в фотошопе.

Конечно, вы сейчас можете сказать: «Зачем это надо? Сейчас множество сервисов, в которые скинул фотографии, и они сами все сделают!».
Да, создание фотокниг собственноручно связано с затратами в виде времени, поиска материала и напряженных размышлений о дизайне. Но неужели вам не хочется самим, используя свои знания и умение попробовать силы в изготовлении собственной, оригинальной композиции из фотографий – фотокниги в любимой программе Фотошоп.
Наверняка в каждой семье имеются книжки-малышки, знаете такие в жестком переплете и с жесткими страницами, чтобы малыши их сразу не погрызли и не разорвали. ))) Если вы их изрядно уже зачитали, то эти книжки вполне можно использовать далее в качестве детского альбома. 

Это, конечно же, самый элементарный вариант, но и он уже создает милое настроение и море позитива при просмотре детских снимков.
Если подходить к вопросу на более серьезном уровне, то конечно печатать фотокнигу надо в специализированной мастерской, на специальной бумаге. Для этого необходимо, прежде всего, сотрудничать конкретно с той организацией, в которую вы решили обратиться, благо их сейчас множество, они наверняка есть и в вашем месте проживания, или можно заказать печать с вашим оформлением по интернету.
Вам необходимо будет узнать все требования, предъявляемые к макету – оригинальному файлу с вашими наработками:- разрешение изображения;
- цветовая модель;
- принимаемые типы файлов;
- подрезка страниц;
- подгиб для обложки;
- безопасная область
Вот один из примеров требований предъявляемых к макету.

Конкретно эти данные вы должны получить и строго руководствоваться ими при создании фотокниги!
В противном случае придется переделывать или того хуже получите не качественный результат.
Обычные фотокниги оформляются постранично, а книги Премиум класса — целыми разворотами (1 разворот = 2 страницы). Чтобы узнать размеры одной страницы для книги Премиум класса разделите горизонтальный размер на 2. Например, дообрезной размер 400х203 фотокниги Премиум для постраничной книги будет равен 200х203!
Кроме размерных величин и разрешения не забудьте обратить внимание на цветовую модель – обычно это sRGB, а также на тип файла TIFF, JPEG или PDF, причем уже со сведенными слоями в один. Рекомендую остановиться на формате TIFF, так как он является основой полиграфии, JPEG сильно сжимает изображение как в объеме данных так естественно и в качестве, а PDF, это особенный формат, которым еще надо уметь воспользоваться.


Далее я предлагаю вам разобраться, как создавать макет для фотокниги.
Прежде всего, надо определиться с типом обложки – мягкая или твердая, и выбрать формат непосредственно самой книги для печати.
Выбираем твердую персональную обложку и наиболее востребованный формат 30 х 30 см

Всё, приступаем к созданию макета!
Открываем программу Фотошоп и начнем в первую очередь с ОБЛОЖКИ. В меню «Файл» выбираем функцию «Создать» или, пользуясь горячими клавишами, нажимаем комбинацию «Ctrl+N». 

Смотрим в указанной выше таблице дообрезные размеры для нашей обложки, они имеют значения 665 х 345 мм.
Одно замечание : чтобы подготовить изображения в программе Фотошоп необходимо пользоваться дообрезными размерами, так как в процессе изготовления фотокниги часть изображения попадает на загиб для обложки, а для выравнивания страниц под обрез. Даже если вы решите сами распечатать и изготовить книгу, не забывайте об этом, и выбирайте максимальный размер изображения с припуском примерно в 5÷10 мм с каждой стороны.
Нажимаем «Ок» и получаем поле рабочего документа.

Далее необходимо определить зоны документа: загиб, корешок и так называемую зону безопасности. Выделить эти области можно с помощью направляющих.
Для этого необходимо из дообрезного размера вычесть послеобрезной и разделить на два.- по длинной стороне: (665 – 610)/2 =27,5 мм
- по короткой стороне: (345 – 305)/2 =20 мм

Чтобы удобнее было производить отсчет от любого из краев документа, наводим курсор мышки на начало координат линейки и, зажав левую кнопку мышки (ЛКМ), подтягиваем появившееся перекрестие к необходимому углу документа.

В момент, когда линии координатной линейки совпадут с краями документа, отпускаем левую кнопку мышки. Начало отсчета координат меняет свое положение.

Далее для большей точности и удобства можно увеличить масштаб отображения. Навести курсор мышки на одну из линеек (вертикальную или горизонтальную), опять же зажать ЛКМ и, вытянув направляющую, установить ее на необходимое расстояние от края. Причем в момент перемещения направляющей появляется вспомогательное окошко с указанием численной величины от края до направляющей.

Подобным образом, расставив все направляющие, обозначим область загиба на обложке.

По умолчанию цвет направляющих голубой, при этом их не очень заметно на пустом документе, поэтому в меню «Редактирование» > «Настройки» > «Направляющие, сетки и фрагменты» можно поменять цвет, к примеру, на красный.


Далее, как и в предыдущих действиях можно установить начало координат на полученную направляющую и вытянуть из вертикальной линейки еще две по обе стороны на расстоянии 2,7 мм.

И в итоге получается вот такой макет рабочего документа обложки нашей фотокниги.

Надеюсь, вам понятен принцип обозначения необходимых областей документа с помощью направляющих.
Если да, то я подскажу вам более простой и совершенный способ расстановки направляющих. Идем в меню «Просмотр» и в списке выбираем пункт, который вы уже могли заметить, это «Новый макет направляющей». 
Появляется окно, в котором указываем все необходимые размеры.


Только, пожалуйста, не ругайте меня после демонстрации этого способа :-), за то, что я долго объяснял вам выше про направляющие. Умение пользоваться ими все равно пригодится нам в последующей работе по верстке книги.
Обычно в своих макетах для явного разграничения безопасной зоны – рабочей области, загиб и корешок я перекрашиваю в какой-нибудь цвет. Для этого с помощью инструмента «Прямоугольная область» в режиме «Добавить к выделенной области» выделяем области загиба и корешок.

Далее создаем новый слой.

И, находясь на этом слое, удобным для вас способом заливаем выделенную область любым цветом. А еще для удобства можно снизить непрозрачность слоя с заливкой до 50%.
После этого нажав комбинацию клавиш «Ctrl+D» снимаем выделение и через меню «Просмотр» удаляем все направляющие.

Сохраняем результат в PSD файл и в итоге получаем послойный макет для создания ОБЛОЖКИ фотокниги.

Создаем новый документ:

После создания нового документа, нам необходимо на нем также обозначить рабочую область и зону обрезки.
Идем в меню «Просмотр» выбираем пункт «Новый макет направляющей» и в появившемся окне указываем количество столбцов =2, строк =1. Корешка на развороте не существует, так как он вклеивается в обложку, поэтому достаточно только обозначить середину рабочей области, чтобы на нее не попали значимые части изображения.
- по длинной стороне: (600 – 594) /2 =3 мм
- по короткой стороне: (305 – 297) /2 =4 мм

После подтверждения принятых размеров, нажатием кнопки «Ок», получаем макет разворота.

Для удобства зоны обрезки также можно выделить и залить красным цветом.

Сохраняем результат в PSD файл и в итоге получаем послойный макет для создания РАЗВОРОТА фотокниги.

Если в процессе размещения изображений направляющие вас отвлекают, то их видимость можно скрыть с помощью нажатия комбинации клавиш «Ctrl+H». Вернуть назад направляющие можно нажатием той же комбинации клавиш.
Мы с вами подготовили макеты для обложки и разворота и на этом первую часть урока «Как сделать фотокнигу в фотошопе» мы закончим. Ожидайте продолжения.
Приятных творческих успехов!
Если Вы не хотите пропустить интересные уроки по обработке фотографий - подпишитесь на рассылку.
Форма для подписки находится ниже.
Приветствую, Всех!
Последнее время очень популярным стало использование не просто рамок для фотографий, а объединение их в единую серию , т.е. создание целого фотоальбома в одном стиле.
В инете предложено много вариантов, но самим делать всё-таки интереснее. Давайте попробуем сделать фотоальбом для малышей.

Материалы для урока:
Итак, создаём Новый документ:



Теперь при помощи инструментов Перо (Pen Tool) или готовых форм (Custom Shape Tool) рисуем детские картинки такого плана – кому как нравиться:


Совет: перед выбором местоположения для рамки из фигур необходимо подумать о том, в каком виде будет существовать Ваш альбом: в электронном – тогда делайте как понравится или в распечатанном, тогда необходимо подумать о способе крепления страничек – оставьте пустое место для крепления, чтобы в дальнейшем рамка и другие объекты остались целыми ))))
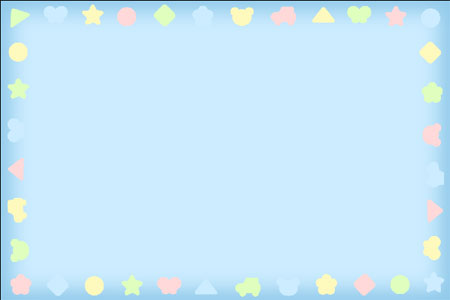
Можете добавлять свои фигуры, менять их количество и порядок цветов – всё в Ваших руках! ))))
Эта рамка будет на каждой странице альбома.
Теперь, к полученному слою Рамка, добавляем Стиль слоя Внутренняя Тень (Layer – Layer Style-Inner Shadow):

Получился эффект вырезанных окошек.
И помещаем слой Рамка над всеми слоями с фоном страничек – так будет удобнее.
Переходим к оформлению отдельных листов фотоальбома.
Начнём с голубого листа – это будет обложка.
Для оформления можно использовать Малыша или свою картинку, или фото героя альбома.
Помещаем изображение Малыша в документ.
А теперь снизим насыщенность (Saturation) картинки, чтобы рисунок лучше смотрелся на голубом фоне.
Для этого создаём Новый корректирующий слой (Create new fill or adjustment layer-Hue/Saturation) и переводим его в состояние обтравочной маски (ПКМ – Create Clipping mask).
Шрифтом Chocogirl делаем надписи на обложке альбома. Цвета для текста я взяла из картинки с малышом.


Находим запасные слои с фигурками, для обложки я выбрала машинку, и подбираем необходимый размер и местоположение на странице.
Создаём выделение слоя фигурки машины (клик ЛКМ на иконку слоя+Ctrl), затем на Новом слое заполняем выделение заливкой голубя клетка (Заливка-Образец – Paint Buckect Tool-Pattern).
Совет: сначала лучше подобрать размер фигуры, а потом применять заливку. Так, как при изменении размера фигуры меняет свою величину и клетка. А тогда на разных страницах альбома будет разный масштаб заливки.
К слою с машинкой в голубую клетку добавляем Стиль-Тень (Слой-Стиль слоя-Тень - Layer-Layer Style-Drop Shadow).
Помещаем любую надпись на фигурку машины.
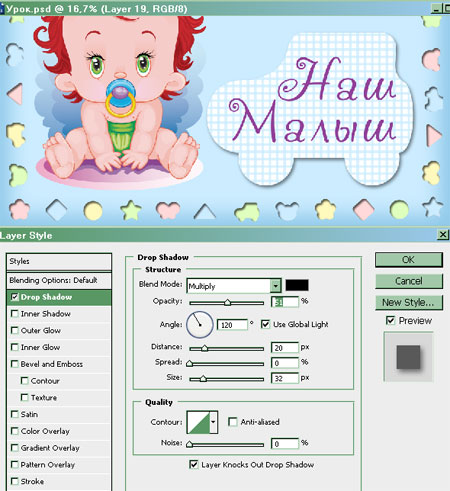
Ну вот, обложка нашего фотоальбома для малышей – ГОТОВА!
Дальше будет намного проще…. Все заготовки и план работы у нас есть ))))
Элементы каждой страницы можно помещать в отдельные группы – так легче разбираться в большом количестве слоёв.
Теперь, делаем видимым слой с розовым фоном.
На этой и других страницах альбома мы делаем вырезы для фотографий, например, при помощи инструмента Прямоугольное выделение (Rectangular Marquee Tool) и нажимаем Delete.
Затем, добавляем к слою с цветным фоном Стиль Тень (Layer-Layer Style-Drop Shadow). Значения параметров Стиля слоя я взяла из настроек внутренней тени слоя Рамка.
На розовый слой я поместила фигурку мишку и залила клеткой розового цвета.
Вот, что получилось:


….и зелёная странички.

Напоминаю, сначала необходимо определиться с размером фигуры, а потом делать заливку.
Что ещё можно сделать. На фигурках надписи для фото, вырезы для фотографий разной формы, место для подписей на самих страницах альбома, менять рамки на каждой странице и т.д. - фантазия Вам в помощь ))))
Теперь, дублируем слой Рамка.
И сливаем слои (Ctrl+E), относящиеся к каждой странице, в отдельные ……
….и ВСЁ! ))))
Количество страниц в фотоальбоме может быть сколько угодно, а оформление меняться.

В наше время фотокниги становятся все более популярными. Среди фотографов, дизайнеров, просто любителей качественных и красивых работ лучшим графическим решением признается создание фотокниги в Фотошопе. Каждый, кто знаком с этим графическим редактором, может легко научиться создавать фотокниги в Adobe Photoshop.
Для начала надо определиться с форматом будущих страниц. Центры печати часто предлагают готовый шаблон разворота, либо указывают размер страницы с учетом полей. Обратите внимание, что размеры «свои» в разных фотоцентрах.
Рассмотрим поэтапно, как сделать фотокнигу в Фотошопе
- Открываем графический редактор Adobe Photoshop (подойдет любая версия). Если есть шаблон – загружаем его. Если нет:
- Создаем новый файл: размер — с сайта центра печати, разрешение 300, цветовой режим RGB.
- Устанавливаем направляющие, выделяя поля; в центре – линия сгиба.
- Задаем фон разворота. Можно выбрать любую заливку, градиент, текстуру, изображение. Если Вы используете фоновый рисунок, то его можно «обработать»(Изображение – Коррекция): яркость, контрастность, цветовой баланс, цветовой тон.
- Открываем свои фотографии в Фотошопе, выделяем, копируем и вставляем поверх фонового слоя на разворот. Их можно подретушировать, изменить размер, повернуть (Редактирование – Трансформирование). Чтобы фотографии в книге не выглядели «плоско», добавляем эффекты слоя Тень и Обводка.
- Чтобы создать фотокнигу в Фотошопе, надо добавить текст (воспоминания, стихи, комментарии). С помощью инструмента Текст набираем свое произведение, форматируем (Окно – Абзац).
- Добавляем в свой разворот сканы разных памятных вещей (открытки, программки, билеты), готовые скрапнаборы из Интернета. Используем многочисленные фильтры Фотошоп для создания фотокниг.
- Детские фотокниги в Photoshop часто оформляются в виде книг-сказок и состоят из коллажей. Используем для их создания инструменты выделения и Перо. Много секретов можно узнать, изучая в Интернете уроки Фотошоп по созданию фотокниги.
- Когда разворот готов, сохраняем его в формате JPEG.
- Аналогично выполняем остальные развороты.
- Делаем верстку обложки фотокниги. Правая часть разворота будет передней обложкой, левая – задней. Не забываем про поля! Оформляем обложку. Сохраняем.

Секреты автоматизации при создании фотокниг
В Фотошопе есть удобная возможность запомнить определенную последовательность событий. Для этого надо открыть Операции(Alt+F9), создать новую и записать действия. Функция имеет обычные значки стоп-запись-воспроизведение.
Теперь можно, например, наложить тень и сделать обводку с одинаковыми настройками для нескольких или сразу для всех фотографий книги, нажав воспроизведение операции.
Вот и все! Наша шикарная книга в Фотошоп готова для печати. Если у вас пока нет принтера, то почитайте, какую модель лучше всего купить для дома. От правильности выбора будет зависеть конечный результат.
Читайте также:


