Отключение hardware acceleration в word 2019
I noticed in Office (Outlook 2019 specifically) that there is an Advanced Option named "disable hardware graphics acceleration". What is this setting for? When it isnt checked, i assume that "hardware graphics acceleration" is enabled by default. What do i get with it enabled? What would change if i disabled it? What do IT Pros normally do in their shops.
FWIW, i prefer the "best looking/best appearance" OVER "best performance" so i dont want to disable it if there isnt a reason.
The reason i ask is that users are reporting occasional lags in typing emails, documents, etc in Office. The user is typing but suddenly the letters stop showing up in the message/document. After about 10 seconds, the letters catch back up with the user (who hasnt stopped typing). I noticed this happening on my machine in two different cases:
1. the Windows 10 background is changing when the lag occurs. I have mine set to change every 30 minutes and that is when the lag happens
2. I get a notification on the bottom right-hand corner of screen.
Do y'all think it is the "hardware graphics acceleration"? If so, why? What would i not get if i disabled it? And if it isnt related to that, what else could the lag be attributed to?
All replies
Office 2013 and later versions use a more efficient and accelerated method to draw the Office UI and the content. This includes relying on hardware acceleration, which is managed through the operating system. The hardware acceleration function of the operating system relies on up-to-date and compatible display drivers. For more information, read Display issues in Office client applications.
Hardware graphics acceleration in Office enables the computer hardware to perform graphics functions to increase performance so that making a user in an enjoyable experience. While, if you’re facing these issues like crashing of Office program or not running properly and freezing every now and then; the texts display blurry or the performance of an Office program is reduced. In these instances, you can fix these problems by disabling hardware acceleration.
In simple terms, the term Hardware Acceleration means using computer’s hardware for performing a certain task and function faster than would be possible using a software. This also allows for smooth rendering of graphics. In most processors, instructions are executed sequentially, i.e., one by one, but you can perform them faster if you modify the same process a bit using some technique. The idea is to move all graphics and text rendering from the Central Processing Unit to the Graphics Processing Unit. The idea is to speed up graphics performance and the rendering by moving it from the CPU to the GPU, thereby getting better performance.
Sometimes loosely called as graphics accelerators or floating-point accelerators, hardware accelerators can improve the performance of an application significantly. The term Hardware Accelerator has now been loosely replaced by more common and less descriptive terms such as graphics cards and video cards.
While the settings are best left at their default values in Windows, you can if you wish to, turn off or disable Hardware Graphics Acceleration or reduce Hardware Acceleration. Turning off the Hardware Acceleration completely will run the application in software rendering mode’.
Using hardware acceleration may increase the burden on the GPU and cause problems in the system display. This may be the cause of the problem you have encountered.
Hope the information was helpful. Anything unclear, feel free to post back to let us know.
Click here to learn more. Visit the dedicated forum to share, explore and talk to experts about Microsoft Office 2019.
Устранение медленных проблем с Microsoft Office
Вот исправления для решения проблемы с производительностью в Microsoft Word.
- Удаление файла шаблона по умолчанию
- Отключить ускорение графики в настройках Word
- Используйте редактор реестра, чтобы отключить ускорение графики
- Установить обновления
- Обновите вашу ОС
- Переустановите Microsoft Office
- Удалить временные файлы
- Оптимизировать документ
- Открыть Word в безопасном режиме
- Проверить заблокированные файлы
- Отключить надстройки
Метод №1: удалить файл Normal.dot
Расположение файла может отличаться в зависимости от вашей версии Windows. Как правило, вы можете найти файл Normal.dot (Word 2007), Normal.dotm (Word 2007/10) или Normal.dotx (Word 2013 и выше) в следующем месте:
C: Users Имя пользователя appdata Microsoft Templates
В Windows 10 вы можете найти файл по следующему пути:
C: Users Ваше имя пользователя AppData Roaming Microsoft Templates

Просмотр файла шаблона Word в Windows 10
Если вы используете Office на Mac, перейдите в Finder и нажмите «Command + Shift + G», чтобы открыть поле «Перейти в папку». Введите следующее местоположение и нажмите клавишу ввода.
/ Библиотека / Поддержка приложений / Microsoft / Office / Пользовательские шаблоны /
Найдя файл шаблона на своем ПК или Mac, просто удалите его. Теперь откройте Microsoft Word, чтобы создать новый файл Normal.dot/dotm/dotx. Проверьте, помогает ли это решить проблемы с медленной обработкой в Microsoft Word.
Связанный: Как быстро вставить разделители в Microsoft Word?
В некоторых случаях, когда вы печатаете в документе Word, он задерживается на несколько секунд или дольше с момента нажатия клавиши. Это плохо скажется на вашей продуктивности, вызывая задержку и отвлекая вашу концентрацию при выполнении важной работы. В более новых версиях Office для повышения производительности используется аппаратное ускорение графики. Однако медленные компьютеры часто имеют ограниченные аппаратные ресурсы, что снижает скорость отклика Word. Чтобы отключить аппаратное ускорение в Word, выполните следующие действия:
Перезапустите Microsoft Word и убедитесь, что проблема решена.
Метод № 3: отключить аппаратное ускорение в редакторе реестра
Если Microsoft Word по-прежнему работает медленно, возможно, стоит внести изменения в реестр. Учтите, что изменять реестр не рекомендуется, и у вас может не быть доступа к администрируемым компьютерам. Если у вас есть доступ к редактору реестра, сделайте резервную копию ваших данных и выполните следующие действия:
Закройте редактор реестра и перезагрузите компьютер. Проверка Word теперь работает более плавно.
Связанный: Исправьте медленные презентации Microsoft PowerPoint.
Метод №4: Установите последние обновления
Если Microsoft Word плохо реагирует на какие-либо команды для обработки задачи, возможно, вам придется поискать обновление до последнего пакета обновления. Последний пакет обновления может предоставить вам исправления ошибок и оптимизацию производительности. Microsoft регулярно выпускает пакеты обновлений, обычно они устанавливаются автоматически, если у вас включено автоматическое обновление. В противном случае вам нужно будет проверить и обновить их вручную. Часто, установив новый пакет обновления, можно восстановить потерянную производительность.

Обновите Microsoft Word
Обратите внимание, что Apple перестала поддерживать 32-битные приложения из macOS Catalina. Следовательно, 32-разрядные приложения Mac Word 2011 или 2016 больше не будут работать на вашем Mac. Обязательно приобретите подписку на Office 365 для работы с 64-битными совместимыми приложениями Office на вашем Mac.
Метод № 5: Обновите свою ОС
Также убедитесь, что ваша ОС Windows получает автоматические обновления безопасности, чтобы убедиться, что остальная часть системы работает правильно. Microsoft обновляет Windows 10 автоматически, однако выполните следующие действия, чтобы проверить статус и выполнить обновление вручную:
Если у вас Mac, вы можете установить последние обновления, следуя приведенным ниже инструкциям:
- Перейдите в «Меню Apple», щелкнув значок Apple в верхнем левом углу Mac.
- Выберите «Системные настройки…» и нажмите «Обновление программного обеспечения».
- Проверьте наличие обновлений и установите последнюю версию.
Связанный: Как изменить имя встроенного документа в Word?
Метод № 6: переустановите Microsoft Office
- Перейдите в «Панель управления» и выберите «Удалить программу» в разделе «Программы».
- Найдите Microsoft Office и нажмите кнопку «Изменить». Следуйте инструкциям на экране, чтобы удалить программу.
- Используйте установочный диск или загрузите из Магазина Windows для повторной установки.
Обратите внимание, что для Word 2000, 2002 и 2003 можно восстановить исходные настройки, выбрав «Обнаружить и восстановить» в меню «Справка».
На Mac вы можете просто перетащить файл приложения в корзину и переустановить из App Store.
Метод № 7: Удалите файлы «
Когда вы открываете документ, Word будет иметь временный файл в той же папке, которая обозначена знаком
(тильда) в начале. Как правило, Word удаляет их автоматически, когда вы сохраняете и закрываете документ. однако, если вы накопите много этих временных файлов, Word станет медленным и вялым. Например, если вы заархивируете содержимое, когда документ открыт, сжатая папка будет включать временный файл в дополнение к исходному файлу. Выполните следующие действия, чтобы очистить временные файлы:
-
Перейдите в окно поиска Windows и введите
Откройте Microsoft Word и убедитесь, что проблема решена.
Метод № 8: Оптимизация файлов документов
Часто менее оптимизированные файлы документов снижают производительность. Проверьте, есть ли в вашем документе много встроенных макросов, и, если возможно, удалите их. Многие люди также вкладывают в документы высококачественные изображения с большим разрешением. Вам необходимо оптимизировать изображения, изменив размер, соответствующий размеру страницы. Вы также можете использовать Adobe Photoshop или Snagit, чтобы сохранить эти изображения в оптимизированном формате, чтобы уменьшить размер файла без слишком большого ущерба для качества.
Если это не помогает, нажмите клавиши «Win + R» и откройте окно «Выполнить команду». Введите «winword / safe», чтобы открыть Word в безопасном режиме. Это поможет вам ускорить работу с документом, поскольку Word отключит расширения и другие ненужные файлы в безопасном режиме. Иногда Word также предлагает открыть документ в безопасном режиме. Выберите «Да», чтобы проверить, может ли безопасный режим помочь улучшить производительность, по крайней мере, при обработке этого документа.

Запрос безопасного режима Word
Связанный: Исправьте медленные электронные письма Microsoft Outlook.
Метод № 10: проверьте блокировку файла
Иногда люди делятся заблокированным файлом в чате, по электронной почте или в SharePoint. Когда вы пытаетесь открыть заблокированный файл, Word покажет вам предупреждение «Файл используется» и попросит вас выбрать действие.

Открытие заблокированного документа
Вы можете заметить медленное время отклика в Word при открытии и чтении заблокированных документов. Мы рекомендуем открывать заблокированный файл в режиме «Только чтение», чтобы открыть его быстрее. В противном случае вы можете попросить владельца предоставить доступ к файлу без блокировки редактирования.
Метод №11: отключить надстройки
Если вы используете надстройки для улучшения функциональности, обязательно отключите их, если у вас возникнут проблемы с Word.
- Перейдите в меню «Файл»> «Параметры» в Word.
- Выберите «Надстройки», чтобы просмотреть все, что установлено в вашей установке Word. вы можете щелкнуть каждую надстройку, чтобы проверить, какую функцию она выполняет.
- Выберите тип надстроек в раскрывающемся списке «Управление» и нажмите кнопку «Перейти…».
- Снимите флажки над надстройками, чтобы отключить их.
Проверьте, помогает ли это решить ваши проблемы. Вы можете снова включить надстройки в любое время, когда это необходимо.
Вывод

Disable Hardware Graphics Acceleration in Office Program
While in an opening Office program, click File > Options.
Then select Advanced, in the right pane, scroll down to Display, find Disable hardware graphics acceleration and check this option, then click OK.

Disable Slide Show hardware graphics acceleration.

Turn off hardware acceleration in the Registry Editor
Open Run dialog box by pressing Win + R, then type in regedit, hit Enter key.

In Registry Editor, navigate to one of the following registry keys.
For Office 2010, navigate to HKEY_CURRENT_USER \Software \Microsoft \Office \14.0 \Common.
For Office 2013, navigate to HKEY_CURRENT_USER \Software \Microsoft \Office \15.0 \Common.
For Office 2016, navigate to HKEY_CURRENT_USER \Software \Microsoft \Office \16.0 \Common.
For Office 2019, navigate to HKEY_CURRENT_USER \Software \Microsoft \Office \18.0 \Common.
On the left pane, create a new Key and name it Graphics. On the right pane of Graphics, create a new DWORD (32 bits), name it DisableHardwareAcceleration and set the value to 1 in the created Graphics Key.

Во время работы в Microsoft Word или Microsoft Excel начинает быстро мерцать экран через некоторое время после запуска. Я думаю, что это касается и остальных приложений пакета Microsoft Office, не проверял. В остальных программах на ноутбуке такого замечено не было.
Переустановка пакета Microsoft Office и обновление драйверов не помогли решить проблему. В итоге помогло отключение надстройки в параметрах Microsoft Office
Отключаем аппаратное ускорение графики в Microsoft Office
Аппаратное ускорение графики в Microsoft Office позволяет повышать быстродействие работы программ, делая работу пользователей более приятной. Но в тоже время, если вы сталкиваетесь с такими проблемами, как сбой программы или некорректная работа, вы можете отключить аппаратное ускорение для решения этих проблем.
Для этого открываем любую программу из пакета Microsoft Office и заходим в настройки (Файл > Параметры):
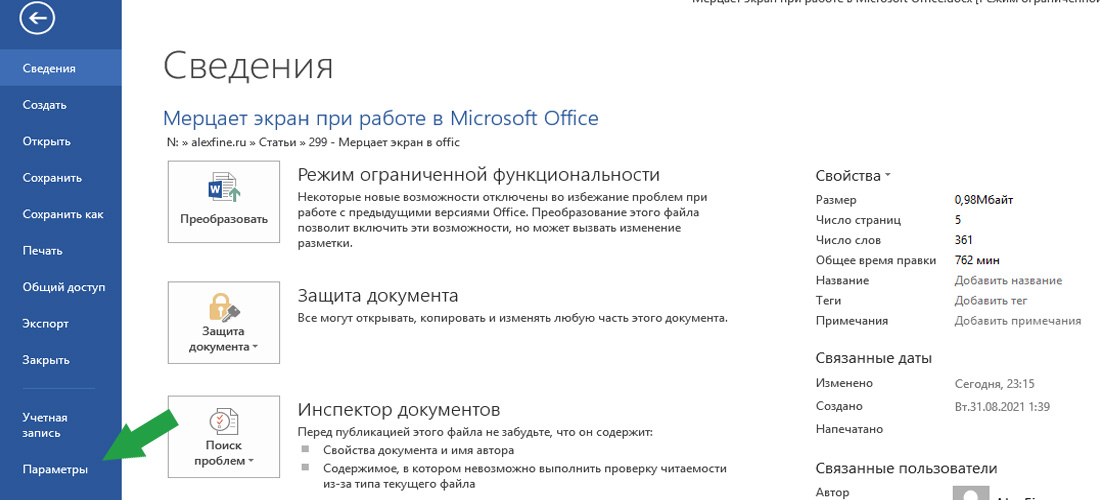
Затем, в левом столбике переходим на вкладу «Дополнительно», а в правом прокручиваем вниз до «Экран» и находим «Отключить аппаратное ускорение графики». Ставим галочку и нажимаем «ОК»:
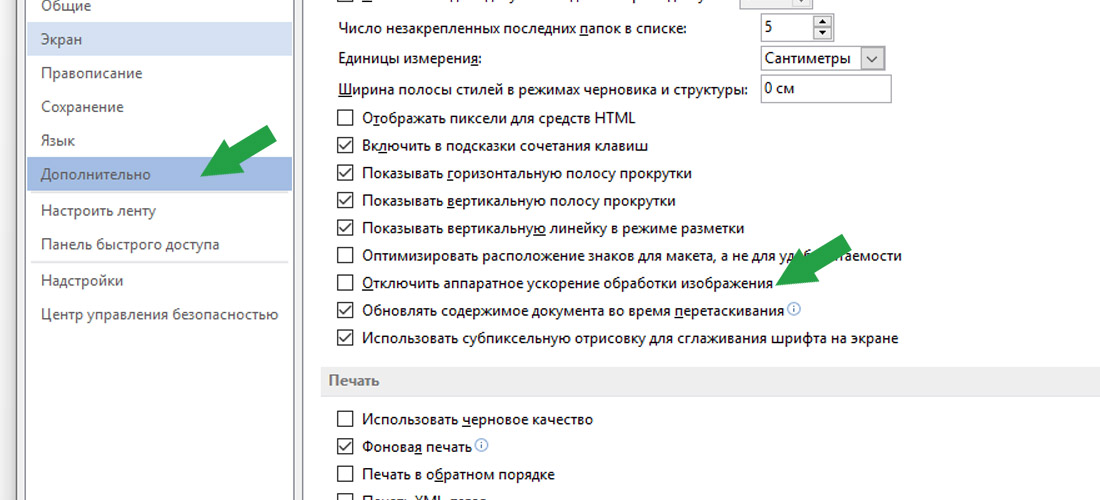
Инструкция сверху, но в формате видео:
Заключение
Только после проделанных манипуляций выше, у пользователя перестал мерцать экран, даже пробовали делать профилактику видеопроцессора (продувка и замена термопасты).
Всем удачи!
Возможно вам так же будет интересно:
Если я Вам помог - оставьте свой отзыв или поделитесь сайтом с друзьями в социальных сетях!
Читайте также:


