Отчет по событиям в 1с
Необходимость сдачи статистической отчетности установлена Федеральным законом от 29.11.2007 N 282-ФЗ и зависит от многих критериев: организация может попасть под сплошное или выборочное статистическое исследование. При этом Росстат не обязан вас письменно уведомлять о попадании в реестр проверки.
Поэтому очень важно регулярно самостоятельно отслеживать необходимость сдачи отчетности в Росстат: ведь за не сдачу статистики и пропусков сроков предусмотрены серьезные санкции (ст. 13.19 КоАП РФ).
Для начала узнайте, нужно ли вам сдавать отчетность в государственные органы статистики:
- Перейдите на официальный сайт.
- Укажите один из реквизитов организации:
- ИНН;
- ОГРН / ОГРНИП;
- ОКПО / Идентификационный номер ТОСП.
Начиная с 2020 года бухгалтерская отчетность, в т. ч. за 2019 год, не сдается в Росстат. Подробнее [25.02.2020 запись] Годовая отчетность за 2019 г. в 1С. Бухгалтерская отчетность
Статистические отчеты в 1С
Напоминания о сдаче
Очень удобно, когда программа напоминает бухгалтеру о важных событиях в т. ч. и о сдаче отчетности. Необходимость напоминаний о сдачи отчетов в Росстат в 1С установите в разделе Главное – Налоги и отчеты – ссылка Все налоги и отчеты . Далее выберите вкладку Статистика и отметьте те формы, которые ваша организация представляет в Росстат.

После того как вы отметите свои отчеты, в Списке задач бухгалтера выведутся напоминания о их составлении.
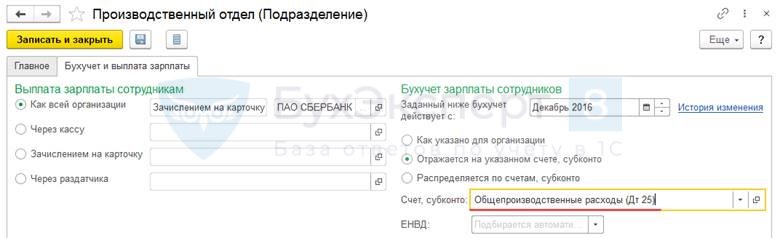
Формирование отчетов
Сами отчеты формируются в разделе Отчетность – Регламентированные отчеты .

Организационная информация заполняется автоматически, при необходимости ее можно отредактировать.

- светло-зеленые поля — автоматическое заполнение по данным программы, при необходимости редактируются вручную;
- темно-зеленые поля — итоговые данные, недоступны для редактирования;
- желтые поля — для ручного заполнения.
В 1С уже много чего предусмотрено для подготовки статистических отчетов, но не все пока имеет автоматическое заполнение. Ведь в первую очередь мы ведем регламентированный учет в программе: бухгалтерский и налоговый. И в базу не вносятся данные с той аналитикой и в таком разрезе, как это хочет видеть Росстат. Как следствие — программа просто не может найти данные, необходимые для автоматизации заполнения статформ.
Если вы регулярно сдаете множество статистических отчетов, а по ним пока нет автоматического заполнения в 1С, их можно доработать с помощью программиста.
Если необходимой формы в 1С нет
Если нужная форма не реализована в 1С, загрузите ее в программу самостоятельно.
Для этого сначала скачайте шаблон формы:
- либо на сайте Росстат;
- либо непосредственно из 1С (рекомендуется).
Где найти нужный шаблон на сайте Росстат

В поиске введите название нужной формы и год.

Раскройте найденный отчет и скачайте форму по ссылке XML.

Как скачать нужный шаблон из 1С
Перейдите в Регламентированные отчеты , затем по ссылке Настройки , выберите Настройка XML-шаблонов электронных версий отчетов и Перейти на сайт Росстата с полным списком актуальных шаблонов .

Скачайте нужный шаблон для загрузки в 1С.
Загрузка формы статистического отчета
Загрузите форму в 1С: для этого в Регламентированных отчетах перейдите по ссылке Настройки и выберите Настройка XML-шаблонов электронных версий отчетов . По кнопке Загрузить добавьте в 1С скаченную ранее форму.

Для формирования отчета откройте папку Статистика – Прочие отчеты – Статистика: Прочие отчеты . И выберите загруженный шаблон.
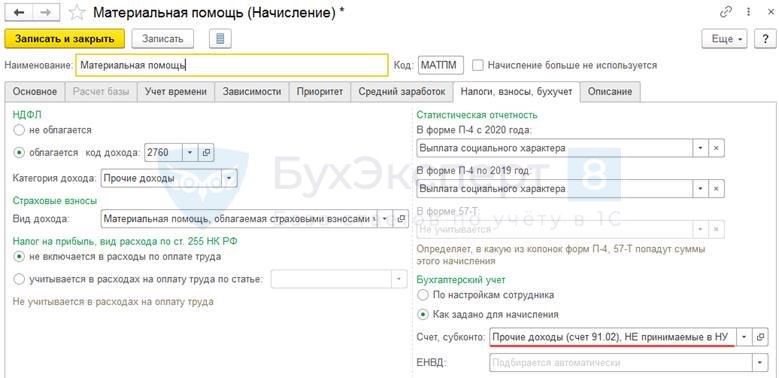
См. также
Помогла статья?
Получите еще секретный бонус и полный доступ к справочной системе БухЭксперт8 на 14 дней бесплатно
Похожие публикации
-
У вас нет доступа на просмотр Чтобы получить доступ:Оформите коммерческую.Росстатом утверждено несколько новых форм отчетности о работниках (Приказ Росстата..Авансовые отчеты могут встречаться даже в самой маленькой организации. Сделать.
Карточка публикации
(6 оценок, среднее: 5,00 из 5)
06 февраля в офис компании позвонил клиент «Мобил», интересующийся приобретением телефонов. Менеджер договорился о встрече с клиентом 07 февраля в 14:00, а также пообещал выслать клиенту прайс-лист на электронную почту.
Менеджер запланировал встречу по договоренности с клиентом, а также поставил себе напоминание на 12:00. Далее он отправил клиенту прайс-лист, как и обещал.
Фиксация телефонного звонка в 1С
Все общение с клиентом фиксируется в программе с помощью документа «Событие».Меню: Документы – Управление отношениями с клиентами – События
В документе можно заполнить следующие реквизиты:
- Дата начала
- Дата окончания
- Контрагент
- Контактное лицо – конкретный сотрудник, с которым вы общались
- Тема – краткое указание предмета общения
- Содержание – подробное изложение основных обсуждаемых вопросов и достигнутых договоренностей
- Тип события – входящее или исходящее
- Вид события – телефонный звонок, личная встреча, почтовое письмо, электронное письмо, прочее
- Состояние – запланировано, завершено, отменено
- Важность – высокая, средняя, низкая
- Ответственный
Создадим документ для отражения звонка контрагента «Мобил». Укажем следующие значения:
- Контрагент – Мобил
- Контактное лицо – Сергеев Олег Борисович
- Дата начала – 06.02.2012 15:00
- Дата окончания – 06.02.2012 15:20
- Тема – Продажа телефонов
- Содержание – Клиент хочет сделать заказ на телефоны, договорились о встрече 07.02 в 14:00. Выслать прайс-лист.
- Тип события – входящее
- Вид события – телефонный звонок
- Состояние – завершено

Важность события указывается на закладке «Дополнительно», оставим значение по умолчанию – средняя.
Заполненное событие можно провести и закрыть по кнопке «ОК».

Планирование встречи в 1С
В программе также можно планировать будущие контакты с клиентом. Запланируем на 07 февраля встречу с контрагентом «Мобил». Ввести встречу можно с нуля или на основании предыдущего события – телефонного звонка.Создадим на основании телефонного звонка документ «Событие», вид события укажем – личная встреча, а состояние – запланировано. Также заполним предполагаемую дату встречи, укажем тему и описание.
Заполненный документ может выглядеть следующим образом:

На закладке «Дополнительно» можно указать территорию, на которой пройдет встреча, а также конкретное помещение:

На закладке «Участники» можно перечислить участников встречи – контрагентов и контактных лиц, если от контрагента участвуют несколько человек.
Заполненный документ можно провести.
Создание напоминания в 1С
Чтобы менеджер не забыл о запланированной встрече с клиентом, в программе можно создать напоминание.Напоминание можно создать на основе события с помощью кнопки «Задача с оповещением»:

В открывшемся окне создания новой задачи нужно указать время напоминания в графе «Напомнить». Событие, на основе которого создано напоминание, прописано в поле «Основание».

Если вы хотите сделать напоминание для другого пользователя, то его нужно выбрать в поле «Исполнитель».
По кнопке ОК сохраним и закроем напоминание.

Если в момент напоминания пользователь не работает с базой, то он увидит его позже, как только войдет в программу.
Напоминание можно отложить на срок от пяти минут до недели. Для этого внизу выберите необходимый период и нажмите «Отложить». Чтобы просмотреть напоминание используется кнопка «Открыть». Откроется задача, а в ней можно открыть само событие:

Для того чтобы напоминание больше не показывалось, нажмите кнопку «Выполнено».

Напоминания можно создавать не только на основании событий, но и просто так:
Меню: Сервис – Задачи с оповещением – Поставить задачу
Отчет по событиям в 1С
Часто бывает необходимо посмотреть всю историю общения с клиентом. Например, если основной менеджер по каким-то причинам не может общаться с клиентом, а другому менеджеру нужно быстро вникнуть в ситуацию. Посмотреть все события вы можете в отчете «Отчет по событиям».Меню: Отчеты – Управление отношениями с клиентами – Отчет по событиям
В отчете вы можете сделать отбор по контрагенту, чтобы посмотреть события только по нему. Сначала вы увидите общий список всех событий, каждое из них можно посмотреть подробнее по «плюсу».

Календарь пользователя в 1С
Для более удобной работы со списком событий можно пользоваться обработкой «Менеджер контактов – Календарь пользователя».Меню: Документы – Управление Отношениями с клиентами – Менеджер контактов – Календарь пользователя
С помощью обработки можно:
- Смотреть список запланированных событий пользователя.
- Смотреть все события пользователя в виде календаря на день/неделю/месяц.
- Работать с электронной почтой
- Список событий – показывается список запланированных событий
- День – показывается календарь на один/два дня
- Неделя – показывается календарь на неделю
- Месяц – показывается календарь на месяц




На закладках «День» и «Неделя» можно двойным кликом открыть любое из событий. Кроме того, можно выделить интервал времени, нажать правую кнопку мыши и, выбрав один из доступных вариантов, будет создано событие с указанным временем.


На закладке «Месяц» вы можете двойным кликом по дню открыть календарь на этот день.
Настройка календаря пользователя
По умолчанию календарь пользователя отображается не очень удобно: время показывается с 0:00 до 24:00, показываются субботы и воскресенья. Можно настроить календарь на свое усмотрение по кнопке «Настройка».В настройке можно:
- Указать отображаемый интервал времени.
- Указать рабочее время (будет иметь более светлый фон).
- Включить отображение заказов покупателей и поставщиков. Тогда в календаре будут отображаться заказы с указанными датами оплаты/отгрузки/поступления
- Выбрать количество отображаемых дней недели – 5/6/7.
- Поменять пользователя календаря. По умолчанию выводятся события текущего пользователя. Пользователя можно сменить (требует дополнительных прав).

После этого все закладки поменяются.
На закладке «День» уменьшится отображаемый период времени, выделятся рабочие часы, появятся плановые оплаты/поступления/отгрузки по заказам.

На закладке «Неделя» также изменится отображаемое время, исчезнут суббота и воскресенье:

На закладке «Месяц» также исчезнут суббота и воскресенье.
Работа с электронной почтой в 1С
В программе есть возможность работать со встроенным почтовым клиентом (включается в настройках параметров учета). Если в вашей базе включено использование встроенного почтового клиента, то вы можете получать и отправлять письма прямо в базе.Для работы с почтой используется обработка «Менеджер контактов – Календарь пользователя». При первом открытии почты программа предложит вам создать учетную запись. В учетной записи указывается:
- Представление
- Адрес электронной почты
- Параметры отправки писем
- Параметры получения писем
Пример учетной записи:


Почтовый клиент 1С поддерживает стандартные функции работы с почтой. Вы можете получать и отправлять письма, отвечать на письмо (отправителю или всем), пересылать письма, отправлять письма с вложениями.
Для отправки прайс-листа клиенту нажмем кнопку «Новое письмо».
В письме указываем адрес электронной почты, тему и содержание:

На закладке «Вложения» вы можете прикрепить к письму файлы. Нажимайте кнопку «Добавить» и выбирайте необходимые файлы на диске.

Вы можете сохранить письмо в черновики по кнопке «Записать и закрыть».
Таким образом, вы можете работать с электронной почтой из базы 1С, не прибегая к помощи других почтовых клиентов.
Вам нужно поставить задачу подчиненному? Или вы не хотите забыть про важную встречу? Чтобы ставить задачи, контролировать их выполнение, а также получать напоминания, вы можете использовать один из многочисленных органайзеров. Но гораздо удобнее не переключаться между разными программами и использовать встроенные возможности «1С:Предприятие»!
Рассмотрим основные возможности блока работы с задачами в программе «1С:Управление торговлей, ред. 10.3».
Список задач
Для просмотра списка задач и добавления новых воспользуйтесь спецаильной формой.Меню: Сервис – Задачи с оповещением – Список задач
В списке задач отображаются ваши текущие задачи:

Если вы установите флаг «Отображать форму при запуске системы», то список задач будет открываться автоматически при входе в базу.
По умолчанию в списке отображаются только текущие задачи, причем просроченные отмечаются красным цветом.
По нажатию на кнопку вы можете включать и выключать просмотр уже выполненных задач.
Создание задачи
Для создания новой задачи вы можете использовать кнопку «Добавить» в списке задач или пункт меню:Сервис – Задачи с оповещением – Поставить задачу
В новой задаче необходимо указать краткое и полное описание задачи. Если задачу делаете для себя, то в качестве исполнителя оставьте себя. Если задачу должен выполнить другой сотрудник, то выберите его в поле «Исполнитель».

В поле «Исполнить до» указывается срок исполнения, если задача не будет выполнена в срок, то она считается просроченной и отображается красным цветом.

При желании по задаче можно установить напоминание. Для этого ставится флаг «Напомнить» и поставить дату напоминания:

В задаче также можно указать «Основание» - элемент справочника или документ, с которым связана данная задача. Вы можете указать там, например, контрагента или документ событие.
Подробнее о работе с документом «Событие», напоминаниях и других возможностях CRM вы можете прочитать в статье возможности CRM в 1С «Управление Торговлей»
Напоминания и выполнение задачи
Когда дата напоминания наступит, программа выдаст вам информационное окно:
Вы можете открыть задачу, выполнить задачу или отложить напоминание, используя соответствующие кнопки.
Независимо от напоминаний, все задачи всегда доступны в вашем списке задач. Выполнить задачу можно по кнопке «Выполнить»

Статистика по задачам
Для просмотра статистики по задачам вы можете использовать отчет «Статистика по задачам пользователей».Меню: Отчеты – Статистика по задачам пользователей
В отчете по каждому пользователю отображается количество выполненных и текущих задач. Также отдельно показываются просроченные задачи.
История изменений хранит все предыдущие версии документов и справочников, включая информацию о пользователе, а по Журналу регистрации выявляется факт изменений и имя пользователя, но без какой-либо конкретики.
Журнал регистрации больше ориентирован на фиксирование действий с программой в целом — таких, как изменение параметров, настроек. А механизм Истории изменений — на хранение предшествующих версий документов и справочников. Он появился в типовых конфигурациях с версии 8.3.11, а с 8.3.13.1513 к списку объектов добавились константы, планы обмена и планы видов характеристик. Журнал регистрации начинает собирать информацию автоматически с момента установки программы, а для начала работы Истории изменений требуется ее включение и настройка.
Журнал регистрации
Журнал регистрации дает возможность выявить пользователей, совершавших какие-либо действия в программе. Открывать и просматривать его может только пользователь с правами администратора. В журнале фиксируются:
Настройка списка регистрируемых событий возможна в режиме конфигуратора. Изначально по умолчанию включена регистрация всех событий.
Где найти журнал регистрации
Журнал регистрации , в котором хранится история изменений в 1С 8.3, можно найти в разделе: Администрирование — Обслуживание — Журнал регистрации .

Настройка журнала
Для сокращения количества записей и точной настройки задайте параметры:
- Показывать — количество записей в окне журнала;
- Критичность— выберите:
- Все события — без отбора по событиям;
- Ошибка — возникшие в программе ошибки;
- Предупреждение — выведенные на экран предупреждения для пользователей;
![]()
Кнопка Установить отбор — это расширенный отбор для получения данных по конкретному событию или объекту. Чтобы отобразить сведения по документу, настройте:
- Интервал — период, за который сформируются записи о действиях с документом. Если период неизвестен, устанавливается максимальный: с даты создания документа по текущее число;
- Метаданные — укажите для получения информации по всем документам одного вида;
- Данные — укажите конкретный документ. Для этого выберите в поле из списка наименование документа.
![]()
Кнопка Применить и закрыть — завершение настройки расширенного отбора.
Сформируется отчет по зафиксированным событиям по документу за указанный период. Для открытия измененного объекта выберите из контекстного меню пункт Открыть данные для просмотра .
![]()
Как читать журнал
В журнале регистрации выводятся графы:
- Дата, время — дата и время события;
- Пользователь, компьютер, приложение, сеанс — имя пользователя, имя компьютера, с которого запущена программа, режим запущенного приложения (стандартно для всех пользователей, работающих с базой данных 1С — Тонкий клиент);
- Событие, данные и метаданные, комментарий :
- событие — произошло с Добавление информации (возможны: Изменение, Проведение);
- данные — событие связанно с Данными (возможны: Доступ, Пользователи, Сеанс, Фоновое задание);
- метаданные — объект, с которым произошло событие: Счет покупателю 0000-000001 от 26.10.2020 16:50:31, относится к типу Документ , вид Счет покупателю ;
- комментарий программа указывает в случае возникновения ошибки или предупреждения.
1С история изменений документа или справочника
История изменений документа в 1С 8.3 (или справочника) хранит все версии объекта — от создания до последнего редактирования и проведения. Механизм позволяет:
- отследить изменения, сделанные пользователем;
- увидеть предыдущие данные;
- сопоставить измененную информацию со старой;
- вернуть документ/справочник к изначальному виду.
Включение и настройка
Расположение функции в программе:
- зайдите в систему под пользователем с правами администратора;
- меню Администрирование – Общие настройки ;
- откройте раздел История изменений и установите флаг Хранить историю изменений .
![]()
Чтобы программа начала сохранять предыдущие версии объектов, перейдите по ссылке Настройки хранения . Если не задать никаких настроек, функция не начнет работать даже при флаге Хранить историю изменений .
Выберите конкретный документ/справочник или группу целиком для настройки истории хранения по всем объектам сразу.
![]()
Настройка истории хранения по конкретным видам документов/справочников позволит не загружать базу лишними данными и сохранит производительность системы.
Укажите, при каких обстоятельствах требуется добавлять записи в историю, нажав Установить когда сохранять версии и выбрав пункт из списка:
![]()
- Никогда — не хранить данные об изменениях;
- При записи :
- для документов — собирать историю редактирования не проведенных документов;
- для справочников — сохраняются все изменения;
- для справочников — Никогда ;
- для документов — При проведении (для документов) .
Установить срок хранения версий — определяется время хранения версий:
![]()
- За последнюю неделю ;
- За последний месяц ;
- За последние три месяца ;
- За последние шесть месяцев ;
- За последний год ;
- Бессрочно — хранить историю всегда.
Версии с истекшим сроком хранения система считает устаревшими. При установке флага Автоматически удалять устаревшие версии программа будет их удалять самостоятельно. По умолчанию удаление настроено на каждый день в 3:00, но по ссылке Настроить расписание можно поменять настройки времени и частоты запуска процедуры удаления устаревших версий — от нескольких раз день до одного раза в год. Версии с Бессрочным сроком хранения всегда актуальны и автоматически программой не удаляются.
Просмотр истории изменений документа или справочника
Как в 1С посмотреть историю изменения документа/справочника после включения опции:
![]()
- Откроется окно История изменений с отчетом о редактировании документа/справочника. Включает дату изменения и имя пользователя, сделавшего корректировки.
![]()
Жирным цветом выделена текущая версия. Для просмотра деталей нажмите кнопку Открыть версию . Версия документа/справочника на выбранную дату отображается в виде отчета со значениями реквизитов.
![]()
Если требуется информация о редактировании конкретных реквизитов, укажите их в поле Изменения в реквизитах , отметив в окне Выбор реквизитов объекта. После указания реквизитов в списке версий останутся только те, в которых эти реквизиты менялись.
![]()
Сравнение версий документа/справочника:
- Откройте окно История изменений .
- Выделите строки с зажатой клавишей Shift или Ctrl и нажмите кнопку Сравнить . Сформируется отчет по изменениям, где каждой выбранной позиции отведена колонка. Порядок столбцов по умолчанию: в последней колонке отражены начальные данные (из выбранных версий), а в первой — конечные изменения (среди выбранных для сравнения). Сопоставлять можно любое количество версий.
![]()
![]()
Измененное значение реквизита подсвечивается.
Восстановление предыдущей версии документа или справочника
Чтобы восстановить данные до определенного состояния, выделите нужную строку и нажмите Перейти на версию . Документ/справочник вернется к состоянию на выбранное число в истории появится запись о создании новой версии с комментарием, она будет выделена жирным цветом как актуальная на текущий момент. Кнопка доступна только в режиме администратора.
![]()
![]()
Таким образом, посмотреть в 1С кто корректировал данные можно несколькими способами. Журнал регистрации и История изменений заложены во все типовые решения фирмы 1С. У каждого из них есть преимущества и недостатки. В Журнале регистрации предусмотрен расширенный механизм отбора информации по всей базе данных, а история изменений привязана и открывается по конкретному документу или справочнику. На практике для получения эффективных результатов при поиске измененных данных используют оба способа совместно.
См. также:
Если Вы еще не подписаны:
Активировать демо-доступ бесплатно →
или
Оформить подписку на Рубрикатор →
После оформления подписки вам станут доступны все материалы Бухэксперт8, записи поддерживающих эфиров и вы сможете задавать любые вопросы по программе 1С.
Помогла статья?
Получите еще секретный бонус и полный доступ к справочной системе БухЭксперт8 на 14 дней бесплатно
Похожие публикации
-
Продолжаем делиться «секретами» работы в 1С. Из этой статьи вы...Контроль дебиторской и кредиторской задолженности — одно из важных направлений.
Карточка публикации
(2 оценок, среднее: 5,00 из 5)
Читайте также:

















