Отбор выполнен outlook 2007 как убрать
Как Outlook обрабатывает выполненные задачи, они зачеркиваются после того, как вы помечаете их как выполненные. И эти выполненные задачи остаются в папке задач, пока вы их не удалите. Некоторые пользователи Outlook хотят вести учет выполненных задач и просто хотят скрыть их из папки Outlook, чтобы папка оставалась чистой. В этой статье описаны некоторые приемы подробного скрытия выполненных задач из папки задач Outlook.
Вкладка Office - включите редактирование и просмотр с вкладками в Office и сделайте работу намного проще . Kutools for Outlook - приносит 100 мощных расширенных функций в Microsoft OutlookСкрыть выполненные задачи с изменением вида задач на Активный в Outlook
Вы можете скрыть завершенные задачи, изменив представление задач на активное в Outlook. Пожалуйста, сделайте следующее.
1. Войдите в папку «Задачи», в которой вы хотите скрыть выполненные задачи.
2. Щелкните Вид > Сменить вид > Активные в Outlook 2010 и 2013. Смотрите снимок экрана:

В Outlook 2007 нажмите Вид > Текущий вид > Активные задачи.

После нажатия кнопки Активные, вы увидите, что все выполненные задачи сразу скрываются из выбранной папки задач. Смотрите скриншот:

Заметки:
1. в To-Do List папки, задачи автоматически исчезают после того, как вы отметите их как выполненные.
2. Если вы хотите отобразить скрытые завершенные задачи, вам просто нужно изменить вид на Подробный список or Простой список в Сменить вид Раздел под Вид меню.
Скрыть выполненные задачи с помощью функции фильтра Outlook
Помимо вышеуказанного метода, вы можете скрыть все выполненные задачи, создав критерий фильтрации с помощью функции фильтра Outlook.
1. Войдите в папку задач, из которой вы хотите скрыть все выполненные задачи.
2. Затем нажмите Вид > Настройки просмотра в Outlook 2010 и 2013. Смотрите снимок экрана:

В Outlook 2007 нажмите Вид > Текущий вид > Настроить текущий вид.

3. в Расширенные настройки просмотра диалоговое окно (в Outlook 2007 это Настроить текущий вид диалоговое окно), щелкните Фильтр кнопку.

4. в Фильтр диалоговое окно, вам необходимо:
A: Перейдите на вкладку Advanced;
B: введите «Завершенный»В текстовом поле под поле раздел;
C: Выбрать не равный в состояние раскрывающийся список;
D: Выбрать Да из Значение раскрывающийся список;
E: нажмите Добавить в список кнопку, чтобы добавить критерий в Найдите предметы, соответствующие этим критериям список.

F: нажмите OK кнопку.
5. Нажмите OK в следующем диалоговом окне, чтобы завершить настройку.
Внимание: Чтобы показать скрытые выполненные задачи, вам нужно перейти в Фильтр диалоговое окно, как показано выше, и удалите критерий, который вы создали.
По умолчанию в вашей почтовой ящике отображаются следующие группы: Сегодня, Вчера,На прошлой неделе, В прошлом месяцеи Старые. К числу стандартных уранов относятся группировка по категориям, размеру, темеи важности.
Автоматическое группировка и разгруппировка элементов

Чтобы добавить или удалить группировку в укладке, в меню Вид в разделе Расположение нажмите кнопку Дополнительные .

В коллекции укладок щелкните Показать в группах.

Группировка элементов вручную или создание настраиваемой группы
В меню Вид в группе Текущее представление нажмите кнопку Изменить представление ивыберите пункт Сохранить текущее представление как новое представление.

Введите имя нового представления и нажмите кнопку ОК.
В меню Вид в группе Текущее представление нажмите кнопку Параметры.
Снимите флажок Автоматически группировать по схеме упорядочения.
В поле Группировка элементов по выберите поле группировать по.
Если нужное поле отсутствует в поле Группировка элементов по, выберите другое поле в поле Выбрать доступные поля из.
Чтобы отсортировать заголовки групп по возрастанию или по убытию, щелкните По возрастанию или По убытию.
Чтобы отобразить поле для группировки элементов, выберите пункт Показать поле в представлении.
Чтобы сгруппировать по подгруппам, щелкните поле в поле Затем по.
В списке Развернуть и свернуть значения по умолчанию выберите значение по умолчанию для отображения групп в представлении.
Закрыв диалоговое окно, отобразите или скройте элементы в группе, нажав кнопку Развернуть или Свернуть .
Разгруппировка элементов вручную
В меню Вид в группе Текущее представление нажмите кнопку Параметры.
В поле Группировка включит в группу, чтобы автоматически группировать в соответствии с укладкой.
Важно: Office 2007 больше не поддерживается. Перейдите на Microsoft 365, чтобы работать удаленно с любого устройства и продолжать получать поддержку.
Автоматическое группировка и разгруппировка элементов
Чтобы быстро добавить или удалить группировку в организации, в меню Вид найдите пункт Упорядока пои выберите пункт Показать в группах.
Группировка элементов вручную или создание настраиваемой группы
В меню Вид наведите указатель на элемент Упорядочить по и выберите Настраиваемое.
Снимите флажок Автоматически группировать по схеме упорядочения.
В поле Группировка элементов по выберите поле группировать по.
Если нужное поле отсутствует в поле Группировка элементов по, выберите другое поле в поле Выбрать доступные поля из.
Чтобы отсортировать заголовки групп по возрастанию или по убытию, щелкните По возрастанию или По убытию.
Чтобы отобразить поле для группировки элементов, выберите пункт Показать поле в представлении.
Чтобы сгруппировать по подгруппам, щелкните поле в поле Затем по.
В списке Развернуть и свернуть значения по умолчанию выберите значение по умолчанию для отображения групп в представлении.
Закрыв диалоговое окно, отобразите или скройте элементы в группе, нажав кнопку Развернуть или Свернуть .
Разгруппировка элементов вручную
В меню Вид наведите указатель на элемент Упорядочить по и выберите Настраиваемое.
В поле Группировка элементов по выберитенет .
Отключение функции группировки
В меню Вид найдите пункт Упорядокапо и выберите пункт Показать в группах.
Если в группе есть элемент Показать в группах, эта функция будет на.) Если функция Показать в группах не проверяется, функция отключается.
Может быть не все знают что Outlook обладает очень удобной системой сортировки писем по папкам. Если Вам приходят письма из разных компаний/людей, то можно создать структуру папок для того, чтобы письма из каждой компании лежали в отдельной папке.
Например, (Рис. 1) у меня созданы папки для писем от коллег.
Для создания правила автоматической сортировки писем щелкните правой кнопкой мыши на письме, которое нужно автоматически переместить и выберите пункт «Создать правило» (Рис. 2).
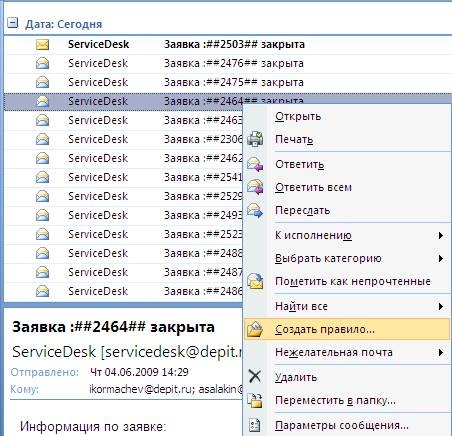
Если такой папки нет, то нажмите кнопку «Создать…» для того чтобы создать папку. (Рис. 3)

Нажмите «Ок». В открывшемся окне поставьте галочку и нажмите «Ок» (Рис. 4).

Для этого при создании правила отметьте только галочку «Переместить элемент в папку» и нажмите кнопку «Дополнительно» (Рис. 5).

Далее выберите пункт «Содержащие <текст> в адресе получателя» (Рис. 6) и в нижнем поле нажмите на ссылку <текст>.
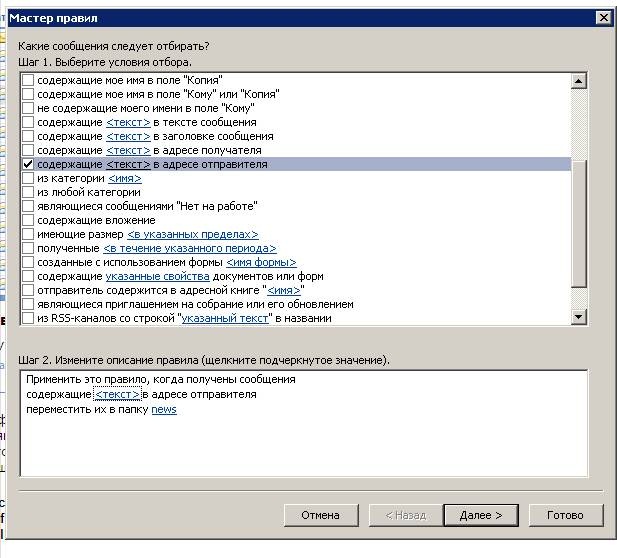
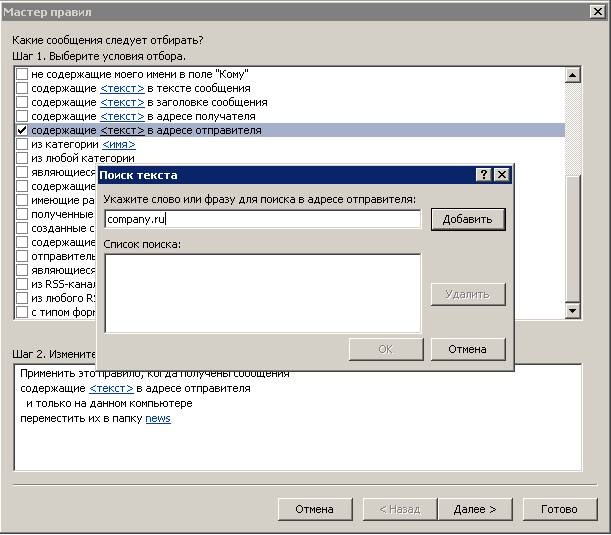

Прочтите также:
Т.е. что бы было видно, что пришло новое письмо в подпапку при свернутом древе папок.
Помогло! Спасиибо. Коротко и понятно.
Спасибо. Полезная статья
Подскажите, а как выполнить обратное действие, убрать все папки и чтобы все письма как и было изначально, попадали в общую папку входящие?
Спасибо за статью! Очень помогла
@Ruslan, зайдет в «Сервис-Правила и оповещения» и удалите созданные там лишние правила.
@ Департамент ИТ:
А что там лишнее? У меня два почтовых ящика. И письма сортируются по данным почтовым ящикам. А нужно, чтобы все падали в Личные папки. Если честно, я так и не поняла, как нужно настроить.
@Юрий
Да, действительно, для исходящих писем переместить в другую папку можно только копию. Причины, по которым так было сделано, мы не знаем.
Добрый день!
Скажите пожалуйста, а как сделать, чтобы все письма попадали в другую папку?
Добрый день, я создал правило как было указанно на сортировку писем от коллег и клиентов, по кому то это работает, а по некоторым все равно приходит в общак, как быть?
Добрый день.
Подскажите как сделать чтобы письма падающие в папку уведомляли об этом всплывающим окном.а то высвечивает только входящие, а остальные папки не видно, приходится их открывать чтобы увидеть письмо.
Здравствуйте,
outlook 2007
как можно удалить содержимое всей папки ?
как можно выбрать письма по дате, затем удалить их ?
то есть хочу удалить письма до 1 августа 2015 года допустим ?
спасибо
всё чётко и ясно! спасибо!!
Вкладка Office - включите редактирование и просмотр с вкладками в Office и сделайте работу намного проще . Kutools for Outlook - приносит 100 мощных расширенных функций в Microsoft OutlookФункция папки поиска весьма полезна в Microsoft Outlook и позволяет легко автоматически фильтровать все приглашения на собрания, ответы и обновления из указанной почтовой папки.
Шаг 1. Перейдите в режим просмотра «Почта» и откройте почтовую папку, из которой вы будете фильтровать приглашения на собрания, ответы и обновления.
Шаг 2: нажмите Новая папка поиска на Папка вкладку (или Файл > НОВИНКИ > Папка поиска в Outlook 2007).
Шаг 3. Во всплывающем диалоговом окне «Новая папка поиска» щелкните, чтобы выделить Создайте собственную папку поиска, а затем нажмите Выберите кнопку.

Шаг 4. В появившемся диалоговом окне «Папка пользовательского поиска» введите имя папки пользовательского поиска в поле Имя поле, а затем щелкните Критерии кнопку.

Шаг 5: Теперь вы попадаете в диалоговое окно «Критерии папки поиска», перейдите к Advanced вкладка и:
(1) Щелкните значок поле > Все поля для встреч > Длительность ;
(2) Щелкните значок Conditior (или состояние) и выберите существует из выпадающего списка;
(3) Щелкните значок Добавить в список кнопка;
(4) Щелкните значок OK кнопку, чтобы закрыть это диалоговое окно.

Шаг 6: Щелкните два других OK кнопки, чтобы закрыть оба диалоговых окна.
Фильтрация приглашений на собрания / обновлений с помощью правила
Правило также может помочь вам автоматически фильтровать все приглашения на собрания и обновления собраний из указанной почтовой папки в другую папку в Microsoft Outlook.
Шаг 1. Перейдите в режим просмотра почты и откройте почтовую папку, из которой вы будете фильтровать приглашения на собрания и обновления собраний.
Шаг 2: нажмите Правила > Управление правилами и предупреждениями на Главная вкладку (или Сервис > Правила и предупреждения в Outlook 2007).
Шаг 3. В диалоговом окне «Правила и предупреждения» щелкните значок Новое правило Кнопка на Правила электронной почты меню.

Шаг 5: Во втором диалоговом окне мастера правил установите флажок что является приглашением на встречу или обновлением, а затем нажмите Следующая кнопку.

Шаг 6: в третьем диалоговом окне мастера правил см. Снимок экрана ниже:
(1) Отметьте возможность переместить в указанную папку;
(2) Щелкните текст указанный;
(3) В появившемся диалоговом окне «Правила и предупреждения» щелкните, чтобы выделить почтовую папку, в которую вы будете перемещать приглашения на собрания и обновления, и щелкните значок OK кнопку.
(4) Щелкните значок Следующая кнопку.

Шаг 8: Закройте диалоговое окно «Правила и предупреждения», щелкнув значок OK кнопку.
После запуска этого настраиваемого правила все приглашения на собрания и обновления собраний в открытой почтовой папке фильтруются и перемещаются в указанную вами папку.
Отфильтруйте приглашения / ответы / обновления на собрания с помощью функции фильтрации
Шаг 1. Перейдите в режим просмотра почты и откройте почтовую папку, из которой вы будете фильтровать приглашения на собрания и обновления собраний.
Шаг 2: нажмите Просмотр настроек Кнопка на Вид вкладку (или Вид > Текущий вид > Настроить текущий вид в Outlook 2007).
Шаг 3. В диалоговом окне «Дополнительные параметры просмотра» щелкните значок Фильтр кнопку.

Шаг 4. В появившемся диалоговом окне «Фильтр» перейдите к Advanced вкладка и:
(1) Щелкните значок поле > Все поля для встреч > Длительность ;
(2) Щелкните значок Conditior (или состояние) и выберите существует из выпадающего списка;
(3) Щелкните значок Добавить в список кнопка;
(4) Щелкните значок OK кнопку, чтобы закрыть это диалоговое окно.

Шаг 5: закройте диалоговое окно Advanced View Settings, нажав кнопку OK кнопку.
Затем все электронные письма с приглашениями на собрания, ответами на собрания и обновлениями собрания фильтруются и автоматически перечисляются в текущей папке электронной почты.
Примечание: Вы можете сохранить этот вид настройки с фильтром, нажав кнопку Сменить вид > Сохранить текущий вид как новый вид на Вид вкладка в Outlook 2010 и 2013.
Читайте также:


