Как изменить установку 1с
Настройка автообновления платформы на клиентских ПК и общий список Баз.
Автообновление платформы
Актуальные релизы конфигураций 1С имеют требования к минимальной версии установленной платформы. В настоящее время платформа 1С, как и типовые конфигурации, активно развивается, и не так уж редко возникает необходимость установки новой версии платформы 1С. Когда количество ПК, на которых это необходимо делать, превышает 5-7, то задача становится очень рутинной, и тратится на ручное обновление немалое количество времени. Но данный процесс можно легко автоматизировать.
Что нужно сделать:
- Необходимо разместить в общий доступ каталог, например \\server\1CDistr
- Перейти в каталог %appdata%\1C\1CEStart (можно на любом КП или сервере) и скопировать в \\server\1CDistr файл 1CEStart.cfg.
- Скопированный 1CEStart.cfg открыть в текстовом редакторе и прописать строки:
CommonCfgLocation=\\server\1CDistr\1CEStart.cfg
DistrbutiveLocation=\\server\1CDistr
AppAutoInstallLastVersion=1
(У вас может отличаться сетевой каталог, указывайте свой путь к файлу)
Первая строка будет означать, что информацию необходимо брать из данного файла, а не из локального.
Вторая строка указывает на адрес, где будут располагаться каталоги с дистрибутивами платформ 1С.
Третья строка включает авто установку последней версии платформы из каталога дистрибутивов.

Рис1. Пример серверного каталога с файлом и дистрибутивом платформы
- Этот же, подготовленный CFG файл ставим на клиентских машинах вместо оригинального, по пути %appdata%\1C\1CEStart

Рис2. Пример 1CEStart.cfg файла на клиентской машине (такой же файл на сетевом ресурсе)
Настроив, таким образом, клиентские ПК, платформа при каждом запуске будет брать настройки из сетевого CFG файла и проверять адрес дистрибутивов на наличие новой платформы, если она там есть – произойдет автоматическая установка.
Для автоматической установки достаточно поместить каталог с файлами установки платформы в \\server\1CDistr. Если Платформ размещено в каталоге несколько, то будет установлена наиболее высокая версия. Имена папок с дистрибутивом Платформы должны иметь наименование версии платформы (пример на Рис1).
Примечание:
В Клиентском CFG файле, можно ограничиться добавлением только строки CommonCfgLocation=\\server\1CDistr\1CEStart.cfg, Копировать файл предложено для упрощения процедуры.
Общий список Баз
Общий список полезен тем, что дополнив новой базой один список, эта база будет доступна всем пользователям, которые пользуются этим списком баз. Отпадает необходимость прописывать одну и туже базу на N-ом количестве ПК.
Списком баз является файл ibases.v8i. Данный файл хранит в себе список баз с настройками запуска, по умолчанию располагается вместе с CFG файлом по пути %appdata%\1C\1CEStart.
Вы можете настроить на одном ПК необходимый список баз для пользователей и разместить его (Скопировать ibases.v8i из %appdata%\1C\1CEStart) в сетевом каталоге вместе с CFG файлом. В CFG файле необходимо будет добавить строку:
CommonInfoBases=\\server\1CDistr\bases.v8i
В таком случае все пользователи при запуске смогут увидеть общий список баз, причем из данного списка пользователи самостоятельно не смогут удалить/изменить базу, но это запрещает добавлять себе новую, необходимою конкретному пользователю.

Рис3. bases.v8i в общем каталоге.
Примечание:
При необходимости можно создать несколько общих файлов CFG и bases.v8i для настройки разных списков баз, для разных категорий пользователей (все базы, для бухгалтеров, для расчетного отдела, для **** в зависимости от потребностей вашей организции).
//ps Если Вам понравилась статья, можете отблагодарить автора, скачав её в виде docx файла :-) Спасибо!
Вопросы установки и настройки 1C:Предприятия 8.1 в варианте “клиент-сервер”
В большинстве случаев для установки 1C:Предприятия 8.1 в варианте “клиент-сервер” достаточно запуска программы установки 1С:Предприятия 8.1. При этом сервер 1С:Предприятия получает стандартные значения параметров, необходимые для его нормального функционирования.
Рассмотрим установку сервера 1С:Предприятия более детально. В процессе установки сервера 1С:Предприятия 8.1 программа установки 1С:Предприятия 8.1 выполняет следующие действия:
Копирует загрузочные модули сервера 1С:Предприятия в каталог, указанный программе установки 1С:Предприятия в качестве конечной папки.
Если в процессе установки выбрано "Создать пользователя USR1CV81", то создает пользователя USR1CV81. От имени этого пользователя работает сервер 1С:Предприятия 8.1, если он запускается как сервис. Ему доступны только те ресурсы, которые необходимы серверу 1С:Предприятия. Важно, что серверу 1С:Предприятия для работы необходимы два каталога: общий каталог с данными сервера (обычно "C:\Program Files\1cv81\server") и каталог временных файлов (обычно "C:\Documents and Settings\usr1cv81\Local Settings\Temp" или "C:\WINNT\Temp"). Пользователь USR1CV81 получает права на общий каталог с данными сервера. Каталог временных файлов обычно доступен всем пользователям.
Если в процессе установки включено "Установить сервер 1С:Предприятия 8.1 как сервис Windows", то регистрирует в Windows сервис агента сервера 1С:Предприятия и запускает его. При первом запуске создается кластер серверов 1С:Предприятия с настройками по умолчанию. В нем один рабочий сервер и один рабочий процесс. Адрес рабочего сервера совпадает с именем компьютера, на котором выполнена установка.
Пользователь USR1CV81 и его права
Сервер 1С:Предприятия является серверным приложением работа которого не должна зависеть от того, какой пользователь вошел в серверный компьютер в интерактивном режиме, если вообще кто-нибудь вошел. Поэтому при установке сервера 1С:Предприятия желательно создать специального пользователя USR1CV81, наделенного правами, минимально необходимыми для сервера 1С:Предприятия, и не предназначенного для интерактивного входа. Сервер 1С:Предприятия представляется системе Windows пользователем USR1CV81.
Рассмотрим подробнее права, устанавливаемые пользователю USR1CV81. Сервер 1С:Предприятия использует следующие каталоги:
Каталог загрузочных модулей находится в каталоге, заданном программе установки 1С:Предприятия в качестве конечной папки. В нем расположены загрузочные модули сервера 1С:Предприятия. Пользователь USR1CV81 необходимы права на чтение данных и запуск программ из этого каталога и его подкаталогов. Он получает эти права неявно, благодаря включению в группу Users.
Каталог данных сервера обычно имеет имя "C:\Program Files\1cv81\server". Пользователю USR1CV81 необходимы полные права на этот каталог. Программа установки 1С:Предприятия при создании пользователя USR1CV81 наделяет его правами на этот каталог.
Каталог временных файлов обычно имеет имя "C:\Documents and Settings\usr1cv81\Local Settings\Temp" или "C:\WINNT\Temp", которое определяется значением переменной TEMP окружения пользователя или переменной TEMP системного окружения. Посмотреть значение этой переменной можно в диалоге System Properties (Start -> Settings -> Control Panel -> System -> Advanced -> Environment Variables). Программа установки 1С:Предприятия задает пользователю USR1CV81 полные права на этот каталог. Обычно при установки Windows каталог временных файлов доступен всем пользователям посредством включения в его список доступа группы CREATOR OWNER. Однако, это доступ не полный. В частности, всем пользователям не доступна операция поиска файлов в этом каталоге. Установка пользователю USR1CV81 полных прав на каталог временных файлов позволяет серверу 1С:Предприятия выполнять все необходимые ему операции. Посмотреть список доступа можно в диалоге свойств каталога на закладке Security. Наличие группы CREATOR OWNER позволяет обращаться к каталогу любому пользователю, создающему какие-нибудь файлы в этом каталоге или владеющему какими-нибудь файлами в этом каталоге. При этом в списке доступа созданного файла вместо группы CREATOR OWNER будет записан пользователь, создавший файл. Среди пользователей, которым разрешен доступ в этот каталог, должен быть и пользователь USR1CV81, наделенный полными правами на этот каталог.
Важно иметь в виду, что каталог временных файлов определенного пользователя (в том числе и пользователя USR1CV81) определяется комбинацией переменных окружения этого пользователя и системных переменных окружения. Чтобы узнать этот каталог, программа установки 1С:Предприятия запрашивает контекст пользователя USR1CV81. В для этого в Windows 2000 пользователю, от имени которого запускается программа установки 1С:Предприятия, могут потребоваться привилегии: Act as part of the operating system и Bypass traverse checking. Проверить привилегии пользователя можно утилитой Local Sequrity Settings в ветке Local Policies -> User Rights Assignment. В процессе установки нового программного обеспечения программа установки обычно получает эти привилегии автоматически.
Для просмотра списка сервисов Windows и их параметров предназначена утилита Component Services (Start -> Settings -> Control Panel -> Administrative Tools -> Services). Сервер 1С:Предприятия представлен в списке сервисов сервисом "Агент сервера 1С:Предприятия 8.1". Параметры сервиса определяют запуск процесса "Агент сервера 1С:Предприятия" (ragent), пользователя, от имени которого он запускается, а также способ перезапуска в аварийных ситуациях.
В диалоге свойств сервиса "Агент сервера 1С:Предприятия 8.1" на закладке General показана строка запуска процесса ragent, который является Агентом сервера 1С:Предприятия. Обычно эта строка имеет вид:
"C:\Program Files\1cv81\bin\ragent.exe" -srvc -agent -regport 1541 -port 1540 -range 1560:1591 -d "C:\Program Files\1cv81\server"
В ней указано, что:
процессом Агента сервера является загрузочный модуль "C:\Program Files\1cv81\bin\ragent.exe";
процесс ragent запускается как сервис Windows и должен управляться менеджером сервисов (-srvc);
используется как Агент сервера 1С:Предприятия (-agent);
IP-порт агента сервера должен иметь номер 1540 (-port 1540). По этому порту Консоль кластера должна соединяться с центральным сервером для выполнения административных функций;
при запуске процессов кластера на данном сервере им будут динамически назначаться IP-порты из диапазона 1560-1591 (-range 1560:1591).
общие данные кластера будут размещены в каталоге "C:\Program Files\1cv81\server" (-d "C:\Program Files\1cv81\server").
Сервис "Агент сервера 1С:Предприятия 8.1" может быть добавлен или удален не только при установке или удалении 1С:Предприятия программой установки 1С:Предприятия 8.1, но и вручную. Для этого можно исполнить из командной строки утилиту ragent, указав ей соответствующие параметры.
Для создания сервиса нужно указать параметр -instsrvc и параметры: -usr - имя пользователя, от имени которого должен быть запущен сервис, -pwd - пароль этого пользователя. При этом остальные параметры станут параметрами строки запуска Агента сервера 1С:Предприятия как сервиса. Например, для стандартной регистрации сервиса Агента сервера 1С:Предприятия в отладочном режиме набор параметров должен быть таким:
"C:\Program Files\1cv81\bin\ragent.exe" -instsrvc -usr .\USR1CV81 -pwd Password -regport 1541 -port 1540 -range 1560:1591 -d "C:\Program Files\1cv81\server" -debug
Для удаления сервиса нужно указать параметр -rmsrvc. Например:
"C:\Program Files\1cv81\bin\ragent.exe" -rmsrvc
Иногда бывает полено изменить строку запуска Агента сервера или другие параметры сервиса Агента, например, включить режим отладки, или создать несколько сервисов разных версий. Диалог свойств сервиса не позволяет редактировать строку запуска сервисного приложения и некоторые другие параметры, например, идентификатор сервиса. Для редактирования потребуется утилита regedit, предназначенная для просмотра и редактирования системного реестра Windows.
Внимание!
Редактирование системного реестра Windows требует крайней осторожности, поскольку ошибочные изменения в нем могут привести операционную систему в неработоспособное состояние.
Запустите утилиту regedit (откройте Start -> Run и наберите regedit) и выберите ветку:
HKEY_LOCAL_MACHINE\SYSTEM\CurrentControlSet\Services\1C:Enterprise 8.1 Server Agent
Среди ее параметров есть параметр ImagePath, значением которой является строка запуска Агента сервера 1С:Предприятия. Здесь можно добавить новые параметры строки запуска или поменять значения существующих. Полный список возможных параметров приведен в книге "1С:Предприятие 8.1 Клиент-сервер" документации.
При необходимости регистрации нескольких независимых сервисов Агента сервера 1С:Предприятия нужно указать им разные загрузочные модули, разные порты и разные каталоги данных кластера. Еще требуется зарегистрировать их с разными идентификаторами сервисов. Это можно сделать так:
Создать первый сервис:
"C:\Program Files\1cv81\bin\ragent.exe" -srvc -agent -regport 1541 -port 1540 -range 1560:1591 -d "C:\Program Files\1cv81\server"
Создать второй сервис:
"C:\Program Files\1cv81_10\bin\ragent.exe" -srvc -agent -regport 1641 -port 1640 -range 1660:1691 -d "C:\Program Files\1cv81_10\server"
Быть может, его идентификатор тоже изменить. Для этого: выбрать ветку
HKEY_LOCAL_MACHINE\SYSTEM\CurrentControlSet\Services\1C:Enterprise 8.1 Server Agent
и изменить ее имя, например на:
HKEY_LOCAL_MACHINE\SYSTEM\CurrentControlSet\Services\1C:Enterprise 8.1 Server Agent Second
Что не может сделать программа установки 1С:Предприятия
Как уже говорилось, программа установки 1С:Предприятия копирует загрузочные модули 1С:Предприятия и выполняет необходимую регистрацию в COM и в менеджере сервисов Windows. Выше приведена информация, необходимая для понимания внутренних механизмов этой регистрации. Если на серверном компьютере установлен не только сервер, но и клиентская часть 1С:Предприятия, то она готова к работе сразу после установки (и подключения ключей защиты).
Чтобы сервер 1С:Предприятия был доступен с других компьютеров в локальной сети, необходимо проверить сетевые настройки на серверном и клиентском компьютере, а также для сети в целом. Для передачи данных между клиентскими приложениями и сервером 1С:Предприятия, а также между процессами кластера серверов используется TCP/IP. От правильности его настройки зависит работа 1С:Предприятия в варианте клиент-сервер.
Процессы кластера серверов 1С:Предприятия соединяются друг с другом по адресам, определенным в качестве значений свойства "Компьютер" диалога свойств рабочих серверов. Для кластера необходимо, чтобы значением свойства "Компьютер" был либо IP-адрес в точечной нотации, либо такой символический адрес, по которому может быть определен IP адрес при помощи функции gethostbyname, определенной в программном интерфейсе протокола TCP. Определение IP-адреса выполняется либо на основании локальной таблицы символических адресов (C:\WINNT\system32\drivers\etc\hosts), либо по таблицам адресов в доступных DNS серверах. Если по символическому адресу рабочего сервера его IP-адрес не определяется или определяется неправильно (например, IP-адрес не совпадает с фактическим IP-адресом данного компьютера), то кластер работать не будет. Важно, чтобы имена компьютеров и их адреса, определенные в Windows на каждом из рабочих серверов кластера, не противоречили их именам в DNS.
На каждом рабочем сервере процессы кластера используют следующие порты: IP порт рабочего сервера (обычно 1540); IP порты из диапазонов IP портов рабочего процесса (обычно 1560-1591). Кроме того, на центральном сервере кластера используется порт кластера (обычно 1541). Если в системе используются сетевые экраны, то передача данных по этим портам должна быть разрешена. Вместо разрешения портов из приведенного списка можно разрешить передачу данных процессам кластера (ragent, rmngr, rphost).
Соединение клиентского приложения 1С:Предприятия с сервером выполняется в 2 этапа. Сначала оно устанавливает соединение с менеджером кластера. При этом используется адрес центрального сервера (символический или числовой) и порт кластера (обычно 1541). Далее клиентское приложение устанавливает соединение с одним из рабочих процессов. В качестве его адреса используется значение свойства "Компьютер" соответствующего рабочего сервера и порт рабочего процесса, который выбирается из диапазона IP портов рабочего сервера. Передача данных на эти порты должна быть разрешена во всех сетевых экранах на маршруте от компьютера клиентского приложения до компьютеров кластера серверов 1С:Предприятия. Определение IP адреса серверных процессов выполняется при помощи функции gethostbyname на компьютере клиента. Важно, чтобы имена центрального и рабочих серверов и их адреса, определенные в Windows на каждом из серверов кластера, не противоречили их именам в DNS, доступном компьютеру клиента.
И последнее. Очевидно, что для успешного доступа к серверу 1С:Предприятия с других компьютеров он должен быть в сети и должны быть выполнены необходимые для этого настройки. Подключение к сети и методика настройки относятся к администрированию сетей на базе Microsoft Windows и описаны в соответствующих инструкциях.
Особенности настройки SQL-сервера
1С:Предприятие в варианте «клиент-сервер» использует для хранения данных SQL-сервер. При этом к SQL-серверу обращается только Сервер 1С:Предприятия. Клиенты 1С:Предприятия непосредственного доступа к SQL-серверу не имеют. Установка и настройка SQL-сервера подробно описана в документации по Microsoft SQL Server. Для успешной работы Сервера 1С:Предприятия с SQL-сервером необходимо обратить особое внимание на следующие настройки.
Необходимые компоненты SQL-сервера. Для доступа к SQL-серверу со стороны Сервера 1С:Предприятия на компьютере Сервера 1С:Предприятия должны быть установлены компоненты Microsoft Data Access 2.6 или более поздний.
Аутентификация пользователя SQL-сервером. Права доступа к базам данных SQL-сервера определяются пользователем, от имени которого происходит обращение к базам данных. С компьютера, на котором установлен SQL-сервер, запустим утилиту SQL Server Enterprise Manager, найдем узел Local (Console Root -> Microsoft SQL Servers -> SQL Server Group -> (Local)) и откроем его свойства. На закладке Sequrity можно видеть, что SQL-сервер поддерживает два способа аутентификации пользователей: SQL Server and Windows и Windows only. Аутентификация Windows позволит Серверу 1С:Предприятия обращаться к SQL-серверу только от имени пользователя USR1CV81, что не позволяет различать права доступа до различных информационных баз, обслуживаемых одним сервером 1С:Предприятия. Рекомендуется выбирать режим SQL Server and Windows. В этом случае обращение к конкретной информационной базе будет выполняться от имени пользователя, который задан в качестве пользователя SQL-сервера при создании данной информационной базы. Важно, что этот пользователь должен иметь не только полные права на базу данных информационной базы, но и права на создание баз данных в SQL-сервере и на чтение таблиц базы данных Master.
Установка 1C:EDT производится из комплекта поставки, но, прежде чем начинать установку, выполните некоторые подготовительные действия.
Возможная проблема: Перед установкой новой версии 1C:EDT завершите работу программы запуска и обновления (1C:EDT Start);-
версию Java, установленную на компьютере; Java, если это необходимо; утилиту ring, если она была установлена ранее (до первого запуска 1C:EDT ).
Проверьте версию Java, установленную на компьютере
Для работы 1C:EDT необходимо, чтобы на компьютере была установлена 64-разрядная Java Platform, Standard Edition версии 11 с поддержкой OpenJFX(JavaFX). Примечание: С большой долей вероятности поддерживается работа с Java 12 и Java 13, однако детальное тестирование не проводилось.В операционных системах Windows 10 и Windows 8:
- Правой кнопкой мыши нажмите в левой нижней части экрана и выберите из раскрывающегося меню Панель управления ;
- В панели управления выберите Программы > Программы и компоненты ;
- Отобразится список установленных версий Java.
В операционных системах Windows 7 и Vista:
- Откройте меню Пуск ;
- Выберите Панель управления ;
- Выберите Программы ;
- Выберите Программы и компоненты ;
- Отобразится список установленных версий Java.

В операционных системах Windows и macOS вы можете определить версию Java с помощью командной строки. Введите команду java -version в окне терминала.
Если версия Java Platform, установленная на вашем компьютере, не соответствует системным требованиям, обновите ее до нужной версии (подробнее.
Важно: Если вы устанавливаете 1C:EDT в операционной системе Linux и используете OpenJDK, входящий в состав дистрибутива Linux, то вам понадобится дополнительно установить пакет openjfx. Дело в том, что «Установщик» и 1C:EDT используют JavaFX, однако JavaFX не входит в состав некоторых дистрибутивов OpenJDK.Как установить Java
Примечание: Если вы работаете «нестандартно» и не используете программу запуска и обновления, в некоторых случаях после установки 1C:EDT вам потребуется вручную отредактировать файл 1cedt.ini (подробнее).Как настроить Java
В процессе установки Java выполнит все необходимые настройки. Но, если этого не произошло, вы можете самостоятельно проконтролировать и при необходимости установить следующее.
Для операционной системы Windows:
- Установите в переменную окружения JAVA_HOME каталог, в который установлена Java.
- Добавьте к переменной окружения PATH путь к каталогу bin каталога, в который установлена Java.
Для операционной системы Linux:
- Установите в переменную окружения JAVA_HOME каталог, в который установлена Java.
- Если в системе установлено более одной версии Java, то с помощью команды update-alternatives установите в качестве Java по умолчанию версию, соответствующую системным требованиям.
Удалите утилиту ring, если она была установлена ранее
Если вы уже устанавливали на своем компьютере программные продукты «1С:Предприятия 8», то, возможно, вместе с ними вы установили и утилиту ring. Эта утилита входит в состав платформы и позволяет управлять локальной конфигурацией процессов системы "1С:Предприятие 8» — подробнее.
Новый Установщик 1С:Предприятия , входящий в комплект поставки 1C:EDT , помимо самой 1C:EDT также установит на вашем компьютере и утилиту ring. Эта утилита может потребоваться вам для того, чтобы запускать 1C:EDT из командной строки для выполнения рутинных операций.
Но поскольку новый «Установщик» не использует пакетные менеджеры операционных систем, то утилиту ring, установленную "старой" программой установки, нужно удалить, прежде чем выполнять первую установку 1C:EDT с помощью нового «Установщика».
Чтобы узнать, установлена ли у вас утилита ring, откройте Панель управления (Windows). Если утилита установлена, вы увидите ее в списке установленных программ. Удалите ее.

Установка 1C:EDT
В операционной системе Windows
Чтобы начать установку 1C:EDT , распакуйте архив, в котором поставляется 1C:EDT , в любой каталог. Запустите файл 1ce-installer.exe от имени администратора.
В операционной системе Linux
Распакуйте архив дистрибутива, откройте терминал, перейдите в директорию с дистрибутивом и выполните sudo ./1ce-installer .
В операционной системе macOS
В Finder кликните два раза по DMG-файлу с дистрибутивом, в появившемся окне кликните два раза на файле 1ce-installer (или 1ce-installer.app , если у вас показываются расширения всех файлов); запрос прав администратора будет выполнен автоматически.
Совет: Далее описан минимальный набор действий, необходимых для установки и запуска 1C:EDT . Если вы хотите ознакомиться со всеми возможностями «Установщика», его документация опубликована на портале ИТС.Начнется запуск «Установщика». «Установщик» кроссплатформенный, он имеет одинаковый (насколько это возможно) графический интерфейс на всех перечисленных операционных системах.

- убедитесь, что Java установлена — Проверьте версию Java, установленную на компьютере;
- убедитесь, что Java поддерживает OpenJFX(JavaFX); если вы устанавливали Liberica JDK, то необходим полный дистрибутив (подробнее);
- убедитесь, что переменная JAVA_HOME установлена правильно — Как настроить Java.
Через некоторое время «Установщик» покажет название и характеристики устанавливаемой версии 1C:EDT .

Проверка цифровой подписи
Все компоненты комплекта поставки 1C:EDT подписываются цифровой подписью. «Установщик» проверяет эту подпись и отображает результат проверки рядом с названием версии.

Если отображается зеленая «медаль», значит, цифровая подпись успешно проверена и вы можете устанавливать дистрибутив.
Если отображается красный треугольник, значит, цифровая подпись не прошла проверку.

В этом случае вы тоже можете установить дистрибутив, но на свой страх и риск. Цифровая подпись может не пройти проверку по двум причинам: либо файлы дистрибутива были скомпрометированы (то есть это не те файлы, которые поставляет фирма «1С»), либо на вашем компьютере неправильно настроена проверка цифровых подписей. Нажмите на красный треугольник, и вы получите более подробную информацию о проверке цифровой подписи по каждому компоненту, входящему в комплект поставки.
Назначение домашней директории установки при первом запуске
Только при первом запуске нового «Установщика» вы можете выбрать домашнюю директорию, в которую будут устанавливаться все версии 1C:EDT и другие программы «1С:Предприятия 8". Отдельная собственная домашняя директория, которую использует «Установщик», позволяет всегда иметь только одну копию 1C:EDT некоторой версии, без дублирования.
При следующих запусках «Установщика» вы уже не сможете изменить домашнюю директорию в его диалоге. Но при необходимости вы можете перенести домашнюю директорию на любой диск, поставив ссылку на файловой системе на первоначальную директорию.

Установка
Чтобы начать установку, нажмите Установить . О ходе установки вас будет информировать индикатор.

Когда установка закончится, ее результат будет показан на экране. Вы можете перейти по ссылкам из раздела Далее , чтобы ознакомиться со связанной информацией, или можете нажать Готово , чтобы завершить работу «Установщика».

Запуск 1C:EDT
Основной способ работы с 1C:EDT — это использование программы запуска и обновления. Она позволяет управлять всеми вашими проектами и версиями 1C:EDT , установленными на компьютере. При этом вы можете запускать конкретные версии 1C:EDT и «вручную», без использования программы запуска и обновления, если в этом есть необходимость.
Ярлык для программы запуска и обновления «Установщик» помещает на рабочий стол Windows. Аналогичный ярлык создается и для Linux.

Кроме этого ярлык программы запуска и обновления создается в меню Пуск (Windows) и в Launchpad (macOS). Там же создаются пункты меню для запуска конкретных версий 1C:EDT .

Кроме этого вы всегда можете запустить 1C:EDT непосредственно из домашней директории установки (файл 1cedt.exe ), выбрав в папке components нужную вам версию 1C:EDT .

После установки 1C:EDT
Примечание: Если вы работаете «нестандартно» и не используете программу запуска и обновления, вам понадобится выполнить ряд настроек (подробнее).Групповая разработка. Перед началом совместной работы над большим проектом желательно выполнить некоторые настройки Git. Они помогут вам избежать проблем, связанных с использованием больших файлов, разных операционных систем и разных кодировок — подробнее.
- приложение 1cedt.exe ;
- каталоги рабочих областей 1C:EDT ;
- каталоги, в которых располагаются локальные репозитории Git;
Дополнительное программное обеспечение. Кроме этого для запуска и отладки прикладных решений вам понадобится платформа «1С:Предприятие 8» и, возможно, дополнительное программное обеспечение (подробнее).
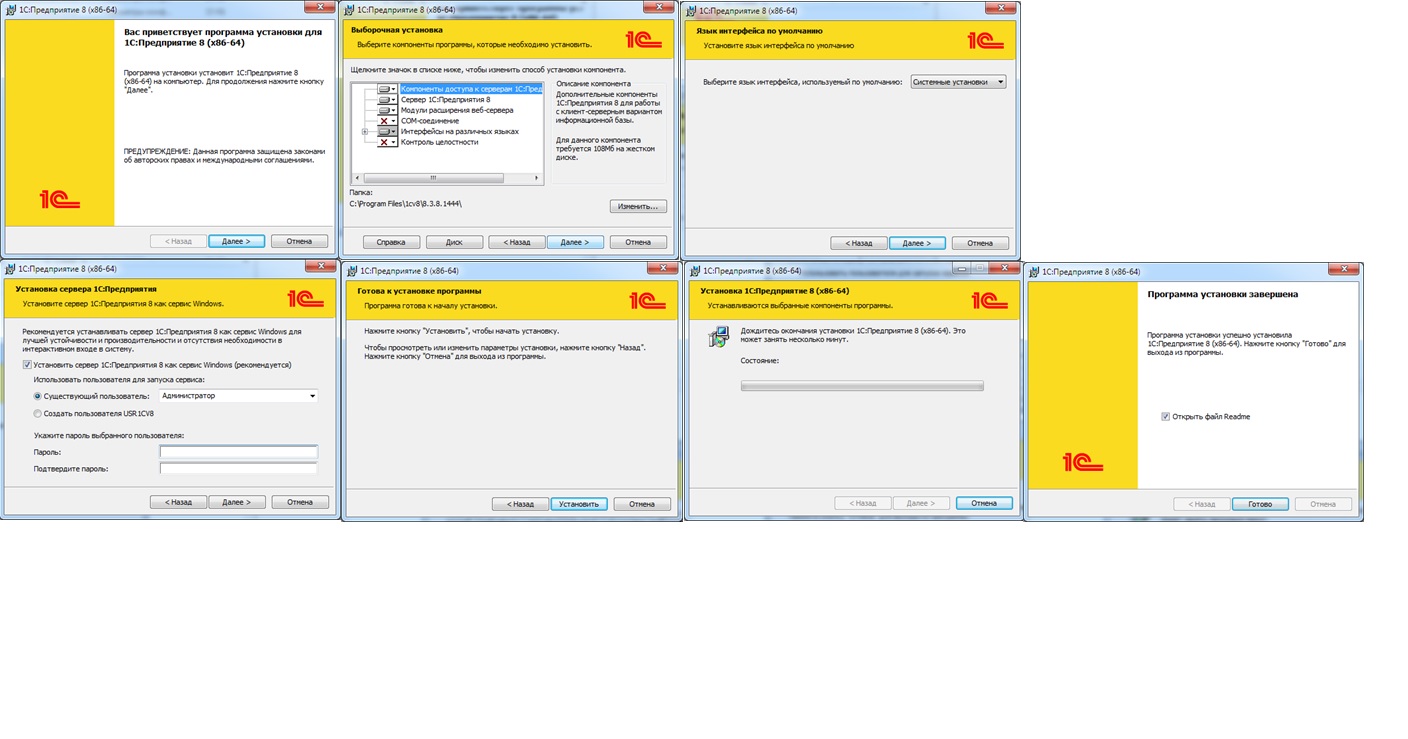
При установке второй версии для параллельной работы установка аналогичная за исключением пункта:

Снимаем флаг «Установить сервер 1С:Предприятия 8 как сервис Windows(рекомендуется)»
Далее готовим строку:
Мы используем: sc create
Строка выглядит как:
sc create "<Агент сервера 1С:Предприятия 8.Х.Х.ХХХХ>" binpath= "<место расположения ragent.exe>" -srvc -agent -regport 1641 -port 1640 -range 1660:1591 -d \"<место расположения папки сервера 1С>""

<Агент сервера 1С:Предприятия 8.Х.Х.ХХХХ> - указываем имя службы. Главное так, чтобы и вы, и те, кому предстоит поддерживать сервер 1С, могли в дальнейшем, легко ее идентифицировать.
<место расположения ragent.exe>" -srvc -agent -regport 1641 -port 1640 -range 1660:1691 -d \"<место расположения папки сервера 1С>
Строку службы все как обычно:
<место расположения ragent.exe>

Если порт 1540 уже занят (если один сервер в виде службы уже установлен), то ставим следующий или любой, какой понравится, например, вместо:
1541 -port 1540 -range 1560:1591
1641 -port 1640 -range 1660:1691
Вместо <место расположения папки сервера 1С> указываем строку, где планируем расположить папку с файлами сервера. Рекомендую не хранить эту папку на диске С:\, Разбивайте диск сервера на 2. Под систему и под сервер 1С. Тогда в случае, если файлы журнала регистрации займут все место на диске, Вы без проблем зайдете на сервер и почистите их. Чего нельзя сказать, если вы своими файлами журнала регистрации займете все место на системном диске.

Далее заходим в командную строку от админа:

И выполняем команду:
sc create "Агент сервера 1С:Предприятия 8.Х.Х.ХХХХ" binpath= "\"C:\Program Files\1cv8\8.Х.Х.ХХХХ\bin\ragent.exe\" -srvc -agent -regport 1741 -port 1740 -range 1760:1591 -d \"E:\1C_Bases\srvinfo_8_Х_Х_ХХХХ\""


В итоге получим службу:


Если службы не появилось, нажмите кнопку Обновить.))))

Если передумали, то можно удалить только что созданную службу:
sc delete "<Агент сервера 1С:Предприятия 8.Х.Х.ХХХХ>"
где <Агент сервера 1С:Предприятия 8.Х.Х.ХХХХ> - имя службы
Далее заходим в службу:
Ставим переключатель в положение «С системной учетной записью»








И в этом случае можно почистить кэш (это бывает полезно при разного рода непонятном поведении 1С)

Удалить эти файлы можно только при остановленной службе.
Если Вы остановили службу, а файлы не удаляются, значит, нужно зайти в Task manager и проверить его на наличие зависших:

В случае обнаружения выполнить end task.
- 3.Как перенести БД с платформы на платформу, без потери журнала регистрации?
После того как вы установите (смотри пункт 1.) новую версию сервера, у Вас появится желание перевести одну или все БД с текущей версии платформы (сервера) на ту, что вы только что установили.
Сделать это просто: открываем свойства БД на текущем сервере


Кроме того, открываем новый сервер:

Создаем новую БД и копируем в нее все параметры из текущей, единственное, пароль для пользователя у Вас должен быть

По окончании с текущего сервера БД удаляем

Далее заходим в папку, где ранее располагались файлы БД до переноса. Узнать это место просто:
Все наши будущие манипуляции будут для оптимизации работы пользователей с базой 1С. Если у клиента слабые компьютеры, которые из последних сил тянут 1С и тормозят, и в системе работает 3 и более человек с одной базой, то необходимо переводить их на веб-сервер или тонкого клиента. Для этого достаточно, чтобы компьютер с базой и веб-сервером был более мощным, например, минимум 8Гб оперативной памяти, наличие SSD, процессор CORE-I3,5,7(еще при выборе процессора лучше отдать предпочтение 4*3,5Ггц, чем 8*2Ггц – 1С не умеет распределять свои процессы равномерно).
Для начала устанавливаем платформу 1С или проверяем, все ли необходимые компоненты у нас установлены (необходимо установить компонент «Модуль расширения веб-сервера»).

После установки приступаем к установке Apache. Данная программа бесплатна, поэтому в интернете есть куча ссылок на скачивание. Обратите внимание на один важный момент – какой разрядности установлена платформа 1С, такую же версию Apache вы скачиваете!


Затем откройте браузер и введите localhost . Если выдаст “ It work !”, значит всё работает!



После этого необходимо перезапустить нашу службу Apache (это необходимо делать после каждой публикации).
Читайте также:


