Отбелить одежду в фотошопе
Сегодня в это уже трудно поверить, но было время, и не так давно, когда фотоаппараты не были цифровыми, а обработка фото проводилась в лаборатории, а не на компьютере.
Цифровые камеры и Photoshop перенесли редактирование фотографий из фотолаборатории в вашу гостиную ( или где у вас стоит компьютер ), но многие из инструментов и функций Photoshop уходят корнями к традиционной проявке.
Инструменты Photoshop « Осветлитель » и « Затемнитель » являются цифровыми версиями этих методов и часто используются, чтобы либо осветлить недостаточно выдержанные области фотографии или сделать темнее засвеченные.
Она дает результаты, очень похожие на то, чего мы могли бы достичь с помощью инструментов « Осветлитель » и « Затемнитель », но без ущерба для пикселей изображения.
У нас есть фото с одной из очень распространенных проблем. Новобрачные должны быть в основном фокусе изображения, но из-за направления солнечных лучей и отсутствия эффекта заполняющей вспышки, пара выглядит слишком темной, в то время как фон вышел слишком ярким:


Шаг 1: Добавьте новый слой
Откройте изображение, затем нажмите и удерживайте клавишу Alt ( Win ) / Option ( Mac ) и кликните на иконке « Новый слой » в нижней части палитры слоев:
Удерживайте нажатой клавишу Alt (Win) / Option (Mac) и кликните на иконке «Новый слой»Таким образом мы добавляем новый слой поверх текущего. Но удерживая клавишу Alt ( Win ) / Option ( Mac ) при нажатии иконки « Новый слой », мы сообщаем Photoshop , чтобы нам нужно открыть диалоговое окно « Новый слой », прежде чем слой будет добавлен.
Измените «Режим смешивания» нового слоя на «Перекрытие»
Если коротко, то режим смешивания « Перекрытие » относится к группе режимов « Контрастность » и часто используется, чтобы увеличить контрастность изображения. Любые участки слоя, которые светлее, чем 50% серого ( имеется в виду оттенок серого точно посередине между черным и белым ) используются, чтобы осветлить изображение.
В то время как участки темнее 50% серого, используются, чтобы их затемнить. Любые области, которые имеют точно 50% серого, полностью игнорируются Photoshop и становятся прозрачными. Как это работает на практике, мы сейчас увидим.
В режиме смешивания « Перекрытие » в диалоговом окне вы увидите новую опцию – « Выполнять заливку нейтральным цветом (50% серого) ». Установите флажок, чтобы включить эту опцию:
Установите флажок, чтобы включить опцию «Выполнять заливку нейтральным цветом (50% серого)»Для этого слоя у нас установлен режим смешивания « Перекрытие », и если мы посмотрим на его миниатюру слева от имени, то увидим, что этот слой заполнен серым:

Шаг 2: Выберите инструмент «Кисть»
Однако прежде, чем мы сможем что-то закрасить, мы должны выбрать инструмент « Кисть ». Для этого либо выберите « Кисть » из палитры инструментов, либо нажмите на клавиатуре клавишу « B »:
Шаг 3: Установите цвет переднего плана на белый
Чтобы поменять их местами нажмите на клавиатуре клавишу « X ». Если мы посмотрим на образцы цветов переднего плана и фона рядом в нижней части палитры инструментов, то увидим, что теперь белый установлен в качестве цвета переднего плана:
Образец цвета переднего плана в палитре инструментовЛучше всего при работе с этой техникой постепенно наращивать количество осветлений и затемнений, которые мы применяем, потому что даже небольшого значения иногда может быть вполне достаточно. Поэтому мы должны работать с кистью низкой непрозрачности. Убедитесь, что у вас выбран инструмент « Кисть », затем перейдите в панель параметров в верхней части экрана и уменьшите непрозрачность до 10-20%. Я установил значение 10%.
Таким образом, каждый раз, когда я буду закрашивать ту же область, я буду увеличивать интенсивность освещения или затемнения на 10%, что дает мне больше возможностей для маневра:
Уменьшите непрозрачность кисти в панели параметровШаг 5: Закрасьте области, которые вы хотите осветлить
При выбранном инструменте « Кисть », белом цвете в качестве цвета переднего плана и уменьшенной непрозрачностью, просто закрасьте те участки фотографии, которые вы хотите осветлить. В первый раз эффект будет довольно тонким из-за низкой непрозрачности кисти.
Но если вам нужно больше осветлить определенные участки, просто закрасьте их несколько раз. Вы можете изменить размер кисти, если это необходимо. Если хотите использовать кисть с мягкими краями, вы можете сделать края кисти мягче, нажав несколько раз левую стрелку, удерживая при этом клавишу Shift . Нажатие правой стрелки при нажатом Shift делает края более жесткими.
Я хочу закрасить саму пару молодоженов, поэтому мне нужно нанести на них несколько штрихов средней мягкой кистью. Каждый раз, когда я буду закрашивать области, я буду увеличивать их яркость на 10%. Поэтому пройдитесь по фигурам молодоженов 3 или 4 раза.
Лица на фото выглядят особенно темными, поэтому эту область, возможно, придется обработать дополнительно.

Шаг 6: Установите цвет переднего плана на черный
Когда вы закончите с осветляемыми областями, нажмите клавишу « X », чтобы поменять местами цвета переднего плана и фона:
Образцы цветов в палитре инструментов. Черный установлен в качестве цвета переднего планаШаг 7: Закрасьте области, которые должны быть затемнены
При черном цвете переднего плана закрасьте области фото, которые должны быть затемнены. Опять же, каждый раз, когда вы закрашиваете тот же участок, вы увеличите интенсивность затемнения. В моем случае, я хочу затемнить пространство позади пары, поэтому мне нужно использовать большую кисть и закрасить область вокруг пары несколько раз:

Если случайно вы закрасили области, которые не хотели, просто нажмите на цвете переднего плана в палитре инструментов и откройте « Выбор цвета ». Введите значение 128 для опций R, G и B, что даст вам серый цвет 50%:

Вот и все! Мы успешно вручную скорректировали уровень освещения различных областей фотографии с помощью черного или белого цветов. Это дает нам результат очень похожий на то, чего мы могли бы достичь с помощью инструментов « Осветление » и « Затемнение », при этом мы не изменили ни один пиксель оригинального изображения!
Для сравнения вот мое оригинальное фото слева, а справа скорректированное изображение:

Мы закончили! Таким образом, вы можете неразрушительно осветлить или затемнить участки изображения, используя режим смешивания « Перекрытие ».
Думаю, что не только я замечала на фотографиях, как белый цвет превращался в серый. Выглядят такие фото не очень презентабельными, так что приходится над подобными изображениями колдовать в программе Photoshop.
Чаще всего подобные фото можно заметить зимой. Когда я просматриваю результаты на мониторе компьютера, сразу улыбка сменяется небольшим разочарованием, ведь белый снег выглядит серым или синим. Всему виной неправильный баланс белого, как говорят фотографы. Но белый превратился в серый цвет, переделать нужный кадр нет возможности, так что будем спасать положение.

С проблемой серого цвета можно так же встретиться во время фотографирования любых предметов на белом фоне. Я, например, часто фотографирую для Алимеро. Фото на белом фоне всегда требуют применения особого подхода. Сегодня я хочу поделиться тем, как отбелить серый цвет, используя инструменты Photoshop.
Как видите на фото, белый цвет совсем не белый, а больше серый. Также серые полутона добавлены во все другие цвета на фото.
Для базовой обработки фото выполняем такие действия:
— поправляем фон и осветляем фото
— корректируем контрастность и яркость
Об этих действиях я рассказывала в топике «Базовая обработка фото в Photoshop. Часть 1».
После этих действий фото заметно улучшилось, но серость белого цвета осталась. Чтобы ее убрать, в меню Редактирование кликнуть Выборочная коррекция цвета.
В окне Цвета выбираем Белый цвет.
Подвигая ползунки влево, можно добиться уменьшения серости белого цвета.
Иногда для улучшения эффекта в окне Цвета можно открыть Нейтральные цвета и откорректировать в зависимости от нужного результата.
На обработку сегодняшнего фото ушло около 5 минут, а результат намного лучше того, что был у нас изначально. Коррекция фото производилась практически в автоматическом режиме и не предполагает углубленных знаний программы Photoshop.
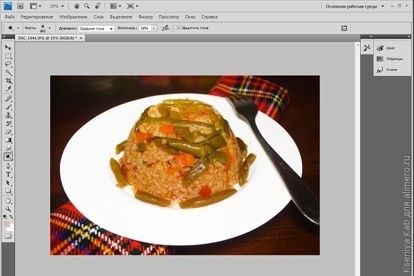
Надеюсь, мои знания и опыт помогут вам получать прекрасные кадры, которые будут радовать вас и окружающих.
Чтобы получать лучшие статьи, подпишитесь на страницы Алимеро в Яндекс Дзен, Вконтакте, Одноклассниках, Facebook и Pinterest!

Сложность урока: Легкий
Photoshop предлагает целый ряд возможностей ориентированных на работу с цифровой фотографией. Когда дело доходит до осветления фото (или затемнения) существует несколько различных способов. Три самых простых и эффективных метода приведены в данном руководстве. Посмотрите на образец фотографии, который мы будем использовать в данном уроке

1. С помощью корректирующего слоя Экспозиция
Один из самых основных способов осветлить фото – использование корректирующего слоя Экспозиция. Для этого просто кликните на значок, показанный ниже.
Примечание переводчика: Правой кнопкой мыши нажать на «создать новый корректирующий слой или слой-заливку» выбрать «экспозиция».
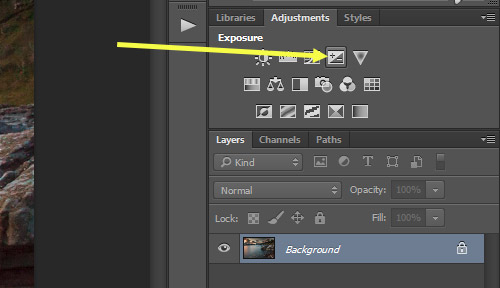
Корректировка экспозиции слоя выдает 3 ползунка: Exposure (Экспозиция), Offse (Сдвиг) и Gamma correction (Гамма-коррекция). Переместите ползунок экспозиции вправо, чтобы осветлить фотографию.

Ползунок Offset (Сдвиг) будет влиять на теневую область фотографии. Переместите ползунок вправо, чтобы осветлить тени. Gamma correction (Гамма-коррекция) влияет на средние тона на фото. В отличие от первых двух ползунков, перемещаем Gamma correction (Гамма-коррекция) ползунок влево, чтобы осветлить. Будьте осторожны с корректирующим слоем Экспозиция, не переборщите. С помощью него можно вносить лишь небольшие изменения. Ниже приведен пример фотографии с настройкой Exposure (Экспозиция) до 0,50 и Gamma correction (Гамма-коррекция) до 1,15.

2. С помощью корректирующего слоя Curves ( Кривые).
Следующий вариант – это использовать кривые, чтобы осветлить фотографию. Сначала использование Кривых может выглядеть немного пугающими, но как только вы освоитесь, вам понравится с ними работать. Чтобы добавить корректирующий слой нажмите значок, как показано ниже.
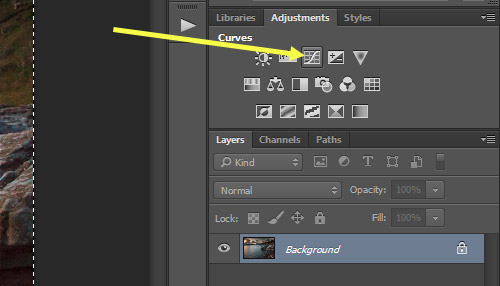
С помощью Кривых можно выборочно осветлить части фотографии, которые вы хотите. Правый край кривой влияет на яркость фото, левый – воздействует на тени, и середина – на средние тона. Как использовать кривую будет зависеть от ваших фото и того, что вы хотите получить в итоге. Простой способ осветления – приподнимите центр кривой RGB, тем самым вы осветлите средние тона.
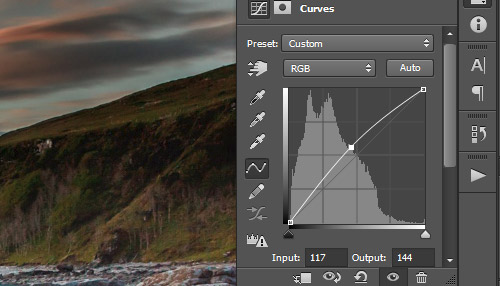
Должно получится примерно так

Другой вариант использования кривой – это привести кривую к виду как показано ниже, что позволит создать мягкий туманный эффект.

Вот наш результат

3. С помощью корректирующего слоя Levels (Уровни)
В дополнение к Экспозиции и Кривым мы рассмотрим третий вариант Levels (Уровни), который тоже хорош в работе. Чтобы добавить новый корректирующий слой Levels (Уровни), нажмите на значок как показано ниже
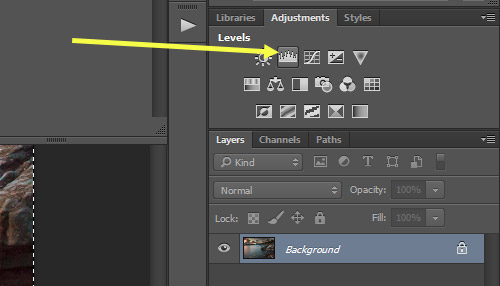
На корректирующем слое Уровни вы можете переместить среднюю точку влево, чтобы осветлить средние тона, или переместить правую точку влево, чтобы осветлить осветлить область отвечающую за света. Но будьте осторожны, чтобы не получить пересветы на изображении.
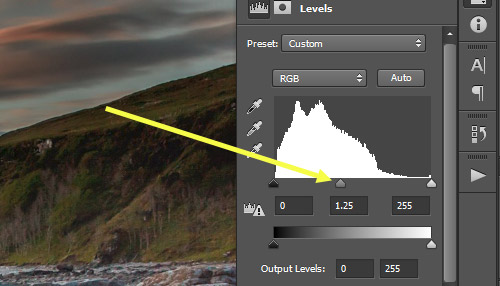
Вы также можете переместить черный ползунок «Выходные значения» вправо, который придаст легкий туманный эффект.

Вот пример фото после регулировки уровней.

Любой из этих методов позволит вам осветлить темные фотографии с определенной степенью контроля и выбора. В следующий раз когда вы захотите осветлить темные фотографии, попробуйте 3 метода и посмотрите, какой из них лучше подходит для ваших фото.
В этом уроке я покажу вам, как создать интересный креативный эффект прозрачной одежды на женском теле.
Итоговый результат

Исходные материалы:
Шаг 1
Откройте стоковое изображение ‘Пляж’, уменьшите размер данного изображения до 400 x 600px. Для этого идём Изображение – Размер Изображения (Image > Image Size).
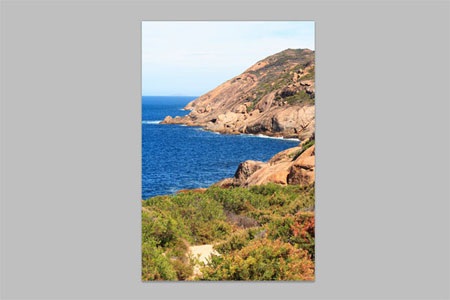
Шаг 2
Далее, откройте изображение ‘Модель в бикини’, также уменьшите размер данного изображения через опцию Изображение – Размер Изображения (Image > Image Size).

Выберите инструмент Прямолинейное Лассо (Polygonal Lasso Tool (значение Растушёвки (Feather): 1px), чтобы отделить изображение модели от заднего фона.

При выделении участков заднего фона между руками и телом, удерживайте клавишу Alt, чтобы добавить участки выделения к основной выделенной области.

Нажмите клавиши Ctrl+C, чтобы скопировать выделенную область, далее, идём на наш рабочий документ с подготовленным задним фоном и нажимаем клавиши Ctrl+V, чтобы вклеить скопированное изображение модели.
Идём Редактирование – Свободная трансформация (Use Edit > Free Transform), чтобы немного уменьшить размер изображения модели, а также применяем опцию Отразить по горизонтали (flip it horizontally), как показано на скриншоте ниже.

Шаг 3
Т.к. задний фон, куда мы переместили нашу модель, ярче самой модели, то мы должны провести коррекцию яркости слоя с моделью. Находясь на слое с моделью, идём Изображение – Коррекция – Яркость контрастность (Image > Adjustments > Brightness/Contrast).
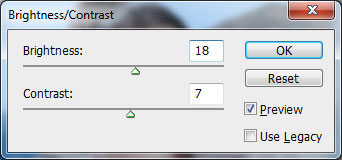

Шаг 4

Откройте изображение ‘Розовая Маргаритка’ и с помощью инструмента Прямолинейное Лассо (Polygonal Lasso Tool), отделите изображение цветка от заднего фона.

Нажмите клавиши Ctrl+C, чтобы скопировать выделенное изображение цветка, далее, идём на наш рабочий документ и нажимаем клавиши Ctrl+V, чтобы вклеить скопированное изображение цветка.
Идём Редактирование – Свободная трансформация (Use Edit > Free Transform), чтобы уменьшить размер изображения цветка, как показано на скриншоте ниже.

Продублируйте слой с цветком несколько раз, чтобы создать верхний и нижний контур платья.

Ещё раз продублируйте последний слой с цветком, а затем нажмите Ctrl+T, чтобы немного уменьшить размер дубликатов цветков. Нам нужны эти цветки для создания лямок на платье.

Далее, создайте ещё дубликаты слоёв с цветами различного размера, расположив цветки по всему платью в качестве орнамента.


Перейдите на слой с моделью и с помощью инструмента Прямолинейное Лассо (Polygonal Lasso Tool), создайте выделение, как показано на скриншоте ниже.

После этого, нажмите клавиши Ctrl+Shift+J, чтобы скопировать выделенную область на новый слой. Далее, установите значение непрозрачности Заливки (fill) до 0% и примените стили слоя Внутреннее свечение (Inner Glow) и Наложение цвета (Color Overlay) к созданному слою:

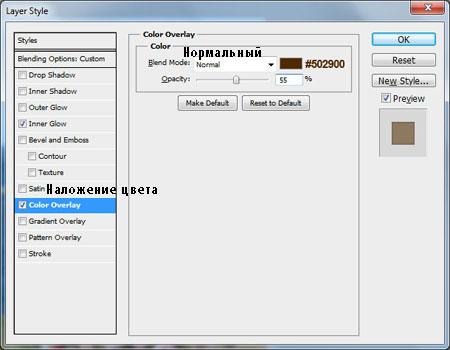


У нас небольшой дефект в нижней части платья, чтобы удалить данный дефект, с помощью инструмента Прямолинейное Лассо (Polygonal Lasso Tool), создайте выделение, как показано на скриншоте ниже. Залейте выделенную область любым цветом.

Снимите активное выделение, нажав клавиши Ctrl+D. Объедините все слои вместе, за исключением слоя с задним фоном и слоя с девушкой. Продублируйте объединённый слой, а затем к дубликату слоя, примените Фильтр- Размытие- Размытие по Гауссу (Filter > Blur > Gaussian Blur).

Поменяйте режим наложения для данного слоя на Мягкий свет (Soft Light).

Надеюсь, вам понравился урок, и он оказался полезным.
Итоговый результат

Автор: Photoshop Star
90 тыс. 77 Печать Жалоба
Эти уроки могут вас заинтересовать
По заданным фильтрам ничего не найдено
Попробуйте изменить критерий поиска, или сбросить фильтры.
Комментарии 77
Спасибо за урок!

Спасибо за урок!Мне кажется название не совсем соответствует исполнению.В итоге получается прозрачное тело,а не одежда.Я в своей работе исправил несоответствие.По понятным причинам нижнюю часть купальника я оставил без изменения.


Урок отличный, но цветочки все же лишние;)



Долго подбирала материалы,а в целом: урок прост и полезен!Спасибо!

вот что у меня получилось, Спасибо!

-Лишними знания не бывают, особенно в фотошоп
(Поддерживаю)
Спасибо.

как-то так))) спасибо за урок))

У автора вышло страшенно. Страшенно. А вот у некоторых пользователей - очень даже нечего.
Что за вопросы: "Зачем это надо", в будущем это может пригодиться не только конкретно к одежде. Лишними знания не бывают, особенно в фотошоп. Автор, спасибо за урок.
Исполнено красиво.Но соглашусь с мнениями ниже.Зачем?Смысл делать это?Мне кажется это перебор.
Нет не перебор.Автор же не изобразил эротику.ЗАЧЕМ,ЗАЧЕМ писать то что это перебор.Автор молодец,а вот ты,малышка которая еще ничего не понимает :)
Уважаемый автор перевода, не принимайте близко к сердцу негативные высказывания, продолжайте своё полезное дело, так оно нужно для остальных 99% обучающихся. Спасибо за труд.
Задача фотошопера улучшить фото а не сделать из него не понятно что!ребят я могу все понять но не это. Не надо мне рассказывать заумныек философские вещи, я работаю в фотоцентре исполнительным директором уже не первый год и повидал достаточно хрени (приношу извинения за выражение), и общаюсь со многими серьезными фотографами, эффектов много и знатоков тоже, всегда нужно стремится стать лучше а не растить поколение "говнофотошоперов"- таких фотографов уже более чем достаточно,не будем повторять их ошибку, на этом сайте я давненько,и никогда не изъявлял претензий к тому что выложено, т.к. считал хорошим материалом, но вот это меня просто поразило своим идиотизмом, автор перевода приношу лично тебе свои извинения но Вам не кажется что это не урок бред полнейший?задумка неплоха и интересна но вот эта реализация больше похожа на человека который первый раз открыл фотошоп.Я не хочу никого обидеть (повторяюсь) - о вкусах не спорят, но давай те хотя бы иногда задумываться над тем что мы делаем.
Читайте также:


