Основные средства создания рисунков в ms word
Графический редактор Word, позволяет быстро строить несложные рисунки. Возможности, предоставляемые редактором рисунков, очень похожи на средства, имеющиеся в любом другом графическом редакторе. Для редактирования объектов и изменения их цветов, заливок, границ и других параметров, служит панель инструментов Рисование.
Процесс создания рисунков из графических объектов состоит из трех основных действий:
- Вставка рисованных объекты в документ
- Рисование или выполнение определенных действий (например, перемещение рисованных объектов по документу, группировка, порядок и т.д.)
- Изменение рисованных объектов (например, изменение размеров, угла поворота и т.д.).
Средняя группа кнопок на панели инструментов Рисование предназначена для вставки разнообразных графических объектов:
- автофигуры
- линии
- стрелки
- прямоугольник
- овал
- надпись
- добавить объект WordArt.
Существует три основные категории графических объектов, создаваемых средствами Word:
- Автофигуры – это стандартные графические объекты
- Объект WordArt служит для создания фигурного текста
- Объект Надпись служит для нестандартной вставки небольших текстов. Кнопка с изображением текста и буквицы А, которая активизирует этот объект, находится на панели Рисование.
< p>Изменение цвета и типа графических объектов.
Группа кнопок на панели инструментов Рисование предназначена для изменения цвета и узора заливки графических объектов, цвета и типа линий, цвета шрифта, а также для придания объекту эффекта тени или объема
Форматирование надписей, картинок и рисунков
Диалоговое окно формат. Диалоговое окно формат предполагает наиболее полные возможности для форматирования графических объектов.
Для того чтобы активизировать окно диалога Формат, необходимо выполнить следующие действия:
- Выделить объект, щелкнув на нем. Чтобы выделить объект, располагающий позади текста, нужно сначала щелкнуть на кнопке Выбор объектов панели инструментов Рисование
- Выбрать из меню Формат команду Автофигура, Надпись, Рисунок, Объект WordArt. Название команды зависит от типа выделенного объекта. Откроется диалоговое окно Формат. Название окна будет соответствовать типу выделенного объекта.
На вкладках диалогового окна необходимо выбрать параметры форматирования:
1. Цвета и линии: выбор стиля обтекания и выбор цвета и способа заливки, цвета, типа и толщины линии;
2. Размер: изменение размера, масштаба и угла поворота;
3. Положение: выбор стиля обтекания и выравнивания по горизонтали;
4. Рисунок: только для рисунков – обрезка рисунков, выбор их цвета, яркости и контрастности;
5. Надпись: только для надписи – изменение полей между текстом и рамкой надписи.
Статьи к прочтению:
Редактор формул Word, часть 1
Похожие статьи:
Процесс создания рисунков реализуется активизацией панели инструментов Рисование.После этого на экране появляется пиктографического меню, которое содержит группы пиктограмм, выполняющие разнообразные функции:
- рисуют простейшие графические элементы: линии, прямоугольники, эллипсы, дуги (сектора) и фигуры произвольной формы;
- создают блоки, внутри которых можно записывать текст;
- устанавливают цвета заполнения и линий, устанавливая стили линий;
- помещают графический объект или текст на передний/задний план относительно других графических объектов;
- выделяют и выполняют группировку/разгруппировку выделенных объектов;
- производят вертикальное и горизонтальное отражение объектов, вращение;
- привязывают объекты к сетке, выравнивает графические объекты и др.
Создать рисунок в документе Word можно с помощью панели Рисование, открываемую командой ВидПанели инструментовРисование или кнопкой Рисование .
Используя инструменты панелиРисование, можно создавать рисунки, схемы, блок-схемы алгоритмов, выноски и т. п.
Для объединения элементов в группу используется кнопка [Группировать], обратные операции выполняет кнопка [Разгруппировать] и [Перегруппировать].
Вопрос 9. Дополнительные средства автоматизации
В документ можно поместить обычные и концевые сноски. Текст обычной сноски помещается в конце текущей страницы, а текст концевой сноски – в конце документа или раздела.
Создание сноски осуществляется командой ВставкаСноска.
Чтобы просмотреть и отредактировать текст сноски, следует выполнить команду Вид Сноска,или выполнить двойной щелчок мышью на ее знаке.
Чтобы переместить или скопировать сноску, нужно переместить или скопировать ее знак любым из приемов редактирования. При копировании знака сноски также копируется и ее текст. При необходимости автоматически перенумеровать знаки сносок следует включить режим Авто.
Чтобы удалить сноску, достаточно выделить ее знак и нажать клавишу [Delete].
Текстовый процессор Word позволяет работать с большими документами. Для удобства работы с такими документами они разбиваются на части: разделы, главы, параграфы. Каждая структурная часть имеет заголовок, определенного иерархического уровня: Заголовок 1, Заголовок 2, Заголовок 3 и т.д. Работа со структурными частями документа выполняется в режиме структуры, вызываемая командой Вид Структура. Единица обработки в этом режиме становиться структурная часть. Работа со структурной частью заключается в перемещении по вертикали в пределах одного уровня, повышении или понижении уровня иерархии, копировании, перемещении, удалении закрытых структурных частей документа.
Структурная часть документа имеет заголовок, который состоит только из одного абзаца. Каждому заголовку приписывается стиль определенного уровня: Заголовок 1, Заголовок 2, Заголовок 3 и т.д. Для нумерации заголовков служит команда ФорматСписок, вкладка Многоуровневый. На основе заголовков можно создать оглавление.
Оглавление в документе Word представляет собой заголовки и соответствующие им номера страниц, где заголовки отображаются в виде гиперссылок, позволяющих перейти к нужному разделу документа.
Для формирования оглавления в документе Word необходимо:
1. Оформить заголовки, включаемые в оглавление, определенными стилями. При этом возможно использование вариантов стилей:
- встроенных стилей заголовков – используются готовые, разработанные и включенные в Word стили, например, Заголовок 1, Заголовок 2, и т.д.;
- пользовательских стилей – используются для создания собственных форматов заголовков.
2. В диалоговом окне, вызываемом командой ВставкаОглавление и указателивкладка Оглавление указать стили, которые следует включить в оглавление путем определения для каждого из них соответствующего уровня.
3. Выбрать вид оглавления.
Далее Word автоматически найдет все заголовки, оформленные указанными стилями, отсортирует их по уровню заголовков, добавит соответствующие номера страниц и отобразит оглавление в документе. При добавлении, удалении, перемещении или изменении заголовков следует обновить оглавление клавишей [F9] при положении курсора в любом месте оглавления.
Рассмотрим создание оглавления на примере раздела 4 данного пособия. Его структуру можно представит в общем виде, как на рис.4.13.
1. Для задания стиля Заголовку первого уровня выделите текст заголовка (например, в данном разделе пособия это 4. Текстовые процессоры…).
2. Примените для выделенного заголовка стиль Заголовок 1, выполнив команду Формат Стиль… и выбрав в поле Стили стиль Заголовок 1. Щелкните по кнопке [Применить].
Примечание. Применить нужный стиль можно, указывая на него в списке Стиль панели инструментов Форматирование.
3. Аналогичные действия выполните для заголовков других уровней иерархии: для Заголовка 2 уровня примените стиль Заголовок 2 (например, для параграфа 4.1. Назначение и классификация…); Заголовок 3 – для Заголовков 3 уровня (например, для пункта 4.6.1. Набор текста) и т.д.
4. Установите курсор в то место, куда будет вставляться оглавление документа и выполните команду Вставка Оглавление и указателивкладка Оглавление.
5. В диалоговом окне Оглавление и указатели (рис. 4.14) в поле Уровни укажите количество уровней в документе (например, для раздела 4 данного пособия – 3 уровня). Нажмите [ОК].
Примечание. Если для заголовков разделов были выбраны пользовательские стили, то при формировании оглавления нужно нажать [Параметры], чтобы задать соответствие стилей и уровней.
Статьи к прочтению:
Работа с изображениями в текстовом редакторе MS Word 2007 (видеоурок 5)
Похожие статьи:
В Word XPпри работе с графикой предлагается новый инструмент: графическое полотно(Рисунок 64).
Рисунок 64 Графическое полотно
Это область, в которой располагаются создаваемые рисунки. По умолчанию полотно автоматически создается в документе при выполнении команды Вставка \ Рисунок \ Создать рисунок или использовании инструментов автофигур на панели инструментов Рисование.
Если создается несколько рисунков, и они помещаются в пределах одного полотна, то их положение и размеры можно изменять одновременно. Также можно располагать несколько рисунков относительно текста. Для этого достаточно выделить полотно и выполнить команду Действия \ Обтекание текстом, выбрать один из вариантов обтекания. Размер самого полотна также можно изменять, используя маркеры (Рисунок 65) и панель инструментов Полотно(Рисунок 66).
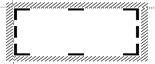 Рисунок 65 Маркеры изменения размеров полотна |  Рисунок 66 Панель инструментов Полотно |
Можно отключить создание полотна в документе: выполнить команду Сервис \ Параметры, в диалоговом окне Параметрына вкладке Общиеснять флажок Автоматически создавать полотно при вставке автофигур.
Рисунок 67 Автофигура с отображенными маркерами изменения формы
Для вставки автофигур:
1. Нажать кнопку соответствующей фигуры или нажать кнопку Автофигурына панели инструментов Рисованиеи выбрать из списка нужную фигуру.
Примечание. Можно использовать команду Вставка \ Рисунок \ Автофигурыи выбирать нужную автофигуру на панели инструментов Автофигуры (Рисунок 68).
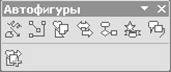
Рисунок 68 Панель инструментов Автофигуры
Для добавления текста в такие автофигуры, как прямоугольник, овал, вызвать правой кнопкой мыши на фигуре контекстное меню и выполнить команду Добавить текст.
Надпись – это своеобразный контейнер для размещения текста или графики, расположение и размеры которого можно изменять. Надписи используются для придания тексту ориентации, отличной от ориентации остального текста документа. Часто надписи используются для печати сносок на полях документа, где невозможна печать основного текста. Форматируется надпись также, как и другие автофигуры.
Для вставки пустой надписи:

1. Выполнить команду Вставка \ Надписьили нажать кнопку на панели инструментов Рисование.
2. Отобразится графическое полотно, если не отключена опция его автоматического отображения (Сервис \ Параметры \Вкладка Общиедиалогового окна Параметры \флажок Автоматически создавать полотно при вставке автофигур). Для вставки надписи выполнить щелчок в документе, и не отпуская кнопку мыши, растянуть надпись до требуемого размера (Рисунок 69).
3. Добавить текст или другие элементы (от позиции курсора). Текст в надписи форматируется с использованием всех известных приемов форматирования.

Рисунок 69 Надпись
- При вставке или выделении надписи отображается панель инструментов Надпись (Рисунок 70).
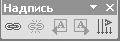
Рисунок 70 Панель инструментов Надпись
- Для выравнивания текста в надписи относительно левого и правого края использовать кнопки панели инструментов Стандартная.
- Для выделения уже добавленной в документ надписи выполняется щелчок внутри надписи.
- Для перемещения надписи указатель мыши подводится к границе выделенной надписи (Рисунок 71).
Рисунок 71 Выделение надписи
1. На пятой странице документа Кредит.docсоздайте четыре абзаца: «Рекламная информация», «Схема кредитования», «Предлагаемая схема кредитования представлена на» и «Обслуживаемые регионы».
2. Создайте схему, приведенную на Рисунок 72. Расположите ее в тексте документа таким образом, чтобы текст располагался сверху и снизу в соответствии с образцом.
Рисунок 72 Образец задания на создание иллюстрированных документов
Раздел – это часть документа, для которой применяются одинаковые параметры форматирования (размеры полей, число колонок текста, последовательность номеров страниц, колонтитулы).
Документ Word, созданный на шаблоне Обычный, состоит из одного раздела. Можно разбить документ на несколько разделов и отформатировать каждый раздел, задав свои параметры форматирования. До тех пор, пока в документ не вставлен хотя бы один разрыв раздела, документ будет форматироваться как один раздел. Раздел может начинаться с новой страницы, на текущей странице, с четной/нечетной страницы.
Один раздел может состоять из одной или нескольких страниц.
Создание нового раздела
Для создания нового раздела:
1. Установить курсор в место вставки разрыва раздела.
2. Выполнить команду Вставка \ Разрыв.
3. В диалоговом окне Разрыв (Рисунок 73) в группе Новый раздел установить переключатель, соответствующий странице, с которой будет начинаться новый раздел.

Рисунок 73 Диалоговое окно Разрыв

При включенном режиме Непечатаемые знаки(кнопка Непечатаемые знаки на панели инструментов Стандартная) линия разрыва раздела изображается следующим образом:

Для каждого раздела можно задать свои параметры страницы (команда Файл \ Параметры страницы), колонтитулы (команда Вид \ Колонтитулы).
Удаление разрыва раздела
При удалении линии разрыва параметры форматирования расположенного над ней раздела также удаляются. И этот текст становится частью следующего раздела с его параметрами форматирования.
Например, документ состоит из двух разделов: в первом разделе определена альбомная ориентация страниц, а во втором разделе – книжная (Рисунок 74). Если удалить линию разрыва раздела, то документ будет состоять из одного раздела, для которого будет определена книжная ориентация страниц (Рисунок 75).
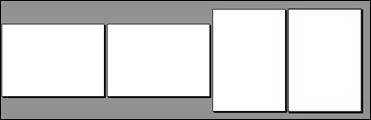
Рисунок 74 Документ Word, состоящий из двух разделов с разными форматированием
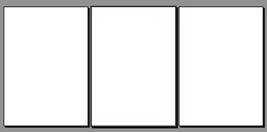
Рисунок 75 Документ Word после удаления линии разрыва раздела
Для удаления разрыва раздела выделить линию разрыва раздела или установить перед ней курсор и нажать клавишу Delete.
Для удаления нескольких линий разрыва раздела по всему документу использовать команду Правка \ Заменить. Для ввода в качестве образца поиска непечатаемого символа разрыва раздела нажать кнопку Специальныйв диалоговом окне Найти (Рисунок 76) и выбрать в списке Разрыв раздела.Поле Заменить надолжно остаться пустым. При нажатии кнопки Заменить всенайденные линии разрыва раздела будут удалены.

Статьи к прочтению:
создание рисунков в ворд 2003.avi
Похожие статьи:
У текстового редактора Microsoft Word есть поистине огромный функционал, однако многие используют его только для работы с текстами. Не все знают, что в нём удобно работать с формулами и списками. Но, оказывается, что на этом возможности Word не заканчиваются — в этой программе предусмотрен неплохой потенциал для создания графических изображений.

Как открыть панель рисования
Рисование в Word не представляет собой ничего сложного, но к этому занятию стоит подготовиться. Процесс немного разный для разных версий текстового редактора, выходивших в разные годы. Прежде всего, следует отыскать панель инструментов, на которой предусмотрено множество элементов управления и набор кнопок для создания графических объектов. В версии 2003 пользователь заходит в меню «Вид». Затем в Панели инструментов напротив блока «Рисование» проставляется галочка выбора. Откроется панель для рисования, а при необходимости её отмены галочка снимается.

Для Word 2007 не требуется активировать панель рисования. Достаточно перейти в раздел меню «Вставка», а уже в нём выбрать подраздел «Фигуры». Требуемая фигура выбирается кликом мыши, после чего растягивается до желаемых размеров. А в разделе «Средства рисования» можно найти полный арсенал инструментов, например, создание эффекта теней или закрашивание заливкой.

Средства рисования
Чтобы в Word сделать рисунок и не затратить на это излишне много времени, нужно хорошо освоить те инструменты, которые для этого предусмотрены. Самое простое — это научиться живописи при помощи уже готовых геометрических форм и фигур. Чтобы менять линии, нужно сначала выделить нужную фигуру. На панели-рисовалке выбираем кнопку «тип линии» либо цвет, смотря, что необходимо поменять и выделить.
Чтобы преобразовать имеющийся цвет заливки, нужно сделать следующие действия:
- выбрать желаемый объект;
- отыскать клавишу «Цвет заливки» — она расположена на панели для рисования;
- выбрать цвет краски и способ заливки;
- завершить редактировать рисунок, сохранив данные изменения.

Примерно аналогичным способом убирается ненужная заливка. Только вместо кнопки «Цвет», нам необходимо выбрать «Нет заливки». После этого сохранения подтверждаются клавишей «Ок». Что ещё можно делать в Word, так это рисовать карандашом, а также добавлять тени или придавать эффект объёма. А если пользователь не знаком с каким-либо инструментом или не знает, присутствует ли он в панели, то всегда можно найти раздел «Справка Word» и найти там необходимые сведения.
Рисование с помощью фигур
Первым делом необходимо отыскать вкладку, которая подписана «Вставка». Если заглянуть в блок иллюстраций, то там можно обнаружить пункт «Фигуры». Как только нажимаем на него, выпадает целый перечень с разнообразными геометрическими формами. Для удобства восприятия и выбора он поделён на отдельные группы.
Если в область для рисования потребуется добавить фигуру, то она может принадлежать к одной из следующих групп:
- прямоугольники;
- круги и овалы;
- выноски;
- звёзды;
- ленты;
- стрелки выносные;
- линии;
- прочие геометрические формы.
Вставить можно любую фигуру, какая может только понадобиться. Для того чтобы нарисовать оригинальную схему, их можно сочетать между собой в любых авторских комбинациях. Для получения чистого листа, на котором будет создаваться рисунок, внизу находится кнопка с названием «Новое полотно». Далее может потребоваться раскраска созданного рисунка: в этом помогут различные цвета заливки и контура, тени, другие визуальные эффекты.

Кроме того, любой фигуре можно придать собственный индивидуальный стиль. В панели инструментов предусмотрен специальный блок. Для добавления текстового контента необходимо поискать блок с соответствующим названием. Также созданная фигура может и сразу вставляться в вордовский документ, где с ней можно производить различные действия.
Инструменты для рисования
Для того чтобы создать любой рисунок в любой версии Word (даже в 2010), необходимо отыскать 3 инструмента рисования — без них этот процесс будет невозможным. Эти инструменты даже располагаются рядом:
- «Выбрать». Это для выбора тех объектов, которые были ранее созданы и размещаются на одной из страниц документа.
- «Рисовать пальцем». Рассчитан на работу с рисунками на сенсорных экранах, однако эта опция работает и в случае с традиционными дисплеями. Просто в этом случае будет водить курсор мыши, а не человеческий палец.
- «Ластик». Несложно догадаться из названия, что с этим инструментом пользователь может стереть часть своего рисунка, какую-то его зону или удалить полностью.
Выше речь шла об основных инструментах. Однако в соседних разделах можно также выбрать средство «Перья». С их помощью заодно меняется и цвет, которым рисует выбранная дизайнером кисть. Перьев даже в Word есть очень много, и главное отличие между ними заключается в особенностях линии, которую они проводят на листе. Можно устроить себе предварительный просмотр каждого пера — для этого в правом нижнем углу ищут кнопку, подписанную «Больше». Рядом с окном инструментов можно обнаружить окошки, меняющие толщину и цвет перьев. Они подписаны соответствующими характеристиками.

Отдельного внимания заслуживает группа инструментов, которая называется «Преобразовать». Эта группа имеет своё собственное предназначение. Инструмент с названием «Редактирование от руки» помогает редактировать при помощи перьев. Можно подчеркнуть отдельный текст, обвести фрагменты, добавить свои комментарии или стрелки и пр.
Инструмент «Преобразовать в фигуры» может сделать из рисунка конкретный объект, который, к тому же, можно будет перемещать по странице. С ним реально проделывать различные манипуляции, например, изменить его размер и т. д. Сначала необходимо выбрать тот или иной объект, а дальше применить к нему данный инструмент. Ещё один инструмент имеет странное и непонятное, на первый взгляд, название: «Рукописный фрагмент в математическом выражении». Предназначен он для того, чтобы в текстовую часть документа можно было вставлять уравнения, математические формулы. Это нужно для тех символов или формул, которых нет в стандартном наборе приложения. После того, как что-то было нарисовано или написано, его можно воспроизводить при помощи соответствующего инструмента.
Эти инструменты составляют основу графических возможностей Word. Лучше всего пытаться создавать свои художественные работы, используя готовые шаблоны и фигуры. Несмотря на некоторую ограниченность в плане дизайнерских возможностей, это немалый перечень средств для оформления собственных рисунков или корректировки.
Конечно, даже самый современный Word, наподобие модификации 2016, не способен заменить полноценный графический редактор. Зато он есть на компьютере практически любого пользователя, поскольку является частью MS Office. С его помощью можно не только обрабатывать текст, но и создать в нём рисунок, откорректировать его или упорядочить.
Во всяком случае, несложные графические задачи он вполне способен выполнять. Довольно часто возникает потребность добавить в документ чертёж или схему, не пользуясь для этого дополнительными приложениями. Всё это можно сделать с помощью встроенного функционала, попросту переключившись на отдельную вкладку.
Читайте также:


