Как к adobe audition подключить звуковую карту к
ПОДКЛЮЧЕНИЕ ЗВУКОВОЙ КАРТЫ И МИКРОФОНА ДЛЯ ЗАПИСИ В ADOBE AUDITION 1.5
Эта инструкция рассказывает, как подключить к компьютеру внешнюю звуковую карту, и подготовить Adobe Audition 1.5 к записи с микрофона (инструкция подходит и для внутренней карты, суть коммутации та же). Существуют десятки производителей внешних звуковых карт, но принцип работы и интерфейс у всех практически одинаковы. Я написал эту инструкцию на примере своей внешней звуковой карты MOTU . Итак:
1. Установите драйвер звуковой карты. Подключите карту по USB. (Иногда производитель оговаривает, что нужно сначала подключить карту, а потом установить драйвер, читайте инструкцию).
2 . Убедитесь, что драйвер установился правильно, и система видит звуковую карту. Для этого зайдите в диспетчер устройств, пункт "Звуковые устройства", и убедитесь, что ваша звуковая карта есть в списке, и что не горят никакие вопросительные или восклицательные знаки на контроллерах USB.
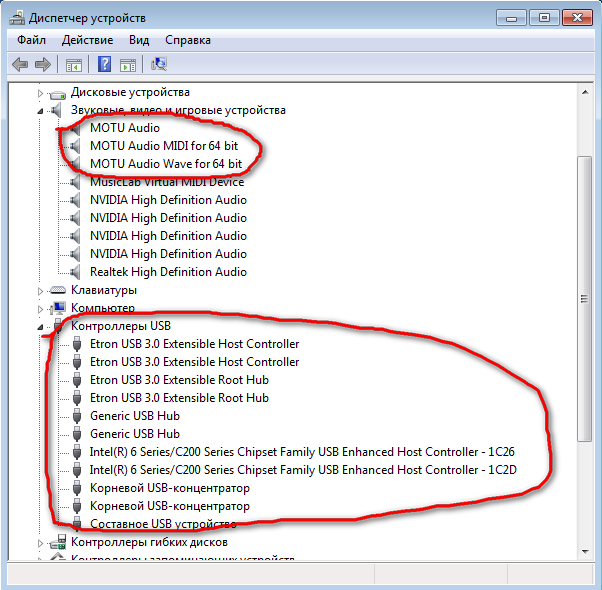
3. Зайдите в "Устройства воспроизведения" (щелчок правой кнопкой мыши по значку динамика в правом нижнем углу рабочего стола), убедитесь, что в пунктах "воспроизведение" и "запись" есть ваша звуковая карта, и написано "устройство готово к использованию". (Я пишу о Windows 7, но в ХР та же система, только немного другой интерфейс). Если вы планируете использовать внешнюю звуковую карту и в системе (просмотр фильмов, проигрывание музыки, интернета), то сделайте её устройством по умолчанию, а внутреннюю звуковую карту лучше вообще отключить (всё делается там же через правую кнопку мыши).
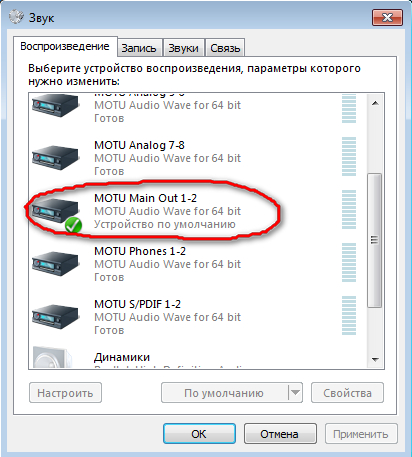
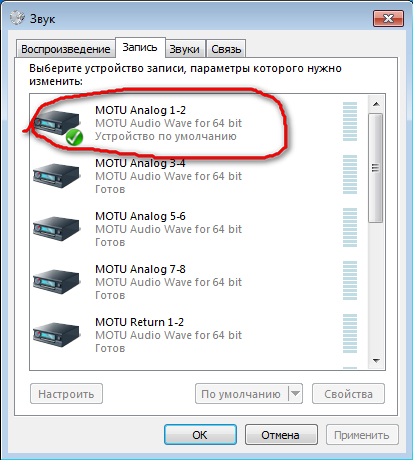
Примечание: довольно редко, но бывает, что внешняя звуковая карта конфликтует со внутренней и работает некорректно, или вообще не запускается. В таких случаях внутреннюю звуковую карту приходится отключить в БИОСе.
4. Подключите к внешней звуковой карте колонки или наушники. Для начала убедитесь, что карта работает. Запустите музыку на стандартном плеере. Если звук через внешнюю карту не идёт, значит у вас по умолчанию включена внутренняя карта, тогда перечитайте ещё раз внимательно предыдущий пункт. Если вы будете использовать для фильмов внутреннюю карту, а для Adobe Audition внешнюю, будьте готовы к постоянному геморрою с переключением карт по умолчанию. Повторюсь, внутреннюю карту лучше вообще отключить, и пользоваться только внешней.
5. Запустите Audition. В принципе, если вы отключили внутреннюю карту, а внешняя работает нормально, Audition "подхватит" её автоматически, и уже будет готов к записи. Но на всякий случай проверьте настройки Audition. Войдите в меню "Опции" (верхнее меню), пункт "Порядок устройств":
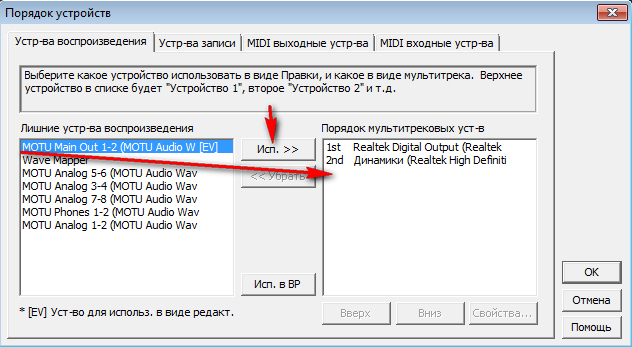
В левом окне - список устройств, работающих, но не подключенных к Audition . В правом - подключенные устройства. Как видите, сейчас Audition настроен на запись через внутреннюю карту Realtek . Внешняя карта ( MOTU ) сейчас в левом окне, и неактивна. Нужно переместить её в левое окно. Для этого выделяем устройство и нажимаем кнопку "Использовать".
Примечание : если вы правильно выполнили предыдущие пункты, ваша внешняя карта уже будет в правом окне, и эти манипуляции будут излишни. Тем не менее, необходимо знать, как подключать и отключать устройства к хосту, чтобы не было затруднений в последующей работе с программой.
Когда внешняя карта подключена (перемещена в правое окно), её нужно сделать первым устройством в списке. Для этого выделяем её и жмём кнопку "вверх":
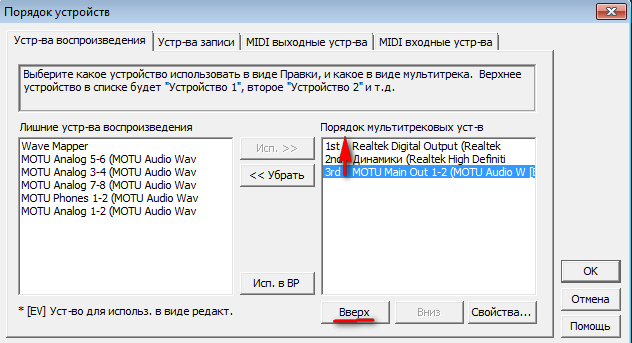
Когда устройство сделано первым в списке, следует нажать кнопку "использовать в волновом редакторе", для того, чтобы звуковая карта работала как в мультитреке, так и в аудиоредакторе:
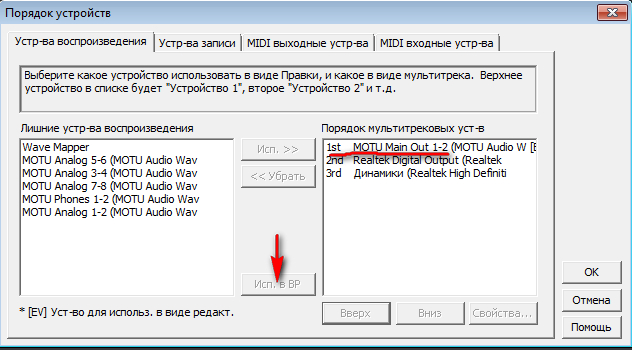
Теперь карта подключена к Adobe Audition 1.5. Можно нажать ОК и закрыть окно.
6. Теперь подключим микрофон в ПЕРВЫЙ вход ( Input 1/ L ) нашей внешней звуковой карты. Если микрофон конденсаторный, не забудьте включить кнопку фантомного питания. (На некоторых картах такой кнопки нет, фантомное питание включено постоянно. Самые недорогие карты могут вообще не иметь фантомного питания и работать только с динамическими микрофонами). Не забудьте дать чуть-чуть громкости на регуляторе чувствительности первого входа ( Input 1 GAIN , на некоторых картах - TRIM ).
7. Теперь назначим первый вход на запись трека ( Audition должен быть в режиме мультитрека). Для этого жмём на треке кнопку Вх.1, откроется окно, в котором назначаем левый канал. Почему именно левый, а не правый или стерео? Потому что мы включили микрофон в первый вход, а он по умолчанию соответствует левому каналу стереопары ( Input 1/ Left ). Если же включить режим стерео, при записи получится стереофайл, но звук будет только в одном канале, нам это совершенно не нужно. Ставим галочку "Так же для всех", чтобы не назначать микрофон заново на каждый последующий трек:
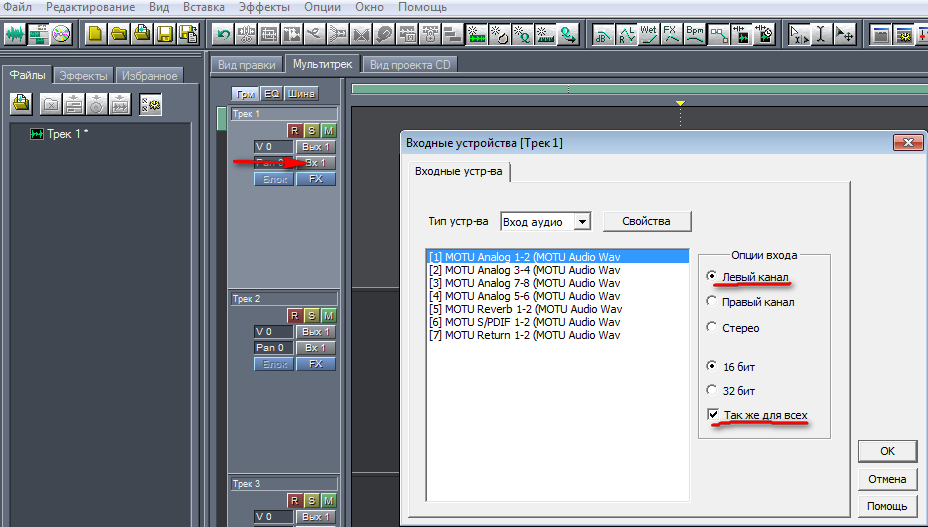
Жмём ОК, окно закрывается. Теперь можно проверить микрофон. Для этого активируем на треке красную кнопку " R " и делаем двойной щелчок в поле индикатора записи. Говорим "Раз-два-три. " Если индикатор реагирует, Audition готов к записи.

Чтобы начать запись, жмём кнопку записи на транспортной панели в левом нижнем углу. Громкость сигнала микрофона регулируем на звуковой карте ручкой GAIN . Следим, чтобы при записи индикатор не зашкаливало и не было перегрузки.
Если сигнал с микрофона не идёт, значит, возможно, вы что-то сделали неправильно. Не отчаивайтесь, просто вернитесь к началу, и внимательно проверьте все шаги.
Большое разнообразие маршрутизации и параметров эквалайзера сначала может показаться пугающим, но параметры на каждом треке идентичны, поэтому как только вы узнает об одном треке, вы узнаете про все.

Выполните одно из следующих действий:
В панели редактирования, перетащите правую или нижнюю границу элементов управления трека, чтобы показать более или менее подробно.

Для получения дополнительной информации см. Вертикальное масштабирование треков
В области Inputs/Outputs в панели редактирования или микшере, выполните следующие действия:
Список доступных аппаратных портов определяется настройками в Audio Hardware. (См. Настройка звуковых входоа и выходов).
Для получения дополнительной информации см. следующие:
Если пара стерео входов, таких как микрофоны барабана в противофазе, вы услышите скучный звук и узкое стерео изображение. Чтобы устранить эту проблему, инвертируйте полярность одного из входов.
Шины, посылы и мастер-трек позволяют маршрутизировать несколько выходов трека на один набор параметров. С помощью этого комбинированного управления, можно эффективно организовывать и микшировать сессию.
Чтобы сохранить звуковые выходы, шины или мастер-трек в файл, см. Сохранение и экспорт файлов.

В треках шинах (bus), вы можете объединять выходы нескольких звуковых треков или посылов и управлять ими совместно. Например, чтобы настраивать громкость сразу нескольких треков ударных с помощью одного фейдера, выведите все треки на одну шину. Или, для оптимизации производительности системы, примените один эффект реверберации на трек шину, а затем создайте посылы выходов нескольких треков на эту шину. (Индивидуальное применение этой же реверберации для нескольких треков отдельно будет неэффективно использовать ресурсы центрального процессора).
Хотя треки шины (bus) не имеют аппаратного входа, они имеют все остальные функции аудио-треков. Вы можете применять эффекты, эквалайзер и автоматизировать изменения с течением времени. Для большинства миксов, вы будете выводить выходы шин на аппаратные порты или мастер-трек. Однако если вам необходимо объединить шины, то их можно даже выводить на другие шины.

Посылы позволяют маршрутизироавать звук с одного трека на несколько шин, создавая большую гибкость маршрутизации сигнала. Каждый трек содержит до 16 посылов, которые настраиваются независимо от выходнов трека. Например, можно вывести необработанные треки непосредственно на аппаратный порт, а выход Send 1 реверберационной шины и Send 2 на шину наушников. (Шина для наушников позволяет слышать исполнителю оригинальный микс во время записи. Например барабанщики, предпочитают более громкий трек баса).

Сессия всегда содержит один мастер трек, так что вы можете легко объединить результаты нескольких треков и шин, управляя ими с помощью одного фейдера. Потому как мастер-трек существует в самом конце пути сигнала, он предлагает меньше возможностей, чем опции маршрутизации звука в аудио треках и треки шины. Мастер трек не может напрямую подключаться к звуковым входам или выходам посылов или шин, он может выводить непосредственно только на аппаратные порты.

При настройке посыла, вы определяете уровень и стерео панорамирование выхода на установленную шину. Вы также размещаете послы либо до (pre) либо после (post) фейдера. Пре-фейдерный посыл не зависит от громкости трека; пост-фейдерный зависит. (Например, если вы отправите выход пре-фейдерным посылом на шину реверберации, реверберация будет продолжатся и после того, как вы установите фейдер громкости в 0. Если же вы отправите выход пост-фейдерным посылом, реверберация будет пропадать вмести с понижением фейдера громкости).

Для каждого трека редактор Multitrack обеспечивает параметрический эквалайзер.
В области EQ в панели редактирования или микшере, выполните одно из следующих действий:
После установки программы, необходимо произвести настройку Вашей звуковой карты.
Открываем Edit - Audio Hardware Setup -
Открывается вот такое окно

По умолчанию стоит Audition 3.0 Windows Sound (у меня). В других версиях программы может быть другая запись, но - Windows Sound.
Если Вы хотите чтобы звуковая карта использовалась еще параллельно в другом звуковом редакторе следуеть отметить галочкой Release ASIO Driver in Background.
(Но здесь могут быть неприятности – при сворачивании АА или при открытии любой другой программы – проигрывание или запись останавливается. Поэтому я не рекомендую ставить эту галку).
Выбираем из списка свою звуковую карту и нажимаем кнопку Control Panel…
Открывается окно настройки звуковой карты.
(Если Вы выбрали ASIO драйвер, то при нажатии на кнопку Control Panel… открывается окно настройки ASIO драйвера.
(Как настраивать ASIO драйвер описано в инструкции к ASIO.)

Отмечая галочками, Вы включаете и выключаете установленные звуковые устройства.
Раздел Buffer Size позволяет задать размер памяти для обработки.
Если есть проблемы со звучанием (тормозит, «запинается», или еще что-нибудь), то двойным кликом можно изменить размер буфера.
В поле Sync Reference Вы выбираете главное звуковое устройство нажимая Yes или No
В поле Sync Reference выберите устройство для ввода и вывода.
Если Ваша карта поддерживает режим Full Duplex включите его в соответствующем разделе.
То же самое проделываем и с остальными вкладками.
Теперь обратимся непосредственно к звуковой карте.
В программе Adobe Auditon не предусмотрены регуляторы записи, и поэтому все настройки записи выполняются в звуковой карте.
Если у Вас стоит интегрированная звуковая карта (встроенная в материнскую плату) – действия такие –
- двойной щелчок левой кнопкой мыши по изображению динамика в правой нижней части экрана (там где часы).

- получаем такую картинку –

или щелчок правой кнопкой мыши по изображению динамика в правой нижней части экрана –

нажать - открыть регулятор громкости – получаем то же изображение.
Нажимаем – Параметры – Свойства –

- в разделе Микшер выбираем свою карту
- Воспроизведение / Запись – отображают регуляторы громкости, задействованные в этих разделах.
В данный момент нас интересует ЗАПИСЬ - ОК.
Появляется окно с регуляторами записи - Recording Control, выбранными в окне – Свойства – Запись.

В зависимости, от того, что нам нужно записать, ставим галки напротив нужных входов.
- если нужно записать ТОЛЬКО микрофон, и он включен в МИКРОФОННЫЙ вход карты ставим галку – Microphone.
- записать ТОЛЬКО линейный вход – Line-In
- если нужно, чтобы одновременно, (НА ОДНУ ДОРОЖКУ - моно или стерео), записывалось всё что звучит – Миди, микрофон, линейный вход и т.д. – выбираем What U Hear.
Часто на форумах задают вопрос –
Почему вместе с голосом записывается минусовка?
– выбран неправильный режим записи (What U Hear – что слышу, то пишу)
– выбирайте запись только микрофонного входа, если микрофон включен в микрофонный вход карты.
- если микрофон включен через предварительный усилитель (микшер) в линейный вход карты – выбирайте ТОЛЬКО линейный вход.
У меня установлена карта Creative SB Live, поэтому виртуальный микшер карты выглядит по-другому.
Выбираем то, что будем писать.

Например микрофон.
Здравствуйте! Сегодня поговорим о настройках звуковой карты в версии 1.5. Для редактирования аудио версия 1.5 по-прежнему актуальна и в некоторых моментах даже более удобна, чем современные версии Adobe Audition. Разберёмся с настройками звука в ней.
Настройка звуковой карты в Adobe Audition v1.5
В версии Adobe Audition 1.5 настройка звука происходит в меню Options → Device Order. Здесь увидим такое меню:

Интерфейс имеет 4 вкладки (таба):
- Настройки воспроизведения (Playback Devices)
- Настройки записи (Recording Devices),
- Для настройки выходных устройств MIDI (MIDI Output Devices)
- И входных MIDI-устройств (Input Devices)
Устройства MIDI для работы с записью и воспроизведением аудио нам не понадобятся, поэтому рассмотрим только первые две вкладки.
Название самих устройств может отличаться от тех, что на картинке. У вас может отображаться аудиоустройство встроенной карты или внешней. К слову сказать, Adobe Audition 1.5 отлично работает со встроенными картами и этим выгодно отличается от последующих версий.
Итак, во вкладке Playback Devices имеется два окна. В окне слева (Unused Playback Devices) отображается список незадействованных звуковых устройств, а в окне справа (Multitrack Device Preference Order) расположен список устройств, способных выводить звук.
Активация звуковых устройств
Для того чтобы устройство из списка неиспользуемых перешло в список используемых, его нужно выделить нажатием в левом окне, после чего нажать на кнопку Use >>, (вверху над кнопкой <<Remove) то есть, пометить для использования, после чего выбранное устройство перейдёт в правое окно, став доступным для вывода звука (аудио).
Прочитайте это: О громкости. Работа с микрофоном в студииКак настроить воспроизведение звука в Edit View
Для того чтобы устройство было выбранным в качестве воспроизводящим звук по-умолчанию в виде редактора (Edit View), его необходимо пометить нажатием кнопки Use in EV до появления символов [EV] в конце его названия в списке справа. Таким образом, работая, например, в виде редактора одиночных файлов, не важно, сколько будет в правом списке устройств – воспроизводить звук будет только то, в конце которого будет иметься допись [EV].
Настройка воспроизведения звука в Multitrack View
Все остальные звуковые устройства в правом окне (в том числе и обозначенные [EV]) будут доступны для вывода звука в виде Мультитрек (Multitrack View). Здесь они уже будут выставлены по приоритету.
Самое верхнее в списке, указано как воспроизводящее по-умолчанию.
Иерархия этих звуковых устройств в списке устанавливается при помощи кнопок Move Up или Move Down, предварительным выделением их (звуковых устройств) (левой кнопкой мыши) в списке.
Настройка звуковой карты для записи аудио
Точно так же, как мы выбирали устройства для воспроизведения аудио, перейдя во вкладку Recording Devices, выбираем устройства записи.

Так же перемещаем их из левого окошка в правое, для того, чтобы сделать доступными к использованию. Так же, назначая устройство записи по-умолчанию для вида редактора, помечаем его “[EV]“, и точно так же настраиваем их иерархию кнопками Move Up и Move Down для вида Мультитрек.
Итого, правило такое: нужно чтобы стола метка EV для воспроизведения или для записи в окне Edit. И устройство было вверху для воспроизведения и записи в мультитреке.
После всех необходимых действий нажимаем Ok, закрепляя полученные настройки.
Прочитайте это: Горячие клавиши в Adobe Audition 1.5В версии выше, начиная от CS6, настройки просты, по адресу Preferens — аудиооборудование.

В какой версии лучше записывать и редактировать звук?
В 1.5 — 3.0 или CS6 и выше? Рекомендую выбирать версию 1.5. Для большинства звуковых карт идеально подходит версия Adobe Audition v1.5, как более надёжная, стабильная и малоресурсозатратная, по сравнению с v3.0. Также версии выше немного отличаются по принципу работы. Отличия не принципиальные, но комфортнее будет работать (записывать и редактировать) в версии 1.5 на любом компьютере или ноутбуке.
Читайте также:


