Ошибка выберите контур фотошоп
На сегодняшний день даже опытные пользователи Photoshop совершают ошибки, подобно начинающим. В этом уроке мы рассмотрим 10 распространенных ошибок и дадим советы, как их избежать.
1. Неправильный режим для изображения
Серое меню? Цвета выглядят неправильно? Не стоит игнорировать, если у вас появились такие проблемы. Вероятнее всего это вызвано из-за неправильного использования цветового режима. Перейдите в меню Image > Mode (Изображение - Режим) и убедитесь, что у вас правильно выбран режим. Если вы не знаете, какой режим использовать, просто выберите RGB. Практически всегда ваш документ должен находиться в режиме RGB, вот почему:
- Все изображения для веб-устройств будут отображаться в режиме RGB;
- Цифровые фотографии, снятые в режиме RGB, должны редактироваться в этом же режиме;
- Многие фильтры и инструменты Photoshop доступны только в режиме RGB;
- Переключение между режимами RGB и CMYK может повлиять на качество фотографии.
Режим CMYK обрабатывает цвета совершенно по-другому, нежели RGB. Режим CMYK является субтрактивным, то есть при смешивании цвета получаются темнее; а режим RGB является аддитивным и при смешивании цвета получаются светлее и ярче. Иными словами при преобразовании из RGB в режим CMYK появляется значительная разница в цвете.
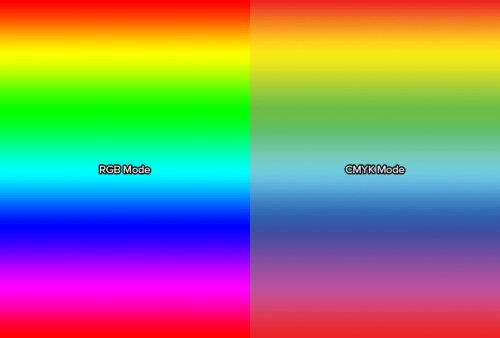
А что, если мне в дальнейшем нужно будет распечатать свою работу на принтере? Разве не нужно использовать режим CMYK? Только в некоторых случаях. Никогда не преобразовывайте фотографии в режим CMYK, сохраняйте их как документ RGB. Практически все современные принтеры могут конвертировать RGB в CMYK. Поверьте, если у вас фото в режиме RGB, то вы получите лучший результат, позволяя принтеру конвертировать его в CMYK для вас, нежели сделать это самостоятельно в Photoshop.
Режим CMYK лучше всего использовать при разработке брошюр, визиток и других подобных печатных изделий.

2. Установка неправильного значения DPI
Если ваш документ имеет размеры 2400 на 3000 пикселей, то вы можете распечатать качественное фото размером 8х10см при установленном DPI 300 пикс/дюйм.
Для чего же предназначен параметр DPI?
Давайте рассмотрим на примере. Шрифт размером 32 пт на документе с DPI равному 72 пикс/дюйм будет выглядеть значительно меньше, нежели на документе с DPI равному 300 пикс/дюйм. Если вы не установите DPI должным образом, то получите неправильные размеры текста. Предположим вам необходимо сделать квадрат размером 1х1 дюйм на iPhone 6.
Как же это сделать? Для начала нужно выяснить значение параметра PPI iPhone 6, допустим 326 пикс/дюйм. Затем установите такое же для DPI в Photoshop. Теперь, создав квадрат размером 1х1 дюйм, вы смело можете использовать его и в устройстве iPhone 6.

3. Большое количество слоев
Многие пользователи считают огромным плюсом наличие большого количества слоёв и групп при работе в Photoshop. Вроде, как демонстрация долгой и кропотливой работы с фотографией. На самом же деле огромное количество слоев во многом осложняет работу и приводит к путанице. Но благодаря таким инструментам, как маски, стили слоя и смарт-объекты можно уменьшить количество слоев, тем самым упростить себе работу.
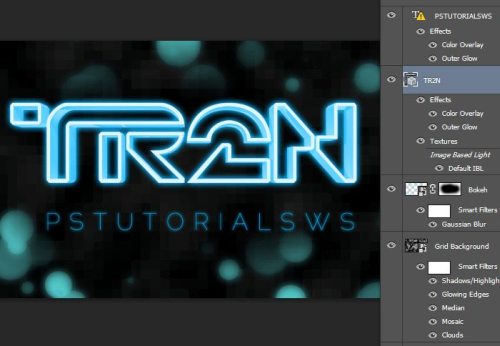
4. Изменение размера содержимого слоя без преобразования его в смарт-объект
Прежде чем растрировать слой, сначала преобразуйте его в смарт-объект. Изменяя размер растровых изображений, существенно ухудшается их качество. Но если данный слой предварительно преобразовать в смарт-объект, то в процессе изменения размера, качество будет изменяться незначительно. Это подобно работе с векторными изображениями.
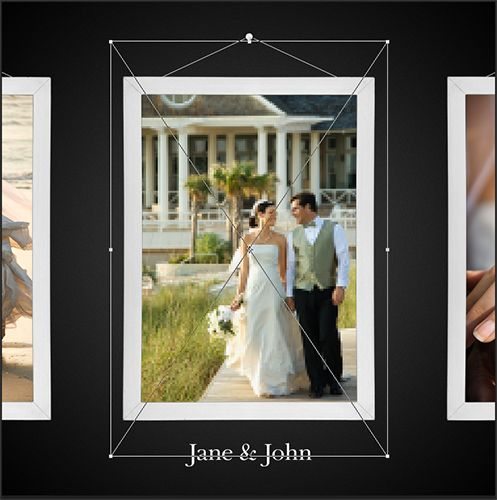
5. Использование пера для вырезания сложных объектов
Многие пользователи Photoshop рекомендуют инструмент Перо для вырезания объектов. В большинстве случаев в итоге получится не самый лучший результат, объект будет выглядеть, как будто его вырезали ножницами, появятся острые углы.
Не пренебрегайте применению масок в этих случаях. Так же в качестве помощника вы можете использовать функцию Refine Edge (Утончить края).

6. Обесцвечивание для создания чёрно-белой фотографии
Обесцвечивание фотографии является быстрым, но не самым лучшим способом превращения цветного изображения в чёрно-белое. В результате ваша фотография потеряет глубину.
Лучше всего это сделать при помощи корректирующих слоёв Black&White (Чёрно-белое) или Channel Mixer (Микширование каналов). Вообще, существует множество способов превращения цветного изображения в чёрно-белое, но из всех только корректирующий слой Black&White (Чёрно-белое) даст наилучший результат.
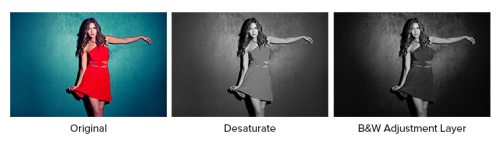
7. Использование Восстанавливающей кисти и Штампа не на отдельном слое
Не многие пользователи знают, что Штамп, Восстанавливающая кисть и другие подобные инструменты лучше использовать на отдельном слое. Не нужно дублировать оригинал, чтобы работать с копией. Для этого в верхней панели настроек нужно выбрать опцию Sample (Образец) – All Layers (Все слои). Теперь вы можете создать новый слой и работать на нем инструментами, перечисленными выше.
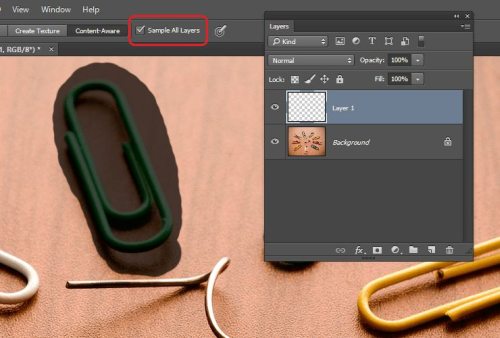
8. Чрезмерная обработка изображения
Чрезмерное ретуширование может привести к не совсем желаемому результату, эффект получится «преувеличенный». На первый взгляд вам покажется, что получилось «круто». Но прежде чем сохранять документ, обязательно сравните результат с начальным изображением или попросите кого-нибудь из близких оценить работу.

9. Освещенность в ущерб теням
В процессе настройки контрастности и экспозиции иногда теряются мелкие детали на фото, которые придают выразительность и глубину. Это световые и теневые области. Обращайте внимание на эти области на всех этапах обработки изображения, в особенности, когда делается тональная корректировка. Вместо коррекций Уровни и Яркость/Контрастность отдавайте предпочтение Кривым.

10. Затраты на приобретение графического процессора (GPU)
Photoshop CS6 и CC управляется системой Mercury Performance Engine, что позволяет более эффективно использовать графический процессор. Если Вы часто используете 3D функции в Photoshop, то быстрый графический процессор сэкономит вам больше времени при рендеринге 3D объектов. Всё, что вам нужно, это любая современная видеокарта с не менее 512 МБ видеопамяти (VRAM).
Панель «Контуры» («Окно» > «Контуры») отображает список имен и миниатюр для каждого сохраненного контура, текущего рабочего контура и текущей векторной маски. Выключение миниатюр может повысить производительность. Для просмотра контура необходимо для начала выбрать его на панели «Контуры».

A. Сохраненный контур B. Временный рабочий контур C. Контур векторной маски (отображается, только если выбран слой-фигура)
Выбор контура
Щелкните имя контура на панели «Контуры». Одновременно можно выбрать только один контур.Отмена выделения контура
Щелкните пустое пространство на панели «Контуры» или нажмите клавишу «Esc».Изменение размера миниатюр контуров
Выберите пункт «Параметры панели» в меню панели «Контуры» и выберите размер либо пункт «Не показывать», чтобы отключить отображение миниатюр.
Изменение порядка расположения контуров в списке
Выберите контур на панели «Контуры» и перетащите его вверх или вниз. Отпустите кнопку мыши, когда в желаемом месте появится жирная черная линия.Порядок расположения векторных масок и рабочих контуров на панели «Контуры» изменять нельзя.
- Для создания безымянного контура нажмите кнопку «Создать новый контур» в нижней части панели «Контуры».
- Для создания именованного контура убедитесь в том, что не выбран ни один рабочий контур. Выберите пункт «Новый контур» в меню панели «Контуры» либо щелкните кнопку «Новый контур» в нижней части панели, удерживая клавишу «Alt» (Windows) или «Option» (Mac OS). Введите имя контура в диалоговом окне «Новый контур» и нажмите кнопку «ОК».
Добавление к области контура
Новая область добавляется к перекрывающимся областям контура.
Удаление из области контура
Новая область удаляется из перекрывающейся области контура.
Пересечение областей контуров
Контур ограничивается до пересечения новой и существующей области.
Исключение наложения областей контура
Область наложения исключается из объединенного контура.
При рисовании с помощью инструментов группы «Фигура» удерживайте нажатой клавишу «Shift», чтобы временно выбрать вариант «Добавление к области контура», либо клавишу «Alt» (Windows) или «Option» (Mac OS), чтобы временно выбрать вариант «Вычитание из области контура».
Можно задать цвет и толщину линий контура по своему вкусу и для упрощения видимости. При создании контура — например, с помощью инструмент «Перо» — щелкните значок шестеренки ( ) на панели параметров. Теперь укажите цвет и толщину линий контура. Кроме того, укажите, следует ли выполнить предварительный просмотр сегментов контура по мере перемещения указателя мыши между щелчками (эффект «Просмотр»).

При использовании инструмента группы «Перо» или «Фигура» для создания рабочего контура новые контуры отображаются на панели «Контуры» как рабочие контуры. Рабочий контур является временным. Чтобы не потерять содержимое рабочего контура, его необходимо сохранить. Если отменить выбор рабочего контура, не сохранив его, и снова начать рисовать, новый контур заменит существующий старый.
При использовании для создания нового слоя-фигуры инструмента групп «Перо» или «Фигура» новые контуры отображаются на панели «Контуры» как векторные маски. Векторные маски связаны со своим родительским слоем. Для просмотра списка векторных масок на панели «Контуры» необходимо выбрать родительский слой на панели «Слои». Векторную маску можно удалить из слоя или преобразовать в растровую маску. Дополнительные сведения см. в разделе Добавление и редактирование векторных масок.
Контуры, сохраненные вместе с изображением, отображаются при повторном его открытии. При работе в Photoshop (Windows) контуры поддерживаются форматами JPEG, JPEG 2000, DCS, EPS, PDF и TIFF. При работе в Mac OS контуры поддерживаются всеми доступными форматами файлов.
Контуры, хранящиеся в форматах, не указанных в приведенном списке, не могут передаваться из системы Mac OS в систему Windows и обратно.
Сохранение рабочего контура
- Чтобы сохранить контур без переименования, перетащите имя рабочего контура на кнопку «Новый контур» в нижней части панели «Контуры».
- Чтобы сохранить и переименовать контур, выберите пункт «Сохранить контур» в меню панели «Контуры», введите новое имя контура в диалоговом окне «Сохранить контур» и нажмите кнопку «ОК».
Контур, созданный с помощью инструмента «Перо», не становится элементом изображения, пока не будет обведен или залит. Команда «Выполнить заливку контура» заполняет контур пикселами, используя указанный цвет, состояние изображения, узор или слой-заливку.

При заливке контура значения цветов появляются в активном слое. Прежде чем выполнять следующие действия, убедитесь, что активен стандартный слой или задний план. (Невозможно выполнить заливку контура, когда активен слой маски, текста, заливки, коррекции или смарт-объекта.)
Заливка контура с использованием текущих настроек команды «Выполнить заливку контура»
Заливка контура с указанием параметров
Выполните заливку контура одним из следующих способов.Перетащите контур на кнопку «Выполнить заливку контура», удерживая нажатой клавишу «Alt» (Windows) или «Option» (Mac OS).
Выберите пункт «Выполнить заливку контура» в меню панели «Контуры». Если выделенный контур является компонентом контура, название команды меняется на «Выполнить заливку субконтура».
В поле «Использовать» выберите содержимое, которое нужно залить. (См. раздел Заливка цветом слоя или выделенной области.) Укажите уровень непрозрачности заливки. Чтоб заливка стала более прозрачной, используйте более низкое значение в процентах. Значение 100 % делает заливку полностью непрозрачной.Список режимов включает режим «Очистка», позволяющий сделать изображение прозрачным. Этот вариант нельзя использовать при работе в фоновом слое.
Установите флажок «Сохранить прозрачность», чтобы ограничить заливку областями слоя, которые содержат пикселы. (См. раздел Закрепление слоев.)Определяет, насколько далеко выступает край растушевки внутри и снаружи границы выделенной области. Введите значение в пикселах.
Создается более плавный переход между пикселями в области выделения и окружающими пикселями путем частичной заливки пикселей на границе области выделения.
Дополнительные сведения об этих параметрах см. в разделе Смягчение границ выделенных областей.
Команда «Выполнить обводку контура» рисует границу контура. Команда «Выполнить обводку контура» позволяет окрасить границы любого контура с использованием текущих настроек инструментов рисования. Эта команда кардинально отличается от операции обводки слоя, которая не пытается имитировать действия каких-либо инструментов раскраски.
При обводке контура значения цветов появляются в активном слое. Прежде чем выполнять следующие действия, убедитесь, что активен стандартный слой или задний план. (Невозможно выполнить обводку контура, когда активен слой маски, текста, заливки, коррекции или смарт-объекта.)

Обводка контура с использованием текущих настроек команды «Выполнить обводку контура»
Обводка контура с указанием параметров
Выберите инструмент раскраски или редактирования, который необходимо использовать при обводке контура. На панели параметров настройте инструмент и задайте кисть. Чтобы обвести контур, выполните одно из следующих действий.Перетащите контур на кнопку «Выполнить обводку контура», удерживая нажатой клавишу «Alt» (Windows) или «Option» (Mac OS).
Выберите пункт «Выполнить обводку контура» в меню панели «Контуры». Если выделенный контур является компонентом контура, название команды меняется на «Обвести субконтур».
Контур состоит из одного или более прямых или криволинейных сегментов. Узловые точки помечают конечные точки сегментов контура. В криволинейных сегментах каждая выбранная узловая точка отображает один или два вектора, заканчивающихся точками направления. Позиции векторов и тяг определяют размер и форму криволинейного сегмента. Перемещение этих элементов меняет форму кривых в контуре.

A. Криволинейный сегмент B. Управляющая точка C. Вектор D. Выделенная узловая точка E. Невыделенная узловая точка
Контур может быть замкнутым, не имеющим ни начала, ни конца, (например, круг) или открытым, имеющим отдельные конечные точки (например, волнообразная линия).
Гладкие кривые соединяются узловыми точками, называемыми точками сглаживания. Контуры с резкими кривыми соединяются точками преломления.

При перемещении вектора гладкой узловой точки криволинейные сегменты по обе стороны точки настраиваются одновременно. В отличие от этого, при перемещении вектора точки преломления настраивается только кривая с той стороны точки, где расположен вектор.

Контур необязательно состоит из одной связной последовательности сегментов. Он может содержать несколько отдельных компонентов контура. Каждая фигура в слое-фигуре представляет собой компонент контура, что задается обтравочным контуром слоя.

При выборе компонента или сегмента контура отображаются все узловые точки выделенной части, в том числе все векторы и управляющие точки, если выделенный сегмент является криволинейным. Управляющие точки отображаются в виде залитых кружков, выделенные опорные точки — в виде залитых квадратиков, а невыделенные опорные точки — в виде пустых квадратиков.
Чтобы выделить компонент контура (включая фигуру в слое-фигуре), выберите инструмент «Выделение контура» и щелкните в любом месте внутри компонента контура. Если контур состоит из нескольких компонентов, будет выделен только компонент, находящийся под курсором.
Чтобы выделить сегмент контура, выберите инструмент «Стрелка» и щелкните одну из узловых точек сегмента или выделите прямоугольную область, захватывающую часть сегмента.

Если выбран инструмент «Стрелка», контур или компонент контура можно выбрать целиком, щелкнув мышью в пределах контура при нажатой клавише «Alt» (Windows) или «Option» (Mac OS). Активизировать инструмент «Стрелка» можно, когда выбран любой другой инструмент, установив указатель над узловой точкой и нажав клавишу «Ctrl» (Windows) или «Command» (Mac OS).
Выбор нескольких контуров | Photoshop
Можно выбрать несколько контуров на одном или нескольких слоях.
На панели Контуры выполните любое из следующих действий, чтобы сделать контуры видимыми.
- Для выбора нескольких смежных контуров щелкайте их, удерживая клавишу «Shift».
- Щелкните мышью, нажав клавишу «Ctrl» (Windows) или «Command» (Mac OS), чтобы выбрать контуры, не следующие подряд друг за другом.
Выберите инструмент Выделение контура или Стрелка и выполните одно из следующих действий.
- Перетащите курсор над сегментами.
- Щелкайте контуры, удерживая клавишу «Shift».
Чтобы выделить дополнительные компоненты или сегменты контура, выберите инструмент Выделение контура или Стрелка и выделяйте дополнительные контуры или сегменты, удерживая клавишу «Shift».
При желании с контурами можно работать в режиме изоляции. Чтобы изолировать только слой, содержащий контур, и сделать контур активным, дважды щелкните его, предварительно выбрав инструмент выделения. Также можно изолировать один или несколько слоев, используя элемент меню Выбрать/изолировать слои или установив для параметра Фильтрация слоев значение Выбрано .
Выйти из режима изоляции можно несколькими способами, такими как:
- Отключение фильтрации слоев
- Выбор для параметра Фильтрация слоев другого значения вместо Выбрано
- Двойной щелчок вне контура, когда выбран инструмент выделения
Можно изменить порядок сохраненных контуров, которые не относятся к типу «Фигура», «Текст» или «Векторная маска», на панели Контуры .
На панели Контуры перетащите контур в нужное место. В Photoshop можно выбирать и перетаскивать несколько контуров одновременно.
На панели Контуры выберите контур, дубликат которого необходимо создать. В Photoshop можно выбирать несколько контуров одновременно.
Выполните одно из следующих действий.
- Удерживая клавишу «Alt» (Windows) или «Option», перетащите контуры.
- Выберите команду Создать дубликат контура в меню панели.
Можно задать цвет и толщину линий контура по своему вкусу и для упрощения видимости. При создании контура — например, с помощью инструмент «Перо» — щелкните значок шестеренки ( ) на панели параметров. Теперь укажите цвет и толщину линий контура. Кроме того, укажите, следует ли выполнить предварительный просмотр сегментов контура по мере перемещения указателя мыши между щелчками (эффект Просмотр ).

Отредактировать сегмент контура можно в любой момент, но редактирование существующих сегментов несколько отличается от их создания. При редактировании сегментов следует помнить приведенные ниже советы.
Если опорная точка соединяет два сегмента, то при ее перемещении изменяются оба эти сегмента.
При рисовании с помощью инструмента «Перо» можно временно активировать инструмент «Стрелка» для корректировки уже нарисованных сегментов. Для этого при рисовании нажмите клавишу «Ctrl» (Windows) или «Command» (Mac OS).
При создании точки сглаживания с помощью инструмента «Перо» перетаскивание управляющей точки изменяет длину управляющей линии по обе стороны точки. Однако при редактировании существующей точки сглаживания с помощью инструмента «Стрелка» длина управляющей линии изменяется только с той стороны, в которую направлено перетаскивание.
Перемещение прямых сегментов
С помощью инструмента «Частичное выделение» выберите сегмент, который нужно скорректировать.Корректировка длины и угла сегментов прямой
С помощью инструмента «Стрелка» выберите опорную точку сегмента для изменения.
Перетащите опорную точку в нужное место. Удерживайте клавишу «Shift», чтобы ограничить корректировку углом, кратным 45°.Корректировка положения и формы сегментов кривой
С помощью инструмента «Частичное выделение» выберите сегмент кривой или опорную точку на любом конце сегмента. Отобразятся управляющие линии, если они есть (в некоторых сегментах кривой всего одна управляющая линия).Чтобы скорректировать положение сегмента, перетащите сегмент. Удерживайте клавишу «Shift», чтобы ограничить корректировку углом, кратным 45°.

Для того чтобы скорректировать форму сегмента с любой стороны от выделенной опорной точки, перетащите опорную точку или управляющую точку. Удерживайте клавишу «Shift», чтобы ограничить движение углом, кратным 45°.

Корректировка сегмента контура также обеспечивает корректировку связанных сегментов, позволяя интуитивно трансформировать очертания контуров. Чтобы только отредактировать сегменты между выбранными точками привязки аналогично более ранним версиям Photoshop, на панели параметров выберите «Ограничения перемещения контуров».
Кроме того, к сегменту или опорной точке можно применить трансформирование, например, масштабирование или поворот.
Удаление сегмента
(Необязательно) Если создается разрыв в замкнутом контуре, выберите инструмент «Добавить опорную точку» и добавьте две точки в требуемом месте разрыва. Выберите инструмент «Частичное выделение» , затем выделите сегмент, который нужно удалить. Нажмите клавишу «Backspace» (Windows) или «Delete» (Mac OS), чтобы удалить выделенный сегмент. При повторном нажатии клавиши «Backspace» или «Delete» будет удалена остальная часть контура.Удаление линии направления опорной точки
- Выберите инструмент «Преобразовать опорную точку» и щелкните опорную точку на линии направления.
Точка сглаживания становится точкой преломления. Дополнительные сведения см. в разделе Преобразование между гладкими узловыми точками и точками преломления.
Расширение открытого контура
Выберите инструмент «Перо» и наведите указатель на конечную точку открытого контура, который нужно расширить. Когда указатель окажется точно над конечной точкой, его значок изменится.Для того чтобы создать угловую точку, поместите инструмент «Перо» в то место, где должен заканчиваться новый сегмент, затем щелкните мышью. Если расширяется контур, который заканчивается точкой сглаживания, то новый сегмент будет изогнут существующей управляющей линией.
Для того чтобы создать точку сглаживания, поместите инструмент «Перо» в то место, где должен заканчиваться новый сегмент, затем перетащите инструмент.
Соединение двух открытых контуров
Выберите инструмент «Перо» и поместите указатель на конечную точку открытого контура, который нужно соединить с другим контуром. Когда указатель окажется точно над конечной точкой, его значок изменится.Для того чтобы соединить один открытый контур с другим, щелкните конечную точку второго контура. Когда инструмент «Перо» будет наведен точно на конечную точку другого контура, рядом с указателем появится значок объединения .
Для соединения нового контура с существующим нарисуйте новый контур рядом с существующим, затем переместите инструмент «Перо» к невыбранной конечной точке существующего контура. Щелкните конечную точку, когда рядом с указателем появится значок объединения.
Перемещение или пошаговое смещение опорных точек или сегментов с помощью клавиатуры
Щелкните или удерживайте любую из клавиш со стрелками для перемещения на 1 пиксель за один раз в направлении нажатой стрелки.Удерживайте клавишу «Shift» в дополнение к клавише со стрелкой для перемещения на 10 пикселов за один раз.
Добавление опорных точек позволяет более эффективно управлять контуром, а также расширять открытый контур. Однако старайтесь не добавлять больше точек, чем требуется. Контур с меньшим числом точек легче редактировать, он быстрее отображается и выводится на печать. Можно уменьшить сложность контура путем удаления ненужных точек.
Палитра инструментов содержит три инструмента для добавления или удаления точек: инструмент «Перо» , инструмент «Добавить опорную точку» и инструмент «Удалить опорную точку» .
По умолчанию инструмент «Перо» заменяется на инструмент «Добавить опорную точку», когда указатель наведен на выделенный контур, и на инструмент «Удалить опорную точку», когда указатель наведен на опорную точку Чтобы инструмент «Перо» автоматически заменялся на инструмент «Добавить опорную точку» или «Удалить опорную точку», на панели параметров должен быть выбран параметр «Оптимизация».
Можно выделить и отредактировать несколько контуров одновременно. Можно также перерисовать контур при добавлении опорных точек щелчком и перетаскиванием по мере добавления.
Чтобы удалить опорные точки, не используйте клавиши «Delete» или «Backspace», а также команды «Редактирование» > «Вырезать» или «Редактирование» > «Удалить». Эти клавиши и команды удаляют как саму точку, так и присоединенные к ней сегменты.
Читайте также:


