Как в фотошопе создать новый документ с прозрачным фоном
Новый Photoshop версии CC 2017 был полностью переработан, поэтому в этом уроке я продемонстрирую вам, как создать новый документ с помощью диалогового окна New Document (Создать документ).
Данное диалоговое окно позволяет создавать новые документы посредством пресетов, так же с собственных настроек, которые в последствии можно сохранить в качестве пресетов. Возможно даже создание документов из шаблонов, это новая функция доступна в Photoshop с версии CC 2017.
Разница между созданием документа и открытием изображения
Прежде чем мы начнём, я хочу отметить разницу между созданием нового документа и открытием существующего изображения в Photoshop. Так как на первый взгляд это может показаться немного запутанным.
Под созданием нового документа подразумевается чистый холст, в который мы можем импортировать изображения, графику и прочие ресурсы дизайна. К примеру, вы хотите создать какой-либо дизайн макета. Вы просто создаёте новый пустой документ заданного размера и добавляете в него различные элементы.
Так же новый документ отлично подходит для цифровой живописи, исполненной в Photoshop кистями, или для создания композиции из нескольких изображений. В принципе, в основном работа в Photoshop начинается с чистого листа, а затем его заполняют содержимым.
Если вы фотограф, то скорее всего, пустой документ, это не то, что вам нужно. Вероятней всего, вы захотите начать с открытия готовых изображениий. Процесс открытия изображения немного отличается от создания нового документа.
Создание нового документа в Photoshop CC 2017
Для этих целей мы будем использовать одноименное окно «Создать документ». Существует несколько способов. Первый способ – нажать на кнопку New (Создать).
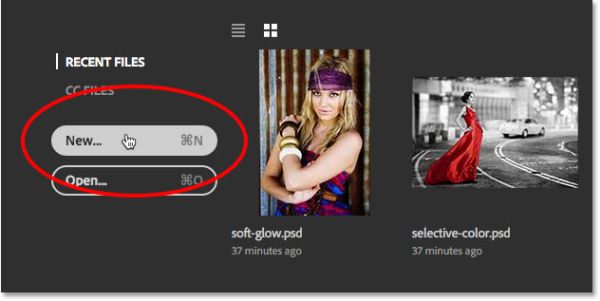
Второй способ – через меню File > New (Файл - Создать). Он удобен в случае, если у вас уже открыт документ и доступа к стартовой странице нет или вы отключили опцию Show "Start" Workspace When No Documents Are Open (Показывать начальную рабочую среду при отсутствии открытых документов).
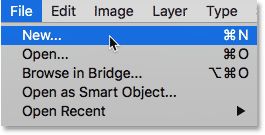
Так же открыть новый документ можно, нажав комбинацию клавиш Ctrl + N. Какой бы способ вы не выбрали, в любом случае Photoshop откроет диалоговое окно «Создать документ».
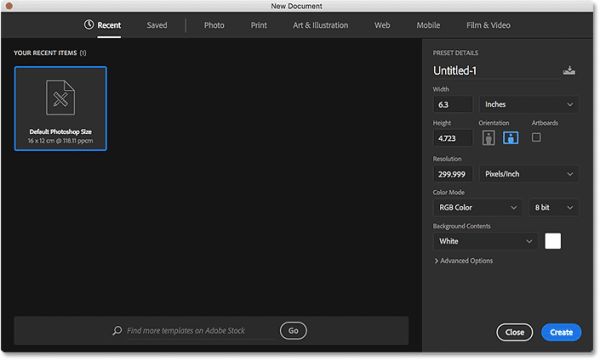
Диалоговое окно New Document (Создать документ)
Обратите внимание в верхней части диалогового окна находятся ряд категорий: Recent (Недавние), Saved (Сохранённые), Photo (Фото), Print (Печать), Art & Illustration (Графика и иллюстрации), Web (Для Интернета), Mobile (Мобильное устройство) и Film & Video (Фильмы и видео). По умолчанию в открытом диалоговом окне отображается категория Recent (Недавние). Чуть ниже на чёрном поле будут отображаться документы с разными размерами, которые вы использовали недавно.
На данный момент у меня по умолчанию отобразился только один документ 16х12 см. если вы уже создавали несколько документов различного размера, то они все отобразятся. К категории «Недавние» мы вернёмся чуть позже.
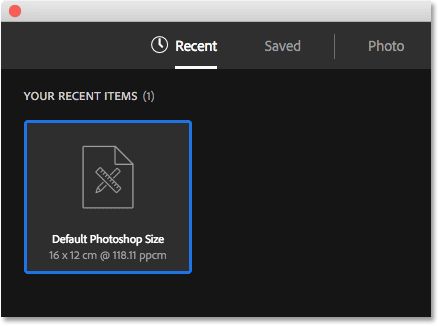
Создание новых документов из пресетов (предварительных настроек)
Лучший способ при создании нового документа в Photoshop обратиться к пресетам. Во-первых, можно выбрать тип документа, который вы хотите создать. Для этого выберите нужную категорию в верхней панели: Фото, Для Интернета, Мобильное устройство и другие. Я перешёл в раздел Photo (Фото).

Чуть ниже появятся заданные размеры для документов выбранной категории. Обратите внимание, отобразились не все пресеты, чтобы увидеть все, нажмите на View All Presets + (Просмотреть все пресеты +).
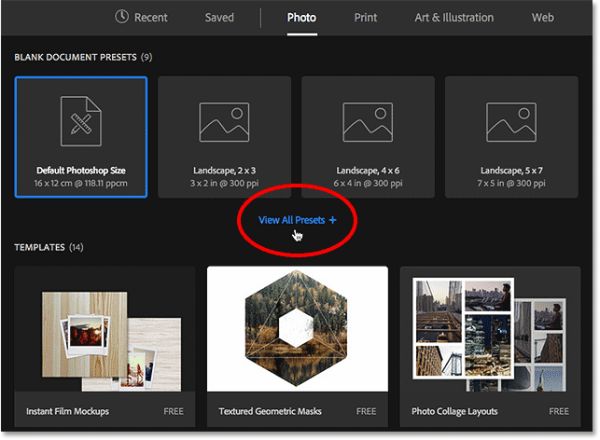
Для просмотра всех пресетов используйте полосу прокрутки. Если вы нашли нужный пресет, кликните по нему, чтобы выбрать. Я выбрал Landscape, 8x10.
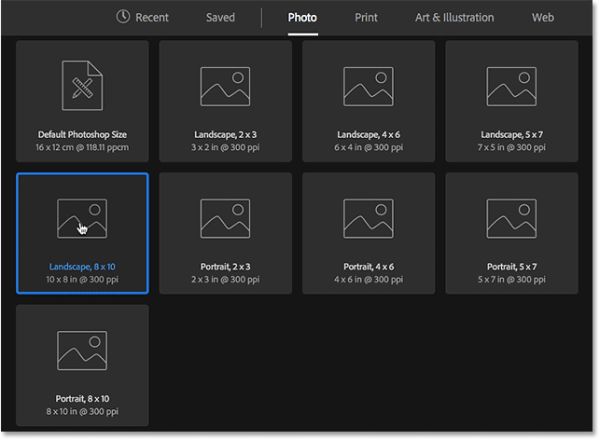
Подробная информация о предварительных настройках отображается в панели Preset Details (Подробные сведения о стиле) в правой части диалогового окна. После того, как вы выбрали пресет в правом окне настроек отобразятся все параметры документа: ширина 10 дюймов и высота 8 дюймов. Так же установлено Resolution (Разрешение) 300 пикс./дюйм, что является стандартным разрешением для печати.
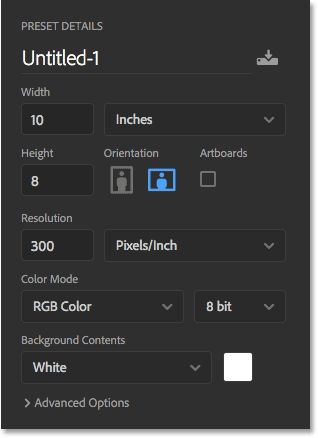
Если настройки вас устраивают, то нажмите кнопку Create (Создать) в правом нижнем углу диалогового окна.
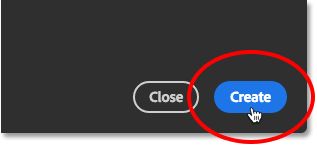
Этими действиями диалоговое окно закрывается и создаётся новый документ.
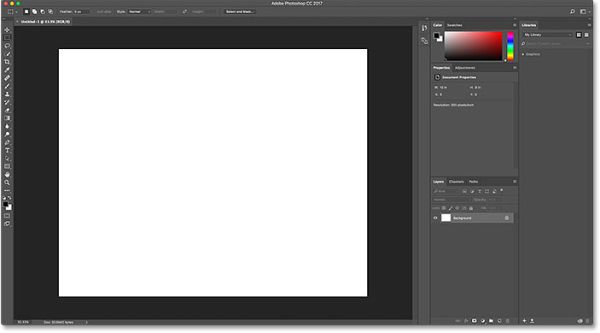
Проверка размера документа
По необходимости, вы можете перепроверить размер документа в диалоговом окне Image Size (Размер изображения), для этого перейдите в меню Image (Изображение).
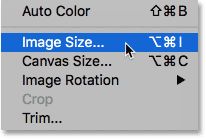
Здесь мы видим, что размер такой же и остался 10х8 дюймов с разрешением 300 пикс./дюйм.
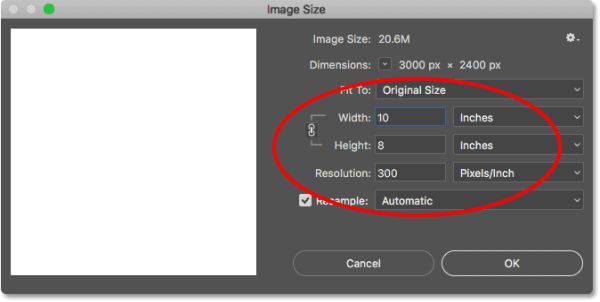
Я закрываю это окно, нажатием кнопки Cancel (Отмена).
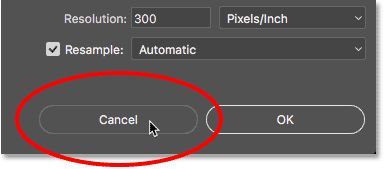
Теперь я закрываю созданный документ File > Close (Файл - Закрыть).
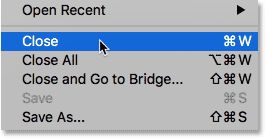
Так как у меня нет никаких открытых в данный момент документов, то Photoshop возвратил меня на стартовую страницу. Снова нажмите кнопку Создать.
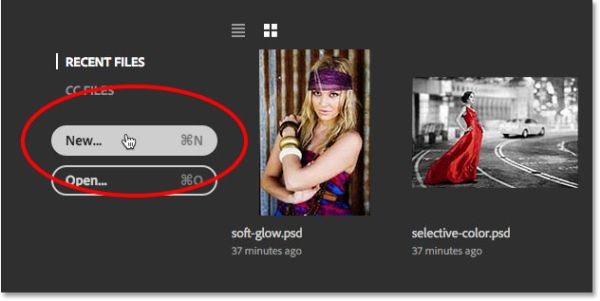
Откроется диалоговое окно с активной категорией «Недавние». Теперь там не только пресет с размерами по умолчанию, но и Landscape, 8x10, который я недавно использовал. Чтобы быстро создать новый документ, используя любой из этих размеров, сделайте двойной клик по нужному пресету.
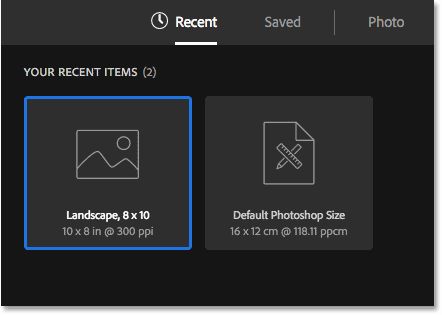
Создание новых документов с настройками пользователя
Если не один из пресетов не подходит, то в этом случае можно использовать свои (пользовательские) настройки. Для этого нужно просто ввести нужные значения в панели Preset Details (Подробные сведения о стиле).
Допустим, мне нужен документ с размерами 13х19 дюймов, всё что необходимо сделать, это установить для ширины 13 дюймов, для высоты 19 дюймов. Я использую дюймы в качестве примера, кликните по вкладке измерений и появится список с другими вариантами: пиксели, сантиметры, миллиметры, пункты и пики.
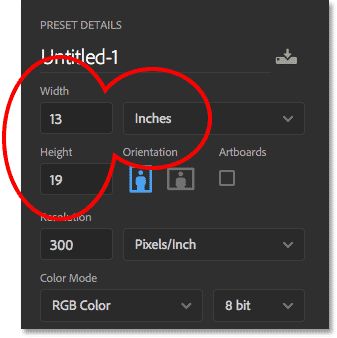
Для смены ориентации документа выберите либо вертикальное положение страницы, либо горизонтальное возле опции Orientation (Ориентация).
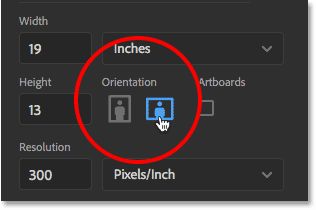
При необходимости можно изменить любую настройку в текущей панели. Для смены цвета фона нажмите на вкладку Background Contents (Содержимое фона). Из выпадающего списка, помимо белого цвета, который стоит по умолчанию, можно выбрать Black (Чёрный) или Background color (Содержимое фона). Так же вы можете открыть палитру цветов, кликнув по образцу цвета и выбрать любой оттенок для фона нового документа.
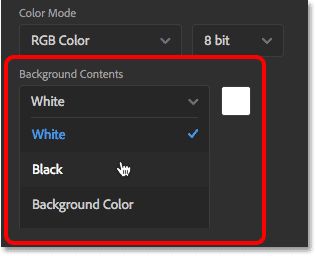
Скрытый параметр Transparent (Прозрачный)
Если вы используете Photoshop уже не первый раз и работали с более ранними версиями, то вы наверно заметили, что в диалоговом окне создания нового документа в параметре «Содержимое фона» был ещё один вариант Transparent (Прозрачный), который на данный момент отсутствует в новой версии.
На самом деле эта опция просто скрыта. Чтобы вернуть её обратно, нажмите по вкладке Advanced Options (Дополнительные параметры).
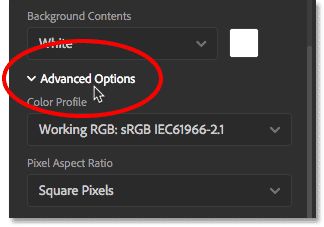
Затем вернитесь к опции «Содержимое фона» и раскройте список. Вы увидите, что параметр «Прозрачный» добавлен в список вариантов.
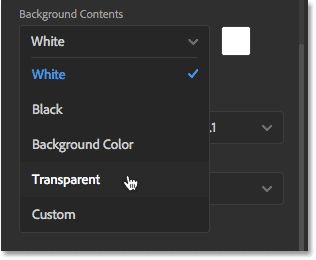
Совет: если у вас открыты дополнительные параметры, а параметр «Прозрачный» в списке ещё не появился, то закройте список «Содержимое фона» и прокрутите полосу прокрутки справа до конца. После этого вернитесь к содержимому фона, и он должен появиться в списке.
Ещё, что мы можем изменить, это Color Mode (Цветовой режим), здесь предоставляется выбор: Цвета RGB, Растровое изображение, Градации серого, Цвета CMYK и цвета LAB. В большинстве случаев используется вариант «Цвета RGB». Если желаете, то можете прочитать об этом параметре подробнее .
Чуть правее в цветовом режиме можно изменить битовую глубину документа: 8, 16 или 32 бита. Не буду вдаваться в подробности, можете прочитать урок о преимуществах работы с 16-битными изображениями. Как правило, обычно используется значение 8 бит.
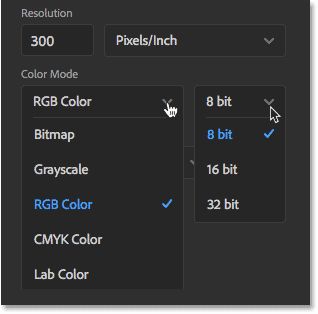
Так же к дополнительным параметрам относится опция Color Profile (Цветовой профиль), подробно рассматривать её мы не будем, вы можете спокойно оставить значение по умолчанию.
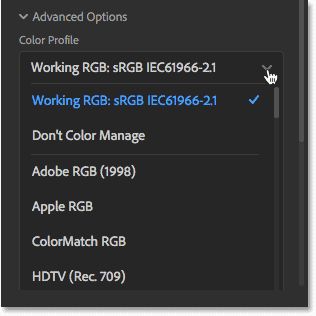
Если вас устраивают все настройки, то жмите кнопку Create (Создать) в правом нижнем углу диалогового окна.
Сохранение своих настроек в качестве пресетов
Если вы используете один и тот же размер документа, то можно сохранить свои настройки в качестве пользовательского набора настроек. Для этого нажмите на значок сохранения в верхней части панели Preset Details (Подробные сведения о стиле).
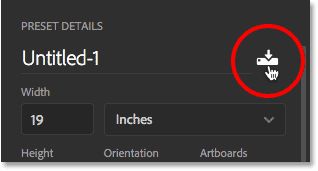
Дайте название вашему набору настроек. Я назвал «Landscape, 13 x 19», затем нажмите кнопку Save Preset (Сохранить набор настроек).
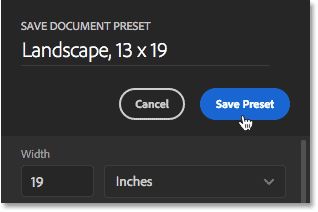
Новый документ с новыми настройками будет сохранён в категории Saved (Сохранённые). В этой категории будут находиться все новые пресеты, которые вы создали. Чтобы использовать их в будущем, просто откройте категорию «Сохранённые» и дважды кликните по иконке пресета.
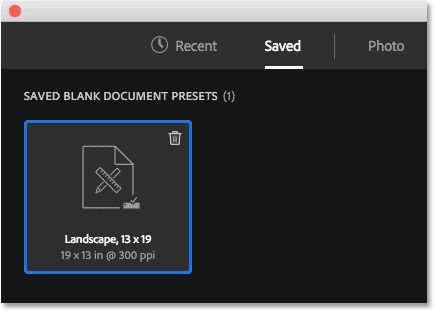
Удаление настроек
В случае, если вам нужно удалить документ с вашими настройками, то кликните по значку урны в правом верхнем углу иконки пресета.
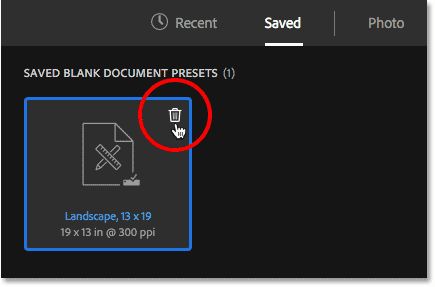
Теперь, когда я сохранил настройки для нового документа в качестве пользовательского набора, я создам новый документ, нажав кнопку Create (Создать).
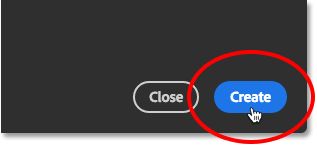
Диалоговое окно «Создать документ» закроется и откроется рабочий документ в Photoshop.
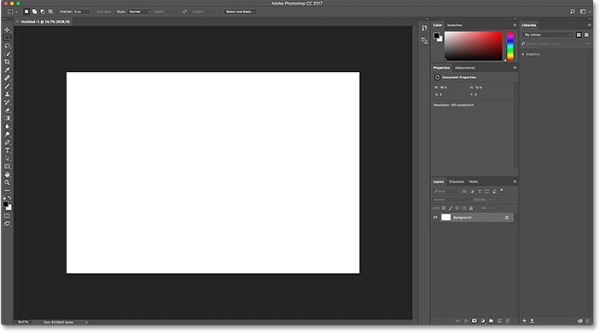
Восстановление прежнего диалогового окна «Создать новый документ»
Если вы работаете в программе Photoshop не один год, вы наверно, заметили насколько переработана и обновлена версия CC 2017, в том числе и диалоговое окно создания нового документа. Для кого-то эти новшества могут показаться запутанными, лично я к ним привык. Но, если вы отдаёте больше предпочтения прежнему стилю диалогового окна, то можете легко к нему вернуться через настройки Photoshop.
Перейдите в меню Edit > Preferences > General (Редактирование – Настройки - Основные) или воспользуйтесь комбинацией клавиш Ctrl + K.
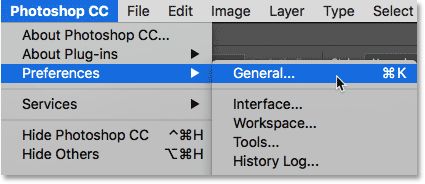
В результате проделанных действий откроется диалоговое окно с настройками. Поставьте галочку возле опции Use Legacy "New Document" Interface (Использовать прежний интерфейс «Новый документ»).
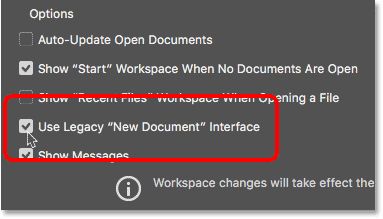
Нажатием OK закройте диалоговое окно с настройками. Теперь, когда вы будете создавать новый документ в Photoshop CC 2017, диалоговое окно будет прежнее, к которому вы привыкли. Для того, чтобы переключиться на обновлённую версию, вернитесь к тем же настройкам и уберите галочку.
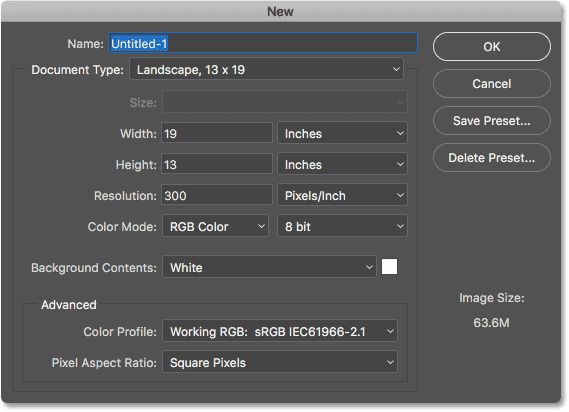
Теперь вы знаете, что создать новый документ в Photoshop CC 2017 можно либо из предварительных настроек, либо при помощи собственных пользовательских настроек, а также как сохранить новые настройки в качестве пресетов.
Одной из новых возможностей Photoshop CC 2017 в диалоговом окне создания документа являются шаблоны, при помощи которых можно создавать новые документы. Так же шаблоны позволяют нам добавлять свои собственные изображения в готовые макеты. Но это уже отдельная тема.

Итак, друзья подведем мини итог. Мы уже знаем, как сделать обводку и тень в этом прекрасном редакторе, а еще как написать красивый текст.
Сколько вас, которые думают, что фотошоп – это супер сложно? А что, если я скажу: «Элементарно Ватсон». И это действительно так.
Дочитайте статью до конца, и вы поймете, что это делать несложно.
Зачем нужен прозрачный фон?
Наверняка, вы задавали вопрос: «Зачем делать задний вид невидимым?» Ответ, оказывается, очень прост. Это делается для того, чтобы картинку можно было вставить к разным изображениям и при этом все выглядело гармонично и красиво.
Существует несколько способов делать фон невидимым. Мы разберем самые простые и известные три способа, а вы уже выберите какой самый удобный.
Кстати, совсем недавно бродил по просторам интернета и наткнулся на крутой курс, хочу с вами им поделиться. Конечно, есть маленькое условие, если вы уже обладаете какими-то знаниями в дизайне интерьера, то этот курс для вас. Не расстраивайтесь если вы новичок, таких там тоже принимают и хорошенько обучают.
Способ №1

Это самый простой способ на мой взгляд.
- Открываем фотошоп и загружаем картинку, которую будем изменять. В моем случае – это принцесса Эльза из мультфильма Холодное сердце.

- В правом нижнем углу (где слои) кликаем двойным нажатием на значок «замок». После этого появится окошко, в котором нужно нажать «ОК».
- Берем инструмент «Волшебная палочка», в окошке «Допуск» устанавливаем параметр 10.

- На пустое пространство нажимаем палочкой и кликаем на кнопку Delete. И вот мы видим, что фон становится прозрачным.
Ребят, кто давно мечтал классно научиться рисовать, то все сюда.
Способ №2
Этот способ немного сложнее, чем предыдущий и потребует от вас немного усидчивости. В том варианте мы будем использовать инструмент «Магнитное лассо».

- В столбце с инструментами нажимаем на «Лассо» и перед вами откроются три варианта. Выбираем именно магнитное лассо.

- При помощи этого инструмента, выделяем главного персонажа, которого необходимо сохранить.
- После выделения, в верхней панели нажимаем на «Выделение». В появившемся меню выбираем «Инверсия». После этого жмем на Delete. Вот и все. Мы сделали прозрачный фон.
Совет! Этим способом лучше пользоваться, если картинка изображена на белом фоне!
Способ №3

Суть этого варианта заключается в использовании такого инструмента, как маска.

- Выбираем «быструю маску» и затем нажимаем на кисть.
- Закрашиваем только персонажа, и при этом, не затрагивая фон.
- Далее нужно снова кликнуть на маску и на кнопку Delete. Все фон удалился.

Правильное сохранение
Последним этапом остается – это правильное сохранение картинки. Ведь если неправильно выбрать формат изображения то сохранится белый фон, а нам нужно, чтобы он был прозрачным.
Белый задний вид остается в формате GEPG. Поэтому лучше сохранять либо в PNG, либо в GIF. Я больше предпочтение отдаю PNG.

Для сохранения результата:
- Переходим в верхнюю строку.
- Нажимаем на «Файл».
- После этого перед нами появится список функций, выбираем «Сохранить как…».
- Далее перед нами откроется окно, в котором можно придумать какое-либо уникальное имя для файла и тип.
Помним, что тип мы выбираем либо PNG, либо GIF. Я выбрал первый вариант.
И также в этом окне вы можете выбрать место для хранения изображения.
А вы знали?
Представляете, программу фотошоп разработал один студент из Мичиганского университета по имени Томас Холл.
В настоящее время слово Photoshop стало нарицательным. Многие неспециалисты называют так многие графические редакторы.
Данная программа остается платной и достаточно дорогой. Поэтому для нее появился альтернативный вариант – Corel.
В данной программе, оказывается, можно не только редактировать уже имеющиеся изображения, но и создавать новые, то есть рисовать. Сейчас очень много картин и портретов, которые продают художники на просторах интернета, созданы именно в Photoshop. Так что у вас есть, к чему стремиться.
Недавно наткнулся на курс под названием «Photoshop с нуля до PRO». Классный курс, который поможет заполнить пробелы не знаний в данном редакторе. Так еще с такими знаниями можно достойно зарабатывать.
Заключение
На этом моя статья, как в фотошопе сделать картинку с прозрачным фоном подошла к своему логическому завершению. Надеюсь, что она для вас оказалась полезной, вы в ней нашли ответы на свои вопросы. Если что-то осталось не ясным, то пишите их в комментариях, я с удовольствием на них отвечу.
А также предлагаю вам освоить профессию под названием Графический дизайнер, тогда вы точно будете хорошо разбираться в этой теме, и у вас не возникнет никаких проблем.
Не забывайте оставлять лайки, делитесь полезной информацией со своими близкими, друзьями и знакомыми. Желаю вам творческих успехов и до скорых встреч на моем сайте.
Прозрачность позволяет создавать изображения разнообразной формы для веб-страниц. Прозрачность фона, поддерживаемая GIF и PNG сохраняет прозрачные пиксели в изображении позволяет фону веб-страницы проглядывать сквозь прозрачные области изображения. (Несмотря на то, что JPEG не поддерживает прозрачность, поэтому прозрачные пиксели оригинала, если они есть, можно заполнить цветом подложки, имитирующей прозрачность оригинала.)

Заполнение фоновых областей цветом подложки, поддерживаемое GIF, PNG, и JPEG имитирует прозрачность путем смешения прозрачных пикселей с цветом подложки, идентичным фону веб-страницы. Заполнение фоновых областей цветом подложки дает блестящие результаты, если фон заполнен сплошным цветом, координаты которого вы знаете.
Чтобы создать прозрачность фона или заполнить его цветом подложки в оптимизированном изображении, изображение должно содержать прозрачные области. Прозрачность можно создать при создании нового слоя или применении инструментов «Фоновый ластик» или «Волшебный ластик».
При работе с файлами в формате GIF или PNG-8 можно создать области с высокой прозрачностью на краях: все пиксели, прозрачность которых в оригинальном изображении выше 50% становятся полностью прозрачными в оптимизированном изображении, в все пиксели, непрозрачность которых в оригинальном изображении выше 50% становятся полностью непрозрачными в оптимизированном изображении. Применяйте высокую прозрачность на краях в случае, когда вам неизвестен цвет фона веб-страницы или он представляет собой текстурную или узорную заливку. Однако помните о том, что высокая прозрачность на краях может привести к зубчатые границам в изображении.

В целом, сделать подобную операцию не так сложно. В зависимости от рисунка или фотографии, сделать это можно разными способами. Об этом читаем далее!
Как удалить белый фон в фотошопе и сделать его прозрачным?
В этом варианте мы разберем, как сделать прозрачным белый фон. По сути, этот вариант подходит хорошо для любого однотонного фона.
Итак, открываем программу и загружаем в нее свою фотографию. Сразу же разблокируем слой, нажав два раза по нему. Появится окно создания нового слоя. Нажимаем ОК и, в результате, должна исчезнуть иконка с изображением замка.
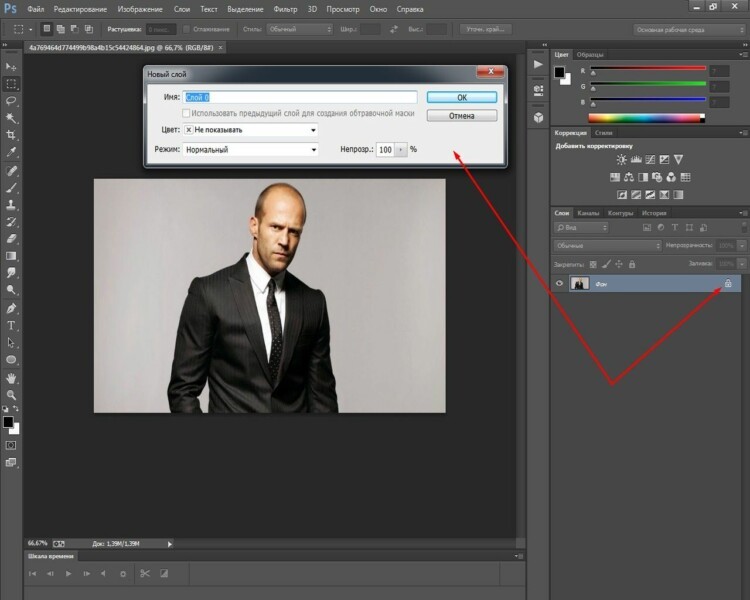
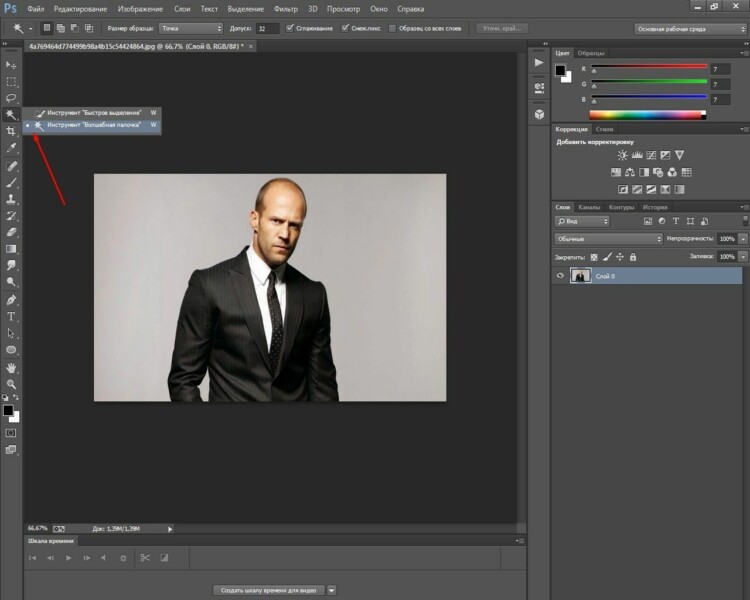
Выбрав инструмент, щелкаем и по загруженному документу. Появится такое вот выделение:
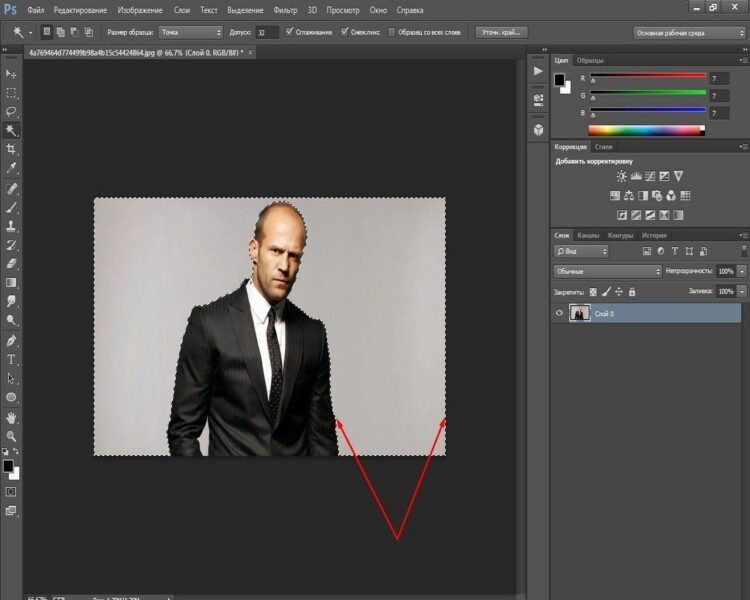
Остался последний шаг – нажать на клавишу DELETE. В результате фон исчезнет, а останется чистое пространство, которое отображается, как квадратики:
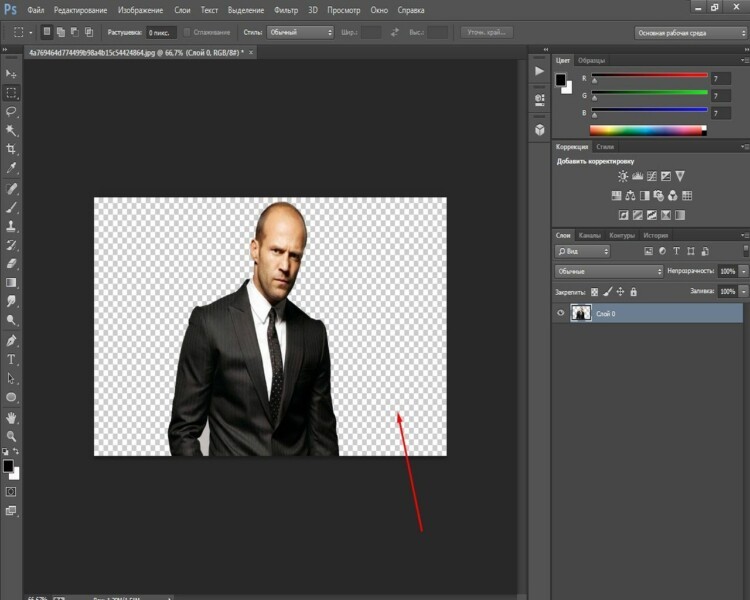
Осталось только вставить это фото на другой фон. Что бы фото можно было использовать неоднократно, его, само собой, надо сохранить. Но, здесь есть нюанс. Если вы его сохраните в формате jpg, то он сохранится не с прозрачным, а белым фоном. Чтобы прозрачный фон остался при сохранении, надо выбрать формат PNG!.
Делаем прозрачным фон из картинки или рисунка в Photoshop
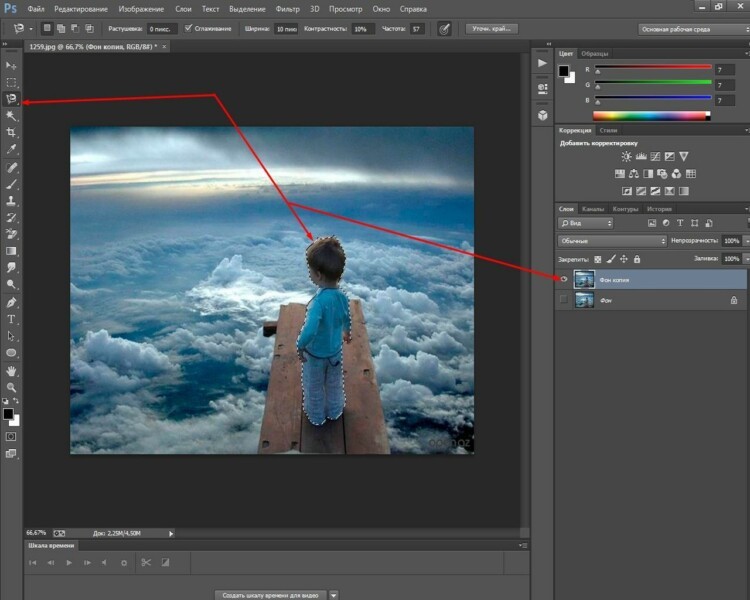
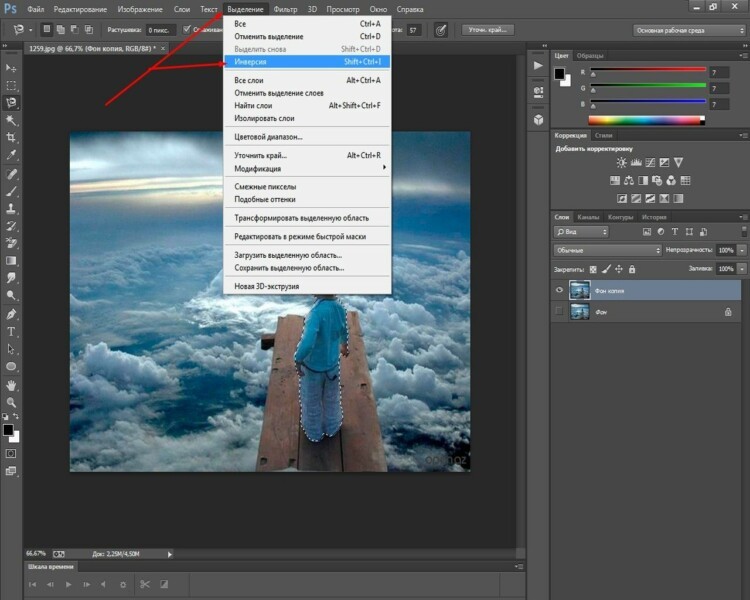
В результате образуется выделение вокруг объекта и по краям картинки.
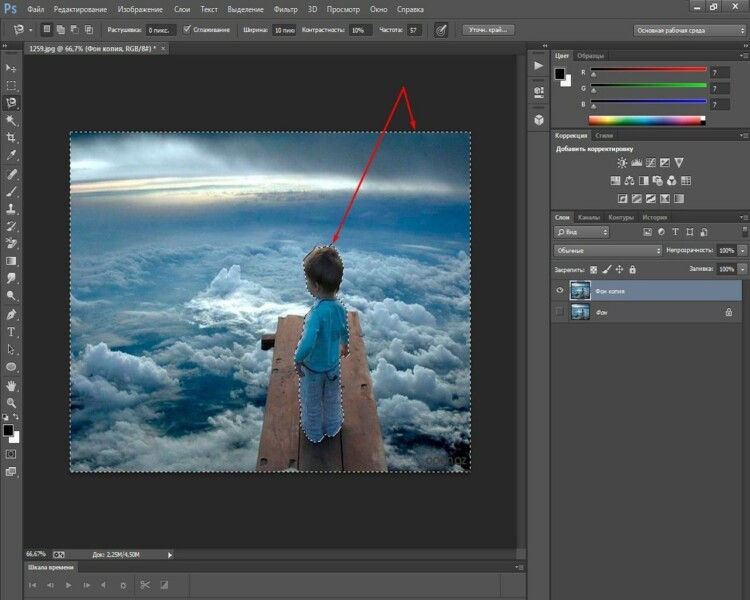
Осталось нажать клавишу DELETE и фон будет удален, а интересующий нас объект останется на прозрачном фоне.
Осталось аналогичным образом сохранить картинку в формате PNG и она останется на прозрачном фоне. В дальнейшем можно будет вставить сюда любой другой фон.
Как сделать прозрачный фон у подписи в фотошопе?
Иногда для создания электронной подписи или факсимильной подписи требуется прозрачный фон, что бы можно было вставлять ее в любой документ. Для начала мы сканируем оригинальную подпись и загружаем ее в программу.

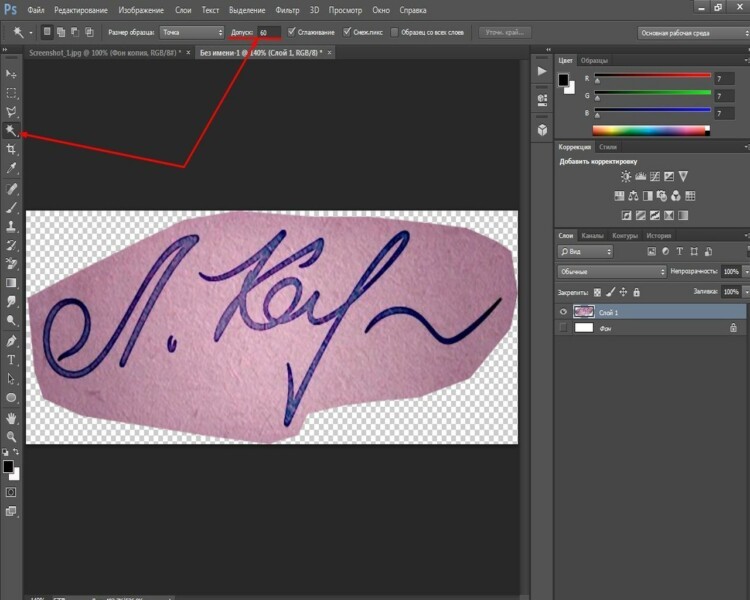
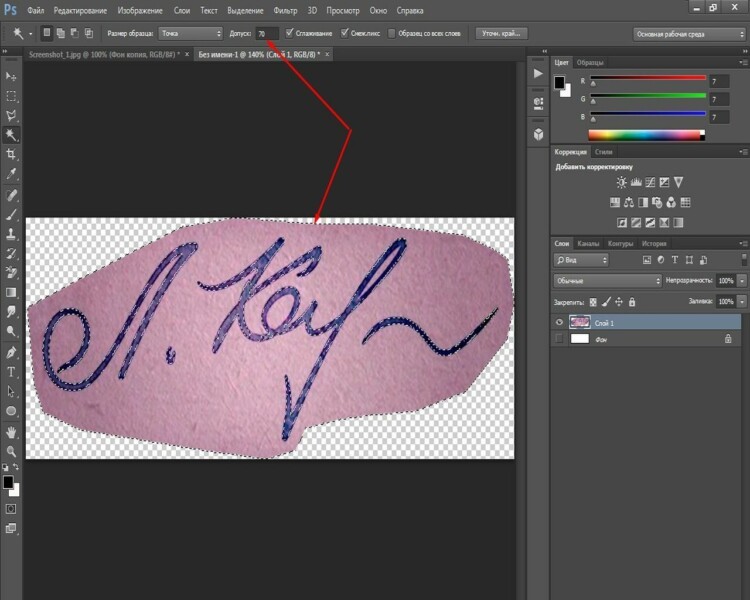
Затем нажимаем все ту же клавишу DELETE. В результате фон будет удален. Но, обратите внимание, что имеются участки, где фон остался. Это зависит от подписи.
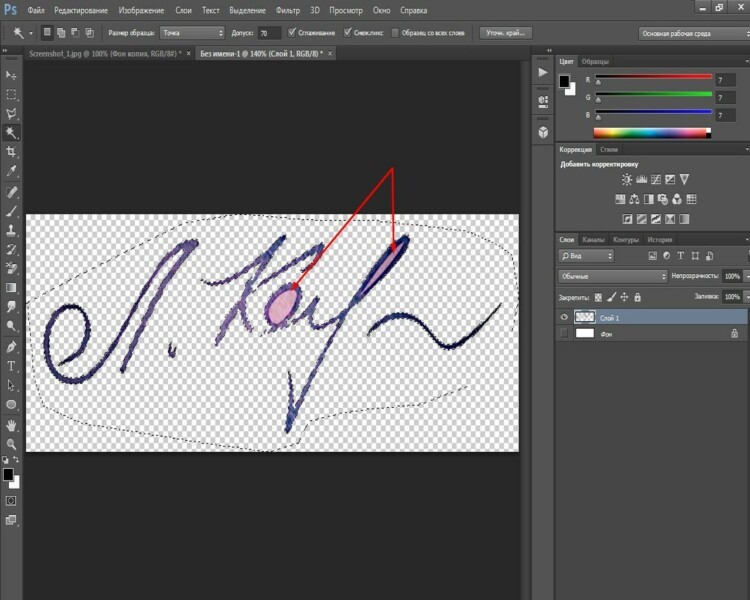

Теперь осталось вставлять ее в нужное место в отсканированном документе или напечатанном. Или в шаблон документа программы 1С. Вот так достаточно просто можно сделать прозрачный фон. Главное, не забыть сохранить картинку именно в формате PNG! Тогда прозрачный фон сохранится для других проектов. Успехов!
Читайте также:


