Ошибка устанавливается другая программа дождитесь завершения установки
ИСПРАВЛЕНО: УСТАНАВЛИВАЕТСЯ ДРУГАЯ ПРОГРАММА . ОШИБКА УСТАНОВЩИКА WINDOWS - WINDOWS - 2021
Независимо от того, сколько Microsoft пытается популяризировать приложения UWP (Universal Windows Platform), пользователи все еще стремятся придерживаться старых добрых стандартных программ. Теперь процедура установки одинакова для всех возрастов. Вы получаете установщик и запускаете его, следуйте инструкциям и, вуаля - сторонняя программа готова к запуску. За исключением случаев, когда ошибка типа « Установлена другая программа. Пожалуйста, дождитесь завершения установки ».
Это может выглядеть как очевидное приглашение, но проблема заключается в том, что затронутые пользователи были уверены, что не запущена другая установка. Чтобы пролить свет на этот вопрос и, надеюсь, найти правильные решения, мы провели небольшой эксперимент, и результаты оказались положительными. Поэтому, если вы столкнетесь с этой ошибкой при запуске стороннего установщика, обязательно проверьте шаги, которые мы предоставили ниже.
- Выйти из установщика Windows в диспетчере задач
- Перезапустите выделенную службу установщика
- Отключите сторонние приложения перед установкой
- Сканирование на вирусы
1: выйти из процесса установщика Windows в диспетчере задач
Обо всем по порядку. Перезапустите установку или запустите программу установки от имени администратора . Кроме того, как подсказывает сама подсказка, есть вероятность, что установщик Windows активен в фоновом режиме. Теперь это не всегда означает, что установлена другая программа. Он может быть активен из-за ошибки или скрытой активности уже установленного приложения.
Для решения этой проблемы мы рекомендуем перейти к диспетчеру задач и отключить процесс « msiexec.exe ». Этот процесс назначен установщику Windows. Если вы не уверены, как это сделать в Windows 10, выполните действия, описанные ниже:
- Не выходите из установки.
- Щелкните правой кнопкой мыши Пуск и откройте Диспетчер задач из меню «Опытный пользователь».
- На вкладке Сведения перейдите к msiexec.exe, щелкните его правой кнопкой мыши и завершите процесс (Завершить задачу).

2. Перезапустите выделенную службу установщика.
Установщик Windows также имеет специальную службу, которая запускается автоматически при попытке установить приложение. По умолчанию он должен запускаться автоматически и останавливаться после завершения установки. Однако по тем же причинам, что и процесс, он может продолжать работать в фоновом режиме. Следовательно, это приведет к остановке при попытке установить что-то новое на ваш компьютер.
- ЧИТАЙТЕ ТАКЖЕ: новое соглашение об услугах Microsoft заставляет пользователей чувствовать себя неловко
К счастью, как и в случае с выделенным процессом, служба установщика Windows может быть перезапущена в несколько простых шагов. Таким образом, сервис должен позволить вам установить программу под рукой. Конечно, вам нужно будет перезапустить процедуру установки.
Вот как перезапустить выделенную службу установщика в Windows 10:
- Нажмите Windows + R для вызова командной строки с повышенными правами .
- В командной строке введите services.msc и нажмите Enter.



3: Отключить сторонние приложения перед установкой
Наконец, как мы уже отмечали, фоновое приложение-призрак (в основном сторонние программы обновления для различных приложений) может постоянно поддерживать установщик Windows. Поскольку эта системная служба может охватывать одну установку за раз. Вы можете знать, какое именно приложение вызывает это.
- ЧИТАЙТЕ ТАКЖЕ: Как почистить ПК с Windows 10, 8 или 7 с помощью CCleaner
С другой стороны, если у вас установлено много стандартных программ win32, лучший способ выполнить установку без проблем - отключить их все.
Исключение составляют, очевидно, сторонние антивирусные решения и собственные службы Windows. Как только вы перезагрузите систему в чистой загрузке, установщик должен работать так, как задумано. Вот как это сделать в Windows 10:
- Щелкните правой кнопкой мыши на панели задач и откройте диспетчер задач .
- Выберите вкладку « Автозагрузка ».
- Отключите все приложения, чтобы они не запускались в системе, и подтвердите изменения.
- Перезагрузите компьютер и попробуйте установить программу снова.
4: Сканирование на вирусы
Этот шаг - скорее примечание. Если ошибка установщика повторяется после того, как вы недавно установили подозрительное программное обеспечение, мы рекомендуем выполнить сканирование на наличие вирусов. Защита в режиме реального времени должна предотвращать большинство случаев заражения вирусами через сторонние приложения. Тем не менее, многие из них имеют другие вредоносные применения и их трудно удалить обычным способом. Мы в основном ссылаемся на угонщиков браузера и AdWare.
Мы рекомендуем BitDefender Total Security 2018 для максимальной защиты с уровнями обнаружения выше среднего и широким набором средств защиты.
С другой стороны, вы можете использовать Защитника Windows в сочетании с Malwarebytes AdwCleaner (бесплатное приложение). Вот как это сделать:
- Откройте Центр безопасности Windows в области уведомлений.
- Выберите Защита от вирусов и угроз .



Если вы довольны производительностью AdwCleaner, мы рекомендуем вам протестировать бесплатную версию инструмента MalwareBytes Anti-Malware. Новая версия предлагает ряд обновленных функций, которые сделают ваш компьютер практически безопасным. Прокрутите вниз на официальной странице для пробной ссылки.
Исправлено: ошибка 1500. В Windows 10 выполняется другая установка.

Начиная с незначительных сторонних инструментов и заканчивая сложными играми и приложениями, одно можно сказать наверняка: вам необходимо установить программу, чтобы использовать ее. В Windows 10 существует множество ошибок установщика Windows, и ошибка «Существует проблема с пакетом установщика Windows» является одной из наиболее устойчивых. .
Исправлено: другая установка уже выполняется ошибка


Независимо от того, сколько Microsoft пытается популяризировать приложения UWP ( Universal Windows Platform ), пользователи по-прежнему стремятся придерживаться старых добрых стандартных программ. Теперь процедура установки одинакова для всех возрастов. Вы получаете установщик и запускаете его, следуйте инструкциям и, вуаля — сторонняя программа готова к запуску. За исключением случаев, когда ошибка типа « Установлена другая программа. Пожалуйста, дождитесь завершения установки ».
Это может выглядеть как очевидное приглашение, но проблема заключается в том, что затронутые пользователи были уверены, что не запущена другая установка. Чтобы пролить свет на этот вопрос и, надеюсь, найти правильные решения, мы провели небольшой эксперимент, и результаты оказались положительными. Поэтому, если вы столкнетесь с этой ошибкой при запуске стороннего установщика, обязательно проверьте шаги, которые мы предоставили ниже.
1: выйти из процесса установщика Windows в диспетчере задач
Обо всем по порядку. Перезапустите установку или запустите программу установки от имени администратора . Кроме того, как подсказывает сама подсказка, есть вероятность, что установщик Windows активен в фоновом режиме. Теперь это не всегда означает, что установлена другая программа. Он может быть активен из-за ошибки или скрытой активности уже установленного приложения.
Для решения этой проблемы мы рекомендуем перейти к диспетчеру задач и отключить процесс « msiexec.exe ». Этот процесс назначен установщику Windows. Если вы не уверены, как это сделать в Windows 10, выполните действия, описанные ниже:
2. Перезапустите выделенную службу установщика.
Установщик Windows также имеет специальную службу, которая запускается автоматически при попытке установить приложение. По умолчанию он должен запускаться автоматически и останавливаться после завершения установки. Однако по тем же причинам, что и процесс, он может продолжать работать в фоновом режиме. Следовательно, это приведет к остановке при попытке установить что-то новое на ваш компьютер.
К счастью, как и в случае с выделенным процессом, служба установщика Windows может быть перезапущена в несколько простых шагов. Таким образом, сервис должен позволить вам установить программу под рукой. Конечно, вам нужно будет перезапустить процедуру установки.
Вот как перезапустить выделенную службу установщика в Windows 10:
3: Отключить сторонние приложения перед установкой
Наконец, как мы уже отмечали, фоновое приложение-призрак (в основном сторонние программы обновления для различных приложений) может постоянно поддерживать установщик Windows. Поскольку эта системная служба может охватывать одну установку за раз. Вы можете знать, какое именно приложение вызывает это.
С другой стороны, если у вас установлено много стандартных программ win32, лучший способ выполнить установку без проблем — отключить их все.
Исключение составляют, очевидно, сторонние антивирусные решения и собственные службы Windows. Как только вы перезагрузите систему в чистой загрузке, установщик должен работать так, как задумано. Вот как это сделать в Windows 10:
- Щелкните правой кнопкой мыши на панели задач и откройте диспетчер задач .
- Выберите вкладку « Автозагрузка ».
- Отключите все приложения, чтобы они не запускались в системе, и подтвердите изменения.
- Перезагрузите компьютер и попробуйте установить программу снова.
4: Сканирование на вирусы
Этот шаг — скорее примечание. Если ошибка установщика повторяется после того, как вы недавно установили подозрительное программное обеспечение, мы рекомендуем выполнить сканирование на наличие вирусов. Защита в режиме реального времени должна предотвращать большинство случаев заражения вирусами через сторонние приложения. Тем не менее, многие из них имеют другие вредоносные применения и их трудно удалить обычным способом. Мы в основном ссылаемся на угонщиков браузера и AdWare.
Мы рекомендуем BitDefender Total Security 2018 для максимальной защиты с уровнями обнаружения выше среднего и широким набором средств защиты.
С другой стороны, вы можете использовать Защитника Windows в сочетании с Malwarebytes AdwCleaner (бесплатное приложение). Вот как это сделать:
Если вы довольны производительностью AdwCleaner, мы рекомендуем вам протестировать бесплатную версию инструмента MalwareBytes Anti-Malware. Новая версия предлагает ряд обновленных функций, которые сделают ваш компьютер практически безопасным. Прокрутите вниз на официальной странице для пробной ссылки.
Это должно сделать это. Если у вас есть какие-либо вопросы или предложения относительно этой ошибки установки, мы бы хотели их выслушать. Вы можете разместить их в разделе комментариев ниже.
Это может выглядеть как очевидное приглашение, но проблема заключается в том, что затронутые пользователи были уверены, что не запущена другая установка. Чтобы пролить свет на этот вопрос и, надеюсь, найти правильные решения, мы провели небольшой эксперимент, и результаты оказались положительными. Поэтому, если вы столкнетесь с этой ошибкой при запуске стороннего установщика, обязательно проверьте шаги, которые мы предоставили ниже.
- Выйти из установщика Windows в диспетчере задач
- Перезапустите выделенную службу установщика
- Отключите сторонние приложения перед установкой
- Сканирование на вирусы
1: выйти из процесса установщика Windows в диспетчере задач
Обо всем по порядку. Перезапустите установку или запустите программу установки от имени администратора . Кроме того, как подсказывает сама подсказка, есть вероятность, что установщик Windows активен в фоновом режиме. Теперь это не всегда означает, что установлена другая программа. Он может быть активен из-за ошибки или скрытой активности уже установленного приложения.
- ЧИТАЙТЕ ТАКЖЕ: лучшее программное обеспечение диспетчера задач для Windows 10
Для решения этой проблемы мы рекомендуем перейти к диспетчеру задач и отключить процесс msiexec.exe .. Этот процесс назначен установщику Windows. Если вы не уверены, как это сделать в Windows 10, выполните следующие действия:

- Не выходите из установки.
- Нажмите правой кнопкой мыши Пуск и откройте Диспетчер задач в меню «Опытный пользователь».
- На вкладке Подробности перейдите в раздел msiexec.exe , щелкните его правой кнопкой мыши и завершите процесс (завершить задачу).
- Попробуйте перезапустить установку снова.
2. Перезапустите выделенную службу установщика.
Установщик Windows также имеет специальную службу, которая запускается автоматически при попытке установить приложение. По умолчанию он должен запускаться автоматически и останавливаться после завершения установки. Однако по тем же причинам, что и процесс, он может продолжать работать в фоновом режиме. Следовательно, это приведет к остановке при попытке установить что-то новое на ваш компьютер.
- ЧИТАЙТЕ ТАКЖЕ: новое соглашение об услугах Microsoft заставляет пользователей чувствовать себя неловко
К счастью, как и в случае с выделенным процессом, служба установщика Windows может быть перезапущена в несколько простых шагов. Таким образом, сервис должен позволить вам установить программу под рукой. Конечно, вам также нужно будет перезапустить процедуру установки.
Вот как перезапустить выделенную службу установщика в Windows 10:
- Нажмите клавишу Windows + R, чтобы вызвать повышенную командную строку Выполнить .
- В командной строке введите services.msc и нажмите Enter.
- Перейдите к Установщику Windows , щелкните его правой кнопкой мыши и откройте Свойства .
- Остановите службу и запустите ее снова.
- Попробуйте установить проблемную программу еще раз.
3: Отключить сторонние приложения перед установкой
Наконец, как мы уже отмечали, фоновое приложение-призрак (в основном сторонние программы обновления для различных приложений) может постоянно поддерживать установщик Windows. Поскольку эта системная служба может охватывать одну установку за раз. Вы можете знать, какое именно приложение вызывает это.
- ЧИТАЙТЕ ТАКЖЕ: как почистить ПК с Windows 10, 8 или 7 с помощью CCleaner [обзор]
Исключение составляют, очевидно, сторонние антивирусные решения и собственные службы Windows. Как только вы перезагрузите систему в чистой загрузке, установщик должен работать так, как задумано. Вот как это сделать в Windows 10:
- Нажмите правой кнопкой мыши на Панель задач и откройте Диспетчер задач .
- Выберите вкладку Автозагрузка .
- Отключите все приложения , чтобы предотвратить их запуск в системе и подтвердить изменения.
- Перезагрузите компьютер и попробуйте установить программу снова.
4: Сканирование на вирусы
- ЧИТАЙТЕ ТАКЖЕ: лучшее антивирусное программное обеспечение, которое можно использовать в 2018 году для ПК с Windows 10
Мы рекомендуем BitDefender Total Security 2018 для максимальной защиты с уровнями обнаружения выше среднего и широким набором средств защиты.
- Загрузить сейчас Bitdefender (скидка 50% на все планы)
С другой стороны, вы можете использовать Защитника Windows в сочетании с Malwarebytes AdwCleaner (бесплатное приложение). Вот как это сделать:
- Откройте Центр безопасности Windows в области уведомлений.
- Выберите Защита от вирусов и угроз .
- Выберите Расширенное сканирование .
- Выберите Автономное сканирование и нажмите кнопку Сканировать сейчас .
- После перезагрузки компьютера и завершения процедуры сканирования загрузите Malwarebytes AdwCleaner здесь.
- Запустите приложение и нажмите Сканировать .
- Обязательно очистите все, что идентифицирует AdwCleaner, и перезагрузите компьютер.
Если вы довольны производительностью AdwCleaner, мы рекомендуем вам протестировать бесплатную версию инструмента MalwareBytes Anti-Malware. Новая версия предлагает ряд обновленных функций, которые сделают ваш компьютер практически безопасным. Прокрутите вниз на официальной странице для пробной ссылки.
- Загрузите MalwareBytes с официального сайта .
Это должно сделать это. Если у вас есть какие-либо вопросы или предложения относительно этой ошибки установки, мы бы хотели их выслушать. Вы можете опубликовать их в разделе комментариев ниже.

Windows 10 не поддерживает одновременную установку нескольких приложений. Вы можете устанавливать одно приложение за другим, но вы не можете запускать несколько установщиков одновременно.
Это связано с тем, что при установке приложение создает каталоги и записывает в реестр. Процесс не может быть прерван или запущен параллельно другому аналогичному процессу. Шансы на ошибку были бы слишком велики.
Ошибка «Устанавливается другая программа»
Приложение активно устанавливается, но установка не завершена.
Приложение обновляется, удаляется или ремонтируется
Установка завершена, но сама программа установки не закрылась.
Установщик был запущен, но процесс не начался
Установщик готовится установить приложение
Установка завершена, но ожидается перезагрузка системы.
Независимо от причины ошибки, вы можете выполнить следующие исправления и устранить ее.
1. Дождитесь завершения установки.
2. Выйдите из установки вручную.
Если установка приложения не завершилась после определенного времени ожидания, вы можете закрыть ее вручную. Вы должны знать, что это может привести к неправильной установке приложения или вообще к установке.
Проверь это - Как запретить автоматический запуск Skype в Windows 10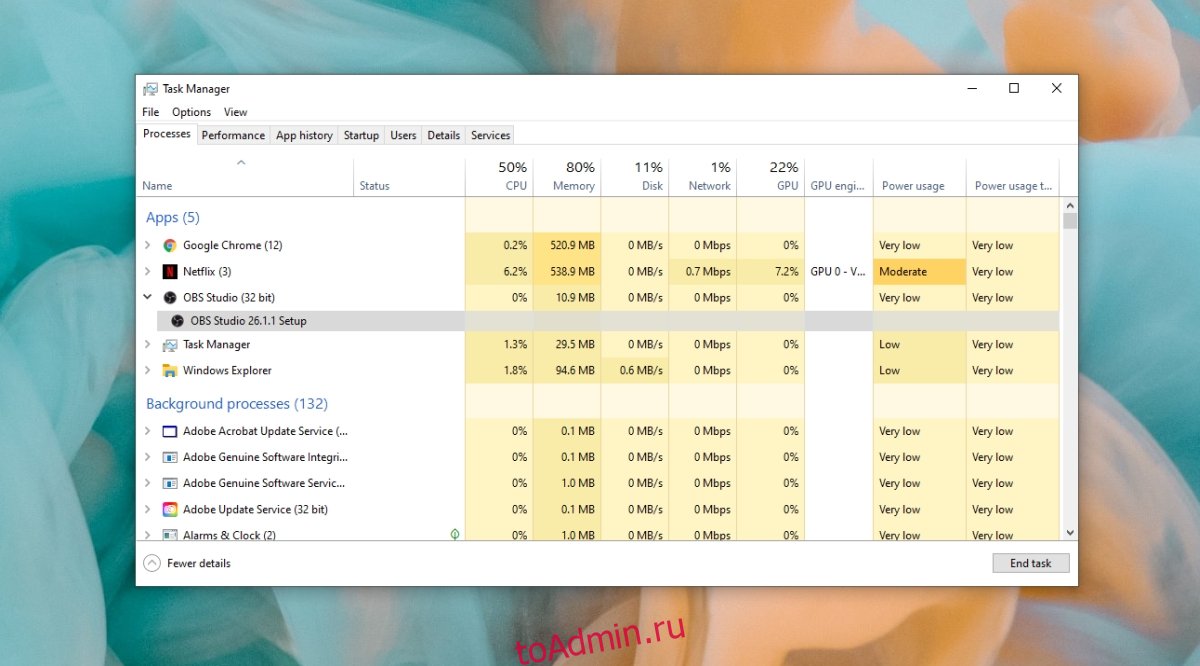
3. Извлеките установочный носитель.
Попробуйте удалить любой установочный носитель, подключенный к системе, например DVD, компакт-диск или USB-накопитель. Это, скорее всего, прервет процесс установки, но позволит вам установить второе приложение.
4. Перезагрузите систему.
Если ничего не помогает, вы можете перезагрузить систему. Когда система перезагружается, все текущие процессы завершаются, и они больше не запускаются, когда вы снова загружаетесь на рабочий стол.
5. Запустите проверку на вирусы.
Приложение, которое вы пытаетесь установить, может быть вредоносным, и это одна из причин, по которой его установка не будет завершена или почему оно блокирует установку других приложений. Запустите проверку на вирусы с помощью Защитника Windows.
Откройте Защитник Windows.
Перейдите на вкладку Защита от вирусов и угроз.
Щелкните Параметры сканирования.
Щелкните Сканировать сейчас.
Просканируйте всю систему и удалите все обнаруженные инфекции.
Примечание. Также рекомендуется сканировать вашу систему с помощью бесплатной версии MalwareBytes.
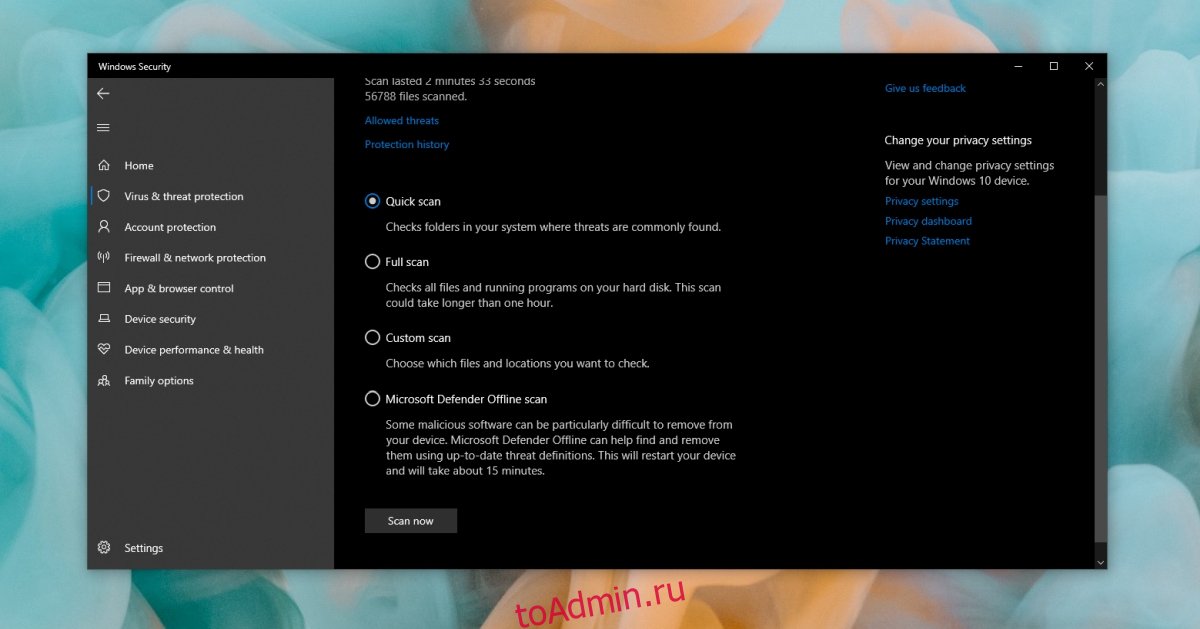
Заключение
Если у вас есть приложение, установка которого не завершается, возможно, оно повреждено. Вы можете попробовать загрузить его еще раз и запустить установщик, но есть большая вероятность, что проблема связана с самим установщиком. В этом случае мало что можно. Найдите альтернативу приложению и удалите любой компонент приложения, который мог быть установлен.
Прелесть Windows 10 и изобилие помощи
Прежде всего, позвольте мне сказать вам, что Windows 10 работает как по волшебству, если вы можете воспользоваться многими функциями, которые вам предоставляются. Но, как и в любой другой операционной системе, у вас в голове было бы множество мигреней, если бы вы не нашли исправление быстро, когда происходят ошибки. Что ж, хорошая новость в том, что это известная проблема для пользователей Windows 10. Позвольте мне изложить для вас исправления, которые я нашел для решения этой проблемы.

В открывшемся окне вы увидите все запущенные программы, включая все установки; найти названные msiexec.exe, installer.exe и setup.exe, Выделите эти процессы и нажмите Снять задачу кнопка. Это должно остановить все установки и позволить вам успешно перезапустить программу установки.
Возиться с редактором реестра . но будьте осторожны!

Ноябрьское обновление 2021:
Теперь вы можете предотвратить проблемы с ПК с помощью этого инструмента, например, защитить вас от потери файлов и вредоносных программ. Кроме того, это отличный способ оптимизировать ваш компьютер для достижения максимальной производительности. Программа с легкостью исправляет типичные ошибки, которые могут возникнуть в системах Windows - нет необходимости часами искать и устранять неполадки, если у вас под рукой есть идеальное решение:

Перезапустить службу установщика Windows
Установщик Windows - это программа, которая запустила вашу установку, поэтому проблема с двумя установками, имеющими проблемы друг с другом, будет проблемой с программой установки. Затем вы должны остановить и перезапустить эту собственную программу Windows для решения проблем, возникающих здесь. Для этого:
- Запустите команду запуска с клавиатуры, используя одновременно кнопки Window + R или используйте Cortana
- Тип Services.msc затем нажмите Enter, и он должен запустить окно служб
- Найдите Установщик Windows прокрутив список вниз, щелкните правой кнопкой мыши приложение, чтобы остановить его.

- Вы увидите, что если в данный момент работает установщик Windows, кнопка «Стоп» будет подсвечена.
- Нажмите «Стоп», затем нажмите «Применить» и, наконец, нажмите «ОК».
- После этого вы захотите перезагрузить компьютер, а затем снова откройте службы.
- Затем вам нужно щелкнуть правой кнопкой мыши Установщик Windows и нажать Пуск, чтобы запустить приложение. Снова вы нажимаете «Применить» и «OK» для повторного запуска.
Это должно позволить вам остановить любую запущенную установку и запустить новую установку.
Восстановление отсутствующих или поврежденных файлов с помощью средства проверки системных файлов
- Перейдите к системе Windows из списка программ
- Щелкните правой кнопкой мыши на командной строке и выберите Запуск от имени администратора. Или вы можете просто ввести Командную строку на Кортане и щелкнуть правой кнопкой мыши по элементу, чтобы выбрать Запуск от имени администратора
- Когда появится командная строка, введите «ПФС / SCANNOW»И дождитесь завершения процесса сканирования компьютера.
Обычно это занимает много времени, поэтому вы можете выполнять другую работу, пока процесс продолжается.
В то время как есть несколько очень изолированных случаев, когда вам нужно будет выполнить чистую переустановку компьютера, эти исправления отлично работают с большинством пользователей. Нет необходимости тревожиться о том, что это может быть вирусная атака, если вы защищены пакетом Native Windows Essential Security, но было бы неплохо всегда проверять и очищать компьютер, чтобы другие программы не нуждались в этом. возиться с процессом установки.
Читайте также:


