Ошибка при подготовке к отправке сообщения о совместном доступе outlook
В том случае, если при отправке/получении почты в Outlook 2010/2013/2016 появляется ошибка 0x8004010F , эта статья должна помочь вам решить проблему. Как правило, наличие ошибки 0x8004010F свидетельствует о повреждении профиля Outlook, либо может возникнуть при попытке обратиться к перемещенному PST файлу.
В русских версиях Outlook ошибка выглядит так:
0x8004010F: Не удается получить доступ к файлу данных Outlook.
0x8004010F: Сбой операции. Объект не найден
0x8004010F Outlook data file cannot be accessed
0x8004010F The operation failed. An object could not be found
В официальной статье в базе знаний MS ( 2659085 ) в такой ситуации рекомендуется целиком пересоздать профиль Outlook, но это решение слабо применимо, особенно когда в конфигурации Outlook подключено несколько ящиков (придется переподключать все ящики и вспоминать для них пароли).
К счастью, есть более простое решение, заключающееся в создании временного pst файла и переключении доставки на него, после чего нужно будет вернуть прежний файл доставки. Метод применим, как для Outlook 2010 / 2013, так и для Outlook 2016 / 365. Теперь более подробно, как это выполнить:
0x8004010F: Не удается получить доступ к файлу данных Outlook 2013/2016Откройте окно настройки учетных записей, нажав File-> Account Settings -> Account Settings
0x8004010F: Не удается получить доступ к файлу данных Outlook 2013/2016Выберите учётную запись почты и нажмите Сменить папку (Change Folder)
0x8004010F: Не удается получить доступ к файлу данных Outlook 2013/2016 0x8004010F: Не удается получить доступ к файлу данных Outlook 2013/2016- Закройте настройки учетной записи и нажмите кнопку Отправиить/Получить. Ошибка 0x8004010F должна пропасть.
Совет . Не забудьте вручную удалить временный pst файл на диске, т.к. при удалении pst файла из конфигурации Outlook, на диске он не удаляется.
В том случае, если способ, описанный выше не помог, проверьте NTFS разрешения на pst файл. Если и здесь нет проблем, придется пересоздать профиль и переподключить старые PST файлы.
Замечания: Затронутые пользователи сообщают, что совместное использование календаря через Office365 успешно, так как получатель получает приглашение календаря по электронной почте.
Если вы пытаетесь решить эту конкретную проблему, эта статья предоставит вам ряд эффективных шагов по устранению неполадок. Продолжайте, поскольку мы представим серию методов, которые помогли пользователям в аналогичной ситуации решить проблему. Для достижения наилучших результатов следуйте за ними в том порядке, в котором они представлены. Давай начнем!
Метод 1: расследование удалить навязчивые надстройки
Давайте начнем с того, что убедитесь, что проблема не создается одним из установленных вами надстроек. Многие пользователи сообщают, что проблема была устранена, как только они избавились от установленных надстроек.
Если этот метод неприменим, перейдите к следующему способу ниже.
Способ 2: переустановка пакета Office
Некоторым уязвимым пользователям удалось решить проблему путем переустановки пакета Office. В большинстве случаев эта процедура считается успешной, даже если мастеру восстановления Microsoft Office не удалось устранить проблему.
Вот краткое руководство по переустановке пакета Office:
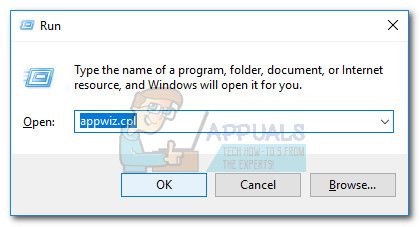
- Нажмите Windows ключ + R открыть Бежать диалоговое окно. Далее введите «appwiz.cplИ ударил Войти открыть Программы и особенности.
Диалог запуска: appwiz.cpl - Внутри Программы и особенности Мастер, прокрутите список приложений вниз, чтобы найти запись Microsoft Office.
- Щелкните правой кнопкой мыши и выберите Удалить, затем следуйте инструкциям на экране, чтобы удалить пакет приложений из вашей системы.
- Вставьте установочный носитель Office (или откройте исполняемый файл установки) и переустановите весь пакет вместе с Microsoft Outlook.
- Перезагрузите компьютер и проверьте, решена ли проблема при следующем запуске.
Если этот метод не смог устранить ошибку в вашем конкретном сценарии, перейдите к следующему способу ниже.
Способ 3. Использование кнопки «Разрешение календаря»

Способ 4: удаление всех сохраненных имен входа Outlook с помощью диспетчера учетных данных Windows
Вот краткое руководство по использованию диспетчера учетных данных Windows для удаления всех Outlook Обмен сохраненными логинами:
- Нажмите Windows ключ + R открыть диалоговое окно «Выполнить». Далее введите или вставьте «контроль / имя Microsoft.CredentialManagerЧтобы открыть Диспетчер учетных данных Приложение для Windows.
Диалог запуска: элемент управления / имя Microsoft.CredentialManager - Под Управляйте своими учетными данными, нажмите на Учетные данные Windows.
- Прокрутите вниз до «Общие учетные данные» и удалите все записи, которые упоминаются Офис,прогноз или же обмен. Это можно сделать, развернув раскрывающееся меню, связанное с каждой записью, и выбрав Удалить.
Разверните раскрывающееся меню ввода диспетчера учетных данных и нажмите «Удалить». - После удаления каждой связанной записи закройте Credential Manager и перезагрузите компьютер.
- При следующем запуске откройте Outlook и заново введите свои учетные данные для входа. После того, как вы снова войдете в систему, вы сможете без проблем поделиться своим Календарем.
Microsoft Outlook: широко используемый во всем мире почтовый клиент сталкивается с различными ошибками. Если вы ищете решение для устранения ошибки отправки и получения в учетной записи Outlook, обратитесь к следующему разделу, чтобы узнать о нем больше.

Ошибка отправки и получения в Outlook
Способы устранения ошибки отправки и получения Outlook
Шаг 1: необходимо проверить подключение к Интернету
Шаг 3: Использование антивирусной программы для сканирования электронной почты
Возможны некоторые недостатки интеграции антивирусного сканера с MS Outlook:
- Ошибки, возникающие при отправке или получении электронной почты
- Дублирование или удаление электронных писем может иметь место
- HTML код видимых писем
- Почта может застрять в папке «Исходящие»
Для Outlook 2003 и более старых версий:
Для Outlook 2007:
- Откройте меню «Инструменты» и откройте «Центр управления безопасностью» и выберите «Надстройки» на левой панели.
- Нажмите на раскрывающийся список «Управление» в нижней части экрана и отключите необходимую надстройку.
Для Outlook 2010 и 2013:
- Откройте меню «Файл», нажмите «Параметры» и выберите «Надстройки».
- В нижней части нажмите «Управление» в раскрывающемся списке.
- Выберите категорию надстройки для отключения антивируса.
Шаг 4. Восстановление Microsoft Outlook
Если установка Microsoft Office будет повреждена, то лучше всего выполнить ее переустановку. Еще один вариант также доступен для ремонта.
Примечание. Параметр «Восстановить» доступен только для версий Office 2010 и 2013.- Откройте панель управления и выберите программу, которую нужно починить
- Теперь щелкните по нему правой кнопкой мыши и выберите «Быстрое восстановление или онлайн-ремонт».
- Следуя этим шагам, файлы могут быть исправлены, и, вероятно, Outlook снова заработает.
Шаг 5: Запустите Outlook в безопасном режиме
- Чтобы запустить Outlook в безопасном режиме, удерживайте клавишу CTRL и нажмите на ярлык приложения.
- Будет предложено подтверждение, если вы хотите запустить Outlook в безопасном режиме? Просто нажмите Да.
Шаг 6: Проверьте настройки учетной записи электронной почты в Outlook
Если Outlook не настроен должным образом, это может привести к ошибке отправки при получении в Outlook 2016, 2013, 2010, 2007, 2003 и т. Д. Необходимо проверить следующие параметры учетной записи Outlook:
Шаг 8: увеличьте время ожидания сервера
Шаг 9: Запустите инструмент восстановления MAPI
Шаг 10: Неверный почтовый адрес в списке рассылки SMTP.
Заключение
Если вы столкнулись с той же дилеммой, вам не о чем беспокоиться. В этом посте мы упомянули все те методы, которые помогают решить эту ошибку Outlook 0x80042109.
Но прежде чем мы продолжим, давайте рассмотрим ошибку 0x80042109 в Outlook.
Что такое ошибка Outlook 0x80042109?
«Отправка и получение сообщают об ошибке (0x80042109): Outlook не может подключиться к вашему серверу исходящей (SMTP) электронной почты».
Причины появления ошибки Outlook 0x80042109
Это факторы, которые несут ответственность за эту ошибку 0x80042109 Outlook 2010:
- Поврежденные электронные письма и данные PST
- Неправильные настройки учетной записи Outlook
- Недоступность почтового сервера
- Неполная установка Outlook
- Шпионское ПО или вирусная атака
1: Ручное разрешение ошибки Outlook 0x80042109.
2: Автоматический способ устранения ошибки 0x80042109: Outlook.
Ручные подходы к устранению неполадок с кодом ошибки 0x80042109
Чтобы устранить ошибку 0x80042109 в Microsoft Outlook 2016, 2013, 2007, пользователь может следовать простым и надежным методам, как описано ниже:
1: Проверьте подключение к Интернету
2. Проверьте настройки учетной записи электронной почты
Теперь, если ваш Интернет работает правильно, необходимо проверить настройки вашей почты. Вам необходимо выяснить, выбран ли SMTP-сервер исходящей почты или нет. Если это не так, то это может быть причиной проблемы. Для этого выполните следующие действия:
- Перейдите в Инструменты> выберите Параметры учетной записи> Учетная запись POP 3> щелкните изменить.
- Затем проверьте поле своего имени и адрес электронной почты.
- Проверьте поля сервера входящей и исходящей почты и убедитесь, что это правильно.
- Теперь щелкните сервер исходящей почты и убедитесь, что выбран параметр «Мой сервер исходящей почты (SMTP) требует аутентификации».
- После этого нажмите «Дополнительно» и установите флажок «Этот сервер требует шифрованного соединения (SSL)».
- Наконец, нажмите ОК, чтобы подтвердить настройки.
Теперь проверьте, правильно ли работает Outlook. А если нет, вы можете перейти к дальнейшим методам разрешения.
3. Удалите и настройте свою учетную запись Outlook.
- Нажмите одновременно клавиши Windows + I, чтобы открыть приложение «Настройки».
- После открытия приложения «Настройки» выберите «Приложения».
- Теперь выберите Outlook, затем щелкните Дополнительные параметры.
- На следующей странице нажмите Сброс.
- После сброса учетной записи Outlook снова добавьте свою информацию.
- Настройте свою учетную запись Outlook, иногда дождитесь завершения процесса синхронизации.
4: Изменить исходящий порт
По умолчанию для стандартного исходящего порта SMTP (Simple Mail Transfer Protocol) установлено значение 25. Но обнаружено, что некоторые интернет-провайдеры блокируют это значение порта, из-за чего вы не можете получать или отправлять электронные письма. Вы можете изменить номер исходящего порта двумя способами.
- Изменение значения SMTP на 26
- Переключение на порт TLS, затем выбор 587
- Запустите приложение Outlook, нажмите Инструменты.
- Щелкните Настройки учетной записи, затем дважды щелкните свой адрес электронной почты.
- Выберите «Дополнительные настройки», затем нажмите «Дополнительно».
- Измените порт SMTP сервера исходящей почты на 587, затем выберите шифрование TLS.
- Нажмите ОК, чтобы подтвердить внесенные вами изменения.
5. Проверьте обновления для Windows
Регулярные обновления необходимы для защиты вашей системы от каких-либо проблем. Он разрабатывает патчи и автоматически исправляет мелкие проблемы. Итак, чтобы избавиться от Outlook 2007 0x80042109, мы предлагаем вам установить все ожидающие обновления. Следуйте инструкциям, указанным ниже:
- Перейдите на панель задач, щелкните правой кнопкой мыши значок Windows.
- Выберите в меню Настройки.
- Теперь выберите Обновление и безопасность.
- На следующей странице перейдите на правую панель и нажмите Проверить наличие обновлений.
- Позвольте Центру обновления Windows проверить наличие доступных обновлений.
- Если есть обновления, скачайте их. После завершения процесса перезагрузите устройство, чтобы установить обновления.
После установки обновлений попробуйте снова использовать приложение Outlook, чтобы увидеть ошибку. Если ошибка не исчезла, попробуйте следующее решение.
6. Отключить прокси-сервер
Иногда прокси-серверы могут мешать соединению с почтовым сервером. Итак, мы рекомендуем вам временно отключить прокси-сервер, чтобы устранить ошибку 0x80042109.
Для этого следуйте инструкциям ниже:
Эта командная строка удалит ваш прокси-сервер, настроив вашу систему для прямого доступа в Интернет.
7. Отключить сторонний антивирус
Кроме того, он предлагал несколько расширенных параметров, таких как фильтр даты, выбор категорий и т. Д., Чтобы сделать процесс восстановления PST более простым и эффективным.
Причины, по которым вам следует использовать автоматизированный инструмент
- Обеспечьте быстрый и расширенный режим сканирования для восстановления поврежденных данных.
- Восстановите данные в файлах PST, MSG, PDF, EML и HTML.
- Поддерживает восстановление PST любого размера.
- Восстановите данные со всеми их свойствами метаданных.
- Массовое восстановление нескольких файлов.
- Удалите шифрование SMINE, OpenPGP Outlook из нескольких писем.
- Обеспечьте 8 режимов предварительного просмотра для просмотра элементов почтового ящика PST.
Заключительные мысли
Но эти ручные уловки не гарантируют постоянного разрешения. Поэтому мы обсудили профессиональный инструмент, способный устранить эту ошибку Outlook, не теряя ни единого бита данных.
Читайте также:


