Как убрать клеточки в фотошопе
Если я значительно увеличиваю показ картинки в Фотошопе, то показывается какая-то белая сетка (клеточки). Зачем она нужна и как мне её убрать.
Эти клеточки - пиксельная сетка, она помогает определить границу между отдельными пикселями в изображении при сильном увеличении.
В некоторых случаях данная сетка очень полезна, ведь иногда трудно разглядеть границу между соседними пикселями, если они не отличаются тональностью.
Нужна она, например, чтобы точно провести границу выделения инструментом "Лассо" (чтобы лассо захватило более 50%-ов площади пикселя), или, к примеру, для удаления одного пикселя.
Для отключения отображения сетки необходимо пройдя по вкладке главного меню Просмотр --> Показать --> Пиксельная сетка (View --> Show -->Pixel Grid).
Если Вам понравился материал, скажите свое "спасибо", поделитесь ссылками с друзьями в социальных сетях! Спасибо!
Похожие материалы:

Редактирование видео
3Ds Max
Совет дня:
Слой-маска из прозрачных пикселей слоя одним кликом
Слой-маску можно создать из прозрачных пикселей любого слоя за один единственный шаг.
На фото показано состояние слоя применение этого шага:
Каждый из нас сталкивался с ситуацией, когда на сделанной фотографии обнаруживаются совершенно нежелательные объекты, портящие вид всего снимка. Кто-то в процессе съёмки просто не замечает посторонние объекты, кто-то игнорирует, а в некоторых случаях просто невозможно сфотографироваться так, чтобы в фото не влез посторонний. Помимо этого, в случае, если вы используете зеркальный фотоаппарат, попавшая на объектив пылинка или соринка может существенно подпортить вид снимка. Подобные проблемы легко решаются программой Adobe Photoshop. Не страшно, если вы не пользовались им раньше, эта статья понятно и доступно расскажет вам, как в Photoshop убрать лишний предмет. Давайте разбираться. Поехали!

Рассматриваем различные способы

Бывает, что красоту пейзажа портят посторонние вкрапления
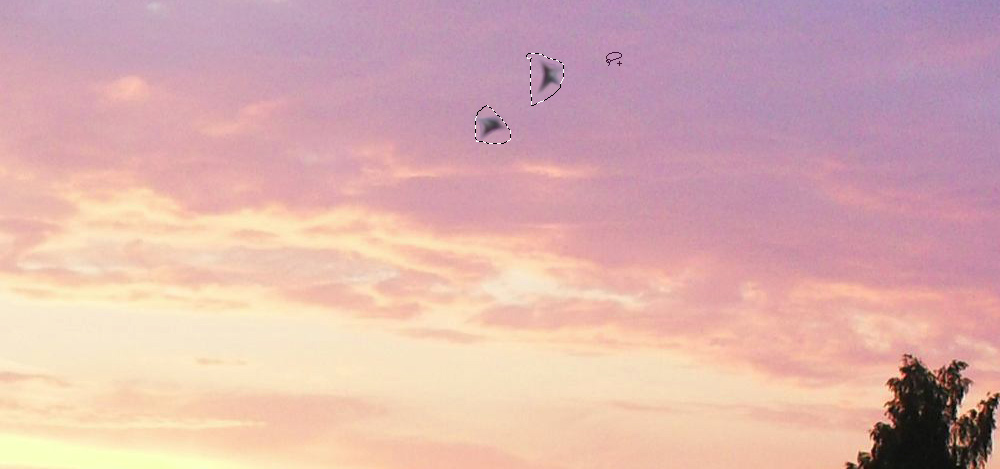
Эксплуатируем инструментарий Photoshop для выделения

Диалоговое окно заполнения выделенной области

Желаемый эффект достигается достаточно быстро
Для удаления более крупных объектов можно утилизировать «Штамп». Выбрав инструмент, установите 100% в пунктах «Непрозрачность» и «Нажим». Выберите форму с размытыми краями, чтобы внесённые изменения были максимально незаметны. Увеличьте нужную область изображения. Нажмите Alt на клавиатуре, чтобы скопировать участок фона, после чего начните закрашивать объект. Если фон неоднородный, нажимайте Alt и копируйте необходимые части фона. Подберите нужный диаметр штампа, он должен быть не очень большой. При достаточно аккуратном исполнении изменения будут совершенно незаметны.
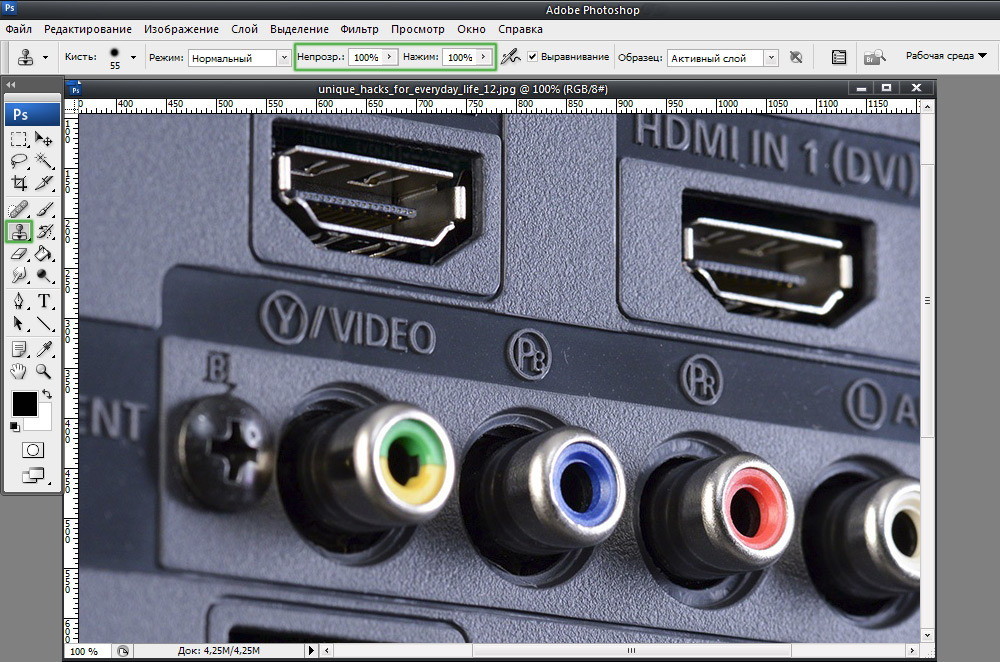
Например, нам нужно удалить значок PB
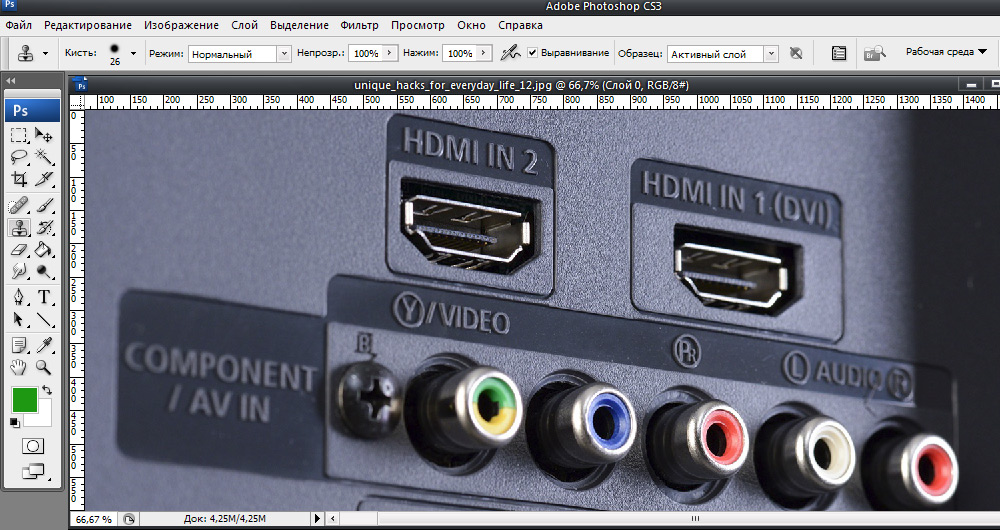
Результат работы инструмента

Заполнение с учетом содержимого
Теперь разберёмся с тем, как убрать надпись с картинки в Photoshop. Многие юзеры часто ищут ответ на данный вопрос. Указанную проблему можно решить при помощи двух инструментов: «Пипетка» и «Кисть». Увеличив часть картинки с ненужной надписью, выберите цвет фона пипеткой, а затем закрасьте буквы кистью. Чтобы изменения были максимально незаметными, работайте в пиксельном режиме, подбирая диаметр кисти, прозрачность и цвет фона. Самый простой вариант заключается в элементарной обрезке изображения. Выберите инструмент «Кадрирование» и выделите картинку так, чтобы ненужная надпись осталась чётко за линией выделения.
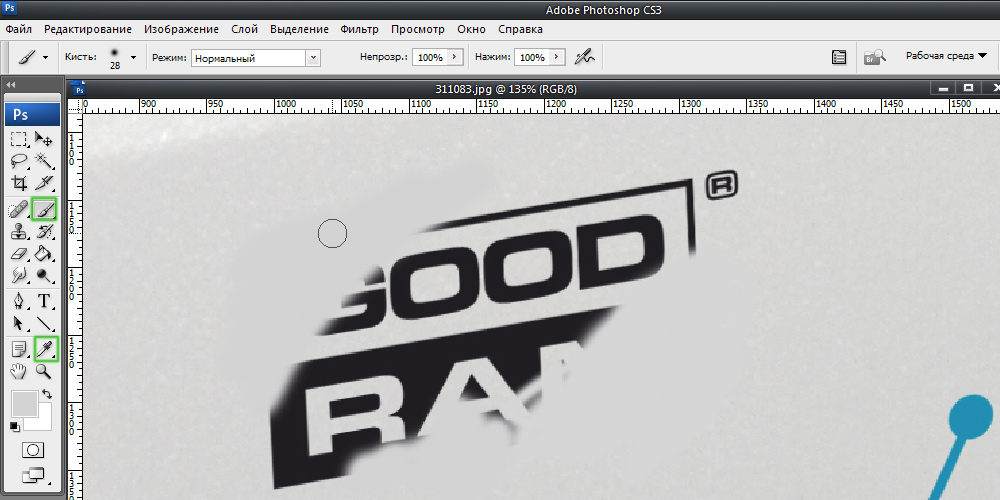
Вот таким образом можно избавиться от лишних предметов на фото. Теперь вы сможете самостоятельно сделать любую фотографию идеальной. Пишите в комментариях, помогла ли вам эта статья, и делитесь своим мнением с другими пользователями относительно того, какой способ вы считаете наиболее эффективным и удобным.
Читайте также:


