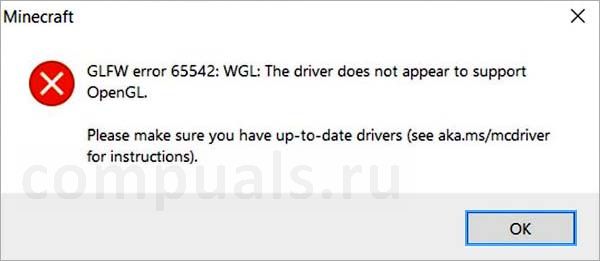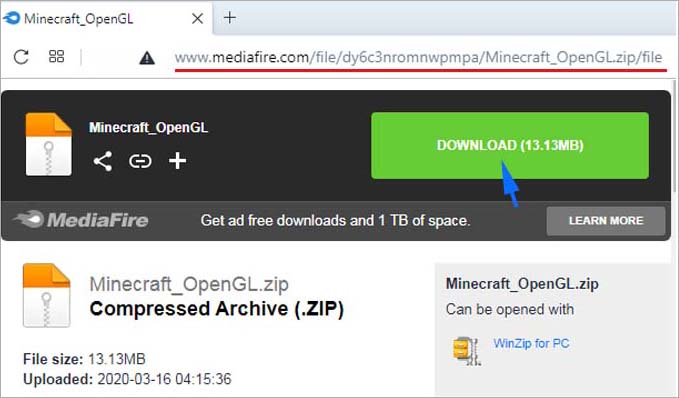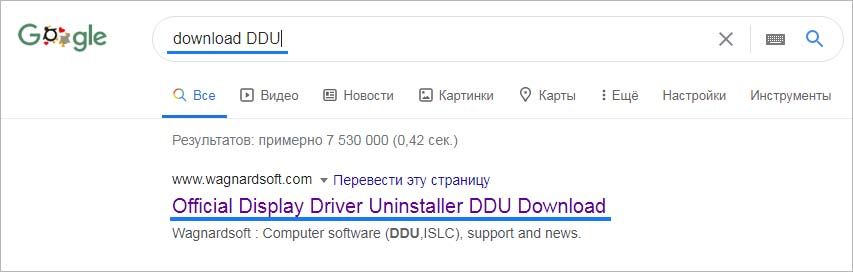Ошибка glfw 65543 wgl драйвер не поддерживает opengl
Вот список исправлений, которые помогли другим пользователям решить проблему. Драйвер не поддерживает OpenGL.
Довольно много игроков столкнулись с Ошибка GLFW 65542: WGL: драйвер не поддерживает OpenGL ошибка при попытке запустить пусковую установку Minecraft.
Вот 4 исправления, которые помогли другим игрокам решить Ошибка GLFW 65542 . Просто двигайтесь вниз по списку, пока не найдете тот, который решит проблему за вас.
- Обновите свой графический драйвер
- Вручную добавьте OpenGL.DLL
- Удаление DisplayLink
- Установите последние обновления Windows
Исправление 1. Обновите графический драйвер.
Ошибка GLFW Error 65542 может возникнуть, если на вашем компьютере установлен неправильный, поврежденный или устаревший графический драйвер. Поэтому вам следует обновить драйвер видеокарты, чтобы увидеть, решит ли он проблему.
Если у вас нет времени, терпения или навыков для обновления драйвера вручную, вы можете сделать это автоматически с помощью Водитель Easy .
Driver Easy автоматически распознает вашу систему и найдет для нее подходящие драйверы. Вам не нужно точно знать, в какой системе работает ваш компьютер, вам не нужно беспокоиться о неправильном драйвере, который вы будете загружать, и вам не нужно беспокоиться об ошибке при установке. Driver Easy справится со всем этим.
Исправление 2: вручную добавить OpenGL.DLL
Ошибка также может быть вызвана отсутствием файла opengl32.dll. Таким образом, вы можете попробовать добавить OpenGL.DLL вручную в папку Java и JRE. Убедившись, что Minecraft может использовать OpenGL, вы можете проверить, Драйвер не поддерживает OpenGL ошибка устранена.
Вот как это сделать:
Исправление 3: удаление DisplayLink
Если вы установили драйвер DisplayLink Graphics и активно его использовали, попробуйте удалить программное обеспечение. Сообщается, что драйвер конфликтует с Minecraft Java и может быть виновником ошибки GLFW 65542.
Чтобы удалить драйвер DisplayLink:

- На клавиатуре нажмите Windows logo key и р в то же время, затем введите appwiz.cpl и нажмите Войти для вызова меню «Программы и компоненты».
- В списке установленных программ найдите драйвер DisplayLink Graphics. Затем щелкните его правой кнопкой мыши и выберите Удалить .
- Следуйте инструкциям на экране, пока программное обеспечение не будет полностью удалено с вашего компьютера.
- Не забудьте перезагрузить компьютер.
- Перезапустите Minecraft и посмотрите, правильно ли он работает на этот раз.
Исправление 4. Установите последние обновления Windows.
В Драйвер не поддерживает OpenGL Проблема может быть неразрешенной ошибкой предыдущей версии Windows и может быть решена с помощью нового обновления. Вы можете проверить обновление Windows, чтобы узнать, есть ли новые выпуски, которые помогут решить эту проблему. Вот как:
- На клавиатуре нажмите Windows logo key и введите Центр обновления Windows , затем нажмите Настройки Центра обновления Windows как он появляется как результат соответствия.
- Нажмите Проверить обновления . Он автоматически начнет сканирование доступных обновлений для вашего компьютера.
- Подождите, пока Windows проверит и автоматически установит обновления.
- Перезагрузите компьютер.
- Проверьте, исправлена ли ошибка.
Вот и все - надеюсь, этот пост помог. Если у вас есть какие-либо вопросы, идеи или предложения, вы можете оставить нам комментарий ниже.

Ошибка GLFW 65543 из-за которой вы не можете запустить игру решается достаточно легко. Обычно эта ошибка бывает на старых моделях видеокарт или из-за старого видеодрайвера. Так что-же делать? Давайте разберемся!
Начиная с 1.17 игра начинает требовать с видеокарты OpenGL 3.1+. Однако ошибка может быть и на версиях старее. Если у тебя данная проблема, то заходи сюда. Здесь тебе обязательно помогут!
Сначала обновим версию Java.
- Нажмите WIN + R, введите appwiz.cpl
- Найдите в списке Java 8 Update
Отлично! Теперь загрузите и установите Java 8 здесь или Java 16 (для майнкрафт 1.17+) здесь по гайду, проверьте, что ваш лаунчер использует именно эту, новую версию джавы.
Теперь нужно переустановить драйвер видеокарты.
Так как за OpenGL отвечает видеокарта. Как?
1. нажмите WIN + R, введите devmgmt.msc
2. Откройте вкладку ВИДЕОАДАПТЕРЫ. Тут вы найдете модель вашей видеокарты, у меня их 2, основная GTX 1080TI и встроенная в процессор Intel 4600.

3. Зайдите на сайт вашей видеокарты.
NVIDIA / AMD / Intel Graphics
4. Найдите драйвер для своей видеокарты и загрузите его.
5. Пока загружается ничего не трогайте.
6. В Диспетчере устройств нажмите ПКМ по вашей видеокарте и нажмите Удалить Устройство. В окошке возле Удалить программы драйверов для этого устройства поставьте галочку.
Хочу сказать, ваша видеокарта никуда не денется. Просто мы удалим драйвер и она будет работать на базовом драйвере). Монитор может "мигать" черным .

6.1 Желательно перезагрузиться.
7. Откройте файл который мы скачали, и следуя инструкциям установщика установите драйвер.
Готово! Теперь необходимо перезагрузить компьютер.
Если ничего не помогло, то кажется пора покупать новую видеокарту . Однако, как вариант можно скачать один файл и скопировать его в определенную папку.
Скопируйте его сюда: С:\Program Filles\Java\jre_
Как я понял, файл для Java 8. Однако можно попробовать на Java 16.
для Java 16 скопируйте сюда:
C:\Program Files\Java\jdk
\bin - для 64 бит.
C:\Program Files\AdobtOpenJDK\
\bin - для 32 бит.
Спасибо за прочтение, надеюсь помог. Пиши в комментариях если не помогло, помогу там.
Нужно полностью удалить драйвер видеокарты, для этого следуйте инструкции:
1. Загрузите программу здесь. Программа бесплатная.
1.1. Если вы еще не скачали драйвер, то сделайте это сейчас. Ссылки были выше.
2. Загрузитесь в безопасном режиме. Как?
2.1 WIN + R, вводим msconfig.
2.3 Откройте вкладку загрузка.
2.4.Найдите галочку возле БЕЗОПАСНЫЙ РЕЖИМ.
2.5. Поставьте галочку, нажмите применить. Перезагрузитесь. В этом режиме не запускаются некоторые службы, программы, а главное у нас есть возможность удалить видеодрайвер.
2.6. После перезагрузки снова откройте msconfig и уберите галочку возле БЕЗОПАСНЫЙ РЕЖИМ.
2.7. Распакуйте архив и откройте программу.

2.8. Делайте по скриншоту ниже.
3.. Если все хорошо, то уже в нормальной системе (не в безопасном режиме) отключите интернет и откройте скачанный файл с драйвером. Экран до установки драйвера может быть разплющенным, и мыльным. Это нормально. Во время установки экран может мигать!
![Java 16 - что это и где его взять? Не запускается Minecraft 1.17+ [Гайд]](https://ru-minecraft.ru/uploads/posts/2021-05/medium/1621443444_java.jpg)
Давайте немного разберемся, что это и как:
Начиная с предварительной версии 21w19a и с релиза 1.17 игра работает на более новой версии JAVA, лицензионный лаунчер это знает, он автоматически скачивает и устанавливает все необходимое, а вот многие пиратские лаунчеры этого пока не умеют, потому пиратам придется делать это руками.
К сожалению, не достаточно просто указать в лаунчере новую версию JAVA, новые версии игры работать будут, другие, более старые версии игры работать тоже будут, а вот многие моды на старых версиях всего скорее работать не будут, так как они устарели.
Предупреждение :Большинство актуальных пиратских лаунчеров (в том числе наш rulauncher) научилось скачивать и правильно подставлять нужную версию Java, потому данная статья уже потеряла актуальность.
Где скачать и как установить Java 16:
Вам не нужно удалять старую версию Java (она нужна для игры на старых версиях), нужно скачать и установить 16 версию, и использовать именно ее для запуска снапшотов и версии 1.17.
Полезно :Как верно указали в комментариях, есть несколько "официальных" источников Java 16, реализации от разных компаний, все они одинаково хорошо справятся со своей задачей, так что не пугайтесь.
Теперь, когда вы установили 16 версию, необходимо заставить ваш лаунчер использовать именно ее для запуска игры, и при этом пока лаунчеры не научатся сами знать и выбирать нужную версию, вам придется самим указывать нужную версию Java перед запуском конкретной версии игры, ну либо покупайте лицензию.
Адреса расположения версий Java:
При установке 32bit: C:\Program Files\AdoptOpenJDK\jdk-16.0.1.9-hotspot\bin\java.exe
При установке 64bit: C:\Program Files\Java\jdk-16.0.2\bin\java.exe
Предупреждение :
Повторю еще раз, для особенно слепых, кратко и поделу.
До Minecraft 1.17, а именно до снапшота 21w19a все версии игры отлично работали на Java 1.8.0_281, с модами и без модов, НО теперь все новые версии игры требуют версии Java 16, лиц лаунчер сам скачивает и использует нужную версию, а вот пиратам не повезло.
Многие пиратские лаунчеры этого пока не умеют, возможно не все научатся, потому что бы сейчас, а может быть и потом запускать на пиратском лаунчере Minecraft 1.17 нужно установить Java 16 и использовать именно ее для запуска игры. Прочие ванильные версии Minecraft работают на Java 16, а вот версии с модами НЕ РАБОТАЮТ на Java 16, для их запуска вам нужно указывать старую добрую Java 1.8.0.
Большинство лаунчеров позволяют указать адрес до исполняемого файла java.exe, обычно это делается в настройках лаунчера, именно там вы должны указать путь до 16 java, а уже потом запускать Minecraft 1.17, ну а для запуска версий с модами указывать java 1.8.0. В будущем пиратские лаунчеры поумнеют и вам не придется этого делать. ну а пока
Некоторые игроки Minecraft сталкиваются с ошибкой GLFW 65542 каждый раз, когда пытаются запустить игру. Эта проблема чаще всего возникает в Windows 10 с версией Minecraft на базе Java.

Однако, если вы столкнулись с этой проблемой в Java-версии Minecraft, эта проблема также может быть облегчена конфликтом с драйвером DisplayLink. В этом случае вы можете решить проблему, удалив конфликтующий драйвер и перезапустив игру.
Способ 1: добавление OpenGL.DLL вручную
Несмотря на то, что каждый необходимый файл библиотеки динамической компоновки обычно включается вашим драйвером графического процессора, это не всегда так. Более того, вы могли по ошибке удалить opengl32.dll или opengl64.dll, что в конечном итоге вызовет ошибку GLFW 65542.
Чтобы вручную добавить файл OpenGL.dll в путь Java, следуйте инструкциям ниже:

- Откройте эту ссылку ( здесь ), загрузите файл Minecraft_OpenGL.zip и дождитесь завершения загрузки. После завершения загрузки извлеките содержимое архива с помощью такой утилиты, как 7zip или WinZip .
- После извлечения содержимого этой утилиты скопируйте файл, совместимый с архитектурой вашей ОС, в буфер обмена, щелкнув его правой кнопкой мыши и выбрав « Копировать» или « Вырезать» .
Способ 2: удаление DisplayLink (если применимо)
Если вы активно используете драйвер DisplayLink, имейте в виду, что эта технология может конфликтовать с версией Minecraft на Java.
Некоторые пользователи, с которыми мы сталкиваемся с ошибкой GLFW Error 65542 всякий раз, когда они пытались запустить Minecraft, подтвердили, что его проблема исчезла навсегда, как только они закончили удаление графического программного обеспечения USB DisplayLink.
Если этот сценарий применим к вам, следуйте приведенным ниже инструкциям, чтобы удалить программное обеспечение DisplayLink USB Graphics с вашего компьютера, чтобы устранить конфликт с Minecraft:
- Нажмите клавишу Win + R, чтобы открыть диалоговое окно «Выполнить». Затем введите appwiz.cpl и нажмите Enter, чтобы открыть меню «Программы и компоненты» .
Введите appwiz.cpl и нажмите Enter, чтобы открыть список установленных программ. - Зайдя в меню «Программы и файлы» , прокрутите список установленных приложений вниз и найдите запись с именем DisplayLink Graphics Driver.
- Когда вам удастся найти его, кликните его правой кнопкой мыши и выберите «Удалить» из контекстного меню, чтобы начать процесс удаления.
- При появлении запроса на подтверждение нажмите Да, затем следуйте инструкциям на экране, чтобы завершить процесс удаления.
- После завершения операции перезагрузите компьютер и снова запустите Minecraft после завершения следующего запуска, чтобы проверить, устранен ли конфликт.
Если этот сценарий неприменим или вы уже выполнили его безуспешно, перейдите к следующему потенциальному исправлению ниже.
Способ 3: переустановка драйверов видеокарты
Как выясняется, вы также столкнетесь с ошибкой GLFW Error 65542, если используете набор устаревших графических драйверов, которые не знают, как работать с версией OpenGL, которую использует Minecraft.
Однако, если у вас недавно были проблемы с вредоносными программами, эта проблема также может быть связана с проверкой безопасности, если операция в результате изолировала некоторые файлы, необходимые для запуска OpenGL.
Если вы не совсем уверены, как это сделать, следуйте приведенным ниже инструкциям:
![]()
Копирование библиотеки OpenGL.DLL в папку Java
В состав драйвера графического процессора должны входить все требуемые библиотеки динамической компоновки, но это не всегда так. Кроме того, файл opengl32.dll или opengl64.dll мог быть отправлен на карантин антивирусом при установке Майнкрафт, что в конечном итоге приводит к ошибке GLFW 65542.
Попытайтесь вручную скопировать недостающую библиотеку DLL в папку Java, чтобы Minecraft смог использовать стандарт OpenGL.
Перейдите по ссылке (указанной на рисунке) и загрузите архив Minecraft_OpenGL.zip.
![]()
Извлеките его содержимое в удобное место с помощью архиватора 7zip. Щелкните правой кнопкой мыши на файл, совместимый с разрядностью установленной версии Windows, и скопируйте его.
![]()
Если не знаете разрядность ОС, откройте Проводник нажатием на Win + E, затем правым щелчком мыши на «Этот компьютер» разверните контекстное меню и выберите Свойства. Искомая информация указана в строке типа системы.
Затем перейдите в следующую папку и вставьте файл opengl32.dll, который скопировали в буфер обмена:
C:\Program Files(x86)\Java\*версия JRE*\bin
После копирования (замены) файла запустите Minecraft и проверьте, прерывается ли ее запуск ошибкой GLFW error 65542.
Переустановка драйвера видеокарты
Возможно, не удается запустить Minecraft по причине того, что установлены устаревшие драйверы видеокарты, которые не поддерживаются графическим стандартом OpenGL. Также известны случаи, когда при сканировании компьютера на наличие вредоносных программ, антивирус отправляет некоторые файлы на карантин, которые требуются для запуска OpenGL, что приводит к ошибке GLFW 65542.
Для удаления графических драйверов предпочтительнее использовать программу DDU. Загрузите утилиту с официального сайта, ссылка на который указана на рисунке.
![]()
![]()
Затем перезагрузите компьютер в безопасном режиме. Если используете Windows 10, разверните меню Пуск и нажмите на кнопку Питания. Затем удерживая Shift, щелкните на кнопку «Перезагрузка». При отображении окна выбора действия, перейдите по пути: Поиск и устранения неисправностей – Дополнительные параметры. В окне среды восстановления щелкните на Параметры загрузки и нажмите F4 для перезагрузки компьютера в безопасный режим.
После запустите утилиту DDU и укажите графический процессор. Для очистки текущих драйверов щелкните на кнопку «Удалить и перезагрузить».
![]()
После завершения операции загрузите последнюю версию программного обеспечения из сайта AMD, NVIDIA или Intel, в соответствии с установленной видеокартой.
Запустите загруженный файл и следуйте инструкциям до завершения установки. После перезагрузки ПК запуск Майнкрафт не должен прерываться ошибкой «GLFW error 65542: WGL the driver does not appear to support OpenGL».
Удаление DisplayLink
Если используете технологию DisplayLink, предназначенную для подключения дополнительных мониторов через USB, то, скорее всего, она вызывает конфликт с Java-версией Minecraft. Для исправления ошибки GLFW 65542 попробуйте удалить это программное обеспечение.
Разверните раздел «Программы и компоненты» командой appwiz.cpl , запущенной из окна Win + R.
![]()
В списке найдите приложение DisplayLink Graphics Driver, щелкните по нему правой кнопкой мыши и выберите пункт «Удалить». Следуйте инструкциям на экране, чтобы завершить этот процесс.
Перезагрузите ПК и посмотрите, прерывается запуск игры ошибкой GLFW 65542.
Читайте также: